Вид из окна для фотошопа
В этом уроке мы научимся придавать обычной фотографии больше яркости и выразительности путем добавления света, который будет падать через окно на основной объект. Вам понадобится фотография, на которую вы будете добавлять свет, и фотография окна. Если у вас нет фотографии окна, найдите какое-нибудь изображение в Интернете. Не тратьте много времени на поиски, так как мы будем использовать не само окно, а только его контур.
Для добавления света мы будем использовать корректирующий слой «Уровни» со слоем-маской, а чтобы усилить световой эффект в конце мы рассмотрим применение особого режима наложения. На первый взгляд, это может показаться сложным, но на самом деле всё просто. Не стоит ограничиваться только окном как источником света - поле деятельности для создания данного эффекта обширное. Вы можете пофантазировать и придумать любой другой объект, через который будет падать свет, что приведет к невероятным результатам!
Вот изображение, с которого я начну работу, – девушка, стоящая перед стеной. Стена настолько яркая, что рассмотреть лицо девушки немного трудно:
Вот как будет выглядеть изображение после изменения уровня освещенности, после того, как мы добавим свет из окна, падающий на лицо девушки и стену за ней. Это придаст фотографии больше яркости, четкости и некоторого драматизма. Также станет ясно видно лицо девушки:
Шаг 1
Для того чтобы начать работу, нам нужно открыть фотографию девушки и фотографию окна в Фотошоп. Фотографию девушки вы уже видели, а вот изображение окна, которое я буду использовать:
Откройте обе фотографии в Фотошоп.
Выберите инструмент «Перемещение».
Вы также можете выбрать инструмент «Перемещение» , нажав клавишу V на клавиатуре. После выбора инструмента кликните мышкой в любом месте на фотографии окна и, удерживая кнопку мыши нажатой, перетащите изображение в окно основной фотографии с девушкой:
Перетащите фотографию окна на фотографию с девушкой при помощи инструмента «Перемещение».
Когда вы отпустите кнопку мыши, фотография окна появится внутри основного изображения:
Окно появилось внутри основного изображения.
Если вы посмотрите на панель слоев, то увидите, что основное изображение находится на слое заднего фона (Background layer), а изображение окна – на отдельном слое «Слой 1» (Layer 1):
Панель слоев показывает два отдельных слоя.
Шаг 2
Если вы испытываете затруднения при работе с инструментами выделения, обратитесь к нашему уроку «Всё об инструментах выделения в Фотошоп».
Для выделения внутренних проемов окна используйте подходящий инструмент в Фотошоп.
Шаг 3
После выделения контура окна, фотография с окном на основном изображении нам больше не нужна, поэтому кликните мышкой на слой с окном (Слой 1) на панели слоев и перетащите его на значок корзины в правом нижнем углу панели для удаления:
Удалите «Слой 1», выделив его и переместив на значок корзины в нижней части панели слоев.
Это действие удалит слой с окном, но само выделение, которое мы сделали, останется:
Выделенные очертания окна останутся на основном изображении.
Шаг 4: Инверсия выделения
Для создания света, который будет падать через окно, мы будем использовать корректирующий слой «Уровни», чтобы затемнить изображение везде, кроме внутренней части очертаний окна. Для того чтобы это сделать, нам нужно выделить все, исключая очертания окна.
В данный момент у нас выделено всё наоборот - только очертание окна без всего остального. Для желаемого результата нам нужно инвертировать выделение, т.е. поменять местами области – то, что выделено в данный момент, станет невыделенным, а то, что не выделено – выделится. Чтобы этого достичь, нам надо выбрать пункт «Выделение» (Select) в строке меню в верхней части экрана и далее «Инверсия» (Inverse).
Также для выполнения инверсии мы можем нажать сочетание клавиш Shift+Ctrl+I/ Shift+Command+I.
Независимо от того, какой способ инверсии вы выберите, в результате вы увидите, как по внешнему краю изображения появится рамка выделения. Это будет означать, что всё на изображении, кроме контура окна, выделено:
Инвертируйте выделение, чтобы выделенным стало всё, кроме контура окна.
Шаг 5
Нажмите на значок «Новый корректирующий слой» (New Adjustment Layer) в нижней части панели слоев:
Нажмите на значок «Новый корректирующий слой» в нижней части панели слоев.
Затем выберите пункт «Уровни» (Levels) из появившегося перечня корректирующих слоев:
Выберите корректирующий слой «Уровни» из списка.
В результате на экране появится диалоговое окно слоя «Уровни», с которым мы будем работать для затемнения нашего изображения и создания светового эффекта.
Шаг 6
Так как сейчас у нас выделено всё, кроме очертаний окна, мы можем с легкостью затемнить изображение и создать световой эффект, используя корректирующий слой «Уровни». Если вы посмотрите на нижнюю часть диалогового окна «Уровни», то увидите горизонтальную градиентную шкалу с маленьким черным ползунком с левого края и белым - с правого.
Эти ползунки называются ползунками выходных значений (Output Levels)иопределяют, насколько ярким или темным может быть изображение. Если вы не станете менять расположение ползунков, то изображение будет представлено во всем тональном диапазоне. Иными словами, отображаются все тона и полутона от абсолютно черного до абсолютно белого. Обычно, именно этого мы и хотим.
Однако в некоторых случаях, как, например, при создании нашего светового эффекта, нам требуется определить границы тонального диапазона изображения. В нашем случае, мы хотим затемнить изображение, и самый простой способ это сделать – ограничить предел яркости, нажав на белый ползунок выходных значений и перетащив его влево. По мере перемещения ползунка, изображение будет становиться все темнее и темнее, поскольку мы изменяем предел степени яркости.
Единственная область изображения, на которую не влияет ползунок, и которая поэтому не становится темнее, это не выделенная внутренняя часть силуэта окна. Ее уровень яркости остается прежним, и это позволяет нам получит световой эффект.
Итак, начинайте перемещать белый ползунок влево и следите, как меняется изображение:

Сложность урока: Легкий
В этом уроке, автор покажет нам, как создать кинематографический эффект рассеянного света с использованием световых лучей.
Создать такой вид световых лучей довольно несложно. Также, они могут придать изображению необходимую глубину и улучшить рассеянный свет.
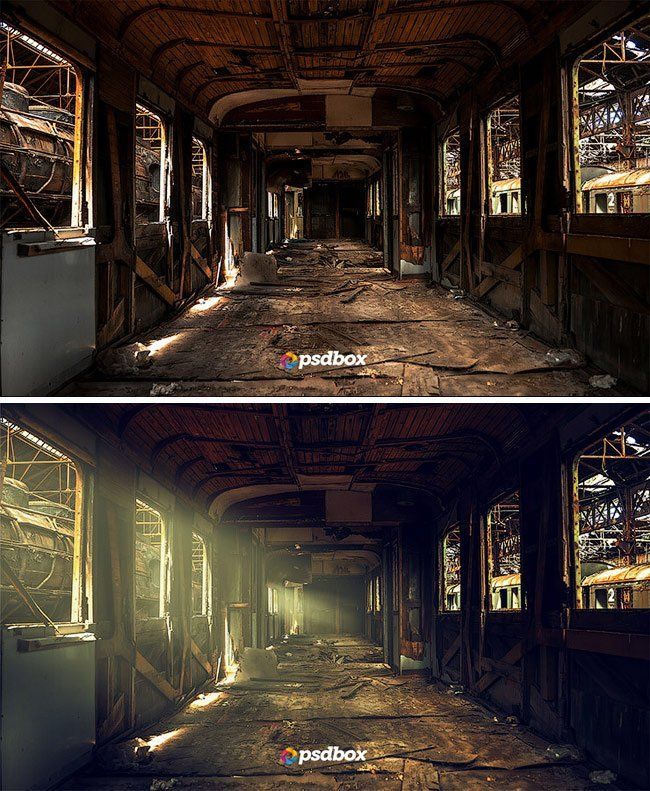
Итак, давайте начнём!
Шаг 1
Откройте изображение (Ctrl+O /либо просто перенесите в программу) изображение, которое прилагается к уроку.
Примечание переводчика: у автора, это изображение старого поезда, но вы можете использовать своё изображение. Для этого урока подойдут фотографии чердаков, сараев, комнат или других подобных помещений, где такие лучи будут к месту.
Далее, создайте новый слой (Shift+Ctrl+N) и, при помощи инструмента Pen Tool (Перо) (P), либо Poligonal LassoTool (Полигональное лассо) (L), создайте прямоугольное выделение в том месте, где находится ближнее к нам окно.

Примечание переводчика: при использовании инструмента Pen Tool (Перо) (P), после создания контура, сделайте правый клик и выберите Make Selection (Образовать выделенную область). Радиус Feather (Растушёвки) оставьте на 0 px.

Примечание переводчика: вы можете использовать любой цвет, который посчитаете нужным.
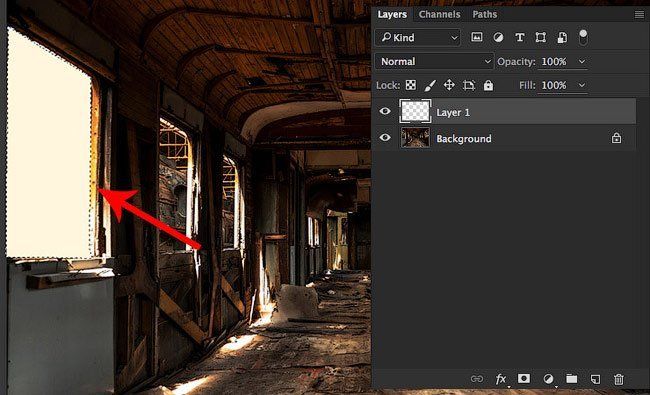
Шаг 2
Используя инструмент Free Transform (Свободное трансформирование) (Ctrl+T) и выбрав, после нажатия правого клика на выделенной области Distort (Дисторсия) и Perspective (Перспектива), трансформируйте слой с заливкой также, как на скриншоте.
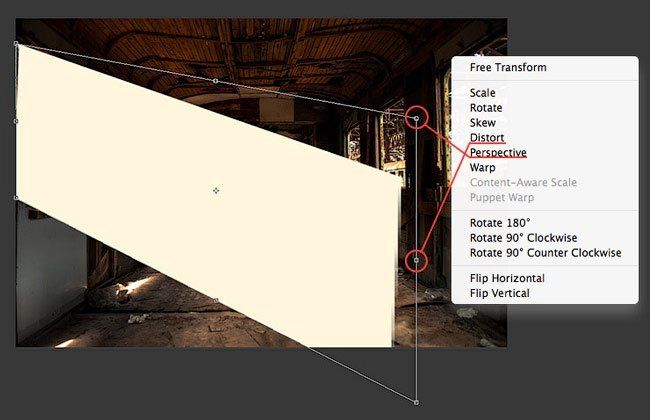
Шаг 3
Далее, давайте смягчим получившийся «луч» света при помощи фильтра размытия. Автор использовал фильтр Box Blur (Размытие по рамке). Также, можно попробовать применить фильтр Gaussian Blur (Размытие по Гауссу), который применяет к изображению довольно неплохой результат. Для применения одного из двух фильтров нужно перейти в Filter – Blur (Фильтр - Размытие) и выбрать из двух вариантов наиболее вам понравившийся, с тем радиусом, который указан на скриншоте:
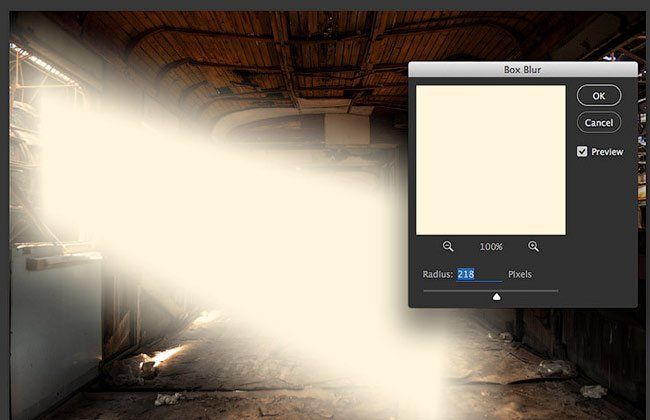
Затем нужно применить Layer Mask (Маску слоя) к слою с размытым лучом и создать почти полноценный луч света из окна. Для этого, при помощи чёрно-белого инструмента Gradient (Градиент), протяните градиент прямо по лучу света слева направо по всей длине луча, как на скриншоте. После этого, уменьшите Opacity (Непрозрачность) этого слоя до 50% и мы получим нужный результат:
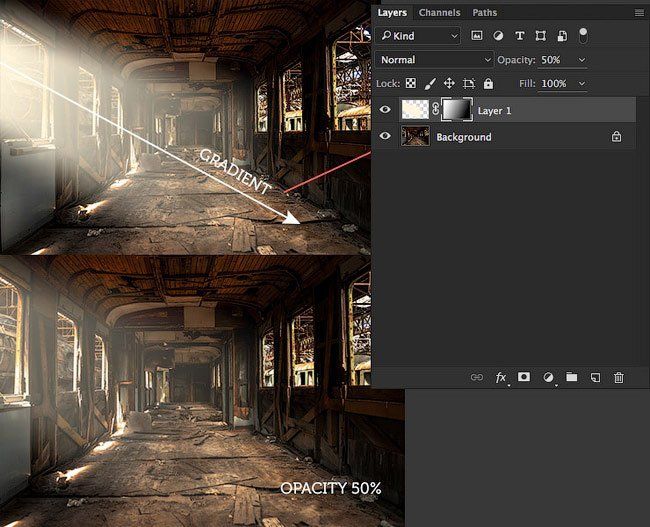
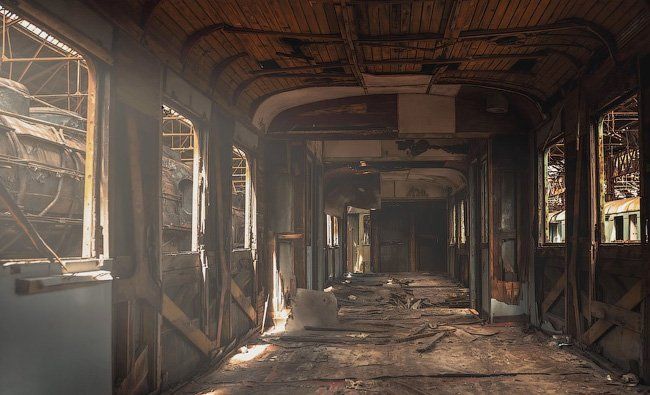
Шаг 4
Теперь повторите то же самое со всеми источниками света, откуда он должен падать.

Примечание переводчика: если остаются какие-то лишние участки от лучей, вы запросто можете удалить их при помощи инструмента Brush Tool (Кисть) (B) на маске слоя. Также, вы можете поиграть с режимами наложения, чтобы лучи казались мягче, либо насыщеннее, либо как-то ещё… Для таких целей подойдут Screen (Экран), Soft Light (Мягкий свет), Overlay (Перекрытие). Ещё можно использовать различные варианты размытия, для того, чтобы свет был более либо менее рассеянным.

По окончанию работы с лучами, выделите все слои и объедините в одну группу Ctrl+G.
Если вы хотите добавить цвет для лучей, используйте Layer Style (Cтиль слоя) Color Overlay (Наложение цвета) сразу для всей группы, и примените такие же настройки, как на скриншоте.


…а также, примените корректирующий слой Color Lookup (Поиск цвета) в самом верху палитры слоёв, с Opacity (Непрозрачностью) слоя - 60%.
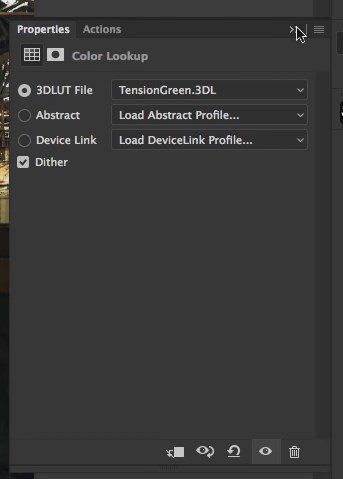

Шаг 5
Теперь, давайте добавим корректирующий слой Curves (Кривые) и применим такие же настройки, как на скриншоте:


Шаг 6
Далее, автор добавляет эффект появления пыли. Для этого, откройте (Ctrl+O) либо просто перенесите в документ файл dust-particle (8) и измените его режим наложения на Screen (Экран). Затем, уменьшите изображение с пылью на четверть по размерам изображения и продублируйте (Ctrl+J) ещё 3 раза для того, чтобы поставить это изображение в остальные 3 части документа. После того, как вы разместили все 4 части с пылью на документе, можете снова выделить выделить их и объединить их в одну группу (Ctrl+G).
И вот наш финальный результат:

Надеюсь, что благодаря этому маленькому и несложному уроку вы научитесь быстро создавать лучи света, а также легко редактировать его.

Открытое белое современное пластиковое окно в комнате.

Концепция семьи мать и дочь, глядя в окно.
Черное пластиковое окно в комнате
Современные белые и черные пластиковые широкие окна

Вид спереди пустой полки на белой витрине таблицы и предпосылке стены с естественным светом окна.

Реалистичный арочный набор для окон

Энергосбережение, простота в уходе, пластиковые оконные рамы из пвх

Размытый абстрактный фон интерьера, глядя на пустой офис лобби и входные двери и стеклянные занавески стены с рамой
![]()
Деревянные окна крытый открытый реалистичные иконки

Урбанистическая сцена «скайлайн утро» концепция метрополиса

Горизонтальный снимок балконов современных жилых домов в городе при дневном свете

Городские огни городской живописный вид на здания концепции

Красивая кавказская девушка с темными вьющимися волосами лежит в большой светлой спальне и читает журнал

Внутренний вид здания в стамбуле, турция

Низкий угол обзора высоких зданий с металлическими лестницами в пасмурный день

Короткое время для отдыха на работе




Векторный мультфильм фон с богатым отелем на сваях ночью.

Небоскребы с низким углом обзора

Векторный мультфильм интерьер уютной гостиничной спальни с мебелью

Современный небоскреб с множеством окон в дневное время

Венецианские солнечный интерьер белый коричневый

Открытое белое окно в яркий солнечный день

Размытый абстрактный фон интерьера, глядя на пустой офис лобби и входные двери и стеклянные занавески стены с рамой

Отель люкс в небоскреб мультяшный векторная иллюстрация интерьера


Улыбающаяся счастливая молодая привлекательная женщина в стильном белом вязаном свитере, шарфе и шляпе, сидя дома на подоконнике на рождество, веселится, взявшись за руки, вид на зимний лес, огни боке

Широко открытое окно с потрясающим видом на загородную местность в туманный день. оставайтесь дома концепции. пейзаж вид из дома. путешествие в испанию и праздники концепции. откройте окно, чтобы проветрить комнату. проветривайте свой дом.

Вид из окна наизнанку с зелеными растениями вокруг

user11694906

Фото интерьера пустого балкона в квартире

Вид снизу на пластиковые виниловые окна с белой прозрачной занавеской

Жалюзи прикрепляют к окну для защиты от жары и солнечных лучей в помещении. рольставни в доме ловят солнечный свет.

Езда под дождем. капля дождя на поверхности стекла автомобиля. абстрактное движение в дождливый день. вид с автокресла. вид на дорогу через окно автомобиля с каплями дождя, выборочный фокус.

user28384398
Читайте также:


