Верхняя часть браузера черная
Браузер Гугл Хром уже много лет держит пальму первенства, миллионы пользователей, огромное количество функций и возможностей. Ему отдают предпочтение несмотря на его непомерную прожорливость и изредка появляющиеся баги. Например, когда в Google Chrome черный экран открывается вместо стартовой страницы. Или, вообще, все окно залито черным цветом, что даже в меню выйти нельзя.
Отключение аппаратного ускорения
Одна из основных причин почему Google Chrome открывается чёрным экраном, это включена опция аппаратного ускорения в браузере. Это способ повышения быстродействия программы или операционной системы в целом, который основан на распределении нагрузки между процессором и видеокартой.
Опция отключения функции аппаратного ускорения находится непосредственно в настройках браузера. Однако это можно сделать через свойства ярлыка.
- Выполните правый клик мыши на ярлыке Google Chrome на рабочем столе.
- В контекстном меню выберите «Свойства».


Настройки совместимости
Ещё один способ устранить проблему черного экрана в Google Chrome, это настроить совместимость браузера в операционной системе.
Проблема может появляться, когда вы работаете за браузером в операционной системе Windows 10.
- Выполняем правый клик мыши на ярлыке Google Chrome на рабочем столе.
- В контекстном меню выбираем «Свойства».
- В открывшемся окне свойств Хром переключитесь на вкладку «Совместимость».
- Отметьте здесь галочкой пункт «Запустить программу в режиме совместимости с:».
- Из меню ниже выберите Windows 7.
- Нажмите «Применить» и «Ок».

Запустите Google Chrome и проверьте результат. Если снова открывается черное окно настройте совместимость с Windows 8.
Отключение процессов
Бывает что браузер Google Chrome открывается чёрным экраном из-за некорректного закрытия окна обозревателя в прошлый раз. Система не смогла полностью завершить все процессы, и теперь при попытке запустить обозреватель пользователь видит чёрное окно.
Если в Хроме открывается черный экран вместо страниц — проблему можно решить с помощью «Диспетчера задач».
- Закройте окно браузера, кликнув на крестик в правом верхнем углу. Если окно чёрное полностью, то надпись «Закрыть» появится при наведении курсора мыши правый верхний угол. Или нажмите комбинацию клавиш Alt + F4 .
- Откройте «Диспетчер задач» любым удобным способом. Например, выполните на панели задач правый клик мыши и в контекстном меню и выберите соответствующий пункт.
- Просмотрите список процессов и отключите все, в названии которого содержится имя Google Chrome. Достаточно выделить процесс кликом мыши и нажать кнопку «Снять задачу».

После попытайтесь запустить браузер. Проблема не должна появляться снова.
Заключение
В сети можно найти много советов по этой ошибке от отключения расширений, до переустановки браузера, к сожалению, большая часть из них к реальной проблеме не имеют никакого отношения. В этой статье мы описали реальные советы, которые гарантировано помогут в случившейся ситуации.
Черный экран в Google Chrome может возникнуть по разным причинам, да и выглядеть он может по-разному. Например, могут отсутствовать все элементы навигации, а может остаться меню, строка поиска и другие кнопки. По ним можно кликать, но пользователь будет видеть лишь черное окно.
Для устранения этой проблемы необходимо выявить причину сбоя. Как правило, она возникает в результате определенных действий, выполненных пользователем. Например, после включения каких-либо расширений или проведения обновлений. Также черный экран может свидетельствовать о более серьезных сбоях в работе вашего ПК: выхода из строя видеокарты или несовместимости драйверов.

Черный экран в браузере Гугл Хром
Как решить проблему
Порядок действий зависит от того, какие функции вам доступны. Можно ли попасть в меню, список установленных расширений и к иным функциям.
Проверьте, работают ли другие браузеры. Перезагрузите систему, выключите и перезапустите сам браузер.
Если эти действия не помогли, и экран в Google Chrome по-прежнему черный, действуйте по предложенным ниже инструкциям.
Отключение расширений
Частой причиной появления черного экрана в Хроме на Windows могут быть несовместимые расширения (плагины, программы, увеличивающие возможности браузера).
Попробуйте сделать следующее:
- в правом верхнем углу страницы нажмите на значок «Настройка и управление» в виде трех точек;
- выберите пункт меню «Дополнительные инструменты»;
- перейдите во вкладку «Расширения»;
- вспомните, что вы подключили последним и начните искать ошибку с него;
- включите плагин и перезапустите браузер. Если не помогло, двигайтесь дальше.
Выключите все установленные расширения. Браузер должен вернуться к нормальному виду.
Пробуйте поочередно включать расширения, проверяя результат. Не забывайте перезагружать браузер после каждого действия. Как только источник проблемы будет найден, лучшим вариантом станет удаление несовместимой программы.
Отключение аппаратного ускорения
По умолчанию Google Chrome поддерживает аппаратное ускорение для увеличения скорости загрузки страниц. Не всегда графический процессор компьютера способен выдержать заданный ритм. Из-за значительного расхождения требований, в результате заполнения оперативной памяти вы рано или поздно столкнетесь с черным экраном.

Отключение в настройках аппаратного ускорения
Решить проблему в данном случае максимально просто. Отключите аппаратное ускорение:
- Откройте меню панели настроек (три точки в верхней части экрана).
- Выберите пункт «Настройки» ― «Дополнительно».
- Найдите строчку «Использовать аппаратное ускорение» и уберите галочку.
Также рекомендуем вам почистить кэш браузера и удалить с компьютера ненужные файлы, используя для этого программы CCleaner, Wise Disk Cleaner и подобные.
Отключение flags Chrome
Флагами называют специальные функции браузера, которые находятся на стадии тестирования. Поэтому их нет в стандартном меню, но они доступны для включения и выключения. Чтобы перейти к ним, введите адресную строку: Chrome://flags.
Согласно статистике, чаще всего у пользователей на Windows проблемы возникают со следующими флагами:
- GPU compositing on all pages ― функция ускорения загрузки всех веб-страниц.
- Threaded compositing ― помогает быстрее загрузиться тяжелым страницам, принимая их данные по частям.
- Do SHOW Presents with GD ― делает видимыми скрытые элементы.
Не во всех версиях браузера есть эти флаги, но если хотя бы один из них присутствует ― отключите его. Чтобы обновления вступили в силу, перезапустите браузер.
Обновление Adobe Flash Player
Этот медиаплагин до недавних пор был установлен буквально на всех компьютерах. Он позволял воспроизводить анимацию, видеофайлы, браузерные игры и другое. Несовместимость установленной версии с браузером и компонентами сайта вызывала проблемы с черным экраном. И стандартным решением было ввести в адресную строку: chrome://components, затем найти в появившемся списке строчку Adobe Flash Player и нажать «Обновить».
Сейчас эта проблема неактуальна. Adobe Flash Player с 31 декабря 2020 года не поддерживается разработчиком, а сайты перешли на другие технологии.
Сброс браузера
Если ни один из приведенных выше способов не помог решить эту проблему, придется прибегнуть к радикальному методу. Сброс пользовательских настроек позволит вернуться к параметрам, установленным по умолчанию. Войдите в главное меню, троеточие в верхнем углу справа. Прокрутите пункты в самый низ, там будет расположена кнопка «Сбросить».

Сброс настроек Google Chrome
В версиях Chrome 29 и ниже этой функции в главном меню нет. Здесь она находится на стадии тестирования. Войдите в chrome://flags и установите флажок напротив Enable Reset Profile Settings. Так вы активируете эту функцию в главном меню, откуда уже сможете сбросить настройки.
Другие способы
Если вы наблюдаете просто черный экран без меню, то вариантов для исправления ситуации остается не так уж много. Закройте браузер. Вызовите свойства ярлыка Google Chrome, кликнув по нему правой кнопкой мыши. Перейдите в раздел «Объект» и измените путь к файлу с расширением ехе:
Сохраните изменения и запустите браузер. В открывшемся окне введите в адресную строку путь chrome://settings/, чтобы выключить аппаратное ускорение, и chrome://flags, чтобы деактивировать лишние функции. Пройдя по пути chrome://extensions можно отключить расширение. После внесения изменений, не забудьте вернуть путь к файлу ярлыка в исходное состояние.
Если никакие способы не помогают, остается последний вариант ― полное удаление браузера. Конкретные шаги зависят от используемой вами операционной системы. В Windows зайдите в меню «Пуск» ― «Панель управления» ― «Установка и удаление программ». Найдите гугл хром и удалите его. Перезагрузите компьютер и установите браузер заново.
QA инженер, руководитель отдела автоматизированного тестирования программного обеспечения. Владение Java, C/C++, JSP, HTML, XML, JavaScript, SQL и Oracle PL/SQL. Журналист и обозреватель сферы IT. Создатель и администратор сайта.
Сегодня мы расскажем вам историю об одном интересном баге в Яндекс.Браузере, исправление которого привело к значительному ускорению отрисовки во всем проекте Chromium. И помогут мне в этом Кирилл drBasic Плешивцев и Вадим Lof Петров, специалисты из нашей команды, которым и посчастливилось разбираться с проблемой. Передаю им слово.
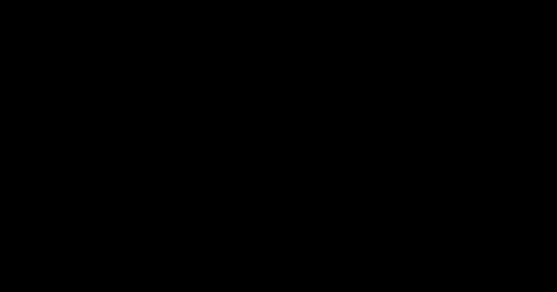
Один не совсем обычный баг
Меня зовут Кирилл, я работаю в группе внутренних компонентов Яндекс.Браузера в Новосибирске. В один не совсем прекрасный день коллеги из тестирования Яндекс.Браузера воспроизвели проблему с проигрыванием видео через Flash Player. И поскольку именно наша группа отвечает за эту часть браузера (медиа, кодеки, вот это все), задача досталась мне. Баг, скажем так, не претендовал на оригинальность. Клик по кнопке Play приводил к черному прямоугольнику вместо корректного воспроизведения видео. Этот симптом я встречал и раньше, поэтому рассчитывал на достаточно быструю локализацию проблемы. Но я ошибался.
Буквально в первые же минуты удалось выяснить, что черный прямоугольник возникает не всегда, а только для flash-элементов с типом transparent, т.е. полупрозрачных. Отлично, уже есть за что зацепиться при отладке. Собираю debug-версию браузера, запускаю, бага нет. А это уже тревожный звонок. Расхождения в работе debug и release версий — это всегда очень весело. Поэтому решаюсь собрать еще и релизную версию. Собрал, запускаю, бага нет.
Задумался. В чем отличия моей релизной сборки от той, что собирает сервер? Сходу вспомнил про компоновку библиотек. Разработчики собирают браузер в режиме shared_library. Это увеличивает количество dll, но зато сильно экономит время компоновки. Распространяется же браузер, собранный в режиме static_library, при котором собирается лишь несколько больших dll. Выставляю флаг static_library, делаю полную сборку. Наблюдаю, как link.exe медленно съедает всю оперативную память, но нет, 16 ГБ RAM хватит всем, компоновка завершается без допинга в виде файла подкачки. Запускаю. Бага нет.
Серьезно задумался. Вспомнил, что сборочный сервер собирает релизный Яндекс.Браузер с флагом official, который немного меняет поведение (подробнее расскажем чуть позже). Собираю с этим флагом. Дрожащей рукой запускаю браузер. Вы уже угадали? Бага нет.
Тут я не на шутку встревожился и начал думать изо всех сил. Через некоторое время обратил внимание на то, что сервер собирает Яндекс.Браузер с помощью Visual Studio 2013. А я же использовал 2015 версию. Собираю в 2013 версии. Запускаю. Баг есть! Кто бы мог подумать, что я так буду радоваться ошибке.
Если вы сейчас подумали, что вся проблема заключалась только в версии VS, то ошибаетесь. Баг действительно не воспроизводился в debug-версии браузера. Опытным путем удалось установить, что для появления ошибки с черным прямоугольником браузер должен быть собран не только с помощью VS 2013, но и в статичной компоновке с флагом official. О причинах такого странного поведения вы узнаете чуть позже.
Следующие два дня были не менее интересными. В ходе отладки мне удалось понять, что сам плагин Flash Player отрабатывает свою задачу корректно: видео воспроизводится. Его интеграция с браузером вопросов также не вызывала. Результат его работы передавался для отрисовки, но по каким-то причинам на экране мы видели совсем другое. А это значит, что баг нужно было искать в той части браузера, которая отвечает за рендеринг. И здесь я передаю слово Вадиму.
Оптимизируй это
Как вы уже поняли, теперь на связи Вадим. Работаю я в группе разработки рендеринг-движка Яндекс.Браузера в Москве. Несколько слов о том, как вообще происходит отрисовка в Яндекс.Браузере или Chromium. Все, что вы видите в окне браузера, есть результат совмещения различных слоев (веб-страница, интерфейс), почти как в Photoshop. За работу с этими слоями отвечает компонент Compositor (или Chrome's Compositor == CC). А вот для отрисовки уже каждого слоя СС вызывает специальную опенсорсную библиотеку Skia.
Вместе с Кириллом мы поняли, что следы бага уходят в Skia. Оставалось понять, куда именно. К счастью, у меня была ценная подсказка. Почти в самом начале Кирилл её упомянул. Речь о том, что проблема возникает только в случае flash-элементов с прозрачностью. Чтобы отрисовать на экране такой элементы, браузеру необходимо совместить картинку видео с фоном. И для этого в Skia есть специальная функция SrcATop, отвечающая за блендинг. Несколько минут поиска, и вот я уже нашел багрепорт со схожей проблемой в Chrome, который окончательно развеял все сомнения.
Ура. Мы локализовали источник проблемы вплоть до конкретной функции. А теперь, внимание. Этот участок кода не содержал никаких ошибок. Совсем никаких. И работал он идеально для любых сборок кроме самой финальной, которая и отправляется пользователям. Причем только для Visual Studio 2013. И вот в этот момент я понял, почему Кирилл называл этот баг «веселым».
Начинаю разбираться в прочих отличиях, которые влияют на воспроизводимость ошибки. Пришло время вновь вспомнить про флаг official, который используются только в самом конце. Помимо всего прочего, этот флаг влияет на оптимизацию, а точнее на параметр /LTCG. Когда он указан, компилятор производит достаточно серьезную оптимизацию всей программы. На это уходит очень много времени, поэтому такие сборки просто так не собирают. Но как оптимизация может привести к ошибке? Чтобы понять это, нам понадобится небольшой флешбек.

В 2011 году проект Chromium стал настолько большим и сложным, что компоновщик Visual Studio 2010 однажды не смог слинковать его со всеми оптимизациями из-за нехватки ресурсов. Чтобы обойти проблему, разработчики решили по умолчанию оптимизировать все подпроекты (а их больше тысячи) не по скорости работы (/O2), а по размеру кода (/O1). И лишь для избранных и наиболее критичных, или для тех, чьи владельцы не проспали эту ситуацию, включили обратно /O2. Например, это сделали для CC и Skia. Вот только в 2013 году при рефакторинге в Skia оптимизацию случайно потеряли. И никто бы ничего не заметил, если бы еще через два года не случился еще один рефакторинг в Chromium, в результате которого часть кода сделали шаблонным и перенесли в header. И вот тут-то все и началось.
А началось вот что. Когда происходит сборка релизного браузера с флагом official, библиотеки, имеющие разные цели для оптимизации (по скорости, по размеру), оказываются в одной dll. Само по себе это не признак чего-то плохого. Например, в Visual Studio 2015 никаких проблем это не вызывает. Студия пыхтит час над оптимизацией и выдает вполне рабочий код. Но стоит нам заменить её 2013-й версией, и все ломается. Почему?
Функция SrcATop, которая отвечает за блендинг в Skia, принимает два параметра через регистры xmm0 и xmm1. И почти всегда она работает корректно. Но как мне удалось выяснить в ходе отладки, стоит добавить сюда VS 2013 и непростую оптимизацию, и функция вырождается до такой степени, что начинает возвращать в ответ содержимое первого регистра. Отсюда и появлялся неизменный черный фон вместо видео. Всему виной была неправильная кодогенерация в VS 2013.
Ускоряем веб-сёрфинг
Разработчикам из Chromium, так же как и мне, было интересно взглянуть на изменения в плане производительности браузера. Поэтому они прогнали целый комплекс performance-тестов. Практически все показатели для Windows подросли. Часть низкоуровневых тестов и вовсе показала улучшения в 2-3 раза. Интегральный FPS-тест для ключевых сайтов (иными словами, повседневный веб-сёрфинг) вырос на 6,5%. Отзывчивость на ввод улучшилась на 20-30%. В проекте Chromium далеко не каждый день случается оптимизация подобного уровня.

Учитывая, что VS 2010 уже давно не используется, я предложил попробовать включить оптимизацию по скорости для всего проекта. Тем более что обычная release-сборка (без флага official) всегда оптимизировалась по скорости целиком, и с тестированием никогда проблем не было. Но это уже совсем другая история.

Верхняя панель в Яндекс.Браузере играет важную роль, предоставляя доступ к системному меню, адресной строке, расширениям и некоторых другим функциям. Если же данный блок не отображается на экране должным образом, скорее всего, причиной этого стал непреднамеренный переход в режим полноэкранного просмотра.
-
Чтобы произвести выход из указанного режима, нужно всего лишь нажать на клавиатуре клавишу «F11». Это приведет к мгновенному возращению браузера в обычное состояние и панель появится на экране.


Какой бы из вариантов вы не выбрали, в результате панель появится на экране. При этом вполне можно вовсе закрыть браузер и открыть заново, чтобы аналогичным образом сбросить состояние окна.
Способ 2: Добавление панели закладок
Частью верхней панели являются не только ранее упомянутые элементы, но также и список закладок, отображаемый под адресной строкой. По умолчанию в Яндекс.Браузере данная деталь интерфейса скрыта, но вполне может быть активирована через внутренние настройки программы на соответствующей вкладке.
-
Кликните левой кнопкой мыши по кнопке с тремя горизонтальными линиями на верхней панели и через представленное меню перейдите в раздел «Настройки».



После изменения параметров браузера и появления списка закладок в качестве отдельного элемента интерфейса данную панель можно настраивать на свое усмотрение. Для повторного же скрытия будет достаточно кликнуть правой кнопкой мыши и снять ранее установленную галочку.
Способ 3: Отображение списка расширений
В Яндекс.Браузере установленные дополнения располагаются также на верхней панели справа от умной строки, по необходимости сворачиваясь в компактный список. Если какое-либо из расширений было по тем или иным причинам скрыто, кнопку можно вернуть через внутренние настройки программы.
-
На верхней панели обозревателя щелкните ЛКМ по иконке главного меню и перейдите на страницу «Дополнения».




Описанные действия позволят вернуть правильное оформление верхней части браузера.
Способ 4: Перемещение вкладок
Одной из особенностей Яндекс.Браузера является возможность помещения верхней панели с вкладками в нижнюю часть экрана. Для возвращения стандартного внешнего вида придется воспользоваться настройками программы.
-
В любом месте рассматриваемой панели кликните правой кнопкой мыши и воспользуйтесь опцией «Показывать вкладки сверху». После этого внешний вид интерфейса изменится соответствующим образом.





Отблагодарите автора, поделитесь статьей в социальных сетях.

Читайте также:


