Ваш браузер не поддерживает webgl что делать
WebGL – это JavaScript API, который используется для рендеринга 2D и 3D графики без применения плагинов в любом совместимом браузере. Несмотря на то, что технология полностью интегрирована с большинством веб-стандартов, она еще зависит от поддержки графического процессора и недоступна на устаревших моделях.
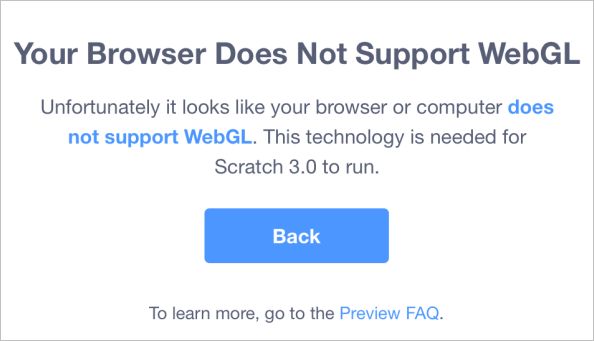
Причины ошибки
Если при попытке доступа к сайту видите ошибку «WebGL не поддерживается», то причины ее возникновения могут быть следующими:
- Используется устаревшая версия браузера, в котором отсутствует поддержка WebGL.
- Отключено аппаратное ускорение в браузере.
- В системе установлены устаревшие драйвера видеокарты.
- Установлена Windows XP, которая не поддерживает технологию WebGL.
Поддерживает ли браузер WebGL?
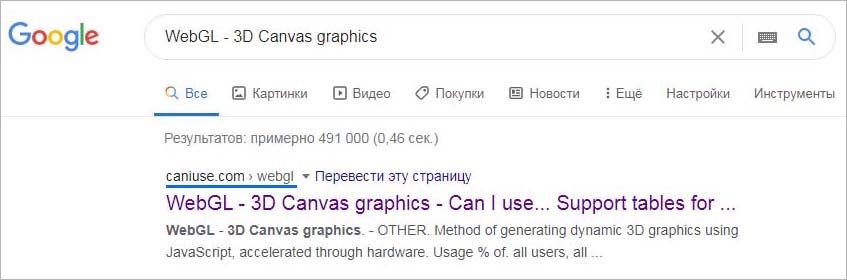
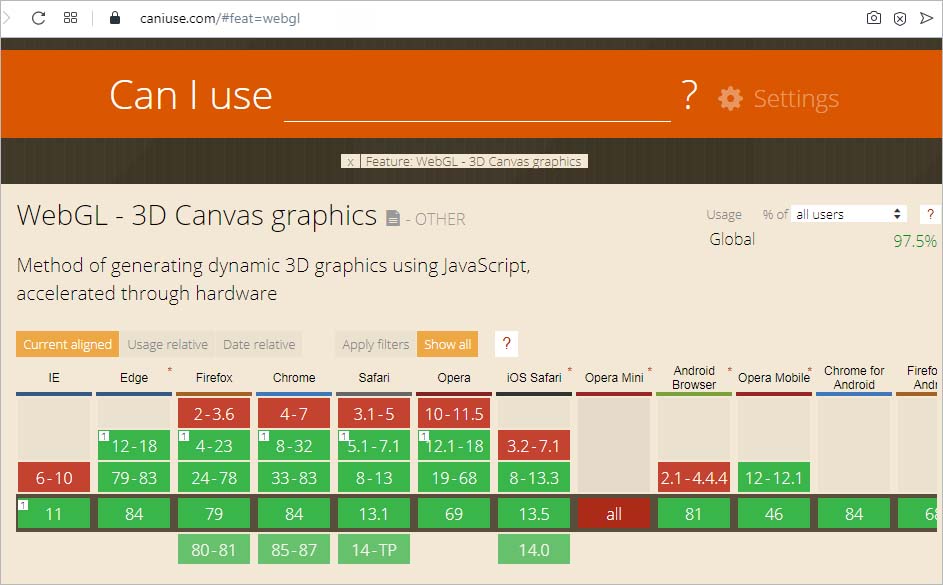
Включение аппаратного ускорения
Самой распространенной причиной, которая вызывает ошибку «WebGL не поддерживается», является отключенное аппаратное ускорение в браузере. Правильная работа технологии зависит от аппаратного ускорения, поэтому нужно проверить, включена ли эта функция.
Google Chrome
Откройте основное меню нажатием на значок с тремя точками и выберите пункт Настройки.
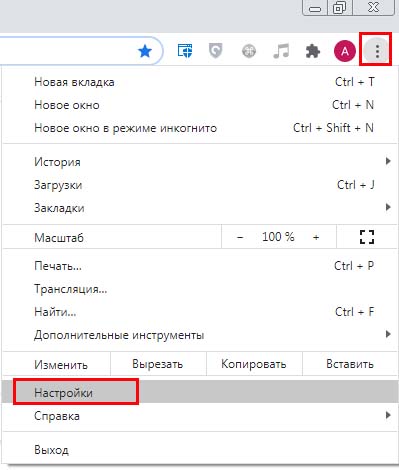
Прокрутите страницу вниз и щелкните на кнопку «Дополнительные». Найдите раздел Система и проверьте включена ли опция, связанная с использованием аппаратного ускорения.
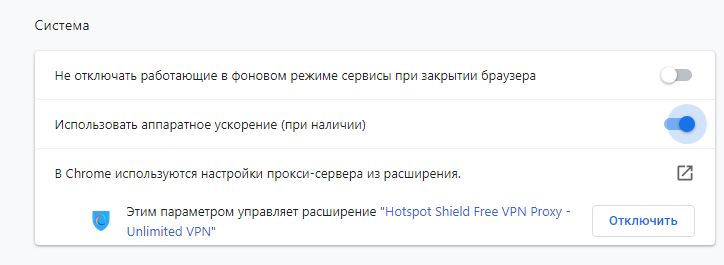
В противном случае включите ее и нажмите кнопку «Перезапустить», чтобы принудительно применить изменения.
Mozilla Firefox
Раскройте меню нажатием на значок с тремя линиями в правом верхнем углу и выберите «Настройки».
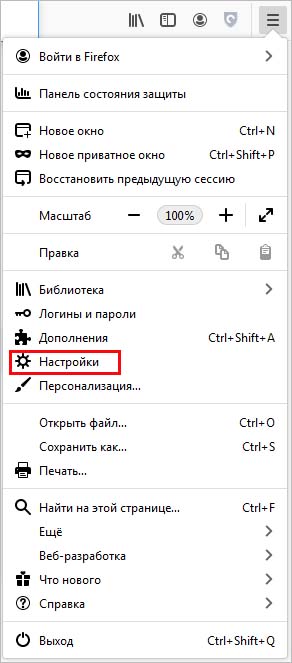
Найдите в списке раздел Производительность и снимите флажок, связанный с использованием рекомендуемых параметров. Отобразится опция «По возможности использовать аппаратное ускорение». Отметьте ее флажком и перезагрузите браузер, чтобы изменения вступили в силу.

Opera
Нажмите на значок Opera в левом верхнем углу и перейдите в Настройки. Прокрутите список опций вниз и щелкните на кнопку «Дополнительно».
В разделе Система переметите переключатель, связанный с аппаратным ускорением, в положение «Включено».
Если после включения функции WebGL все еще не поддерживается, перейдите к следующему методу.
Обновление драйвера видеокарты
Поскольку эта технология зависит от поддержки графического процессора, устаревшие драйверы также могут вызвать ошибку «WebGL не поддерживается». Для их обновления выполните следующие шаги.
Откройте Диспетчер устройств командой devmgmt.msc из окна Win + R.

Разверните вкладку Видеоадаптеры, щелкните правой кнопкой мыши на видеокарте и выберите пункт «Обновить». Если в системе установлены две видеокарты (встроенная и дискретная), обновите оба устройства.
Теперь проверьте подключение к интернету и выполните автоматический поиск обновленного программного обеспечения. Если новый драйвер будет обнаружен, дождитесь завершения его установки.

После перезагрузите компьютер и попробуйте открыть сайт, который не удавалось из-за отсутствия поддержки WebGL.
Если не удалось обновить драйвер видеокарты в автоматическом режиме, попробуйте это сделать вручную. Для этого откройте сайт NVIDIA, AMD или Intel, в зависимости от производителя установленной видеокарты и загрузите последнюю версию программного обеспечения.

Запустите загруженный файл и следуйте инструкциям на экране до завершения установки драйверов. После перезагрузите ПК и проверьте, блокируется ли доступ к сайту ошибкой.

Плагин WebGL поддерживается в стабильных версиях большинства популярных веб-обозревателей – Google Chrome, Opera, Firefox Mozilla, Safari, Internet Explorer. На данный момент существует две версии – 1.0 и 2.0, но они не полностью совместимы. Например, контент, написанный для первой версии, может работать с WebGL 2.0, но не всегда. Также, если браузер поддерживал первую версию, не обязательно, что будет доступна и вторая, так как многое зависит от аппаратного обеспечения компьютера.
Яндекс.Браузер в спецификациях не указан, но он, как и Гугл Хром, разработан на базе Chromium, поэтому тоже поддерживает WebGL. Плагин активен по умолчанию, и если раньше в них была опция, отключающая его, то сейчас ее нет. Чтобы убедиться, что технология включена:
-
В адресной строке вводим команду:


Дополнительно в браузере можно открыть доступ веб-приложениям к разрабатываемым экспериментальным дополнениям, расширяющим возможности WebGL. Сделать это можно на ПК и мобильных устройствах с операционной системой Android.
Компьютер
- Запускаем Яндекс.Браузер, открываем «Настройки» и проверяем, включено ли аппаратное ускорение. Для этого в адресную строку вводим команду:




Мобильное устройство
- Открываем Яндекс.Браузер для Android, вводим адрес:


Решение проблем с WebGL
Технология может не работать в Yandex Браузере из-за аппаратных проблем или отсутствия нужных функций у графического процессора. Например, плагин могут не поддерживать старые модели видеокарт. Если на устройстве современный видеочип, обязательно установите актуальные драйверы, а также обновите веб-обозреватель до последней версии. На нашем сайте есть подробные статьи о том, как это сделать.

Несмотря на то что плагин активен по умолчанию, заблокировать его работу можно через изменения параметров ярлыка. Случайно такого не сделать, но если, например, компьютер корпоративный, другой пользователь мог его выключить.
-
Щелкаем правой кнопкой мышки по ярлыку Yandex Browser и в контекстном меню выбираем «Свойства».


-
В разделе с экспериментальными функциями находим опцию «Choose ANGLE graphics backend» и в поле справа ставим значение «D3D9» или «D3D11», если видеокарта поддерживает DirectX 11. Эта опция может повысить производительность и оптимизировать работу с некоторыми графическими приложениями.


Также обо всех проблемах с запуском игр и сайтов компания Khronos предлагает писать им. К письму необходимо прикрепить скриншот ошибки, а также копию полного отчета о состоянии графических функций.


Отблагодарите автора, поделитесь статьей в социальных сетях.


Что вызывает проблему «WebGL не поддерживается»?
Мы исследовали эту конкретную проблему, просмотрев различные отчеты пользователей и стратегии ремонта, которые они сами использовали для решения этой конкретной проблемы. Исходя из того, что мы собрали, существует несколько распространенных сценариев, вызывающих данную проблему:
Ноябрьское обновление 2021:
Теперь вы можете предотвратить проблемы с ПК с помощью этого инструмента, например, защитить вас от потери файлов и вредоносных программ. Кроме того, это отличный способ оптимизировать ваш компьютер для достижения максимальной производительности. Программа с легкостью исправляет типичные ошибки, которые могут возникнуть в системах Windows - нет необходимости часами искать и устранять неполадки, если у вас под рукой есть идеальное решение:

Убедитесь, что в вашем браузере установлена последняя версия
- Щелкните значок с тремя кнопками в правом верхнем углу браузера.
- Прокрутите вниз до раздела справки и разверните его. Нажмите «О Google Chrome».
- После этого процесс обновления начнется автоматически.
- После обновления нажмите кнопку «Перезагрузить».
Убедитесь, что аппаратное ускорение включено
- Щелкните значок с тремя кнопками в правом верхнем углу браузера.
- Откройте «Настройки»> прокрутите вниз и выберите «Дополнительно».
- Найдите вкладку Система и убедитесь, что параметр Использовать Аппаратное ускорение когда установлен флажок Доступно. Он должен быть синим.
- После внесения этого изменения нажмите кнопку «Перезагрузить», чтобы перезапустить Google Chrome.
Отключить установленные расширения
- Щелкните значок с тремя кнопками в правом верхнем углу браузера.
- Разверните меню «Дополнительные инструменты»> выберите «Расширения».
- Отключите расширения, щелкнув переключатель рядом с их именем. Когда тумблер становится серым, станция деактивирована.
CCNA, веб-разработчик, ПК для устранения неполадок
Я компьютерный энтузиаст и практикующий ИТ-специалист. У меня за плечами многолетний опыт работы в области компьютерного программирования, устранения неисправностей и ремонта оборудования. Я специализируюсь на веб-разработке и дизайне баз данных. У меня также есть сертификат CCNA для проектирования сетей и устранения неполадок.
Эта проблема может быть вызвана из-за ряда факторов. Он включает в себя как браузеры, так и операционную систему. Графический драйвер также играет решающую роль в работе WebGL на компьютере.
- Вручную включить WebGL в Chrome или Firefox
- Обновите драйвер видеокарты.
1] вручную включить WebGL в Chrome или Firefox
Прежде всего, откройте Google Chrome и нажмите кнопку «Меню» (нажав на кнопку с тремя точками в правом верхнем углу). Далее нажмите на Настройки. Прокрутите вниз, чтобы найти кнопку с надписью Advanced и нажмите на нее.

В разделе под названием «Система» включите «Использовать аппаратное ускорение», если он доступен.
Запустите снова Гугл Хром.
Когда он снова запустится, введите chrome://gpu/ в адресной строке и нажмите клавишу Enter.

Это покажет, включён WebGL или нет.
Кроме того, вы можете открыть браузер Google Chrome и перейти по следующему адресу: chrome://flags . Найдите Отключить WebGL в поле поиска в верхней части страницы. Переключите соответствующую запись в Отключено. Перезапустите Google Chrome, чтобы изменения вступили в силу.
Это позволит использовать сенсорный интерфейс в Google Chrome.
Пользователи Firefox могут сделать следующее. Чтобы включить аппаратное ускорение в Firefox, откройте браузер → Параметры.

Теперь в разделе Главное, прокрутите немного вниз, чтобы увидеть Производительность. Здесь отметьте опцию Использовать аппаратное ускорение, когда доступно.
2] Обновите драйвер видеокарты
Из меню Win+X откройте диспетчер устройств. Разверните список с надписью «Видеоадаптеры».

Щелкните правой кнопкой мыши список вашей графической карты NVIDIA и выберите Включить. Теперь снова щелкните по нему правой кнопкой мыши и выберите «Обновить драйвер».
Откроется новое окно. На этом, нажмите на Поиск автоматически для обновления программного обеспечения драйвера.
Если Windows сейчас обнаружит вашу видеокарту и последнюю версию драйвера для нее, то отлично! Иначе, действуйте следующим образом:
- Щелкните правой кнопкой мыши еще раз и выберите «Обновить драйвер».
- Нажмите «Просмотреть мой компьютер» для получения программного обеспечения.
- Нажмите «Позвольте мне выбрать из списка драйверов устройств на моем компьютере».
- Выберите совместимый драйвер для вашего компьютера с именем NVIDIA Graphic Card и продолжайте.
На этом процесс окончен. Затем перезагрузите компьютер, чтобы изменения вступили в силу. Это поможет вам обновить графический драйвер.
Читайте также:


