Va фотошоп что значит
Версия Photoshop CC 2017 теперь доступна! См. раздел Обзор новых функций.
Совет. Чтобы подсветить новые возможности в меню Photoshop, выберите «Окно» > «Рабочая среда» > «Новое в CS6».
Для подписчиков Adobe Creative Cloud доступны следующие дополнительные функции. Чтобы познакомиться с новыми функциями CS6, которые доступны не только для пользователей Adobe Creative Cloud, прокрутите страницу вниз.
Усовершенствования фильтра «Пластика»
В обновлении Creative Cloud для Photoshop фильтр «Пластика» работает значительно быстрее, чем предыдущие версии. Теперь фильтр «Пластика» поддерживает смарт-объекты, включая слои видео смарт-объектов, и применяется в качестве смарт-фильтра.
Другим усовершенствованием фильтра «Пластика» является добавленное поведение для инструмента «Реконструировать». Если удерживать нажатой клавишу «Alt» (Windows) или «Option» (Mac OS) при перемещении инструмента через деформацию, инструмент «Реконструировать» сгладит деформацию, вместо того чтобы уменьшить или удалить ее.
Дополнительные сведения см. в статьеФильтр «Пластика».
Применение эффектов «Галерея размытия» как смарт-фильтров
Фотографические эффекты размытия в галерее размытий теперь поддерживают смарт-объекты и могут быть применены как смарт-фильтры без негативных последствий. Эта функция также поддерживает слои видео смарт-объекта.
Копирование свойств CSS из слоев-фигур или текстовых слоев
Команда Копировать CSS обеспечивает создание свойств каскадных таблиц стилей (CSS) из слоев фигуры или текста. Она позволяет получить значения размера, положения, цвета заливки (включая градиенты), цвета обводки и тени. Для текстовых слоев команда Копировать CSS также получает значения семейства шрифтов, размера и толщины шрифта, высоты линии, подчеркивания, зачеркнутого текста, надстрочного и подстрочного индексов, а также выравнивания текста. Код CSS копируется в буфер обмена и может быть вставлен в таблицу стилей.
Условные операции
Условные операции позволяют создавать операции, в которых можно выбрать необходимое действие на основе одного из нескольких различных условий. Во-первых, выбирается условие и затем дополнительно указывается операция, выполняемая, если документ удовлетворяет условию. Далее следует дополнительно указать операцию, выполняемую, если документ не удовлетворяет условию.
Поддержка мониторов с высоким разрешением
В Photoshop добавлена поддержка мониторов с высоким разрешением, например, на мониторах Retina. Одним из усовершенствований работы с мониторами с высоким разрешением является быстрый просмотр документов при выборе масштаба 200 %. Чтобы просмотреть документ в масштабе 200 %, выполните любое из следующих действий.
- Выберите Вид > 200 %.
- Удерживая клавишу «Ctrl» (Windows) или «Cmd» (Mac OS), дважды щелкните значок инструмента Масштаб.
- Удерживая клавиши «Shift»-«Ctrl» (Windows) или «Shift»-«Cmd» (Mac OS), щелкните значок инструмента Масштаб для просмотра всех открытых документов в масштабе 200 %.
Изменения в параметрах вида
На панели параметров инструментов Масштаб и Рука кнопка для просмотра изображение в его реальном размере была переименована в 100 %. Кроме того, на панелях параметров обоих инструментов больше нет кнопки Размер оттиска. В дополнение, команда Реальный размер в меню «Вид» изменена на 100 %.
Изменения и усовершенствования инструмента «Рамка»
Обновления инструмента Рамка включают в себя различные улучшения и исправления ошибок, в том числе:
- Изображениеи новые наборы в меню «Пропорции».
- При нажатии двунаправленной стрелки изменяется ориентация кадрирования путем перестановки местами значений Ширина и Высота. Этот значок заменяет кнопку Повернуть рамку кадрирования.
- Выбор параметра Ш x В x разрешение в меню «Пропорции» приводит к отображению поля Разрешение на панели параметров и автозаполнению полей Ширина и Высота.
- При нажатии кнопки Очистить значения полей Ширина и Высота на панели параметров удаляются. Если значение в поле Разрешение присутствует, оно также удаляется.
- Клавиатурное сокращение для параметра Изображение изменилось с F на I как для инструмента Рамка, так и для инструмента Рамка с перспективой.

A. Меню «Пропорции» B. Поменять местами ширину и высоту C. Параметры наложения
Стили шрифта по умолчанию
Стили символов и абзацев документа можно сохранять как стили шрифта по умолчанию. Эти стандартные стили автоматически загружаются на панели Стиль символа и Стиль абзаца при создания нового документа Photoshop. В любой существующий документ также можно загрузить стандартные стили с помощью команды Загрузить стили шрифта по умолчанию.
Усовершенствования определения лиц в цветовом диапазоне
Команда выбора цветового диапазона теперь сохраняет выбранные телесные тона в качестве набора. Она также может сохранить настройку параметра Определять лица при выборе параметров Телесные тона или По образцам.
Дополнительные сведения см. в разделах Сохранение параметров «Телесные тона» как наборов, Выбор цветового диапазона в изображении или в видеоролике Выбор телесных тонов в Photoshop CS6, подготовленном экспертом Photoshop, Мэттом Клосковским (Matt Kloskowski).
Чтение образцов из файлов CSS, HTML и SVG
Усовершенствования и изменения в работе с 3D
Photoshop CS6 версии Creative Cloud имеется множество новых возможностей и усовершенствований в работе с 3D. Дополнительные сведения об обновлениях см. в разделе Рабочий процесс 3D.
Поддержка больших JPEG-файлов
Photoshop может теперь открывать и сохранять документы JPEG до 65,535 пикселов в ширину или высоту.
Панель «Цвет» изменяемого размера
Теперь можно изменять размер панели «Цвет».
Следующие новые возможности доступны для всех пользователей Photoshop CS6, а не только для подписчиков Adobe Creative Cloud.
Ретуширование и трансформирование
Инструмент «Перемещение с учетом содержимого»
Инструмент Перемещение с учетом содержимого позволяет быстро компоновать изображения без сложной работы со слоями или трудоемких процедур точного выбора. В режиме расширения можно наглядно удлинить или сжать такие объекты, как волосы, деревья и здания. В режиме перемещения можно переместить объекты в новое положение (наибольшая эффективность достигается, если фон остается похожим). На панели инструментов удерживайте нажатым инструмент Точечная восстанавливающая кисть и выберите инструмент Перемещение с учетом содержимого .
Дополнительные сведения см. в разделе Перемещение с учетом содержимого.
Инструмент «Заплатка с учетом содержимого»
Обновленная Заплатка содержит параметр С учетом содержимого , который эффективно заменяет нежелательные элементы изображения, синтезируя соседнее содержимое. Можно получить такие же имеющие естественный вид результаты, как и при использовании заливки с учетом содержимого, но инструмент Заплатка также позволяет выбрать область, на основе которой отрисовывается заливка. На панели инструментов удерживайте нажатым инструмент Точечная восстанавливающая кисть и выберите инструмент Заплатка .
Дополнительные сведения см. в разделе Заплатка с учетом содержимого.
Модернизированные инструменты «Рамка»
Модернизированный инструмент Рамка обеспечивает интерактивный просмотр, благодаря чему можно лучше визуализировать результаты. Упрощенный набор параметров панели инструментов включает в себя полезный инструмент «Выпрямление» и элементы управления пропорциями, которые можно настроить, пока в окне изображения активен режим кадрирования. (Чтобы сохранить текущие пропорции или разрешение, щелкните изображение правой кнопкой мыши для доступа к дополнительным параметрам.)
Фильтры
Коррекция широкоугольных объективов
Выберите Фильтр > Адаптивный широкий угол , чтобы быстро выровнять линии, которые кажутся кривыми на панорамах или фотографиях, снятых с помощью широкоугольных объективов и объективов типа «рыбий глаз». Фильтр использует физические характеристики отдельных объективов, чтобы автоматически исправлять изображения.
Дополнительные сведения см. в разделе Адаптивный широкоугольный фильтр или посмотрите видео Коррекция фото с учетом объектива, подготовленное RC Conception.
Галерея размытия фотографий
Выберите Фильтр > Размытие по полю , Размытие по диафрагме или Сдвиг-наклон , чтобы быстро создать три разных фотоэффекта размытия с помощью интуитивно понятных элементов управления в изображении. Для добавления эффектов «боке» к изображениям используйте элементы управления эффектами размытия.
Дополнительные сведения см. в разделе Галерея размытия.
Галерея эффектов освещения
Повысьте производительность и улучшите результаты с помощью новой 64-разрядной галереи эффектов освещения. В специальной рабочей среде доступны элементы управления на холсте и изображения предварительно просмотра, упрощающие визуализацию улучшений освещения.
Дополнительные сведения см. в разделе Добавление эффектов освещения.
Фильтр «Масляная краска»
Выберите Фильтр > Масляная краска, чтобы с легкостью создать вид рисунка в классическом стиле.
Дополнительные сведения см. в разделе Фильтр «Масляная краска».
Видео
Модернизированная панель Временная шкала на основе функций обрезки содержит переходы и эффекты, которые позволяют создавать видеоролики профессионального класса. С легкостью изменяйте длительность и скорость воспроизведения клипа, а также применяйте эффекты движения к тексту, неподвижным изображениям и смарт-объектам.
Группы видео объединяют несколько видеоклипов и содержимое, например текст, изображения и фигуры, на одной дорожке временной шкалы. Отдельные аудиозаписи позволяют с легкостью выполнять редактирование и корректировку.
Модернизированная подсистема обработки видео также поддерживает более широкий диапазон форматов импорта. Когда видео подготовлено для экспорта, Photoshop обеспечивает полезные наборы и параметры для форматов DPX, H.264 и QuickTime.
Примечание. В Windows необходимо отдельно установить QuickTime.
Дополнительные сведения см. в разделе Редактирование видео.
Коррекция цвета и тона
Выделение телесных тонов и определение лиц
Выберите Выделить > Цветовой диапазон. Затем во всплывающем меню диалогового окна «Цветовой диапазон» выберите Телесные тона, чтобы без труда изолировать эти тона. Для более точного выделения телесных тонов установите флажок Определять лица, а затем скорректируйте Разброс, чтобы указать, насколько низкий или высокий диапазон цветов будет выделен.
Улучшенные автоматические исправления
Доведите до совершенства свои изображения одним действием, используя улучшенные параметры Авто для коррекции по направлениям Уровни, Кривые и Яркость/контрастность.
Чтобы настроить автоматическую коррекцию, нажмите клавишу «Alt» (Windows) или «Option» (Mac OS) и щелкните мышью кнопку «Авто». Дополнительные сведения о каждой настройке см. в разделе Настройка параметров автоматической коррекции. Видеообзор см. в видеоролике Автокоррекции.
3D (только для Photoshop Extended)
Интуитивно создайте трехмерный объект с помощью упрощенного интерфейса, который предлагает редактирование сцены на холсте. Легко перетащите тени в требуемое место, анимируйте трехмерные объекты, придайте трехмерным объектам вид эскизов или мультфильмов и выполняйте другие задачи.
Дополнительные инструкции см. в разделе Процесс работы с 3D-графикой.
Автоматизация
Photoshop CS6 позволяет записывать инструменты, такие как «Кисть» в операции. Чтобы активировать эту функцию, выберите Разрешить запись инструмента в меню панели «Операции».
Adobe Photoshop знаком практически каждому. Графический редактор активно используется как для личных, так и для коммерческих целей. Его применяют дизайнеры, кинематографисты, создатели игр и рекламных роликов. Фотошоп регулярно обновляется, заботясь о комфорте пользователей, при этом адаптироваться к нововведениям обычно не составляет труда.
Программа Adobe Photoshop (Фотошоп): что это такое, и для чего предназначена
Adobe Photoshop – это многофункциональный редактор, позволяющий работать с изображениями и видеофайлами. Продукт подходит для компьютеров с операционными системами Windows и macOS. Есть и мобильные версии Фотошопа для Android, iOS, Windows Phone.
Важно! Бесплатно можно скачать только пробную версию Adobe Photoshop. Чтобы воспользоваться расширенным функционалом, предлагается приобрести лицензированный продукт.
Возможности программы Фотошоп
Лицензированная версия имеет большой набор функций для работы с изображениями:
- улучшение качества снимков, коррекция дефектов цветопередачи;
- редактирование каждого слоя изображения по отдельности, чтобы максимально естественно передать глубину цвета и проработать детали;
- создание коллажей;
- ретушь и восстановление поврежденных снимков;
- работа с чертежами, набросками;
- обработка текста;
- создание оригинальных графических элементов;
- быстрая публикация готовых файлов или отправка их на печать;
- преобразование черно-белых фотографий в цветные;
- работа с форматами векторных и растровых изображений;
- изменение форм и текстур плоских и объемных моделей.

Интерфейс программы Adobe Photoshop
Интерфейс последней версии Фотошопа стал более темным. Разработчики объясняют это тем, что черный фон позволяет лучше сосредоточиться на изображении.
Справка! Тем, кто пока не готов к таким переменам, предоставляется возможность вернуться к привычной светло-серой расцветке рабочего окна. Для этого достаточно нажать сочетание клавиш Ctrl+F2 или перейти на вкладку Редактирование, а затем выбрать пункты Установка и Интерфейс.В верхней части окна находится панель управления, разделенная на три части. В левый блок входят такие элементы:
- меню для настроек активного окна редактора;
- запуск приложений Bridge;
- отображение и скрытие вспомогательных элементов;
- изменение масштаба документа;
- настройка порядка расположения файлов;
- переключение режимов экрана.
Годовой доступ по подписке к последней версии программы Adobe Photoshop.
Кнопка, которая находится в правой части панели управления, открывает ниспадающее меню с возможностью перехода к сервисам Adobe.
В центре находятся кнопки, отвечающие за выбор рабочей среды, то есть расположения на экране элементов интерфейса.
В правой части экрана можно увидеть палитры для работы со слоями и различными инструментами.
Панель инструментов находится внизу, дополнительное меню всплывает при наведении курсора на нужный значок.

В этом видео рассказывается об интерфейсе программы Фотошоп:
Преимущества и недостатки программы
Фотошоп имеет как достоинства, так и небольшие недочеты. Пользователи выделяют следующие преимущества редактора:
- Расширенный функционал для редактирования изображений.
- Возможность настройки интерфейса в соответствии с собственными потребностями.
- Существует множество обучающих видео и курсов, благодаря которым можно усовершенствовать свои навыки работы с редактором без существенных затрат.
- Есть бесплатная версия, которой разрешается пользоваться в течение 30 суток. После этого надо принять решение о приобретении подписки или удалить редактор.
- Можно скачать расширения и плагины для еще большего увеличения доступных инструментов. Такие дополнения могут потребоваться тем, кто занимается работой с изображениями профессионально.
Есть у Adobe Photoshop и минусы:

Какие основные форматы поддерживает Фотошоп
В Adobe Photoshop можно работать с такими форматами:
- PCX – создан для программы PC PaintBrush. Сейчас он устарел и используется очень редко.
- PSD – разработка Photoshop, отличающаяся удивительно большой вместимостью.
- CPT – применяется в программах Corel DRAW и Corel PHOTO-PAINT.
- BMP – создан для ОС Windows. BMP, как правило, распознается всеми графическими редакторами, совместимыми с данной операционной системой.
- JPEG – предназначен для сжатия и сохранения растровых изображений.
- JPEG 2000 – повышенный уровень сжатия без значительных потерь качества.
- GIF – обеспечивает более сильное сжатие анимаций, чем JPEG, поэтому пользуется большой популярностью.
- PNG – по свойствам похож на формат GIF.
- PCD – позволяет выбрать разрешение картинки при ее импорте.
- EPS – для полиграфии.
- TIFF – для типографии. Сохраняет глубину цвета отсканированных изображений.
Из этого видео вы узнаете о различиях и особенностях самых популярных форматов изображения в Photoshop:
Все версии Фотошопа по порядку с описанием
За время своего существования Adobe Photoshop успел выпустить множество продуктов для большинства популярных операционных систем:
О приемах и инструментах Photoshop, которые необходимы дизайнерам в повседневной работе. С их помощью можно решать как рутинные, так и оригинальные творческие задачи.
Adobe Photoshop позволяет по-новому взглянуть на редактирование изображений. С его помощью можно создавать как фантазийные, так и реалистичные работы. Согласно отзывам пользователей, редактор работает стабильно и действительно стоит потраченных на него денег.
Полезное видео
Из этого видео вы узнаете, какой Фотошоп лучше выбрать, какая версия программы лучше CS5, CS6, CC, CC 2015, покупать лицензию или скачать пиратскую:
Новая версия Photoshop — это всегда небольшой праздник, который сулит новые возможности и много улучшений. Вчера Adobe представила очередную версию мощного ПО для обработки графики. Однако называется редактор не Photoshop CS7, как можно было подумать, а Photoshop CC. Редактор отныне будет доступен лишь по подписке к «облачному» сервису Creative Cloud.
Что это означает? Если вы используете одноименный «облачный» сервис от Adobe, то доступ к Photoshop CC вы получите автоматически. В противном случае никаким другим способом опробовать новшества вы не сможете. Точно так же и с другими программными пакетами от Adobe — все они теперь доступны только по подписке.
То, что Photoshop СС связан с «облачным» сервисом, не означает толком ничего: программа не требует постоянного подключения к интернету. Лишь один раз в месяц приложение будет подключаться к серверу и проверять баланс счета. И откажется запускаться, если текущий период не оплачен.
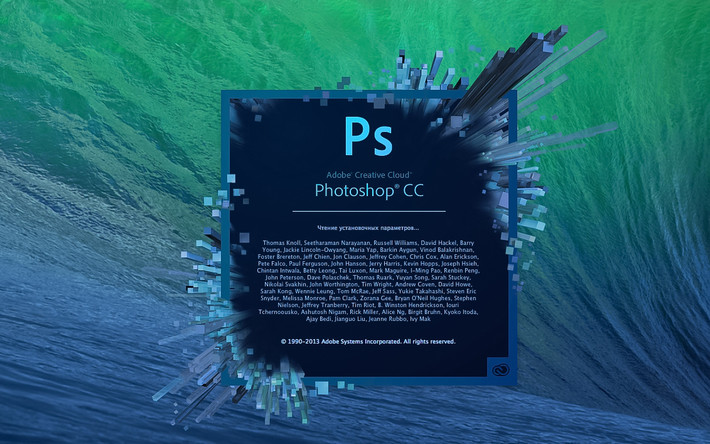
Месяц использования Photoshop CC при условии оплаты на год вперед обойдется в $20, месяц использования с возможностью отмены — в $30. Для сравнения, расширенная версия Photoshop CS6 стоила $999.
Такая схема оплаты имеет более глобальные, нежели война с пиратством, цели. Модель использования по подписке более выгодна для компании, потому как привлекает больше денег. Но чем же выгодна она для нас, пользователей?
Теперь Adobe не будет ждать полтора года, чтобы набрать обойму нововведений и сразить ими потребителя с деньгами наповал. Отныне функции будут добавляться в программу постепенно, а важные обновления станут выходить чаще.
Новый Photoshop CC — единственная и самая лучшая сборка приложения. Она включает в себя всю функциональность «максимально укомплектованного» Photoshop CS6 Extended: заливку с учетом фона, новые инструменты создания зон размытия, тщательно настраиваемые кисти, а также прямую работу с 3D-форматами. Наконец, в ней есть встроенный видеоредактор и оптимизированный для быстрой работы «движок» Mercury.
Необходимые настройки и установки между всеми вашими рабочими устройствами будут синхронизироваться через «облако». Расположение панелей инструментов, настройки стилей текста, наборы кистей — все это автоматически обновится при входе в ваш аккаунт Creative Cloud. Там же можно сохранять и рабочие файлы. Кроме того, сервис интегрирован с творческой социальной сетью Behance, где можно организовать свое портфолио и общаться с коллегами и клиентами.
В любом случае новый продукт Adobe будет взломан в ближайшее время. Такая судьба постигала популярный пакет в прошлом, не избежать этого и сейчас: все файлы программы хранятся на компьютере пользователя.
Что же нового в Photoshop CC?
Фильтр Shake Reduction
Деконволюция изображения — это задача по превращению смазанной фотографии в резкую. По большому счету до Photoshop CC имелось несколько специализированных фильтров, выполняющих схожую функцию. Однако Adobe утверждает, что инженерам компании удалось побороть два главных артефакта деконволюции — обильные шумы и «светлую рябь» на всех текстурах.

Фильтр автоматически выбирает участок кадра, по которому определяется ядро смещения — это путь, который проделала ваша камера во время «шевеленки». Можно задавать различные ядра смещения для разных участков фотографии, все они будут склеены в одну картинку без швов. Функция стабилизации изображения не любит шумные кадры и снимки с размытыми объектами, такими как листва на ветру или автомобили. «Стабилизировать» их не получится. Наилучшие результаты обеспечиваются при небольшом размытии, вызванном исключительно дрожащей камерой.

Сегодня каждый ребёнок знает, что подавляющее большинство фотографий, картинок и коллажей, составляющих контент различных сайтов, создаются при помощи программы Фотошоп.
Этот инструмент обработки и создания изображений настолько популярен, что его название стало нарицательным. Появился даже глагол «фотошопить», т.е. создавать на базе реальной фотографии забавную картинку, используя Фотошоп или другой графический редактор. Тем не менее, что такое Фотошоп и где он используется, знают далеко не все пользователи.
Что такое Adobe Photoshop?
Одно из несомненных достоинств программы Adobe Photoshop – её универсальность. Она одинаково хорошо подходит для использования домашним умельцем и профессиональным дизайнером, поскольку её инструментарий чрезвычайно широк и разнообразен. Конечно, использовать Фотошоп для обрезки и масштабирования фотографий – это всё равно что перевозить пачку чипсов на КамАЗе. Подлинные возможности Photoshop охватывают буквально все направления компьютерной графики.
На самом деле, Фотошоп – это многофункциональная программа для обработки растровых изображений (графический редактор). Растровыми называют изображения, представленные в оцифрованном виде как определённое количество точек (пикселей) каждый из которых окрашен в свой цвет.
Растровый принцип используется при фотографировании цифровой камерой, этим же способом создаются картинки на сайтах, а также спрайты для игр. Собственно говоря, подавляющее большинство цифровых изображений относятся к растровому типу, а значит, они могут обрабатываться и видоизменяться при помощи Фотошопа.
Возможности Фотошопа
Новичков нередко пугают огромные размеры панелей инструментов, им кажется, что разобраться во всех этих значках и запомнить их функции практически невозможно. Но, как и во всяком другом деле, практика порождает умение, и вскоре начинающий фотошопер уже лихо орудует палитрами, слоями и эффектами, добиваясь желаемого вида картинки.
Расширения Фотошопа
Если вам необходимо использовать какие-то функции обработки изображения, которых нет в базовом варианте Adobe Photoshop, их можно отыскать и подключить в качестве дополнительных модулей.
Сегодня существуют тысячи таких модульных расширений, легко подключаемых к базовой программе, причём большинство из них распространяется бесплатно. Отыскать в интернете и скачать модуль с нужными свойствами – не проблема для того, кто точно знает, что хочет найти.
Для чего используют Фотошоп?
Возможности Adobe Photoshop настолько широки и разнообразны, что им пользуются буквально все и для реализации любых идей. С его помощью:
Читайте также:


