В вашем браузере не разрешен доступ к буферу обмена 1с
Как работает общий доступ для буфера обмена
После того, как Вы активируете флаг, Вы найдете новую опцию «Копировать на Ваше устройство», если щелкнуть правой кнопкой мыши выделенный текст на веб-странице. В нем будут перечислены все устройства с включенным флагом, на которые Вы вошли в свою учетную запись Google, — в Windows, macOS, Linux, Chrome OS и Android. Выберите устройство для отправки текста прямо в буфер обмена.
Как и все флаги в Chrome, эта функция все еще находится в стадии разработки. Она может измениться или исчезнуть со страницы флагов в любое время. Google может скоро выпустить это как стабильную функцию, которая не требует флага в будущем. Однако функция бета-версии доступна в стабильной версии Google Chrome 79.
Как включить общий доступ к буферу обмена
Эта скрытая функция доступна как флаг. Чтобы найти его, откройте новую вкладку, вставьте chrome://flags в омнибокс Chrome и нажмите клавишу Enter. Ищите «Clipboard» в поле поиска.
Вы увидите три отдельных флага. Каждый флаг обрабатывает отдельную часть этой функции и должен быть включен для правильной работы.
Примечание: В Android Вы увидите только флажки «Enable receiver device to handle shared clipboard feature» и «Enable shared clipboard feature signals to be handled».
Когда Вы закончите, нажмите кнопку «Relaunch», чтобы перезапустить браузер Chrome с включенными флагами.
Повторите этот процесс на всех устройствах, на которых Вы используете Chrome в качестве браузера и хотите скопировать текст в буфер обмена устройства.
Как скопировать текст между устройствами
После включения флагов и перезапуска веб-браузера Вы сможете получить доступ к этой функции из контекстного меню, вызываемого правой кнопкой мыши.
Выделите текст на веб-странице и щелкните правой кнопкой мыши, чтобы открыть контекстное меню. Нажмите «Копировать на мое устройство» и выберите устройство из списка.
Вы увидите небольшое уведомление в омнибоксе, когда отправите текст на другое устройство.
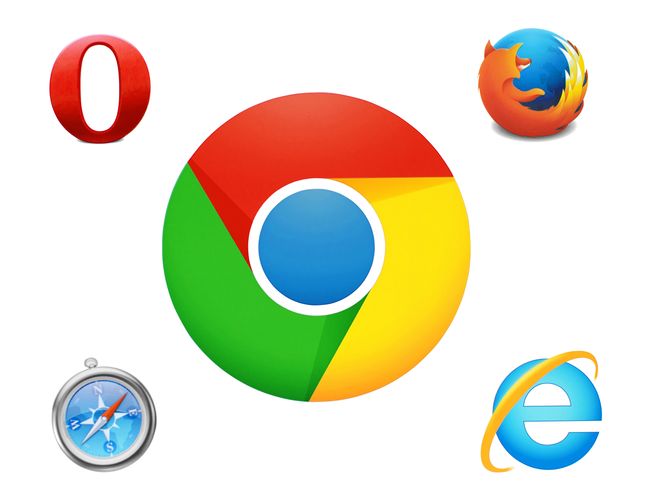
Пользователи могут работать с приложениями сервиса с помощью веб-браузера. В этой статье будет описана настройка браузера для работы в сервисе «1С:Фреш».
Браузеры, которые можно использовать для работы в сервисе 1С:Фреш:
· Google Chrome для Windows (32- и 64-разрядные версии);
· Mozilla Firefox версии от 38 для Windows и Linux;
· Microsoft Internet Explorer версий 8, 9 (x86), 10 (x86), 11;
· Microsoft Edge для Windows;
· Apple Safari версий от 4.0.5, для Mac OS X.
Сервис не поддерживает другие браузеры (Опера, Яндекс браузер, UC Browser и др.) и устаревшие версий браузеров (например, Microsoft Internet Explorer 6).
С приложениями сервиса можно работать не только через браузер, но и с помощью тонкого клиента 1С:Предприятия 8.
Подробнее о том, как установить и настроить «тонкий клиент», читайте здесь.
Настройка Google chrome
6. Закройте панель "Настройки содержания страницы" (Content settings) нажатием кнопки "Готово" (Done).
7. Под надписью "Скачанные файлы" (Downloads) рекомендуется включить флажок "Всегда указывать место для скачивания" (Ask where to save each file before downloading).
Готово! Google chrome готов для работы с сервисом 1С:Фреш.
Настройка Mozilla Firefox
1. Запустите с помощью браузера Mozilla Firefox любое приложение «1С:Предприятия».
2. Появится информационное окно, рекомендующее установить расширение браузера. Нажмите в нем кнопку "Установить расширение (рекомендуется)".
4. В запросе подтверждения установки расширения нажмите кнопку "Установить" (Install now).
5. Дождитесь окончания установки расширения и затем нажмите кнопку "Перезапустить сейчас" (Restart now).
Установленные сторонние расширения браузера могут помешать установке расширения «1С:Предприятия» и корректной работе браузера. В этих случаях рекомендуется отключить сторонние дополнения (расширения) браузера.
Настройка Internet Explorer
11. Перейдите на вкладку "Конфиденциальность" (Privacy). На этой вкладке:
- Проверьте, что уровень настроек безопасности выбран "Средний" (Medium) или "Умеренно высокий" (Medium High). Это необходимо для приема cookie.
- Если желательно использовать блокирование всплывающих окон, то флажок "Включить блокирование всплывающих окон" (Turn on Pop-up Blocker) должен быть включен. В этом случае следует нажать кнопку "Параметры" (Settings), добавить сайт //1cfresh.comк списку "Разрешенные веб-сайты" (Allowed sites), и нажать кнопку "Закрыть" (Close).
12. Закройте диалоговое окно "Свойства браузера" (Свойства обозревателя, Internet Options) нажатием кнопки "ОК".
13. Закройте все окна браузера Internet Explorer, а потом запустите браузер снова, чтобы все настройки начали действовать.
Готово! Internet Explorer готов для работы с сервисом 1С Фреш.
Настройка Microsoft Edge
1. Запустите браузер.
3. В выведенном меню выберите пункт "Параметры" (Settings).
4. В выведенной панели параметров нажмите кнопку "Просмотреть дополнительные параметры" (View advanced settings) под надписью "Дополнительные параметры" (Advanced settings).
5. В выведенной панели дополнительных параметров:
Готово! Microsoft Edge готов для работы с сервисом 1С Фреш.
Настройка Safari
1. Откройте браузер Apple Safari.
2. Вызовите окно настроек Apple Safari выбрав команду меню: "Safari|Настройки" (Safari | Settings).
3. В появившемся окне выберите вкладку "Безопасность" (Security).
4. На этой вкладке:
- флажок "Блокировать всплывающие окна" (Block pop-up windows) дожен быть выключен;
- флажок "Включить JavaScript" (Enable JavaScript) должен быть включен.
5. Перейдите на вкладку "Конфиденциальность" (Privacy). На этой вкладке значение переключателя "Файлы сookie и данные веб-сайтов" (Cookies and website data) должно быть:
Операции с файлами в режиме веб-клиента выполняются интерактивно. Даже если действие не требует взаимодействия с пользователем (выбор файла и т.п.), программа выдает диалоговое окно, где пользователь должен подтвердить свое действие.
Настройки использования веб-браузера
Чтобы подключиться к базе 1С:Предприятие 8 через браузер Mozilla Firefox, необходимо:
1. Открыть браузер, зайти в меню Инструменты (Tools) и выбрать пункт Настройки (Options)

2. В появившемся окне перейти в раздел Содержимое (Content)
- Выключить опцию Блокировать всплывающие окна (Block pop-up windows);
- Включить опцию Использовать JavaScript (Enable JavaScript).

3. Перейти в раздел Приватность (Privacy) и установить необходимые настройки:

В случае если в качестве браузера используется английская версия Mozilla Firefox, то для правильной работы веб-клиента требуется выполнить следующую настройку (расположение настроек приведено для версии 3.5):
1. Откройте браузер, в меню Tools выберите пункт Options
2. На закладке Content в группе Fonts & Colors нажмите кнопку Advanced
3. В параметре Default Character Encoding выберите Unicode
Для сохранения файлов мы рекомендуем выполнить следующую настройку:
1. В браузере зайдите в меню Инструменты (Tools), кликните пункт Настройки (Options)
2. В появившемся окне выберите раздел Основные (General)
3. Установите опцию Всегда выдавать запрос на сохранения файла (Always ask me where to save files)
Другие настройки обозревателя
Другие параметры для работы регулируются через настройки в самом веб-браузере, в диалоге запроса привилегий. Чтобы вызвать окно, необходимо ввести about:config в адресной строке браузера, найти необходимый параметр и изменить его значение.

1. Разрешить работу с буфером обмена, расширением работы с файлами, внешними компонентами (signed.applets.codebase_principal_support) – необходимо для работы с буфером обмена, внешним оборудованием и расширенной работы с файлами (значение true)
2. Разрешить использование в параметрах строки запуска нелатинских символов (network.standard-url.encode-query-utf8) – необходимо при использовании нелатинских символов в строке браузера (значение true);
3. Разрешить использование клавиатуры для переключения между окнами приложений (dom.popup_allowed_events) – необходимо для настройки клавишной навигации по окнам (добавляет к значению параметра событие keydown);
5. Ручная настройка аутентификации
Зайти на страницу настроек, в строке фильтра ввести название параметра. Такая настройка может применяться для 3 параметров:
- network.automatic-ntlm-auth.trusted-uris,
- network.negotiate-auth.delegation-uris,
- network.negotiate-auth.trusted-uris.
6. Задать список веб-серверов, через которые пользователи будут работать с базой "1С:Предприятия".
Особенности использования расширенных средств работы с файлами
Для использования расширенных средств работы с файлами необходимо предоставление привилегии UniversalXPConnect. Mozilla FireFox выполняет запрос привилегии интерактивно, но пользователь может настроить запросы привилегий и запомнить их для данного сайта. Впоследствии, чтобы изменить решение пользователя о предоставлении привилегий, будет необходимо отредактировать файл prefs.js (хранится в папке профиля пользователя Mozilla Firefox).
Если вы не можете найти папку профиля, обратитесь к статьям:
Если вы нашли папку, необходимо:
- Закрыть Mozilla FireFox.
- Открыть prefs.js с помощью любого текстового редактора
- Найти в тексте строку UniversalXPConnect. Фрагмент найденного вами текста должен выглядеть так:
где - любое число, а - это адрес нужного веб сайта. Если другой, то нужно продолжить поиск "UniversalXPConnect" по тексту.

Примеры ошибок
Ваш браузер не поддерживается Google Maps JavaScript API. Выберите другой.

На этой странице произошла ошибка сценария.

Настройка эмуляции режима совместимости
Имя параметра (DWORD): 1Cv8c.exe
Значение (десятичное): 11000

Ветка реестра зависит от разрядности ОС Windows и Платформы 1С.
Для 64 разрядной Windows с установленной 32 разрядной 1С:
Для 64 разрядной Windows с установленной 64 разрядной 1С:
Для 32 разрядной Windows с установленной 32 разрядной 1С:
Пример настройки для 64 разрядной Windows с установленной 32 разрядной 1С
Откройте редактор Реестра


Правым кликом мыши добавьте параметр (DWORD)

Укажите имя 1Cv8c.exe

Откройте параметр и присвойте ему десятичное значение 11000

В результате в реестре появится параметр 1Cv8c.exe со значением

На этом настройка завершена. Браузер 1С будет работать в режиме эмуляции IE11.
Читайте также:


