В текстовый документ можно внедрить рабочий лист excel с таблицей и возможностью построения диаграмм
Татьяна Медведева 28.03.2016 1472 4
Медведева Татьяна Александровна
Муниципальное Бюджетное Общеобразовательное Учреждение
Арбатская Средняя Общеобразовательная школа
Республика Хакасия, Таштыпский район, с. Арбаты
2016г
Работа с диаграммами - связь MS Excel и Word
Цель: Обучить последовательному действию оптимизации работы с диаграммами
Задачи:
Передать коллегам личный опыт по предложенной теме.
Оказать помощь педагогам, участникам Учпортфолио, в эффективном использовании и оптимизации работы с диаграммами при подготовке отчётов, материалов к аттестации, урокам.
Обычно для составления отчета мы используем Word, а диаграммы удобнее составлять в Exсel. Построив диаграмму в Excel, копируем её и вставляем в документ. В ходе работы бывает, что данные меняются. В этом случае приходится операцию повторять вновь. Можно ли автоматизировать этот процесс? Нужно связать эти два документа. Как это сделать? Этому посвящен данный мастер-класс.
Шаг 1
Открываем одновременно два документа: Word и Excel

Шаг 2
Далее выделяем диаграмму, созданную в Exсel, и копируем в буфер обмена (правая кнопка мыши
(ПКМ) -копировать).
.jpg)
Шаг 3
В документе Word выбираем вкладку «Специальная вставка».
.jpg)
Шаг 4
В следующей вкладке выбираем радиокнопку «Связать» (щелчок ЛКМ) и выбираем «Диаграмма Microsoft Office Excel (объект)».
.jpg)
Шаг 5
Заканчиваем операцию нажатием кнопки ОК.
Теперь в указанном месте документа Word появится диаграмма, связанная с файлом Excel.
.jpg)
Шаг 6
По мере необходимости вносим изменения в данные Excel
.jpg)
Одновременно меняются данные диаграммы, скопированной и связанной в Word.
.jpg)
Шаг 7
Если изменения не отразились, то правой кнопкой мыши кликаем по диаграмме в Word, выбирая в контекстном меню «Обновить связь». Все изменения будут отображаться в диаграмме.
Шаг 8
Если в этот момент текстовый файл был закрыт, то при следующем открытии программа сообщит вам об изменениях в диаграмме.
.jpg)
Опытным пользователям этот прием знаком. Надеюсь, кому-то эта информация пригодится. Желаю удачи!
= Мир MS Excel/Статьи об Excel
| Приёмы работы с книгами, листами, диапазонами, ячейками [6] |
| Приёмы работы с формулами [13] |
| Настройки Excel [3] |
| Инструменты Excel [4] |
| Интеграция Excel с другими приложениями [4] |
| Форматирование [1] |
| Выпадающие списки [2] |
| Примечания [1] |
| Сводные таблицы [1] |
| Гиперссылки [1] |
| Excel и интернет [1] |
| Excel для Windows и Excel для Mac OS [2] |
Связывание и внедрение таблиц и диаграмм MS Excel в документы MS Word
Если нам не требуется (а иногда и нежелательно) обновлять в документе таблицу или диаграмму, полученную из Excel, то используем внедрение. При этом в документ помещается статическая копия данных, т.е. внедрённый объект становится частью документа Word и уже никак не связан с источником данных. Размер файла документа при этом, естественно, увеличивается.
Если же нам нужно поддерживать данные, полученные из Excel, в актуальном состоянии, следует использовать связывание. При этом в документ помещается ссылка на объект Excel, соответственно, при изменении исходной таблицы или диаграммы данные в документе также изменятся.
1 способ. Через буфер обмена
Это самый простой и очевидный способ. Выделяем на листе Excel диапазон ячеек или диаграмму, любым способом выполняем команду Копировать, переходим в документ Word и выполняем команду Вставить. При этом таблица вставляется как таблица Word с возможностью редактирования средствами Word, а диаграмма в версиях до Word 2007 включительно вставляется как внедрённый объект (см. ниже) , а начиная с Word 2010 - как рисунок . Чтобы диаграмма начиная с Word 2010 вставилась как внедренный объект, следует использовать Параметры вставки

Для этого на вкладке Вставка в группе Текст нажимаем кнопку Объект,

для версий старше Word 2007 меню Вставка -- Объект

и в раскрывшемся диалоговом окне на вкладке Создание ищем в списке строчку Лист Microsoft Excel и нажимаем ОК
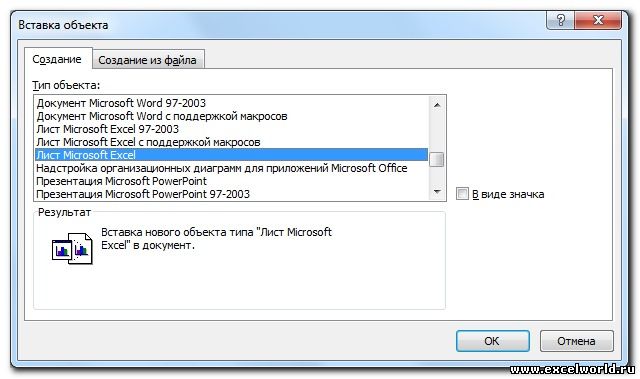
После этого на странице документа мы видим фрагмент листа Excel, а также ленту с вкладками (или меню) Excel.
Тот же результат получится, если на вкладке Вставка раскрыть список под кнопкой Таблица и выбрать вариант Таблица Excel.

В версиях до Word 2003 включительно можно использовать кнопку Добавить таблицу Excel на Стандартной панели инструментов.
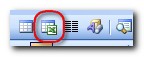
Таким образом, мы можем создавать таблицу Excel, используя все возможности этой программы, прямо в документе.
Если мы хотим создать внедрённую диаграмму, то в диалоговом окне Вставка объекта на вкладке Создание выбираем строчку Диаграмма Microsoft Excel. В этом случае будет создан не один лист Excel, а два: на первом будет пример диаграммы, а на втором - исходные данные для неё, которые следует заменить своими исходными данными.


После того как таблица/диаграмма создана, щелчок мыши вне рамки объекта возвращает нас в документ. Если требуется вернуться к редактированию объекта, достаточно сделать по нему двойной щелчок мышкой.
Примечание. Если у Вас параметр Затенение полей установлен в положение Всегда, а заливка ячеек отсутствует, то таблица будет затенена. На печать, естественно, она будет выводиться без заливки.
Для этого на вкладке Вставка в группе Текст нажимаем кнопку Объект и в раскрывшемся диалоговом окне переходим на вкладку Создание из файла. С помощью кнопки Обзор находим в Проводнике нужный файл Excel и нажимаем ОК.
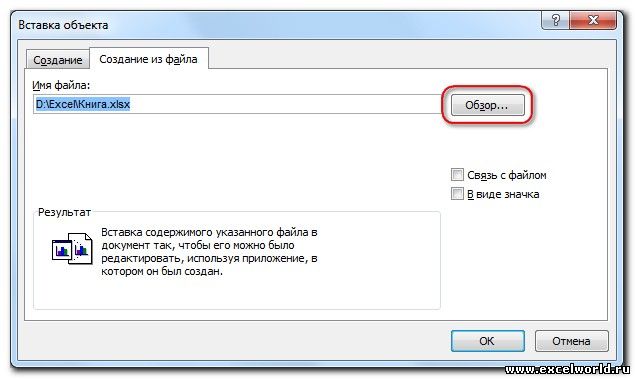
При этом в документ вставляется лист, который был активен при последнем сохранении книги. Но войдя в режим редактирования объекта, можно перейти на любой другой лист.
Изначально лист Excel вставляется в масштабе 100%, из-за этого большая таблица или диаграмма может выйти за край страницы документа. В этом случае размером вставленного объекта управляют с помощью размерных маркеров по углам и по серединам сторон рамки выделения. Кроме того, такие же размерные маркеры доступны, если войти в режим редактирования объекта.
В чём отличие? Если Вы перемещаете размерные маркеры, находясь в режиме редактирования объекта, то Вы увеличиваете/уменьшаете количество видимых строк/столбцов.


Если же Вы ту же самую операцию делаете, не входя в режим редактирования, то Вы просто растягиваете/сжимаете рисунок


Создать внедрённый объект из файла можно также, перетащив мышкой значок файла Excel на страницу документа Word
Совет. Если Вы планируете внедрять диаграмму в документ, то лучше расположить её на отдельном листе.

Примечание. Иногда после редактирования таблицы и возвращения в Word, мы видим, что таблица отображается не полностью, она как бы "уехала" вверх или влево.
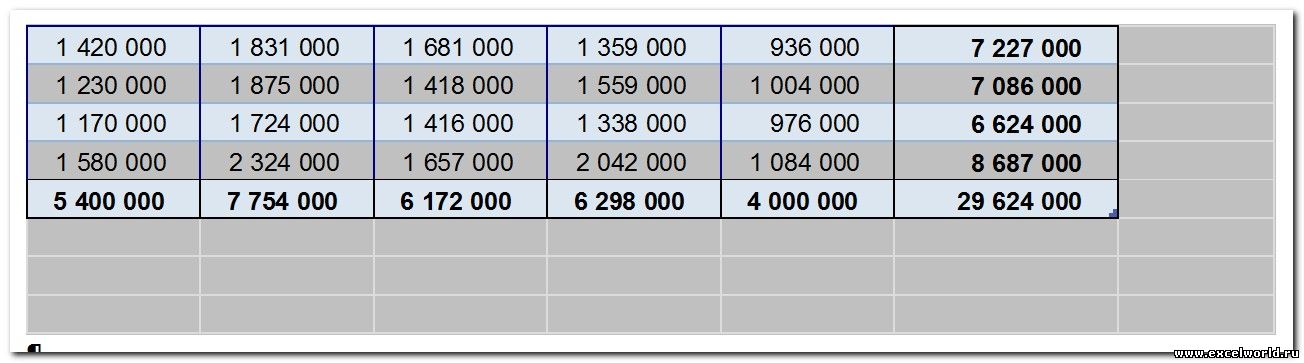
В этом случае следует вернуться в режим редактирования и обратить внимание, какая ячейка осталась активной.
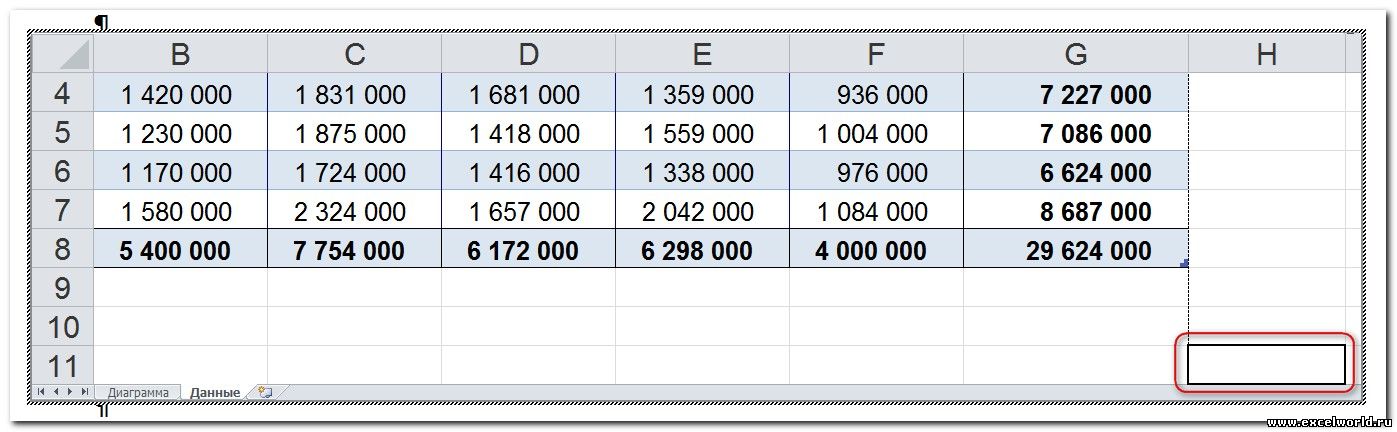
Рекомендуется оставлять активной ячейку в левом верхнем углу Вашей таблички.
1 способ. Через буфер обмена с помощью Специальной вставки
Выделяем на листе Excel диапазон ячеек или диаграмму, выполняем команду Копировать, переходим в документ Word и даём команду Специальная вставка. Размещение этой команды зависит от версии Word.
В версиях до Word 2003 включительно она находится в меню Правка. Начиная с Word 2007 эту команду можно найти в раскрывающемся списке кнопки Вставить на вкладке Главная. Кроме того, начиная с Word 2010 в контекстном меню присутствует команда Параметры вставки, с помощью которой можно выбрать варианты связывания.

Для установления связи с файлом источником при создании объекта из файла достаточно в диалоговом окне Вставка объекта поставить флажок Связь с файлом
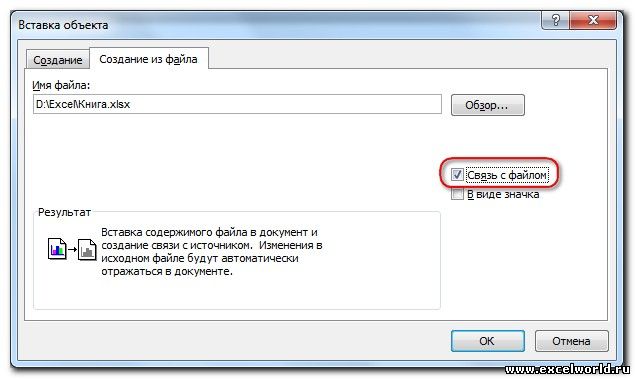
При этом в документ вставляется уже не сама таблица, а ссылка на неё.
При последующем открытии такого файла появляется окно

Если вы не уверены в надёжности источника связанных файлов, нажмите Нет.
Если выбран вариант Да, то данные в таблице документа обновятся в соответствии с последними изменениями в книге Excel.
Если во время изменения данных в электронной таблице документ Word открыт, то связанная таблица обновляется автоматически (по умолчанию).
Чтобы установленная связь работала, требуется, чтобы файл с электронной таблицей не переименовывался и не перемещался. Если всё же такое произошло, то чтобы заново прописать путь к источнику, можно воспользоваться диалоговым окном Связи из контекстного меню связанной таблицы.


Как видим, в этом диалоговом окне есть возможность Сменить источник , а также Разорвать связь , если таковая больше не требуется. Кроме того, здесь же можно выбрать способ обновления связи: автоматически или по запросу .
В версии до Word 2007 это диалоговое окно также открывается при выполнении команды меню Правка -- Связи.

В Word 2007 его можно открыть, нажав кнопку Office и выбрав команду Подготовить -- Изменить ссылки на файлы.
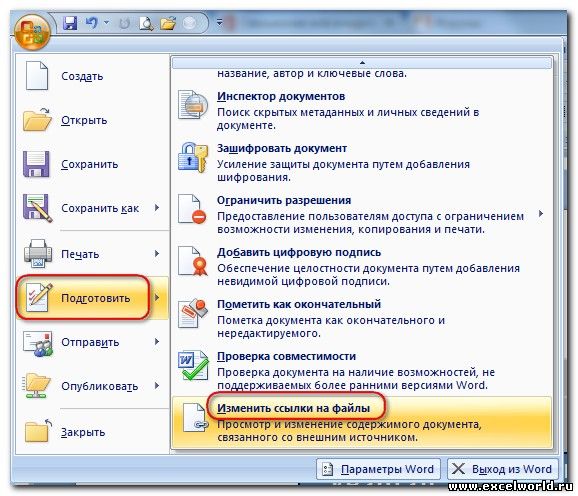
Начиная с Word 2010 для этого выбираем вкладку Файл -- Сведения -- Связанные документы -- Изменить связи с файлами.
На этом шаге мы рассмотрим пример внедрения таблицы Excel в документ Word .
Напомним, что внедрение - это способ быстрого доступа к средствам другого приложения из документа Word . В документы Word можно внедрять новые и существующие объекты, целые файлы и выделенные фрагменты, созданные в любом приложении Microsoft Office . Конечно, в рассматриваемом примере пользователь может создать в Word таблицу для представления данных о продажах, используя только средства Word . Однако Excel обладает более мощными средствами обработки числовых данных, выполнения различных видов научного и экономического анализа, а также создания графики. Поэтому в результате внедрения документа Excel в документ Word пользователь сможет применять мощные средства Excel для проведения сложных вычислений и анализа данных в таблице.
Внедрение электронной таблицы в документ Word
- Скопируйте таблицу в буфер обмена и перейдите в документ Word .
- Установите курсор в позиции внедрения сводной таблицы.
- Выберите в меню Правка команду Специальная вставка .
- В открывшемся окне укажите тип внедряемого объекта ( Лист Microsoft Excel (объект) ) и установите опцию Вставить .
Рис.1. Диалоговое окно Специальная вставка для внедрения объекта
После нажатия кнопки ОК внедренная таблица появится в отчете Word .
Примечание . Если в окне Специальная вставка установить опцию В виде значка , таблица отобразится в документе Word в виде значка. Это полезно, если внедренный объект содержит дополнительную информацию, необходимую при работе с документом Word , или если документ содержит большое число связанных или внедренных объектов, которые необходимо постоянно держать в поле зрения.
Внедренная таблица выглядит в документе так же, как и связанная. При внедрении таблицы в документе Word сохраняется ее независимая копия. Исходный же документ Excel не изменяется даже в том случае, если во внедренную таблицу вносятся изменения . Следует помнить, что внедренная таблица увеличивает размер файла документа Word , даже если она отображается в виде значка.
Редактирование внедренной таблицы
Редактирование внедренной таблицы выполняется только в том приложении, в котором она создана (в данном случае - в Excel ). Excel быстро запускается при выполнении двойного щелчка на таблице в документе Word .
Примечание . Для выполнения общих команд при редактировании внедренной таблицы следует использовать динамическое меню, которое открывается в результате щелчка правой кнопкой мыши на внедренном объекте.
Обратите внимание, что после двойного щелчка меню и панели инструментов Word заменяются соответствующими элементами Excel , а пользователь получает доступ ко всем командам и опциям Excel для редактирования сводной таблицы.
Рис.2. Редактирование внедренной таблицы
Таблица располагается внутри рамки, которая имеет маркеры для изменения размера. Изменяя размер рамки, следует соблюдать осторожность, поскольку при переключении в отчет Word вставляется только тот фрагмент таблицы, который находится внутри рамки. Если не вся таблица находится в рамке, часть информации в документе Word может не отобразиться. Изменение размеров таблицы в отчете Word может привести к наложению символов внутри таблицы.
Чтобы возвратиться в окно Word после редактирования сводной таблицы, достаточно выполнить щелчок за пределами сводной таблицы.
Рассмотренный пример иллюстрирует возможности совместного использования только двух приложений - Excel и Word . На практике документы Word могут иметь более сложную структуру и содержать несколько таблиц, диаграмм, рисунков и т.д., созданных в разных приложениях.
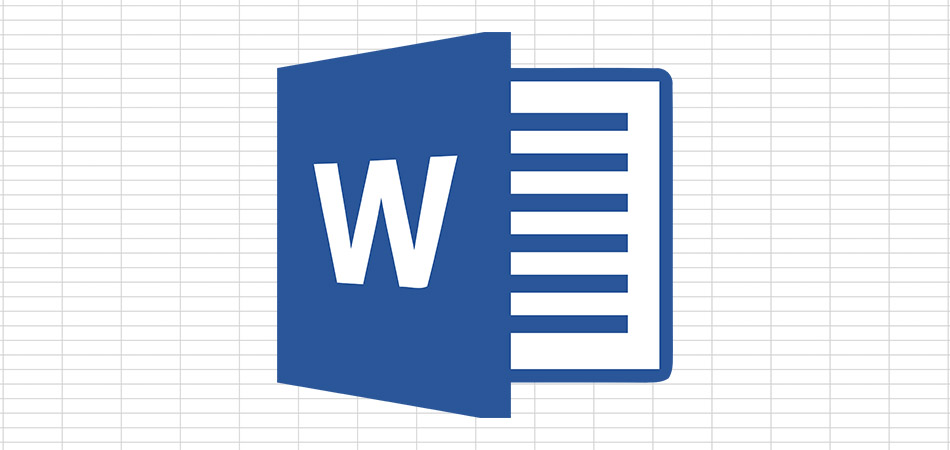
Некоторые пользователи сталкиваются с необходимостью в параллельной работе как с текстовым редактором Word, так и Excel. Иногда может понадобиться перенос таблицы в документ, с чем часто возникают трудности, ведь непонятно, как реализовать ячейки и обеспечить корректное отображение содержимого.
Я покажу три разных метода, решающих эту задачу, а вам останется только выбрать подходящий.
Сразу обращу внимание на то, что широкую таблицу в Excel необходимо предварительно сузить или удалить лишнее, поскольку рабочее пространство в Ворде не такое широкое и все ячейки могут просто не поместиться. Конечно, вы можете сначала проверить, как отобразится таблица в текущем ее состоянии, а затем выполнить редактирование, если это понадобится.
Способ 1: Простое копирование таблицы из Excel в Word
Простое копирование – самый удобный метод переноса таблицы, если она уже создана в Эксель и должна стать частью текстового документа. Для этого вам понадобится параллельно открыть две программы и использовать стандартные сочетания клавиш.

В Excel выделите всю таблицу, после чего зажмите комбинацию клавиш Ctrl + C. Если таблица не скомпонована или в ней нет выделения границ, лучше заранее решить эту задачу, иначе содержимое в Ворде отобразится без разделения на ячейки. Проще всего будет перейти в меню «Границы» и выбрать вариант «Все границы».

Как только таблица будет скопирована, откройте необходимый вам документ в текстовом редакторе, активируйте курсор в месте для вставки и используйте комбинацию клавиш Ctrl + V.

Вы увидите, что таблица вставилась корректно, но отображается слева, если не растянута на весь лист. Зажмите кнопку для ее перемещения и передвиньте в удобное место.
Две эти программы созданы одной компанией, а это значит, что они отлично взаимодействуют друг с другом, что и видно на примере вставки таблицы. Кстати, если в самом Ворде кликнуть по ней дважды, откроется продвинутый редактор, позволяющий вносить требуемые изменения. Более детально я его затрону в следующем методе.
Способ 2: Вставка таблицы из файла
Не всем пользователям подходит предыдущий метод, поскольку он требует обязательного выделения границ и не всегда корректно переносит все данные, если речь идет о масштабных книгах. Если вы тоже относитесь к числу таких юзеров, попробуйте другой вариант – вставку таблицы из файла, выполнение которого выглядит так:

Откройте документ в Word, поставьте курсор на место расположения будущей таблицы, перейдите на вкладку «Вставка» и выберите тип «Объект».

В новом окне вас интересует вкладка «Создание из файла» и переход к «Проводнику» для выбора подходящей Excel-книги.

Отыщите ее и щелкните дважды для открытия.

Она будет добавлена на страницу и доступна для редактирования.

Что касается редактирования, то осуществляется оно в отдельном модуле, открывающемся после двойного клика ЛКМ по таблице. Так вы можете без проблем редактировать ячейки и использовать функции.

Дополнительно обращаю ваше внимание на то, что в окне «Вставка объекта» есть и другая вкладка, называющаяся «Создание». В ней вы можете выбрать вариант «Microsoft Excel Worksheet», вставив тем самым на страницу пустую таблицу. Редактируйте ее точно так же, как и обычный лист в Экселе, добавляя различные вычисления и функции.
Способ 3: Создание таблицы в Word
Этот метод не совсем относится к рассматриваемой сегодня задаче, но может пригодиться в некоторых случаях. На вкладке «Вставка» вы видите меню «Таблица», из которого можно сформировать таблицу на определенное количество ячеек, вставить ее по заданным параметрам, использовать шаблоны или выбрать тип «Таблица Excel». В последнем случае произойдет такая же вставка, о которой я рассказал в завершении предыдущего метода. Используйте любой из предложенных вариантов, когда понадобится оформить таблицу в простом текстовом документе.

Единственная проблема, которая может возникнуть при переносе таблицы из Эксель, – некорректное отображение данных в случае их большого количества, то есть когда таблица широкая, о чем я уже писал в начале статьи. Если ситуацию не получится решить форматированием, попробуйте разбить таблицу на две или более части, после чего последовательно вставьте на лист в Ворде.
Читайте также:


