В случае высокоскоростного соединения при работе в интернете браузеры обычно не используют
Если раньше возможности персонального компьютера ограничивались стационарным местом, то сейчас все более широкое применение получают переносные и мобильные устройства. За счет уменьшения габаритных размеров и веса, а также за счет увеличения производительности и скорости обработки данных мобильные и переносные устройства находят все более широкое применение.
Немаловажную роль в развитии компьютерных технологий сыграла всемирная информационная компьютерная сеть Интернет, предназначенная для связи пользователей компьютерных сетей и обмена информацией. Интернет настолько плотно вошел в нашу жизнь, что многие пользователи ежедневно используют его для работы и развлечения. Благодаря простоте использования и возможности легкого доступа сеть Интернет приобрела широкую популярность. Принимая во внимание возможности сети Интернет, спектр ее применения необычайно широк.
Поэтому, неудивительно, что для достижения поставленных задач необходимо устойчивое высокоскоростное Интернет-соединение, позволяющее осуществлять выход в сеть интернет мгновенно и без задержек. Однако добиться этого удается не всегда. И когда Интернет-соединение медленное, это оборачивается потерянными временем и средствами, заставляя пользователя искать причины и способы устранения такой проблемы.
Существует много разных причин, которые могу влиять на ваше Интернет-соединение и значительно замедлять его скорость. Например, проблема может быть в вашем модеме или маршрутизаторе, слабом сигнале «Wi-Fi», недостаточным уровня сигнала на вашей кабельной линии, в наличии других устройств, подключенных к вашей сети и дополнительно нагружающих ее и уменьшающие пропускную способность сети, или даже в медленном «DNS-сервере». В этом руководстве мы рассмотрим различные способы для устранения возникших неполадок, и надеемся, что они помогут вам определить и устранить причину медленного Интернет-соединения.
Сужение диапазона проблем медленного Интернет-соединения при помощи проверки через веб-сайты и дополнительные устройства
Выполните проверку скорости Интернет-соединения, и если она подтверждает, что интернет действительно работает медленно, то для сужения диапазона возможных проблем вы должны попытаться перейти в браузере на разные веб-сайты и подключить несколько устройств в своем доме. Если в результате вы увидите, что медленно загружается всего лишь один веб-сайт, то вероятно, это проблема самого веб-сайта, а не вашего Интернет-соединения. На самом деле вы ничего не сможете с этим поделать, кроме как подождать, пока служба поддержки, отвечающая за функционирование сайта, не исправит эту проблему.
Проверьте скорость своего Интернет-соединения и сравните ее с вашим тарифным планом

Прежде чем перейти к решению проблемы, стоит выполнить тестовую проверку скорости Интернет-соединения, чтобы узнать, насколько она эффективна и соответствует заявленному плану или пакету, к которому вы подключены. Тест можно выполнить разными способами: использовать специальные приложения или с помощью различных веб-сайтов. Выберите любой подходящий для вас способ. Обязательно прекратите выполнять любые загрузки данных, обновлений, использовать потоковое видео или другую тяжелую интернет-активность перед запуском теста, чтобы обеспечить как можно меньшее вмешательство в результаты.
Сравните результаты измерения скорости с ожидаемой скоростью подключения к сети Интернет, за которое вы платите. Если вы не помните значение гарантированной скорости Интернет-соединения для вашего тарифного плана, то вы сможете ее найти: в договоре на оказание услуг по подключению к сети Интернет; на счете, предъявляемом вам к оплате поставщиком интернет услуг; на веб-сайте вашего Интернет-провайдера или на странице в вашем личной кабинете этого веб-сайта.
Однако здесь есть некоторые оговорки. Скоростные тесты могут иногда казаться достаточно высокими, поскольку некоторые поставщики интернет-услуг могут расставить определенные приоритеты, и у них могут быть сервера, расположенные очень близкие к вам. Если скорость соединения немного ниже заявленной в вашем тарифном плане, то это нормально – обычно во всех тарифах указывается условие «до» определенной скорости, и вы не всегда получаете точную скорость, за которую платите. Также скорость Интернет-соединения может иногда снижаться в более загруженное время дня, когда большинство пользователей используют подключение к интернету, чем в другой, не пиковый момент времени, когда многие спят или находятся на работе.
Конечно, также может быть, что вы изначально выбрали тарифный план с низкой скоростью Интернет-соединения – в этом случае, вам нужно будет связаться с вашим Интернет-провайдером и выбрать другой, более скоростной, тарифный план подключения к сети Интернет.
Однако, если вы платите за определенную скорость Интернет-соединения и постоянно получаете результаты теста скорости, которые значительно ниже заявленных, то пришло время перейти к этапу устранения неполадок, представленному ниже.
Перезагрузите модем и маршрутизатор

Как и персональные компьютеры, модемы и маршрутизаторы иногда могут снижать скорость Интернет-соединения из-за того, что находятся в медленном и перегруженном состоянии. Эту проблему можно легко устранить при перезагрузке. Если вы давно не перезагружали свой маршрутизатор или модем, вы обязательно должны сделать это сейчас.
Если у вас есть комбинированный модем / маршрутизатор, вы можете просто перезагрузить устройство, нажав на нем кнопку перезагрузки. Или просто выньте вилку подключения устройства к электрической сети из розетки и подождите в течение десяти секунд, прежде чем подключить ее обратно (некоторые интернет провайдеры в зависимости от настроек своего оборудования могут рекомендовать отключать модем и маршрутизатор на время до пяти минут). Далее может потребоваться некоторое время, чтобы ваше устройство смогло заново подключиться к Интернет-провайдеру и предоставить вам доступ к сети Интернет, поэтому не спешите и проявите чуточку терпения. Затем проверьте, улучшилась ли ваша скорость после перезагрузки.
Улучшите уровень своего «Wi-Fi-сигнала»

Возможно, ваш интернет в порядке, но ваша беспроводная сеть «Wi-Fi», которая осуществляет подключение вашего компьютера или мобильного устройства к сети Интернет, может иметь определенные проблемы с сигналом. Плохое соединение «Wi-Fi» может оказаться проблемой подключения к Интернету, тем более что это может повлиять на все устройства в вашем доме. Существует немало причин, по которым у вас может быть плохой сигнал «Wi-Fi». Воздушные волны могут быть перегружены большим количеством устройств поблизости, особенно если вы используете частотный диапазон 2,4 ГГц, а не 5 ГГц, благодаря которому сеть может поддерживать гораздо больше устройств. Это особенно распространенная проблема в более плотных городских районах – например, если вы живете в жилом комплексе с соседями, у которых есть куча беспроводных маршрутизаторов и других устройств.
У вас также может быть просто мертвая зона, возможно, что-то мешает вашему «Wi-Fi-сигналу» или плохой уровень покрытия в вашем доме. Проконсультируйтесь с поставщиком «Wi-Fi-сигнала», как можно ускорить ваше «Wi-Fi-соединение» и получить более сильный сигнал.
Если уровня существующего «Wi-Fi-сигнала» вам недостаточно и вам нужен более широкий охват, то подумайте о том, чтобы настроить сетчатую систему «Wi-Fi», которая включает в себя несколько базовых станций, значительно расширяющие зону «Wi-Fi-сигнала».
Прекратите чрезмерно нагружать свое соединение (или попробуйте QoS)
Ваше Интернет-соединение используется всеми устройствами в вашем доме, которые имеют к нему разрешенный доступ. Поэтому другие устройства в сети могут чрезмерно нагружать ваше Интернет-соединение, замедляя его работу для всех остальных.
Например, если вы просматриваете потоковое видео высокой четкости в сети онлайн, и дополнительно, с другого устройства пытаются выполнить загрузку файла через торрент и также просматривают потоковое видео, то каждый из этих процессов будет замедляться. Остановите (или замедлите) некоторые из них, чтобы ускорить работу Интернет-соединения.
Если такая проблема появляется довольно часто, то возможно, вам придется обновить свой тарифный план подключения к сети Интернет на более скоростной пакет. Тем не менее, вы также можете узнать, имеет ли ваш маршрутизатор функцию «Качества обслуживания» (QoS), которая позволит вашему маршрутизатору автоматически управлять приоритетами и регулировать пропускную способность различных устройств и услуг. Например, он может автоматически притормаживать пропускную способность торрента, чтобы избежать замедления отображения потокового видео.
Проверка коаксиальных разделителей
Если у вас есть кабельный интернет, и у вас есть коаксиальные кабельные разветвители на линии, идущей к вашему кабельному модему, то это может снизить уровень сигнала и привести к более медленному подключению к Интернету. Разветвители отличаются по качеству, а плохой или более дешевый может значительно снизить уровень Интернет-сигнала, чем разветвитель более высокого качества. Большое количество разветвителей также может вызвать проблему и снизить качество Интернет-соединения.
Если у вас есть разделители на вашей кабельной линии, попробуйте отключить их, чтобы устранить неполадки при подключении к сети Интернет. Посмотрите, как работает ваше Интернет-соединение без каких-либо разветвителей на линии. Если у вас скорость подключения к Интернету существенно увеличиться, то значит, вы смогли решить свою проблему.
Попробуйте настроить другой «DNS-сервер»

В некоторых случаях изменение «DNS-сервера» может увеличить скорость соединения, если «DNS-сервер», предлагаемый поставщиком услуг по умолчанию, работает медленно.
Как правило, «DNS-сервера», используемые вами при подключении к сети Интернет, предоставляются вашим Интернет-провайдером. Но если они медленны или сильно перегружены, то вы можете получить более высокую скорость Интернет-соединения, переключившись на другой набор «DNS-серверов» (например, вы можете использовать публичные сервера «Google Public DNS» и «OpenDNS», которые пользуются большой популярностью).
Позвоните своему Интернет-провайдеру и сообщите о проблеме

Вы оплачиваете Интернет-провайдеру его услуги по предоставлению стабильного Интернет-соединения, и его задача обеспечить наличие такого соединения и устранить любые возникающие проблемы с доступом в сеть Интернет. Просто убедитесь, что, на самом деле, неполадка произошла у провайдера, а не связана с вами или вашим оборудованием.
Полную версию статьи со всеми дополнительными видео уроками читайте в нашем блоге.
Веб- браузер – это основная программа , которая используется при работе в Интернете. Вот несколько рекомендаций по безопасности при работе с браузером.
- Работая за чужим компьютером или за компьютером в общественном месте, никогда не пользуйтесь функциями браузеров по запоминанию паролей. Отвечайте отрицательно на вопросы о сохранении паролей (рис. 2.7). На собственном компьютере пользуйтесь этой функцией с осторожностью. Позволяйте браузеру запоминать пароли только в том случае, если вы уверены, что никто другой не работает за вашим компьютером. В большинстве случаев пользоваться этой возможностью не стоит.

увеличить изображение
Рис. 2.7. Предложение браузера о запоминании пароля
В Internet Explorer для этого нужно выполнить команду Сервис -> Свойства браузера, в появившемся окне перейти на закладку Безопасность (рис. 2.8) и, выделив зону Интернет, установите высокий уровень безопасности, переместив ползунок уровня безопасности в верхнее положение. Установите флаг Включить защищенный режим.

увеличить изображение
Рис. 2.8. Повышение уровня безопасности Internet Explorer
На закладке Конфиденциальность (рис. 2.9) установите ползунок в положение Блокировать все файлы cookie.

увеличить изображение
Рис. 2.9. Настройка параметров конфиденциальности в Internet Explorer
После повышения уровня безопасности и конфиденциальности функции веб-сайтов, реализованные с использованием потенциально опасных технологий, будут отключены. Это повлияет и на ненадежные сайты, и на безопасные сайты, с которыми вы обычно работаете. Поэтому после завершения сеанса работы, в котором вам могут встретиться потенциально опасные веб-сайты, настройки безопасности нужно вернуть в значения по умолчанию.

увеличить изображение
Рис. 2.10. Указание мобильного телефона для восстановления пароля

При восстановлении пароля с помощью секретного вопроса и ответа вам нужно будет ввести в точности тот же самый ответ, который вы указали при регистрации. Если вы ошибетесь хотя бы на одну букву, система не примет ответ. В то же время здесь нельзя использовать простые и очевидные ответы. В противном случае повышается вероятность того, что злоумышленники получат доступ к вашей учетной записи, подобрав ответ на секретный вопрос.
При регистрации нужно придумывать пароли. Обычно рядом с полем ввода пароля (рис. 2.12) можно видеть подсказку с информацией о требованиях системы к паролю.
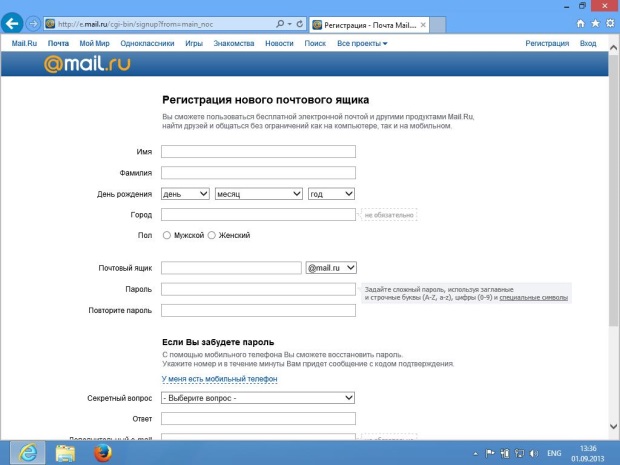
Следуйте этим рекомендациям. Кроме того, никогда не используйте в качестве паролей простые слова. Не используйте пароли, которые состоят из символов, которые расположены на клавиатуре поблизости друг от друга. Например, "1234asdf" – это крайне ненадежный пароль .
Используйте в паролях комбинации из строчных и прописных букв, специальные символы, цифры. Чем длиннее будет пароль , тем лучше. Например, "k-)f02hV3*$S1<" – это хороший пароль
Иногда вместо пароля, состоящего из нескольких символов, используют так называемые кодовые фразы (passphrase). Это пароль , который состоит из нескольких слов. Их легче запоминать, однако сочетание слов должно быть достаточно необычным для того, чтобы злоумышленники не смогли подобрать его.
При указании пароля рекомендуется сначала записать его, после чего ввести. Пароли не рекомендуется хранить на компьютере. Они могут быть украдены. Для записи логинов и паролей желательно использовать специально выделенный блокнот, который хранится в надежном месте.
Никогда не используйте один и тот же пароль при регистрации на различных сайтах. Злоумышленники знают о том, что так поступают многие пользователи, поэтому, взломав одну из ваших учетных записей, попытаются взломать и другие, используя найденный пароль .
Периодически меняйте пароли к учетным записям. Это повысит безопасность работы. Если кто-либо пытается подобрать пароль к вашей учетной записи, это усложнит его задачу. Если ваш пароль был украден, и злоумышленник еще не воспользовался им, это сделает украденный пароль бесполезным.
Завершая работу на веб-сайте, на котором вы авторизовались с использованием логина и пароля, всегда выполняйте процедуру выхода. Обычно команда выхода из учетной записи расположена в правой верхней части страницы. Для завершения работы недостаточно закрыть окно браузера или закладку, на которой открыт сайт . Если вы перешли с закрытого сайта на какой-то другой сайт , это не значит, что вы выполнили процедуру выхода. Завершая работу, вернитесь на сайт , где вы авторизованы, и выйдите из учетной записи.
Итоги
На этом занятии вы узнали об основных признаках, по которым можно определить потенциально опасные веб-сайты. Здесь же мы рассмотрели безопасный поиск в Интернете и повышение безопасности при работе с веб-браузером. Мы поговорили о важных особенностях регистрации учетных записей и о работе с паролями.

В гонке за лидерство на рынке интернет-провайдеры, предлагающие проводной Интернет, используют разные стратегии. Многие из них идут привычным путем: удешевляют тарифы, улучшают оборудование, обеспечивают поддержку локальных медиаресурсов с бесплатным контентом. Но есть и такие провайдеры, которые свое место под солнцем пытаются завоевать амбициозными фишками типа поставки высокоскоростного Интернета – соединения со скоростью, превышающей 100 Мбит/с. В некоторых странах СНГ (например, в Казахстане) пока что редко можно встретить предлагаемую провайдерами скорость Интернета больше 150 Мбит/с. А вот на сайтах интернет-провайдеров России, Украины и Беларуси предложения в виде тарифных планов со скоростью 200, 300, 500 и даже 1000 Мбит/с – не редкость. Высокоскоростные тарифные планы стоят дороже обычных, в рамках которых обещается, как правило, безлимитный трафик и скорость до 100 Мбит/с. Стоимость высокоскоростных тарифов больше тарифов обычных, однако цены не прямо пропорциональны кратности увеличения скорости. За тариф со скоростью 200 Мбит/с провайдеры просят стоимость скорости 100 Мбит/с с наценкой в среднем 30-40%. А в акционных тарифах, на которые нужно срочно переходить до такого-то числа, иначе шанс будет упущен, наценка может быть и того меньше. В чем же секрет такой щедрости? Все ли объясняется стратегией «в большой упаковке дешевле»? Ниже рассмотрим подводные камни высокоскоростных тарифных.
1. Зачем нужна скорость Интернета больше 100 Мбит/с?
Высокая скорость Интернета – более 100 Мбит/с – актуальна далеко не в каждом случае. Тарифного плана со скоростью 100 Мбит/с будет достаточно для комфортного веб-серфинга, онлайн-игр, просмотра IP-TV или видео в Интернете, в том числе в HD-качестве. Проблемы могут возникнуть разве что в случае подключения по Wi-Fi такого числа устройств, при которых роутер начинает сильно урезать скорость для каждого из пользователей домашней сети. Для усредненного роутера это, как правило, более 10 устройств (включая телевизоры, холодильники и прочую технику Smart House).
Скорость Интернета больше 100 Мбит/с имеет смысл только при скачивании на компьютер увесистых файлов – дистрибутивов операционных систем или прочего ПО, видео в высоком качестве, аудиоколлекций и т.п. Только при постоянном скачивании большого размера файлов оплата высокоскоростного интернет-подключения может быть оправдана. Например, если члены всей семьи вечерами в одно и то же время активно скачивают файлы с торрент-трекеров и файловых хранилищ. Но и то речь идет только о тех тарифных планах, скорость которых в силу технических причин может быть задействована на компьютерных и мобильных устройствах в доме. Ведь чтобы раскрыть потенциал высокоскоростного тарифного плана, необходимо иметь в доме технику, которая бы, собственно, и обеспечила раскрытие этого потенциала. А не вся даже современная техника заточена под возможность использования высоких скоростей Интернета.
2. Возможности жестких дисков
Потенциал тарифа со скоростью Интернета более 200 Мбит/с может не раскрыться, если на компьютере установлен не SSD, а обычный HDD – жесткий диск с магнитными пластинами. При открытии сайтов в окне браузера их данные записываются в кэш, то есть загружаются на диск компьютера. Кэш браузера состоит из нескольких мелких файликов, скорость считывания и записи которых у HDD, как правило, не достигает даже 1 Мб/с (8 Мбит/с). Скорость от 80 до 170 Мб/с (соответственно, от 640 до 1360 Мбит/с) HDD могут развить только при последовательной записи файлов, то есть при скачивании единичных больших файлов с Интернета. Но это максимальный показатель, который может быть достигнут лишь на отдельных участках (у внешнего края пластины, где больше дорожек, на которых, соответственно, больше секторов). При записи больших файлов усредненная скорость записи данных может быть даже меньше половины максимально возможной скорости HDD.
Не только HDD, но даже не каждый SSD-диск сможет раскрыть потенциал тарифа со скоростью Интернета более 700 Мбит/с. Если говорить и вовсе о тарифе 1000 Мбит/с, то даже при наличии компьютера с производительным SSD оплачивать такой тариф есть смысл, если только в доме имеется роутер, и выход в Интернет осуществляется с нескольких устройств.
3. Пропускная способность роутера

Необходимо также понимать, что в условиях работы с максимальной нагрузкой ресурс роутера исчерпается быстрее.
4. Сетевая карта
Как и роутер, сетевая карта может быть ограничителем высокой скорости Интернета. Старые сетевые карты, например, могут поддерживать максимальную скорость передачи данных лишь 100 Мбит/с. В таком случае придется апгрейдить ПК и заменить сетевую карту на современную с большей пропускной способностью.
5. Модуль Wi-Fi
С модулем Wi-Fi, встроенным в ноутбук или в составе ПК, та же картина, что и с сетевой картой. Бюджетные сборки ноутбуков могут комплектоваться модулями Wi-Fi с пропускной способностью до 150 Мбит/с. А старые сетевые карты с Wi-Fi для ПК, подключаемые через интерфейс PCI, и вовсе ограничены скоростью стандарта 802.11a – до 54 Мбит/с. В этом случае модуль Wi-Fi придется заменить. Или специально для работы с высокоскоростным тарифным планом приобрести модуль Wi-Fi, подключаемый к порту USB.
6. Слабый процессор
Процессор в меньшей степени, чем указанные выше устройства, может негативно влиять на скорость поставки Интернета. Тем не менее, это «сердце» компьютера, и от него в какой-то степени будет зависеть, насколько быстро данные будут записаны на жесткий диск или считаны с него. Так что если речь идет о приобретении высокоскоростного тарифного плана, слабый процессор компьютера необходимо будет заменить на более производительный. А это довольно немалые финансовые затраты, особенно если процессор придется менять вместе с материнской платой. Если ноутбук не поддерживает замену процессора, его нужно будет продать и приобрести новый с более мощной начинкой.
7. Резюмируя: стоит ли переходить на высокоскоростные тарифы?

Интернет со скоростью выше 200 Мбит/с рассматривать как назревшую потребность общества пока что нельзя. Если не для обеспечения приемлемой скорости каждому из пользователей небольших офисов, хостелов, кафешек, заправок, прочих общественных мест, переход на дорогостоящий тарифный план может оказаться пустой тратой денег. Быстрый доступ к сайтам обеспечивается и в рамках тарифа со скоростью до 100 Мбит/с. Если дело имеем с медленным сервером, здесь не поможет ни один высокоскоростной тариф. Проще обратиться к владельцу сайта с просьбой модернизировать оборудование. Высокоскоростной тариф даже не всегда сможет обеспечить оперативность скачивания файлов с Интернета. Например, высокая скорость Интернета на текущем компьютере никак не решит вопрос со временем загрузки файла через торрент в условиях низкой скорости Интернета у раздающего сида (или намеренного ее ограничения в настройках торрент-клиента).
Поставку высокоскоростных тарифов интернет-провайдеры часто используют в качестве маркетингового хода, чтобы привлечь клиентов. Точнее, отбить их у конкурентов. Очень хорошо, если на сайте провайдера при описании тарифов оговариваются конкретные технические требования к устройствам, которые будут участвовать в процессе обеспечения высокой скорости Интернета (собственно, то, о чем говорилось выше).
Важно учесть, что в тарифных планах провайдеры прописывают формулировку «до такой-то скорости», например, «до 300 Мбит/с». Указываемые провайдерами в тарифных планах скорости – это, как правило, максимальные показатели, достигаемые при определенных условиях. К примеру, не в часы пик, когда канал провайдера не перегружен. Если все же принято решение перейти на высокоскоростной тарифный план, необходимо уточнить у провайдера реальную скорость Интернета, в частности, насколько она обычно снижается в часы пик.
Высокоскоростное подключение PPPoE используется в качестве протокола для защищенного соединения с сервером. Но из-за нестабильного соединения и частых разрывов, данный протокол заменили IPoE – с более простым способом подключения, без дополнительных проверок и аутентификаций, которые необходимы для PPPoE. Многие провайдеры используют соединение по протоколу PPPoE, и, если у вас такой, ознакомьтесь с инструкцией соединения.
Настройки роутера
В настройках маршрутизатора тип WAN соединения должен указываться как PPPoE. Для этого:

- Введите свой логин, пароль и повторите пароль (эти данные выдает вам провайдер). Затем жмите «Сохранить».
- Готово.
С помощью ваших данных проходит аутентификация вашего компьютера, и если все правильно, то компьютер получает IP-адрес и через роутер может выходить в интернет. Далее следует создать соединение на самом компьютере.
Настройки Windows
Инструкции для Windows 10 доступны в следующем видео:
Процедура настройки высокоскоростного подключения по протоколу PPPoE к интернету идентична во всех версиях ОС Windows (от 7 до 10). Для соединения:

- Жмите «Создание и настройка нового подключения…».




- Вводите данные, предоставленные провайдером. Имя можно изменить или оставить.

- Если подключилось, отлично. А если произошла ошибка, все равно создайте подключение.

Ошибки соединения
Часто при создании подключения или во время авторизации происходят ошибки. Решить их можно как на программном уровне, так и на физическом. Самыми частыми ошибками бывают:



В первом случае 651 код отображает неисправность, которая может крыться в широком диапазоне неисправностей.
Код 691 говорит о проблеме авторизации, что означает только два варианта:
- Сбой в сети провайдера.
- На вашем балансном счете недостаточно денег для выхода в интернет.
Ошибка 1062 оповещает о некоторых отключенных службах Windows.
Код 651
Для устранения ошибки можно выполнять такие шаги:
- Проверить, включен ли роутер и раздает ли интернет.
- Убедиться в хорошем контакте коннектора соединительного кабеля как между компьютером и роутером, так и патч-кордом в WAN разъеме.
- Перепроверить настройки созданного в Windows соединения – правильно ли введены логин, пароль, особенно, если это первое подключение.
- Проверить настройки роутера. Убедиться, что он настроен в режиме DHCP-моста, в нем включен режим PPPoE и введены логин и пароль, предоставленные провайдером сети.
- Настроить высокоскоростное подключение заново.
- В настройках сетевого адаптера, в свойствах сети созданного подключения, отключить протокол IPv6 и переподключиться заново.

- Если используется несколько сетевых плат (например, интегрированная в материнку, а внешняя установлена платой и не задействована в сети), отключите не используемую через диспетчер устройств.

- Проверьте кабель на предмет повреждений.
- Обратитесь к провайдеру, если ошибка не будет выявлена.
Код 691
Свидетельствует о том, что за интернет забыли заплатить. Редко, но не исключается вина за эту ошибку из-за неисправностей на стороне провайдера. Свяжитесь с ним и разберитесь в причинах.
Код 1062
Проявляется во время настройки первого соединения. Чаще всего из-за неправильно введенных данных или неправильной настройки модема. Реже – из-за служб Windows, которые отключены в системе. Как создать безошибочное высокоскоростное подключение и какие службы для этого нужны:
- DHCP-клиент.
- Диспетчер подключений удаленного доступа.
- Изоляция ключей CNG.
- Служба SSTP.
- Служба интерфейса сохранения сети.
- Сетевые подключения.
- Служба сведений о подключенных сетях.
- Служба списка сетей.
Включение служб проводится так:
- В строке «Выполнить» ( + R ) введите команду control admintools.



- Должен быть тип запуска – Автоматически, состояние – Выполняется.
- Аналогичные состояния и запуски проставьте для всех служб.
- Перезагрузите компьютер и попробуйте подключиться вновь.
Если все службы работают и после перезагрузки ПК включаются автоматически, настройки роутера и подключения правильные, а провайдер говорит, что проблема не на линии, возможно файловая система Windows повреждена и ее нужно восстановить.
Восстановление Windows
Восстановить систему можно несколькими способами:
- Использовать мастера устранения неполадок.
- Подключить флэшку или диск с установочной Windows и использовать в командной строке команду SFC /SCANNOW. Желательно это сделать в безопасном режиме.
- Использовать средства восстановления Windows, сделав выход из системы и загрузившись с флешки.
Восстановленная Windows будет иметь все настройки для беспрепятственного создания высокоскоростного подключения. Останется только вновь пройти процедуру соединения.
Заключение
Высокоскоростное подключение еще используется провайдерами, но изживает свое время по нескольким причинам: используется протокол, славящийся нестабильным соединением и частыми вылетами, аутентификация устройства происходит через логин и пароль, а не по MAC адресу, частые ошибки как при подключении, так и в работе.
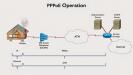
Жизнь современного человека невозможно представить себе без использования интернета, который проник практически во все сферы деятельности. Для настройки выхода во Всемирную паутину, как иногда называют интернет, используется множество разных технологий. И одним из самых востребованных вариантов установки связи является высокоскоростное подключение на основе PPPoE. Что это такое и как настроить доступ к интернету с задействованием таких технологий, далее и разберемся.
Высокоскоростное подключение к интернету в Windows: что это такое?
Для начала выясним, что же собой представляет такой тип соединения. Собственно, название говорит само за себя - Point-to-point protocol over Ethernet.
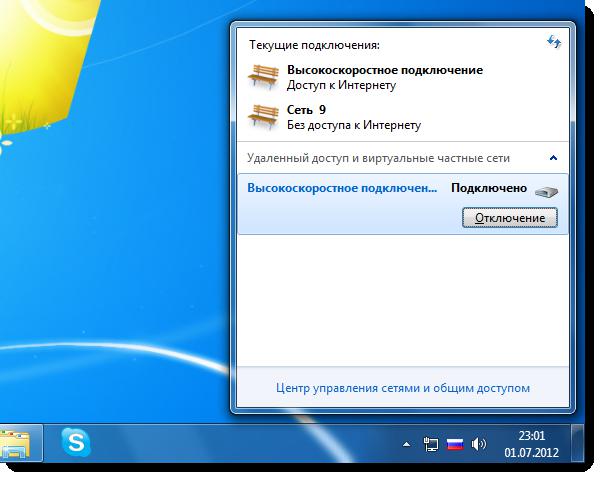
Такое подключение характеризуется высокой скоростью передачи данных, причем в сжатом виде, что положительно сказывается на быстроте вызова запрашиваемых веб-сайтов или загрузки файлов. Работает высокоскоростное подключение в Windows 10, системах рангом ниже или даже в отличных от них других ОС совершенно одинаково. По сути своей чем-то оно напоминает устаревший тип доступа с набором номера на телефоне (dial-up), но только вместо телефонной линии используется сеть Ethernet. Отдельно стоит сказать, что такой тип соединения, если производить расшифровку сокращения PPPoE, представляет собой подключение типа «точка-точка», при котором одной из сторон выступает пользователь, а другой – сервер доступа провайдера. За счет сжатия данных обеспечивается повышение скорости соединения, а применение логинов и паролей, не говоря уже о шифровании без потери пропускной способности, исключает возможность доступа к такому подключению извне или третьих лиц, не прошедших аутентификацию, которая, кстати, производится при каждом запуске сеанса связи.
Создание высокоскоростного подключения в Windows 7 и других подобных системах
Что же касается создания подключения такого типа, в любой Windows-системе произвести такие действия, что называется, проще простого. Для этого через стандартную «Панель управления» необходимо войти в раздел управления сетями и общим доступом, после чего задействовать пункт создания нового соединения. В новом окне нужно выбрать подключение к интернету, после чего появится окно с тремя вариантами действий.
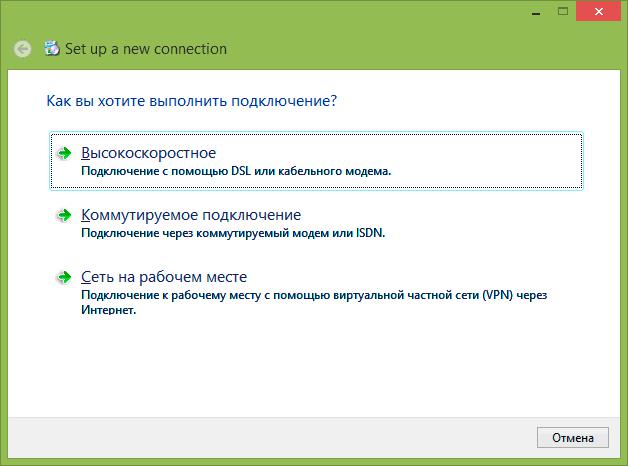
В качестве предпочитаемого выбирается высокоскоростное подключение с использованием PPPoE. Сразу стоит учесть, что описываемый вариант действий предполагает, что на компьютере нет ни одного активного соединения. В противном случае может появиться предупреждение, которое нужно проигнорировать, используя для этого пункт «Все равно продолжить».
Обязательные настройки
После выбора типа соединения возникнет окно для ввода обязательных параметров, которые пользователю предоставляет провайдер или оператор мобильной связи.
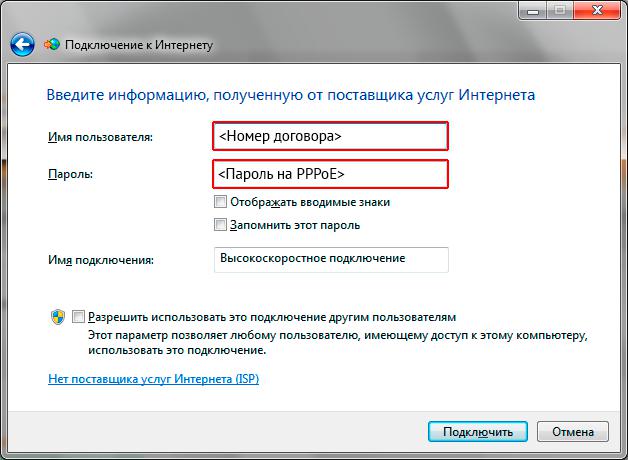
Здесь в обязательном порядке потребуется ввести пароль высокоскоростного подключения. Имя пользователя и название соединения вписываются произвольно. Чтобы в дальнейшем не вводить пароль заново, рекомендуется сразу отметить пункт его запоминания. По окончании всех действий можно произвести первое подключение и проверить доступ к интернету. Опять же, если на компьютере уже есть настроенное активное соединение, на некоторых стадиях подключение, предлагаемое к выполнению, нужно будет отложить и, как и в предыдущем случае, проигнорировать все предупреждения системы.
Что следует учесть особо?
Как видим, создание PPPoE-соединения выглядит очень просто. При этом пользователю не нужно заходить ни в какие дополнительные параметры, чтобы устанавливать их значения самостоятельно. Даже если посмотреть на свойства протокола IPv4, который в большинстве случаев используется для подключений всех типов (IPv6 широкого распространения пока еще не получил), в параметрах будет указано автоматическое получение адресов всех типов. Это связано только с тем, что соединение этого типа, в отличие от аналогичного PPPTP, которое использует туннельную передачу от точки к точке, работает только через MAC-адреса поверх Ethernet, а не через TCP/IP, поэтому выставлять какие-то параметры в свойствах самого протокола или в настройках маршрутизатора (тем более пробрасывать порты 1723 или 1792) абсолютно бессмысленно. То же самое касается и установки исключений в правилах для портов при использовании встроенного в Windows брандмауэра (там можно разве что выставить разрешения для отдельных приложений, использующих текущее высокоскоростное подключение, вроде браузеров).
Часто встречающиеся ошибки
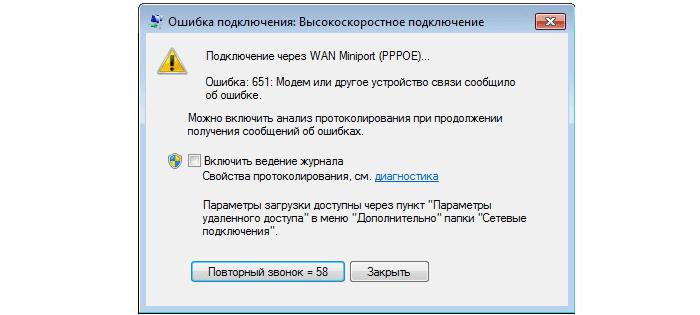
Что же касается самих сбоев, чаще всего можно встретить коды 651, 678, 800 и т. д. Ошибка подключения (высокоскоростное подключение прерывается) может быть устранена достаточно просто, но только в том случае, если это не связано с провайдером.
Неустранимые неполадки
Основные методы исправления программных сбоев
Как настроить высокоскоростное подключение, разобрались. С ошибками тоже вроде бы определенная ясность есть. Теперь посмотрим на самые простые действия пользователя, если сбои связаны чисто с субъективными настройками самого подключения и операционной системы в целом.
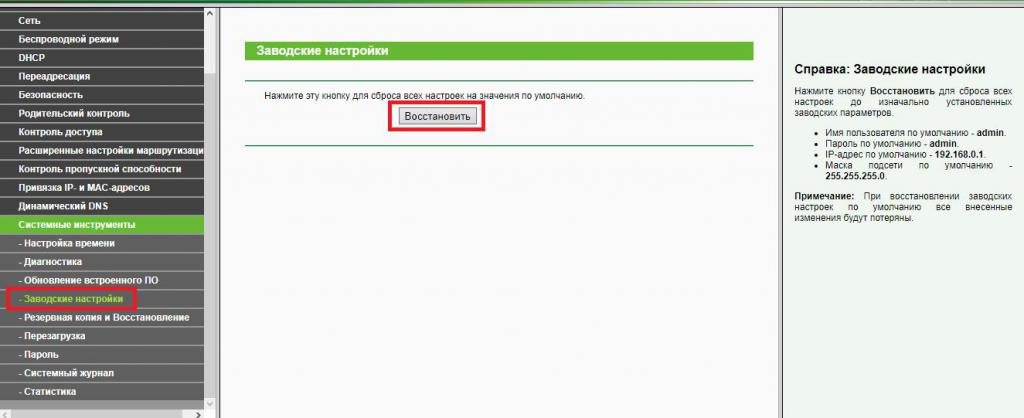
Первым делом для устранения сбоев с кодами 651 и 678 следует воспользоваться сбросом настроек маршрутизатора, применив для этого либо полное выключение секунд на 10-15 от электросети, либо задействовав соответствующий пункт в веб-интерфейсе. Второй способ более предпочтителен.
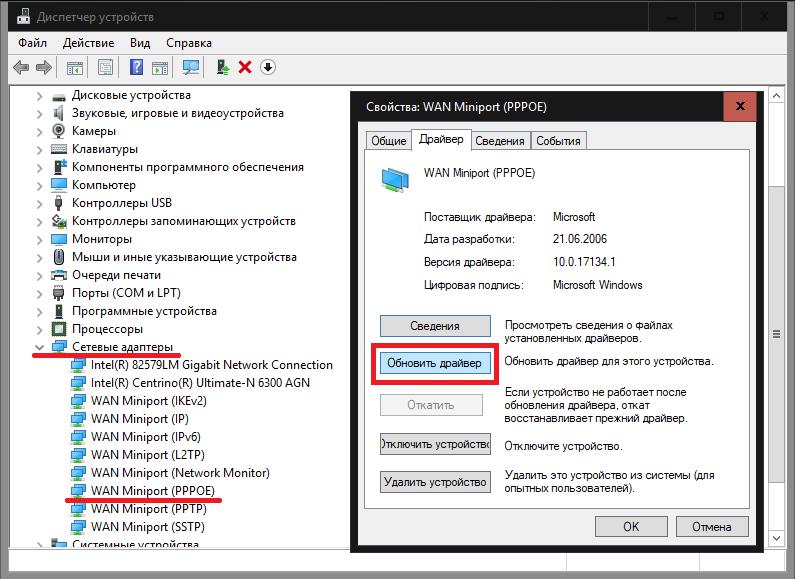
Если это не поможет, восстановить высокоскоростное подключение можно путем переустановки драйверов сетевого адаптера и компонентов, обозначенных в «Диспетчере устройств» как Miniport. В этой ситуации лучше не «изобретать велосипед», а отдать предпочтение автоматизированным программам наподобие Driver Booster, которые обновят драйверы всех компонентов компьютерной системы без участия пользователя. В случае использования на компьютерах или ноутбуках нескольких сетевых адаптеров, нужно отключить все неиспользуемые, а оставить для работы только тот, который будет задействован для созданного соединения. Наконец, в самых крайних случаях рекомендуется изменить некоторые параметры реестра (regedit).
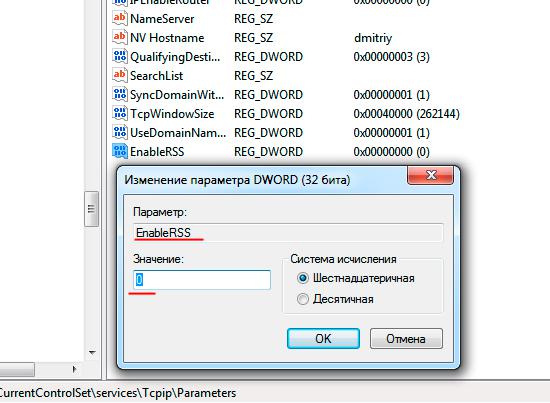
В ветке HKLM нужно найти или самостоятельно переместиться к директории Tcpip, находящейся папке Parameters, вложенной в каталог настроек, и для ключа DisableTaskOffload установить значение «1», а для записи EnableRSS – «0», после чего произвести полную перезагрузку системы. Если таких ключей в указанном разделе не будет (что встречается довольно часто), параметры DWORD нужно будет создать самостоятельно, а затем присвоить им соответствующие названия и значения. Самое последнее решение состоит в том, чтобы создать подключение заново, но существующее перед этим нужно удалить в обязательном порядке.
Краткий итог
На этом в описании подключения типа PPPoE, в принципе, можно поставить точку. Настройка соединения, как уже понятно, производится совершенно просто. Что же касается устранения возможных сбоев с разными ошибками, и тут особых сложностей быть не должно. Однако самый главный вывод, который можно сделать из всего вышесказанного, сводится к тому, чтобы вручную присваиваемые параметры для создаваемого подключения не изменять. В самой экстренной ситуации в качестве дополнительного решения можно использовать смену DNS-серверов, выставив в качестве их адресов бесплатные комбинации от Google, Yandex или других сервисов, которые их предоставляют всем пользователям без каких-либо ограничений.
Читайте также:


