В работе адаптера realtek возникли проблемы связанные с драйверами
Microsoft выпустила Anniversary Update две недели назад, но продолжают поступать жалобы на различные проблемы, вызванные вторым крупным обновлением для Windows 10. Последняя известная проблема, которая беспокоит некоторых пользователей, установивших Anniversary Update, связана с Realtek Ethernet.
А именно, несколько пользователей сказали, что после установки Anniversary Update они просто потеряли подключение к Интернету из-за своего адаптера Realtek Ethernet. Поэтому в этой статье мы попытаемся найти причину и возможное решение этой проблемы.
Что делать, если адаптер Realtek Ethernet перестает работать после ежегодного обновления
Чтобы обновить драйверы Realtek Ethernet, сделайте следующее:
Как только ваш драйвер обновится, попробуйте подключиться к Интернету и посмотреть, если что-то не так. Однако, если все ваши драйверы обновлены, но вы все еще не можете подключиться, попробуйте некоторые из перечисленных ниже решений.
Мы также рекомендуем этот сторонний инструмент (на 100% безопасный и протестированный нами) для автоматической загрузки всех устаревших драйверов на ваш ПК.
Если вы заметили, что драйвер Realtek доступен для загрузки через Центр обновления Windows, загрузите обновление, завершите установку и перезагрузите компьютер. Но если вы не получили обновления для своего драйвера Realtek Ethernet через Центр обновления Windows, попробуйте другие решения из этой статьи.
Еще одно решение, связанное с драйверами. Если обновление вашего драйвера Realtek Ethernet не устранило проблему, попробуйте переустановить. Пользователи, которые ранее сталкивались с проблемами с драйвером Realtek Ethernet, сказали, что это решение работает для них достаточно хорошо, так что вы также можете попробовать его.
Если вы не знаете, как переустановить драйвер Realtek Ethernet, сделайте следующее:
- Перейдите в Поиск, введите диспетчер устройств и откройте Диспетчер устройств.
- Найдите свое устройство Realtek Ethernet, щелкните его правой кнопкой мыши и выберите «Удалить».
- Подождите, пока мастер не удалит ваш драйвер
- Перезагрузите компьютер
- Как только ваш драйвер будет полностью удален, вернитесь в диспетчер устройств
- Нажмите «Сканировать на наличие изменений оборудования».
- Ваш компьютер распознает, что драйвер Realtek Ethernet отсутствует, и автоматически загрузит его
Как мы уже говорили, некоторые люди подтвердили, что это правильное решение нашей проблемы, но это не значит, что оно будет работать для вас. Если вам по-прежнему не удается подключиться к Интернету с помощью адаптера Realtek Ethernet после выполнения всех этих решений, связанных с драйверами, попробуйте некоторые из обходных путей, перечисленных ниже.
Конфликт между Anniversary Update и определенной антивирусной программой может вызывать различные проблемы в Windows 10. Мы уже сообщали о некоторых проблемах, вызванных антивирусными программами в Windows 10 версии 1607, поэтому это также может быть в случае с Realtek Ethernet.
Если вы попробовали все решения, описанные выше, попробуйте отключить антивирусную программу и посмотреть, сможете ли вы теперь подключиться к Интернету.
Если абсолютно ни одно из решений из этой статьи не помогло вам решить проблему с адаптером Realtek Ethernet на вашем компьютере с Windows 10, вам следует попробовать некоторые продвинутые решения для сетевых проблем. Некоторое время назад мы написали огромную статью с многочисленными исправлениями и обходными путями для различных проблем с Интернетом в Windows 10, так что проверьте это, и вы можете найти правильное решение.
Существует большая вероятность, что это проблема программного обеспечения, и поэтому ее можно довольно легко решить. Все, что вам нужно сделать, это следовать методам, описанным ниже, и вы мгновенно восстановите подключение к Интернету.

Метод 1: используйте точку восстановления системы
Наличие точки восстановления системы, созданной в то время, когда вы знаете, что все работало отлично, - это хорошо, поскольку это может спасти вас от множества проблем в такой ситуации. Если он у вас есть, следуйте инструкциям, чтобы вернуться к нему.
- Удерживая клавишу Windows , и нажмите R . Введите rstrui.exe и нажмите ОК.
- Нажмите « Далее», выберите точку восстановления с даты, когда вы знаете, что все работает, и завершите работу мастера. Ваш компьютер должен быть таким, каким был до ошибки.
Метод 2: установите драйвер вручную
Если у вас нет точки восстановления системы или вы предпочитаете избегать этого метода, вы всегда можете попробовать вручную установить драйверы для контроллера локальной сети. Прежде чем начать, загрузите драйверы для встроенного сетевого адаптера с веб-сайта производителя ноутбука / материнской платы .
- Удерживая клавишу Windows , и нажмите R . Введите devmgmt.msc и нажмите OK.
- В списке устройств разверните Сетевые адаптеры и найдите контроллер семейства Realtek PCIe GBE.
- Щелкните его правой кнопкой мыши и выберите « Обновить программное обеспечение драйвера».
- Выберите ручной режим, который позволяет вам выбирать собственные драйверы и указывать их на правильный драйвер, который вы скачали ранее.
- Дайте ему установить, в конце перезагрузите устройство, и все должно работать нормально.
ПРИМЕЧАНИЕ . Если это не сработает, перед обновлением драйверов попробуйте на минуту вынуть аккумулятор из материнской платы, а затем снова вставить. Это сбросит BIOS и поможет в случае, если Windows застрянет на старом драйвере, и позволит вам установить новый.
Метод 3: получите сетевой адаптер PCIe
Если по какой-то причине предыдущие методы не сработали, это может означать, что ваш сетевой адаптер мертв. К сожалению, единственный способ решить эту проблему - купить новый. К счастью, с другой стороны, сетевые адаптеры PCIe в настоящее время очень дешевы, все, что вам нужно сделать, это найти тот, который соответствует вашим потребностям с точки зрения скорости и совместимости с материнской платой, и все готово, но для этого потребуются некоторые продвинутые навыки замены адаптера, поэтому вы также можете получить USB-адаптер Wi-Fi и подключиться через беспроводное соединение, если ваш маршрутизатор поддерживает.
В конце концов, независимо от того, является ли это проблемой программного или аппаратного обеспечения, разрешение будет либо бесплатным, либо будет стоить очень небольшую сумму денег, если вам придется купить новый сетевой адаптер. Как бы то ни было, вышеупомянутые методы помогут вам найти причину вашей проблемы, а также решить ее.
Контроллер семейства Realtek PCIe GBE драйверы являются гигабитными сетевыми контроллерами Realtek, которые, по сути, являются оборудованием локальной сети для вашей материнской платы. В большинстве случаев эти сетевые контроллеры часто устанавливаются на системные карты и очень важны, потому что они играют важную роль в спасении в критический момент. Чтобы помочь вам решить эту проблему, мы предоставили исчерпывающее руководство о том, как контроллер Realtek PCIe GBE не работает. Прочитайте приведенные ниже решения и внимательно следуйте им.
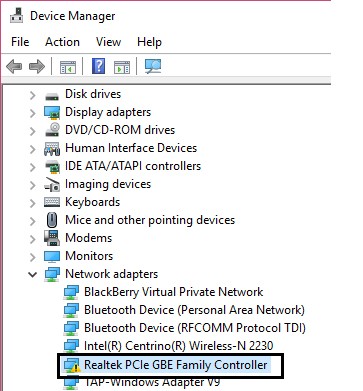
Realtek - это компания, которая производит ваш сетевой адаптер (LAN). Приложения Windows используют водитель это позволяет материнским платам понимать компонент Ethernet. Драйверы Realtek PCIe GBE позволяют системам подключаться к сети и регистрировать все свойства элемента, такие как компания и чипсет.
В последнее время было много жалоб от пользователей, которые опасаются, что их контроллер семейства Realtek PCIe GBE не будет работать на полной скорости с маршрутизатором.
Устранить неисправность контроллера Realtek PCIe GBE семейства Realtek PCIe GBE
Загрузите драйвер и обновите его вручную.
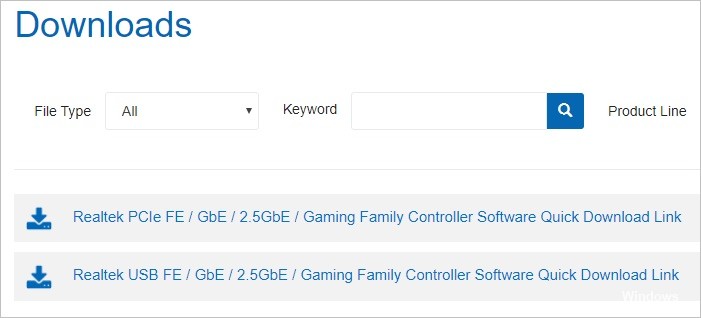
Вы можете загрузить драйвер контроллера из семейства Realtek PCIe GBE от Realtek. Чтобы получить драйвер, перейдите на веб-сайт Realtek, найдите драйвер, который соответствует вашей модели сетевой карты и вашим конкретным вкусам Windows (32- или 64-разрядная версия), и загрузите драйвер вручную.
Ноябрьское обновление 2021:
Теперь вы можете предотвратить проблемы с ПК с помощью этого инструмента, например, защитить вас от потери файлов и вредоносных программ. Кроме того, это отличный способ оптимизировать ваш компьютер для достижения максимальной производительности. Программа с легкостью исправляет типичные ошибки, которые могут возникнуть в системах Windows - нет необходимости часами искать и устранять неполадки, если у вас под рукой есть идеальное решение:

ВАЖНО! Если у вас нет доступа к Интернету, возможно, вы не сможете загрузить драйвер с соответствующего компьютера. В этом случае вы можете загрузить драйвер на другой сетевой компьютер.
Удалите проблемный драйвер.
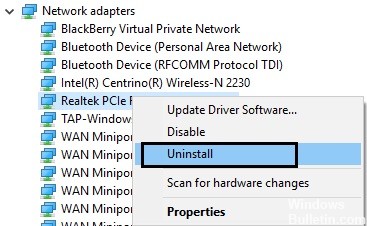
- Нажмите Windows + R, затем введите «devmgmt.msc» (без кавычек) и нажмите Enter, чтобы открыть диспетчер устройств.
- Разверните сетевой адаптер и щелкните правой кнопкой мыши Realtek PCIe GBE Family Controller.
- Затем выберите Удалить и, если вы запрашиваете подтверждение, выберите Да.
- Теперь отсоедините и снова подключите кабель Ethernet, чтобы Windows автоматически установила драйверы. Перезагрузка также рекомендуется для сохранения этих изменений.
- Если вы не можете удалить его, отключите его и включите снова.
- Если у вас нет ни одного из перечисленных выше вариантов, щелкните правой кнопкой мыши и выберите «Свойства».
- Теперь посмотрим, сможете ли вы сбросить драйверы.
- Перезагрузите компьютер, чтобы сохранить изменения и посмотреть, сможете ли вы отремонтируйте Realtek Адаптер контроллера семейства PCIe GBE с проблемой драйвера.
Изменение настроек сетевого контроллера

Рекомендуется изменить некоторые значения в свойствах контроллера семейства Realtek PCIe GBE в Windows 10. Таким образом, если у контроллера Realtek PCIe есть проблемы с драйверами или оборудованием, вы можете настроить параметры, чтобы увидеть, работает ли он для восстановления сети Ethernet.
Затем вы можете проверить, существует ли проблема с контроллером Realtek под Windows 10.
Заключение
К сожалению, это проблема, которая может иметь разные причины, поэтому она может не решить вашу проблему. Если вы найдете решение, можете ли вы включить его в комментарии других пользователей?
Если у вас есть дополнительные вопросы, вы также можете оставить комментарий.
CCNA, веб-разработчик, ПК для устранения неполадок
Я компьютерный энтузиаст и практикующий ИТ-специалист. У меня за плечами многолетний опыт работы в области компьютерного программирования, устранения неисправностей и ремонта оборудования. Я специализируюсь на веб-разработке и дизайне баз данных. У меня также есть сертификат CCNA для проектирования сетей и устранения неполадок.

Проблемы с сетевым адаптером являются одной из наиболее распространенных причин сбоев проводной сети. Это может вызвать медленные соединения, прерывистые соединения и даже потерю или невозможность подключения к сети. Чтобы поддерживать стабильное сетевое соединение, важно, чтобы вы понимали, как самостоятельно решать проблемы с сетевым адаптером.
Устранение неполадок сетевого адаптера с помощью оборудования
Если сетевой адаптер не работает, вы можете начать с следующих действий по устранению неполадок оборудования:
1. Проверьте все физические соединения: убедитесь, что все сетевые кабели или оптические кабели и сетевые карты надежно и правильно вставлены в порты или слоты без ослабления или отсоединения. Вы можете попробовать отключить карту и вставить ее снова. Если ваш NIC по-прежнему не может подключиться к сети, вы можете перейти к шагу 2.
2. Проверьте LED индикатор сетевой карты: соединения не горит, сеть не может получить доступ к физическому соединению. Может быть проблема с сетевым устройством или сетью. Во-первых, вы можете попробовать подключить кабель или адаптер к другому порту или слоту, чтобы увидеть, не поврежден ли порт или слот. Если проблема все еще не решена и у вас есть дополнительные кабели и NIC, вы можете заменить их новыми кабелями или NIC чтобы убедиться, что кабели и NICs повреждены. Если у вас нет нового NIC или кабеля, вы можете установить карту на другой компьютер или сервер. По-прежнему не решена, необходимо проверить совместимость кабелей и сетевых устройств, подключенных к адаптеру, чтобы увидеть, соответствуют ли их бренды, скорости передачи данных и типы портов.
3. Проверьте состояние вашего сетевого адаптера: вы можете использовать диспетчер устройств, чтобы убедиться, что ваш компьютер или сервер распознает сетевую карту, выполнив следующие действия. Если нет, перейдите непосредственно к следующему разделу: Решите проблемы сетевого адаптера с программным обеспечением.
a. Нажмите Win+R на клавиатуре, чтобы быстро вызвать окно RUN.
b. Введите devmgmt.msc в поле и нажмите кнопку ОК, чтобы открыть Диспетчер Устройств.

4. Проверьте операционную систему на наличие конфликтов ресурсов: убедитесь, что существуют конфликты ресурсов между NIC и некоторыми другими компонентами системы. Если это возможно, NIC не должны совместно использовать IRQ с контроллерами SCSI или RAID. Эти параметры могут быть жестко установлены в большинстве программ сервера BIOS.
a. Нажмите F1 при загрузке, чтобы войти в программу Setup/Configuration.
b. Просмотрите раздел Advanced Setup/PCI Slot/Device Information (или PCI Bus Control) и выберите слот или устройство, которое необходимо изменить.
c. Отключите все неиспользуемые устройства, чтобы освободить ресурсы (последовательные порты, параллельные порты и т. д.).
5. Проверьте настройки сети в операционной системе: убедитесь, что все протоколы и сетевое оборудование настроены правильно (кабели, концентраторы, коммутаторы и т. д.). Все IP-адреса должны быть уникальными, и DHCP был правильно настроен для автоматического получения адресов TCP/IP.
6. Убедитесь, что TCP/IP (или другой соответствующий протокол) установлен правильно: это можно проверить в Microsoft Windows:
a. Щелкните правой кнопкой мыши Мои Сети и выберите Свойства. Сетевая карта должна быть представлена как Подключение по Локальной Сети.
b. Щелкните правой кнопкой мыши Подключение по Локальной Сети и выберите Свойства. В Свойстве убедитесь, что установлен интернет-протокол (TCP/IP).
c. Если TCP/IP не установлен, нажмите Установить, нажмите Протокол, а затем нажмите TCP/IP.
d. После установки убедитесь, что установлены флажки Получить IP-адрес автоматически и Получить адрес DNS сервера автоматически (при использовании DHCP). Чтобы убедиться в этом, выделите протокол TCP/IP и выберите Свойства. (Примечание. Если вашей сети/поставщику услуг требуется статический IP-адрес, используйте только один статический IP-адрес.)
7. Проверьте адрес TCP/IP: Это можно сделать в Microsoft Windows:
a. Нажмите Начать, выберите Программы, выберите Аксессуары, а затем нажмите Командная Строка.
b. Введите команду, ipconfig. Это перечислит IP-адрес для локальной машины.
c. Если при этом возвращается адрес 169.x.x.x или 0.0.0.0, введите следующие команды: ipconfig/release и затем ipconfig/renew. Затем вы должны получить адрес TCP/IP, соответствующий вашей сети, а также адрес шлюза по умолчанию.
d. Попробуйте связаться с ним, введя команду ping x.x.x.x (где x.x.x.x - это IP-адрес шлюза по умолчанию).
e. Если это не дает ответа или вы не получили адрес TCP/IP, перейдите к следующему шагу.
8. Пинг адрес обратной связи: вы можете сделать это под Microsoft Windows:
a. Нажмите Начать, выберите Программы, выберите Аксессуары, а затем нажмите Командная Строка.
Pinging 127.0.0.1 with 32 bytes of data:
Reply from 127.0.0.1: bytes=32 time<10ms TTL=128
Reply from 127.0.0.1: bytes=32 time<10ms TTL=128
Reply from 127.0.0.1: bytes=32 time<10ms TTL=128
Reply from 127.0.0.1: bytes=32 time<10ms TTL=128
Ping statistics for 127.0.0.1:
Packets: Sent = 4, Received = 4, Lost = 0 (0% loss),
Approximate round trip times in milliseconds:
Minimum = 0ms, Maximum = 0ms, Average = 0ms
9. Проверьте IP-адрес вашей системы: Для дальнейшего устранения проблем с сетевым адаптером вы можете подключить систему напрямую к другой системе или клиенту через перекрестный кабель или тупой концентратор. Настройте TCP/IP, используя два последовательных адреса (например, 10.1.1.1 и 10.1.1.2), и используйте маски подсети по умолчанию (255.0.0.0). В командной строке попробуйте проверить связь с IP-адресом клиента. Если система получает ответ, с сетевым адаптером все в порядке. Если нет, вы можете обратиться к следующей части программного обеспечени.
Устранение неполадок сетевого адаптера с помощью программного обеспечения
После устранения проблемы с сетевым адаптером в разделе аппаратного обеспечения, пришло время устранить неполадки в разделе программного обеспечения.
1. Переустановите драйвер сетевого адаптера: как и в предыдущем разделе, перейдите в окно Диспетчер устройств и разверните раздел Сетевые Адаптеры в Диспетчере устройств. Затем щелкните правой кнопкой мыши Сетевые Адаптеры и выберите Удалить. После подтверждения Удаление устройства, нажав ОК, драйвер перезапустится для переустановки.

2. Обновите сетевой драйвер: на своем компьютере проверьте сетевой драйвер для своего продукта на официальном веб-сайте программного обеспечения или обратитесь за помощью в службу поддержки клиентов. Если это так, загрузите и установите последние обновления для сетевого оборудования.
3. Измените или обновите систему вашего устройства: иногда недоступность сетевого адаптера может быть вызвана системой устройства. Вы можете попытаться переустановить систему Windows или обновить ее до новой версии (если есть более новая версия, чем у вас).
4. Проблема по-прежнему не решена: если все вышеперечисленные шаги все еще не решают проблему, вы можете обратиться к администратору сети за дополнительной помощью. Или вы можете обратиться к: Нужна дополнительная помощь?, Если вы приобрели сетевое устройство у FS.
Заключение
Сетевые карты проникли практически в каждый уголок нашей интернет-жизни. Большинство из нас обычно сталкиваются с проблемами сетевого адаптера. Нам нужно получить базовые знания о том, как решить эти проблемы, когда у нас проблемы.
Читайте также:


