В powerpoint чтобы презентация шла непрерывно в окне настройка презентации необходимо выбрать опцию
5. Для активизации линеек в окне PowerPoint надо выбрать:
A) Меню Формат – Линейка
B) Меню Правка – Линейка
C) Меню Сервис – Линейка
D) Меню Вид – Линейка
E) Меню Вставка – Линейка
6. После запуска PowerPoint автоматически выводит:
A) Стандартный файлер для сохранения файла презентации
B) Стандартный файлер для открытия файла презентации
C) Диалоговое окно позволяющее выбрать способ создания презентации
D) Последнюю презентацию
E) Новую презентацию
7. В окне приложения PowerPoint меню «Вид » содержит команды:
A) Позволяющие встраивать различные элементы в презентацию, начиная с даты до изображений, графиков или других объектов
B) Выбора режима просмотра презентации или сортировщика слайдов включения и выключения панелей инструментов, линеек и направляющих
C) Для изменения любых характеристик текста или других объектов, выбор шаблонов, цветовых схем и разметки для слайдов
D) Для предварительного просмотра презентации и контроля за анимацией
E) Позволяющие встраивать фильмы, звуки
8. В окне приложения PowerPoint меню «Показ слайдов» содержит команды
A) Для предварительного просмотра презентации и контроля за анимацией
B) Позволяющие создать переходы между слайдами, скрывать слайды и перекрашивать картинку, настраивать панель инструментов
C) Позволяющие встраивать различные элементы в презентацию, начиная с даты до изображений, графиков или других объектов
D) Выбора режима просмотра презентации или сортировщика слайдов, включения панелей инструментов, линеек и направляющих
E) Позволяющие встраивать фильмы, звуки
9. В Power Point для того чтобы просмотреть слайды, надо выбрать:
A) В меню «Вставка» пункт «Создать слайд»
B) В меню «Вставка» пункт «Дублировать слайд»
C) В меню «Показ слайдов пункт «Произвольный показ»
D) В меню «Вид» пункт «Показ слайдов»
E) В меню «Показ слайдов» пункт «Смета слайдов»
10. В окне приложения PowerPoint меню «Вставка» содержит команды:
A) Позволяющие создавать переходы между слайдами, скрывать слайды и перекрашивать картинку, настраивать панель инструментов
B) Для предварительного просмотра презентации и контроля за анимацией
C) Позволяющие встраивать различные элементы в презентацию, начиная с даты до изображения, графиков или других объектов
D) Для изменения любых характеристик текста или других объектов, выбор шаблонов, цветовых схем и разметки для слайдов
E) Для разметки слайда
11. В окне приложения PowerPoint меню «Формат» содержит команды:
A) Для изменения любых характеристик текста или других объектов, выбор шаблонов, цветовых схем и разметки для слайдов
B) Выбора режима просмотра презентации или сортировщика слайдов, включения и выключения панелей инструментов, линеек и направляющих
C) Позволяющие встраивать различные элементы в презентацию, начиная с даты до изображений, графиков или других объектов
D) Позволяющие создавать переходы между слайдами, скрывать слайды и перекрашивать картинку, настраивать панель инструментов
E) Позволяющие встраивать фильмы, звуки
12. На стандартной панели Power Point кнопка Создать …
A) Вызывает диалоговое окно «Открыть», в котором можно выбрать для открытия файл с презентацией
B) Открывает диалоговое окно «Создания слайда», в котором можно выбрать авторазметку
C) Вызывает диалоговое окно «Разметка слайдов», при помощи которого можно менять разметку для данного слайда
D) Создает новую презентацию и вызывает диалоговое окно «Новый слайд»
E) Добавляет новый слайд в презентацию
13. Для просмотра презентаций и выбора из них необходимых слайдов для использования в новой презентации надо:
A) Выполнить команду Вставка – Рисунок – Картинки, в появившемся окне указать нужную картинку и нажать Вставить
B) Выполнить команду Вставка – Объект, в появившемся окне указать путь к файлу презентации и нажать Ок
C) Выполнить команду Вставка – Слайды из файла, в появившемся окне указать путь к файлу презентации, выбрать слайд и нажать Вставить
D) Выполнить команду Вставка – Рисунок – Из файла, в появившемся окне указать путь к файлу и нажать Ок
E) Выполнить команду Показ слайдов – Настройка презентации, в появившемся окне выбрать слайд
14. В PowerPoint находясь в режиме редактирования текста нажатие клавиши Delete
A) Удалит символ слева
B) Удалит символ справа
C) Удалит весь текст
D) Удалит слово справа
15. При добавлении нового слайда к презентации Power Point автоматически вызывает
A) Диалоговое окно Применить шаблон оформления
B) Диалоговое окно Сохранение документа
C) Диалоговое окно Открытие документа
D) Диалоговое окно Настройка презентации
E) Диалоговое окно Создание слайда
16. В Power Point для изменения масштаба в любом режиме просмотра можно выбрать команду:
A) Файл – Параметры страницы
B) Сервис – Параметры – Вид
C) Окно – Каскадом
17. В Power Point для изменения порядков слайдов в презентации используют
A) Режим слайдов
B) Режим структуры
C) Режим сортировщика слайдов
D) Обычный режим
E) Режим показа слайдов
18. В Power Point для печати заметок к слайду (использующихся во время выступления) можно использовать:
A) Обычный режим или Режим структуры
B) Показ слайдов или Режим сортировщика слайдов
C) Режим слайдов или Режим сортировщика слайдов
D) Клавиатурную комбинацию Alt + Shift
E) Режим сортировщика слайдов
19. В PowerPoint для создания текстового объекта надо:
A) Выполнить команду Вставка – Объект – Текст…
B) В панели Рисование щелкнуть по кнопке Надпись переместить курсор в место, где должен появиться текст и нажать кнопку мыши
C) Щелкнуть по слайду и, не отпуская кнопку мыши, растянуть текстовое поле до необходимых размеров
D) Переместить курсор в место, где должен появиться текст и нажать Гиперссылка
E) Переместить курсор в место, где должен быть текст и набрать его с клавиатуры
20. В PowerPoint находясь в режиме редактирования текста нажатие клавиши BackSpace
A) Удалит слово справа
B) Удалит весь текст
C) Удалит символ справа
D) Удалит весь абзац
E) Удалит символ слева
21. В PowerPoint для выделения всех объектов слайда можно использовать комбинацию клавиш:
22. В PowerPoint для изменения шаблона презентации можно…
A) выполнить команду Формат – Фон выбрать новый фон в появившемся окне и нажать Применить
B) выделить слайд и нажать на Создать слайд, выбрать новый шаблон в появившемся окне и нажать Применить
C) выполнить команду Формат – Применить оформление выбрать новый шаблон в появившемся окне и нажать Применить
D) выделить слайд и нажать на Применить оформление
E) перетащить слайд на новое место при нажатой клавише Ctrl
23. В PowerPoint для изменения размеров объекта сразу в двух направлениях, от центра к периферии необходимо тянуть за маркер при нажатой клавише:
24. В PowerPoint если на слайде маленький объект закрыт большим, то для его выделения необходимо.
A) Щелкнуть по большому объекту при нажатой клавише CTRL
B) Выделить любой объект и нажимать клавишу TAB до тех пор, пока не будет выбран нужный объект
C) Щелкнуть по большому объекту при нажатой клавише ALT
D) Выполнить команду Действия – Порядок – На передний план
E) Щелкнуть по большому объекту при нажатой клавише Shift
25. Укажите неверное утверждение: В PowerPoint для копирования объектов можно:
A) Выделить объект и нажать Ctrl + X определить место вставки и нажать Ctrl + V
B) Выделить объект, и выполнить команду Правка – копировать, определить место вставки и выполнить команду Правка – вставить
C) Перетащить слайд на новое место при нажатой клавише Ctrl
D) Выделить объект, и нажать Ctrl + C определить место вставки и нажать Ctrl + V
E) Выделить объект, и выполнить команду Копировать, определить место вставки и выполнить команду Вставить используя кнопки панели инструментов
26. В PowerPoint чтобы стереть все комментарии на данном слайде, можно нажать …
27. В PowerPoint чтобы прервать слайд-шоу и вернуться в PowerPoint можно нажать клавиши …
28. В PowerPoint для вызова диалогового окна «Параметры страницы» необходимо выполнить команду
A) Вид – Образец – Образец слайдов
B) Файл – Свойства
C) Показ слайдов – Настройка анимации
D) Показ слайдов – Настройка действия
E) Файл – Параметры страницы
29. В PowerPoint чтобы отобразить диалоговое окно «Настройка действия» необходимо выполнить команду
A) Выделить объект и выполнить команду Показ слайдов – Настройка действия
B) Выделить объект и выполнить команду Сервис – Настройка действия
C) Показ слайдов – Настройка анимации
D) Сервис – Настройка
E) Файл – Свойства
30. В PowerPoint чтобы презентация шла непрерывно, в окне «Настройка презентации» необходимо выбрать опцию:
B) Непрерывный цикл до нажатия ESC
C) Управляемая пользователем
E) Непрерывный цикл до нажатия End
31. В PowerPoint сплошная серая линия вверху каждого слайда обозначает:
A) маркированный текст
B) подзаголовок слайда
C) заголовок слайда
D) дополнительный текст
E) справочную информацию
32. В PowerPoint поля, снабженные картинками, обозначают:
B) изображения или картинки
D) вставку объектов, импортируемых из других приложений
33. В PowerPoint диалоговое окно «Цветовая схема» позволяет изменять:
A) шаблон в презентации
B) цвет фона в презентации
C) градиентную заливку
E) цвета в презентации
34. В PowerPoint для вызова диалогового окна «Макет страницы» необходимо выполнить команду:
A) Файл – Параметры страницы
B) Вид – Образец – Образец слайдов
C) Файл – Свойства
D) Показ слайдов – Настройка анимации
E) Показ слайдов – Настройка действия
35. В PowerPoint чтобы использовать графическое изображение в качестве фона слайда необходимо выполнить:
A) Вставка – Рисунок – Из файла…, в появившемся окне указать нужный файл и нажать кнопку «Добавить»
B) Формат – Цветовая схема слайда…, выбрать рисунок и нажать кнопку «Применить»
C) Формат – Фон, выбрать из списка Способы заливки – вкладка «Рисунок» – Рисунок, указать файл и подтвердить выбор
D) Формат – Применить оформление…, выбрать из появившегося окна файл и нажать кнопку «Применить»
E) Вставка – Рисунок – Картинки…, в появившемся окне выбрать нужный рисунок и нажать кнопку «Копировать», а затем «Вставить»
36. В PowerPoint для использования кнопок управления в слайдах необходимо выполнить команду:
A) Одновременно нажать Ctrl + Alt и выбрать нужную кнопку
B) Сервис – Управляющие кнопки и выбрать нужную кнопку
C) Вставка – Управляющие кнопки и выбрать нужную кнопку
D) Показ слайдов – Управляющие кнопки и выбрать нужную кнопку
E) Вставка – Объект и выбрать команду перехода на новый слайд
37. В PowerPoint диалоговое окно «Настройка действий» позволяет:
A) увидеть время пребывания на экране и используемые эффекты перехода
B) добавить эффекты при переходе от одного слайда к другому
C) определить какие действия должны стать ответом на щелчок мышью по объекту на слайде
D) создать специальные визуальные и звуковые эффекты для объектов, расположенных на слайдах
E) определить порядок автоматического создания слайда
38. В PowerPoint для установки времени перехода слайдов необходимо:
A) в диалоговом окне «Переход слайдов» в поле «Продвижение» установить соответствующее время и нажать кнопку «Применить»
B) в диалоговом окне «Настройка презентации» установить необходимые опции и нажать « Ok»
C) в диалоговом окне «Настройка анимации» на вкладке «Время» в поле «Анимация» установить соответствующее время и нажать кнопку « Ok»
D) выполнить команду Показ слайдов – Настройка времени и следовать указаниям Мастера
E) выполнить команду Вставка – Дата и время… и в диалоговом окне в поле Включить в слайд сделать активным Дата и время
39. Укажите неверное утверждение: В PowerPoint для того, чтобы удалить слайд необходимо…
A) В режиме «Режим слайдов» выделить необходимый слайд и нажать Delete
B) Выполнить команду Правка-Удалить слайд
C) Выделить слайд в режиме «Сортировщик слайдов» и нажать Delete
D) Выделить слайд в режиме «Структура» и нажать Delete
E) Среди утверждений есть одно неверное
40. Документ Power Point может отображаться в окне приложения такими способами как:
A) В режиме структуры, в режиме сортировщика слайдов, в режиме страниц заметок.
B) В виде слайдов, в режиме структуры документа, в режиме разметки страниц.
С) В виде слайдов, в режиме структуры, в режиме сортировщика слайдов, в режиме страниц заметок.
D) В виде электронного документа и в виде слайда.
E) В режиме главного документа, в режиме структуры, в режиме сортировщика слайдов, в режиме страниц заметок.
- Какую версию PowerPoint для ПК вы используете?
Настройка автоматической презентации
Чтобы настроить презентацию PowerPoint для автоматического запуска, выполните указанные ниже действия.
На вкладке Слайд-шоу нажмите кнопку Настройка слайд-шоу.
В разделе Показ слайдов выполните одно из следующих действий.
Чтобы зрители слайд-шоу могли управлять переключением слайдов, выберите пункт управляемый докладчиком (полный экран).
Чтобы слайды демонстрировались в окне, а слушатели не могли управлять их переключением, выберите пункт управляемый пользователем (окно).
Для цикличной демонстрации слайдов, пока слушатели не нажмут клавишу ESC, выберите пункт Автоматический (полный экран).

Репетиция и запись временных интервалов показа слайдов
При выборе режимов показа слайдов управляемый докладчиком (полный экран) и автоматический (полный экран) вам может понадобиться настроить и записать время отображения эффектов и слайдов.
На вкладке Слайд-шоу нажмите кнопку Настройка времени.
Примечание: (ПРИМЕЧАНИЕ.) Отсчет времени для презентации начинается сразу при нажатии кнопки Настройка времени.
Появится панель инструментов Репетиция , и в поле Время слайда начнется отсчет времени для презентации.

Рисунок: панель инструментов "Репетиция"
Далее (переход к следующему слайду)
Общее время презентации
Во время отсчета времени для презентации можно выполнить одно или несколько из указанных ниже действий на панели инструментов Репетиция.
Чтобы перейти к следующему слайду, нажмите копку Далее.
Чтобы приостановить запись времени, нажмите кнопку Пауза.
Чтобы продолжить запись времени после паузы, повторно нажмите кнопку Пауза.
Чтобы точно указать продолжительность показа слайда, введите ее в поле Время слайда.
Чтобы повторить запись времени для текущего слайда, нажмите кнопку Повторить.
Чтобы сохранить записанные временные интервалы, нажмите кнопку Да.
Чтобы удалить записанные временные интервалы, нажмите кнопку Нет.
Откроется режим сортировщика слайдов, в котором будет отображено время демонстрации каждого слайда в презентации.
Добавление речевого сопровождения или звука
Для записи речевого сопровождения на компьютере необходимы звуковая плата, микрофон и вход для него (если микрофон не является встроенным).
На вкладке Слайд-шоу в группе Настройка щелкните стрелку на кнопке Запись слайд-шоу.
Выберите один из следующих параметров:
Начать запись с первого слайда
Начать запись с текущего слайда
В диалоговом окне Запись показа слайдов установите флажок Речевое сопровождение и лазерная указка. Если необходимо, установите или снимите флажок Время показа слайдов и анимации.
Чтобы приостановить речевое сопровождение, в контекстном меню Запись в режиме Слайд-шоу нажмите кнопку Пауза. Чтобы возобновить запись, нажмите кнопку Продолжить запись.
Чтобы завершить запись слайд-шоу, щелкните слайд правой кнопкой мыши и выберите команду Завершить показ.
Записанные значения временных интервалов будут автоматически сохранены, а само слайд-шоу откроется в режиме сортировщика слайдов с указанием длительности показа под каждым слайдом.
Речевое сопровождение можно записать как до запуска презентации, так и во время нее, включив в него замечания слушателей. Если вы не хотите записывать сопровождение для всей презентации, вы можете добавить звуковое сопровождение и примечания для определенных слайдов и объектов. Дополнительные сведения см. в статье Запись слайд-шоу с закадровым текстом и настройкой времени показа слайдов.
Добавление навигации
Если вы хотите, чтобы слушатели могли свободно перемещаться по автоматической презентации, добавьте в нее гиперссылки или управляющие кнопки.
Гиперссылки
Вы можете добавлять гиперссылки на произвольные показы, определенные слайды в презентации, другие презентации, документы Microsoft Office Word, листы Microsoft Office Excel, ресурсы в Интернете и интрасети, а также на адреса электронной почты. В качестве гиперссылки можно использовать любой объект, в том числе текст, фигуры, таблицы, графики и рисунки.
Сведения о том, как добавить гиперссылку, см. в статье Создание и изменение гиперссылки.
Управляющие кнопки
В PowerPoint включены готовые управляющие кнопки, которые можно добавлять в презентацию и для которых можно определять гиперссылки. Управляющие кнопки содержат фигуры, такие как стрелки вправо и влево. Используйте их как понятные всем символы для перехода к следующему, предыдущему, первому и последнему слайду. В PowerPoint также есть управляющие кнопки для воспроизведения фильмов и звукозаписей.
Добавление закадрового текста
Закадровый тест позволяет более убедительно донести о слушателей информацию, содержащуюся в автоматической презентации.
Репетиция и запись временных интервалов показа слайдов
Примечание: Будьте готовы к записи времени слайдов сразу после выполнения первого шага данной процедуры.
На вкладке Слайд-шоу в группе Настройка нажмите кнопку Настройка времени.
Появится панель инструментов Репетиция , и в поле Время слайда начнется отсчет времени для презентации.
Рисунок: панель инструментов "Репетиция"
Далее (переход к следующему слайду)
Общее время презентации
Во время отсчета времени для презентации выполните одно или несколько из указанных ниже действий на панели инструментов Репетиция:
Чтобы перейти к следующему слайду, нажмите копку Далее.
Чтобы приостановить запись времени, нажмите кнопку Пауза.
Чтобы продолжить запись времени после паузы, повторно нажмите кнопку Пауза.
Чтобы точно указать продолжительность показа слайда, введите ее в поле Время слайда.
Чтобы повторить запись времени для текущего слайда, нажмите кнопку Повторить.
Чтобы сохранить записанные временные интервалы, нажмите кнопку Да.
Чтобы удалить записанные временные интервалы, нажмите кнопку Нет.
Откроется режим сортировщика слайдов, в котором будет отображено время демонстрации каждого слайда в презентации.
Настройка презентации для демонстрации в киоске
Настройка презентации для демонстрации в киоске позволяет управлять тем, будет ли по щелчку мыши происходить смена слайдов. Например, если вы хотите, чтобы презентация просматривалась в определенном темпе, задайте интервалы автоматической смены слайдов и настройте презентацию на работу в киоске. Чтобы дать пользователям дополнительные возможности управления, вы можете добавить на слайды такие элементы навигации, как гиперссылки или управляющие кнопки.
На вкладке Слайд-шоу в группе Настройка выберите пункт Настройка показа слайдов.
В области Показ слайдов выберите параметр автоматический (полный экран).
Важно: Если презентация настраивается для работы в киоске, не забудьте использовать автоматическую смену слайдов или гиперссылки для навигации. В противном случае автоматическая презентация все время будет показывать первый слайд.
Хотели ли вы когда-либо, чтобы ваш PowerPoint файл зациклился и продолжал показывать слайды снова и снова? Может быть это заставка на мониторе для посетителей и вы хотите, чтобы она продолжалась. В сегодняшнем уроке, давайте узнаем как зациклить презентацию в PowerPoint.
Так же у нас есть полезное дополнение к этому уроку. Загрузите нашу БЕСПЛАТНУЮ eBook: The Complete Guide to Making Great Presentations. Хватай быстрее и продолжай читать.



Как зациклить презентацию в PowerPoint (коротко)
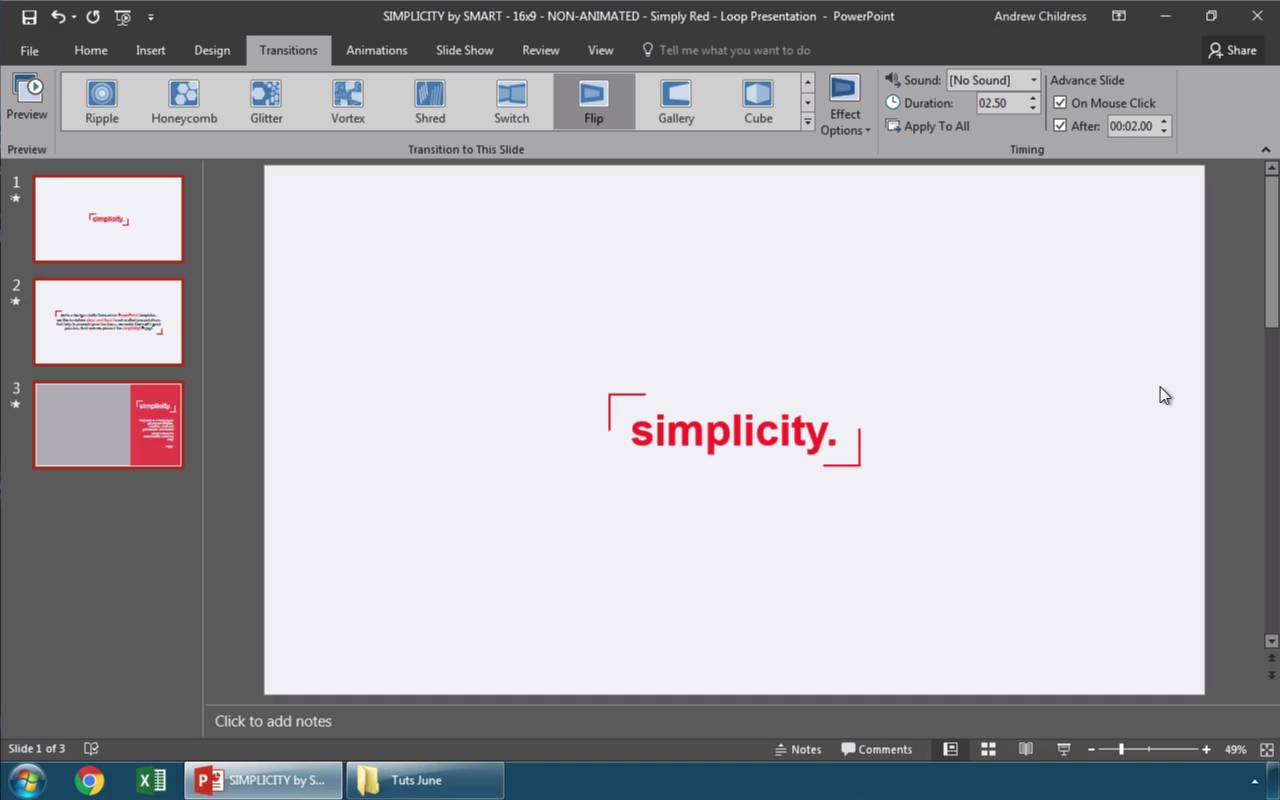
Примечание: смотрите этот короткий видеоуроки или следуйте пошаговому руководству.
1. Выберите слайды PowerPoint, которые нужно зациклить
Вы можете легко заставить PowerPoint крутить слайды. Я нажму на вкладку Переходы и проверю, что все слайды слева выделены.
Выберите слайды, чтобы зациклить их используя Переходы в PowerPoint
2. Задаём время цикла презентации PowerPoint
Давайте начнём с выбора времени показа для каждого слайда. Давайте отметим здесь галочку После и выставим 2 секунды, просто для теста. Теперь слайды будут появляться по своему, каждый после двух секунд. Давайте теперь включим функцию цикла.
Установка времени смены каждого слайда PowerPoint
3. Настройка цикла слайдов в PowerPoint
Я нажимаю на вкладку Слайд-шоу, а затем Настройка слайд-шоу. Параметр, которы нам нужно включить Непрерывный цикл до нажатия клавиши Esc. Пойдём дальше и нажмём OK, чтобы включить эту функцию. Давайте проверим, что всё работает.
Настройка непрерывного цикла слайд-шоу в PowerPoint
Завершаем!
Я нажму на первый слайд в моей презентации, а затем запущу презентацию из нижнего правого угла. После нескольких секунд, она переходит на следующий слайд, затем ещë следующий, а затем возвращается в начало. Как видите, всё прекрасно работает. Функция цикла работает отлично и ваша презентация вращается непрерывно.
Найдите больше уроков по PowerPoint
Научитесь большему из наших уроков по PowerPoint и коротким видеоурокам на Envato Tuts+. У нас есть целый ассортимент материалов по PowerPoint, чтобы помочь вам создать отличную презентацию:
Сделайте отличную презентацию (Загрузите бесплатную PDF eBook)
У нас есть идеальное дополнение к этому уроку, которое проведёт вас по всему процессу создания презентации. Узнайте как написать презентацию, оформить её как профессионал и подготовиться к её представлению.



Загрузите нашу новую электронную книгу: The Complete Guide to Making Great Presentations. Она доступна бесплатно, при подписке на Tuts+ Business Newsletter.


Большинство пользователей для запуска презентации в режиме демонстрации использую клавишу «F5», либо кнопку «Показ слайдов» которая находится в правом нижнем углу рабочей области программы PowerPoint:
Это все правильно. Но не многие используют дополнительные настройки, которые заложены в программу. А эти настройки дают дополнительные инструменты разработчику и автору при использовании презентации в режиме демонстрации.
Расширенные возможности демонстрации слайдов находятся в меню «Показ слайдов»:

Меню «С начала» - эквивалентно нажатию кнопки «F5» на клавиатуре;
«С текущего слайда» - данная опция эквивалентна кнопке «Показ слайдов»
и начинает демонстрацию с того слайда, который в данный момент открыт.
«Произвольный показ» позволяет задать логику показа слайдов. При этом открывается диалоговое окно «Задание произвольного показа». Для нужной последовательности показа переносим слайды из левой части панели в правую. В правой панели («Слайды произвольного показа») с помощью стрелок «вверх», «вниз» можем сортировать очередность слайдов:

«Настройка демонстрации». Данное окно имеет множество настроек.

«Управляемый докладчиком (полный экран)». Данная опция стоит по умолчанию. В данном режиме презентация демонстрируется во весь экран. Докладчик может листать слайды до завершения презентации.
«Управляемый пользователем (окно)». Данный режим предоставляет возможность изменять размер окна демонстрации и перемещать уменьшенное окно в нужное место на мониторе. Активизация опции «с полосой прокрутки» включает полосу прокрутки в правой части экрана.
«Автоматический (полный экран)». В данном режиме отсутствует возможно смены слайдов при помощи клавиатуры или мыши. Смена слайдов осуществляется либо автоматически по заданному времени, либо при помощи управляющих кнопок. Время можно задать в меню «Анимация», блок «Смена слайдов», «Автоматически после»:
![]()
Либо с помощью меню «Настройка времени»:

В блоке «Параметры показа» можем задать:
- «непрерывный цикл до нажатия клавиши «Esc» - в этом случае демонстрация будет циклически повторяться до тех пор, пока докладчик не нажмет клавишу «Esc»;
- «без речевого сопровождения». Если презентация сопровождается дикторским текстом или музыкальным сопровождением, что делается для создания самовоспроизводящейся презентации, которая работает без участия пользователя автоматической, то с помощью этой галочки можно отключить звуковое сопровождение. И работать с презентацией в обычном режиме.
- Параметр «без анимации» отключает эффекты анимации на всех слайдах.
- Параметр «Цвет пера» позволяет задавать цвет ручки, фломастера или выделения, которые можно использовать при демонстрации презентации:
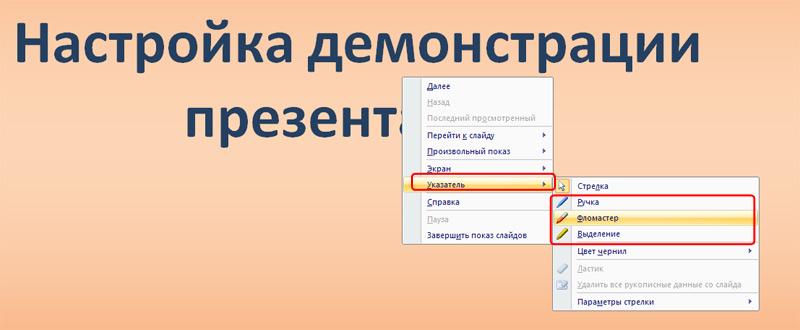
Опция «Использовать аппаратное ускорение обработки изображения» помогает анимации и смене слайдов работать более плавно.
Блок параметров «Слайды» позволяет настроить слайды для демонстрации: показывать все подряд, показывать с какого-то по какой-то или выбрать «Произвольный показ», который настраивается в меню «Произвольный показ» (см. в начале урока).
Блок параметров «Смена слайдов» позволяет настроить демонстрацию либо со сменой слайдов вручную, либо по заданному в настройках смены слайдов времени.
Опция «Несколько мониторов» предназначена для работы с несколькими экранами. В качестве используется ноутбук или компьютер докладчика, а вторым может быть проектор, демонстрирующий презентацию на большую аудиторию.
Следующая опция меню «Показ слайдов» – «Скрыть слайд». Перед демонстрацией презентации мы можем отметить слайды, которые нежелательны в данный момент при демонстрации и щелкнуть по кнопке «Скрыть слайд».
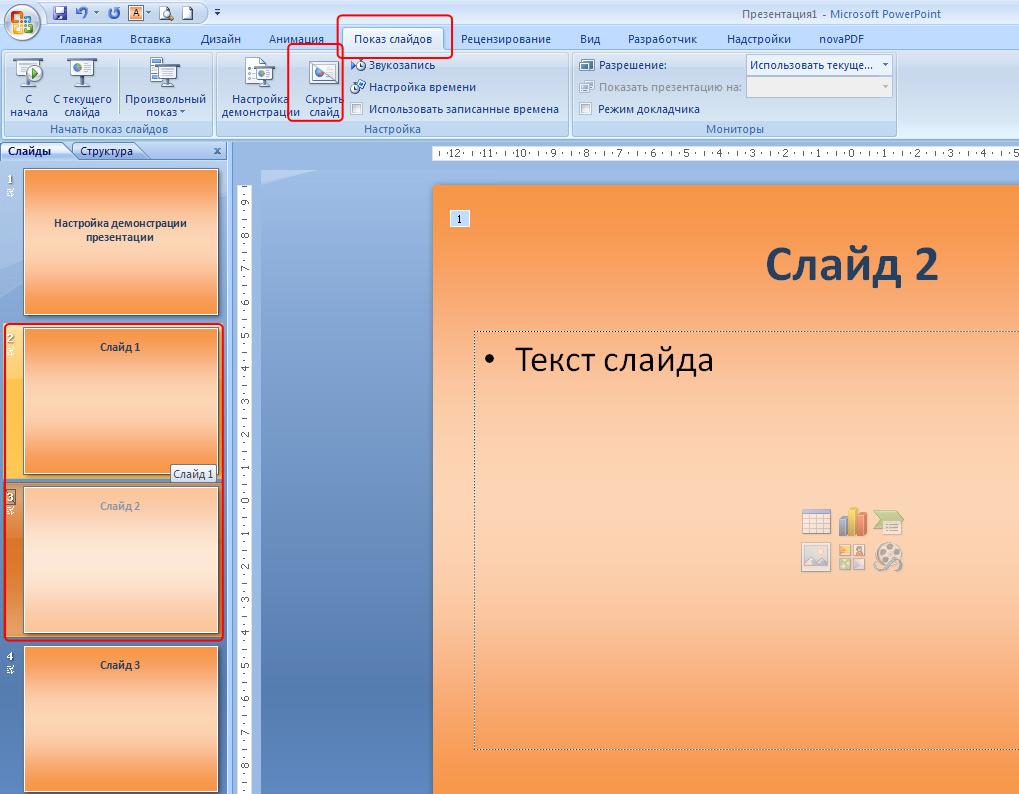
Скрытые слайды не будут отображаться при демонстрации.
Ну и наконец, еще одна важная опция – «Звукозапись». Позволяет записать в микрофон звуковое сопровождение для презентации:
Читайте также:


