В опере вместо экспресс панели открывается find it
Чтобы включить ее в Windows или Linux, перейдите в меню O > Extensions (Расширения) и выберите Extensions bar (Панель расширений). Ваши расширения боковой панели будут добавлены на боковую панель расширений. Если нужно добавить больше расширений, нажмите кнопку + на боковой панели.
Как убрать find it в опере GX?
Как вернуть оперу в первоначальный вид?
Используем возможности системы
- Переходим в меню «Пуск» и переходим на Панель Управления.
- Изменяем параметры отображения разделов на «Крупные значки» кнопкой в правом верхнем углу экрана.
- Кликаем на раздел «Восстановление».
- Затем вызываем «Запуск…
Как убрать find it?
Удалить find-it.pro в Chrome, сбросив настройки браузера
Как восстановить экспресс панель в опере после переустановки Windows?
Как открыть экспресс панель?
Для включения данной панели необходимо выполнить следующее:
- открыть меню «Opera»;
- выбрать «Настройки»;
- открыть вкладку «Браузер»;
- в разделе «Интерфейс пользователя» поставить галочку возле пункта «Показывать панель закладок».
Как удалить страницу с экспресс панели?
Для удаления или исправления элементов вашей экспресс-панели вам нужно сделать следующее:
Как восстановить оперу после удаления?
Для использования точки восстановления понадобится:
- В левом нижнем углу нажать «Пуск».
- Открыть «Стандартные программы» и там выбрать «Восстановление ОС».
- Кликнуть по необходимой точке возврата системы.
- Перезагрузить ПК.
Как восстановить все настройки в опере?
Делается это следующим образом:
- Вызываем меню интернет-обозревателя.
- Наводим курсор на пункт «Справка».
- Переходим в «О программе».
- Находим на отобразившейся странице подзаголовок «Пути».
- Копируем текст, записанный в строку «Профиль».
- Полностью закрываем браузер Opera.
- Запускаем Проводник Windows.
Что делать если не открывается опера?
Самая «суровая» причина, почему Опера не открывается, заключается в том, что были повреждены компоненты программы. Восстановить их, к сожалению, не выйдет. Так что остается только полная ее переустановка.

Итак, прежде всего мы расскажем вам пару слов о самом вирусе. Find- it. pro -это вирусная программа, действующая как назойливый поисковик. Т.е., он открывается у вас в адресной строке и вы не можете его никак убрать. При этом и им пользоваться у вас не получится, т.к. вирус этот работает таким образом, что моментально открывает кучу назойливой рекламы, различных всплывающих окон и прочей дряни, которой в изобилии обладает интернет.
С этой проблемой столкнулись многие пользователи, установившие себе последнюю их разработку, геймерскую версию GX. Именно на этом браузере проблема Find It возникает чаще всего.
В интернете, на сегодняшний день, уже имеются гайды, рассказывающие о том, как избавиться от этой проблемы. Для этого вам просто нужно зайти в меню браузера, выбрать настройки, дополнительные настройки и пролистать их в самый низ, пока не найдете пункт «восстановление настроек по умолчанию». Далее вам нужно будет сбросить настройки браузера.

После этого Find-it-pro уберется из поисковой строки вашего браузера. Однако это лишь частичное решение проблемы, ибо вы лишь приостанавливаете работу вируса, но не убиваете его. На сегодняшний день о вирусе доступна лишь поверхностная информация, что он связан непосредственно с рекламой в браузере. На практике же – кто знает, какую еще гадость он сможет вам преподнести.
Что касается удаления программы с вашего компьютера, то мы настоятельно рекомендуем вам воспользоваться антивирусом, пусть даже и бесплатной его версией. Если, кстати, стандартные антивирусы (kaspersky, avast, eset nod 32, AVG или другие) не обнаруживают проблемы, то воспользуйтесь программами: Malwarebytes Anti-malware, Zemana Anti-malware или просто воспользуйтесь стандартными настройками Windows.
Каждый пользователь хочет использовать удобную платформу для повседневной работы. Создатели приложений это прекрасно понимают, поэтому делают все для удовлетворения потребностей клиентской базы. Сегодня мы поговорим о том, как в Опере восстановить Экспресс-панель, в процессе повествования мы также рассмотрим несколько способов достижения желаемого.
Инструкция
На официальном сайте разработчиков есть несколько методов, позволяющих восстановить Экспресс-панель в Опере после переустановки Windows. Для удобства восприятия разобьем дальнейшее повествование на несколько логических блоков.
Простые настройки
Первый способ отличается скоростью и простотой. Для претворения задуманного в жизнь достаточно:
Синхронизация
В новых версиях браузера доступна функция синхронизации пользовательских настроек с облачным хранилищем проекта. То есть вся записанная туда информация 100% сохраниться и послужит при возникновении непредвиденных ситуаций.
Пошаговая инструкция представлена ниже:

- Запускам браузер и кликаем на главную кнопку в левом верхнем углу экрана.
- В открытом окне выбрать пункт «Синхронизация…».
- Правая часть главной страницы дополняется новым окном. Здесь кликаем на кнопку «Создать…»
- Заполнить предложенные поля и завершить регистрацию.
После переустановки Винды достаточно заново скачать Оперу и авторизоваться в системе. Тогда ваши данные будут восстановлены.
Откат операционной системы.
На крайний случай припасен глобальный способ восстановления данных, который реализуется за счет возможностей Windows.
Для претворения задуманного в жизнь:
Подведем итоги
Существует несколько способов восстановления Экспресс-панели в Опере. Каждый из подходов имеет отличительные особенности, которые продиктованы спецификой используемого инструментария.
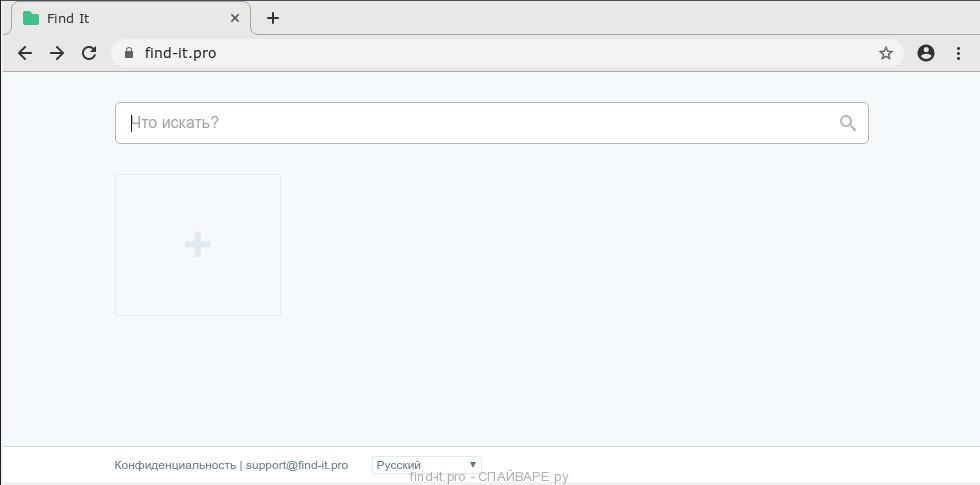
Кроме изменения стартовой страницы, find-it.pro может так же изменять поисковую систему выбранную в браузере. При попытке поиска на зараженном браузере вам будут представлены результаты поиска, состоящие из рекламных ссылок и результатов поиска МаилРу, Гугл, Яхо или Бинг. Каждый клик по рекламе находящейся на этой странице приносит прибыль разработчикам find-it.pro.
Так же на компьютер, вместе с find-it.pro может быть установлено рекламное ПО, которое будет вставлять множество рекламы прямо в страницы, которые вы будете просматривать, создавая ощущение, что реклама была добавлена создателями сайта. Более того, могут быть подменены и легальные рекламные объявления на поддельные, которые будут предлагать скачать и установить разные ненужные и вредные программы.
Хочу обратить внимание, что find-it.pro программа распространяет в вместе с разными бесплатными приложениями. Это означает, что нужно быть очень осторожными при установке программ скачанных с Интернета, даже с крупных проверенных хостингов. Обязательно читайте Пользовательское соглашение и лицензию, выбирайте только ручной режим установки, отключайте все дополнительные модули и программы, которые предлагается установить. Именно неосторожность при запуске неизвестных программ приводи к тому, что настройки браузеров изменяются на find-it.pro.
Уже само появление find-it.pro вместо вашей домашней страница стоит того, чтобы выполнить очистку вашего компьютера. Более того, эта инфекция может привести к медленной работе браузера, лишним задержкам при его запуске и при просмотре страничек в Интернете. Мы настоятельно рекомендуем выполнить простую инструкцию приведённую ниже, которая позволит вам удалить find-it.pro используя стандартные возможности Windows и несколько проверенных бесплатных программ.
Способы очистки вашего компьютера от find-it.pro
Как удалить find-it.pro из Хрома, Файрфокса и Интернет эксплорера (пошаговая инструкция)
Если вы используете компьютер Apple под управлением Mac OS X, то воспользуйтесь следующей инструкцией Как удалить вирус, всплывающие окна и рекламу в Mac OS X
Деинсталлировать программу, которая была причиной появления find-it.pro
Очень важно на первом этапе определить программу, которая являлась первоисточником появления паразита и удалить её.
Windows 95, 98, XP, Vista, 7
Кликните Пуск или нажмите кнопку Windows на клавиатуре. В меню, которое откроется, выберите Панель управления.
Windows 8
В правом верхнем углу найдите и кликните по иконке Поиск.

В поле ввода наберите Панель управления.

Windows 10
Кликните по кнопке поискаВ поле ввода наберите Панель управления.

Откроется Панель управления, в ней выберите пункт Удаление программы.

Вам будет показан список всех программ инсталлированных на вашем компьютере. Внимательно его просмотрите и деинсталлируйте программу, которую вы подозреваете в качестве причины заражения. Вероятно это последняя установленная вами программа. Так же внимательно приглядитесь к остальным программам и удалите все, которые кажутся вам подозрительными или вы уверены, что сами их не устанавливали. Для удаления, выберите программу из списка и нажмите кнопку Удалить/Изменить.
Далее следуйте указаниям Windows.
Удалить find-it.pro из Chrome, Firefox и Internet Explorer, используя AdwCleaner
AdwCleaner это небольшая программа, которая не требует установки на компьютер и создана специально для того, чтобы находить и удалять рекламные и потенциально ненужные программы. Эта утилита не конфликтует с антивирусом, так что можете её смело использовать. Деинсталлировать вашу антивирусную программу не нужно.
Скачайте программу AdwCleaner кликнув по следующей ссылке.
После окончания загрузки программы, запустите её. Откроется главное окно AdwCleaner.

Кликните по кнопке Сканировать. Программа начнёт проверять ваш компьютер. Когда проверка будет завершена, перед вами откроется список найденных компонентов find-it.pro и других найденных паразитов.

Кликните по кнопке Очистка. AdwCleaner приступ к лечению вашего компьютера и удалит все найденные компоненты зловредов. По-окончании лечения, перезагрузите свой компьютер.
Удалить find-it.pro с помощью Zemana Anti-malware
Zemana Anti-malware это инструмент, который позволит вам легко найти и удалить вредоносные программы изменяющие настройки веб браузеров или показывающих большое количество всплывающей рекламы. В отличии от других утилит созданных для обнаружения и удаления вредоносных программ, Zemana Anti-malware кроме классического сканирования файлов, так же использует облачные технологии. Это позволяет обнаружить паразитов, которых не могут обнаружить другие антивирусные программы.
Скачайте Zemana AntiMalware с помощью следующей ссылки. Сохраните программу на ваш Рабочий стол.
Когда загрузка завершится, запустите файл который скачали. Перед вами откроется окно Мастера установки, как показано на примере ниже.

Следуйте указаниям, которые будут появляться на экране. Можете в настройках ничего не изменять. Когда установка Zemana Anti-Malware закончится, откроете главное окно программы.


Удалить find-it.pro, используя Malwarebytes Anti-malware
Malwarebytes Anti-malware это широко известная программа, созданная для борьбы с разнообразными рекламными и вредоносными программами. Она не конфликтует с антивирусом, так что можете её смело использовать. Деинсталлировать вашу антивирусную программу не нужно.
Скачайте программу Malwarebytes Anti-malware используя следующую ссылку.
Когда программа загрузится, запустите её. Перед вами откроется окно Мастера установки программы. Следуйте его указаниям.

Когда инсталляция будет завершена, вы увидите главное окно программы.


Когда проверка компьютера закончится, Malwarebytes Anti-malware покажет вам список найденных частей вредоносных и рекламных программ.

Удалить find-it.pro в Chrome, сбросив настройки браузера
Сброс настроек Хрома позволит удалить вредоносные расширения и восстановить настройки браузера к значениям принятым по-умолчанию. При этом, ваши личные данные, такие как закладки и пароли, будут сохранены.
Откройте главное меню Хрома, кликнув по кнопке в виде трёх горизонтальных полосок ( ). Появится меню как на нижеследующей картинке.

Выберите пункт Настройки. Открывшуюся страницу прокрутите вниз и найдите ссылку Показать дополнительные настройки. Кликните по ней. Ниже откроется список дополнительных настроек. Тут вам нужно найти кнопку Сброс настроек и кликнуть по ней. Гугл Хром попросит вас подтвердить свои действия.

Удалить find-it.pro в Firefox, сбросив настройки браузера
Сброс настроек Файрфокса позволит удалить вредоносные расширения и восстановить настройки браузера к значениям принятым по-умолчанию. При этом, ваши личные данные, такие как закладки и пароли, будут сохранены.
Откройте главное меню Firefox, кликнув по кнопке в виде трёх горизонтальных полосок ( ). В появившемся меню кликните по иконке в виде знака вопроса ( ). Это вызовет меню Справка, как показано на рисунке ниже.

Здесь вам нужно найти пункт Информация для решения проблем. Кликните по нему. В открывшейся странице, в разделе Наладка Firefox нажмите кнопку Очистить Firefox. Программа попросит вас подтвердить свои действия.

Удалить find-it.pro в Internet Explorer, сбросив настройки браузера
Сброс настроек Интернет Эксплорера и Эджа позволит удалить вредоносные расширения и восстановить настройки браузера к значениям принятым по-умолчанию.
Откройте главное браузера, кликнув по кнопке в виде шестерёнки ( ). В появившемся меню выберите пункт Свойства браузера.
Здесь откройте вкладку Дополнительно, а в ней нажмите кнопку Сброс. Откроется окно Сброс параметров настройки Internet Explorer. Поставьте галочку в пункте Удалить личные настройки, после чего кликните кнопку Сброс.

Когда процесс сброса настроек завершиться, нажмите кнопку Закрыть. Чтобы изменения вступили в силу вам нужно перезагрузить компьютер. Таким образом вы сможете избавиться от использования find-it.pro в качестве вашей домашней страницы и поисковика.
Защитить компьютер от сайтов подобных find-it.pro и заблокировать показ рекламы
Чтобы повысить защиту своего компьютера, кроме антивирусной и антиспайварной программы, нужно использовать приложение блокирующее доступ к разннобразным опасным и вводящим в заблуждение веб-сайтам. Кроме этого, такое приложение может блокировать показ навязчивой рекламы, что так же приведёт к ускорению загрузки веб-сайтов и уменьшению потребления веб траффика.
Скачайте программу AdGuard используя следующую ссылку.
После окончания загрузки запустите скачанный файл. Перед вами откроется окно Мастера установки программы.

Кликните по кнопке Я принимаю условия и и следуйте указаниям программы. После окончания установки вы увидите окно, как показано на рисунке ниже.

Вы можете нажать Пропустить, чтобы закрыть программу установки и использовать стандартные настройки, или кнопку Начать, чтобы ознакомиться с возможностями программы AdGuard и внести изменения в настройки, принятые по-умолчанию.
В большинстве случаев стандартных настроек достаточно и менять ничего не нужно. При каждом запуске компьютера AdGuard будет стартовать автоматически и блокировать всплывающую рекламу, сайты подобные find-it.pro, а так же другие вредоносные или вводящие в заблуждения веб странички. Для ознакомления со всеми возможностями программы или чтобы изменить её настройки вам достаточно дважды кликнуть по иконке AdGuard, которая находиться на вашем рабочем столе.
Проверить планировщик заданий
Мы рекомендуем, на последнем этапе очистки компьютера, проверить Библиотеку планировщика заданий и удалить все задания, которые были созданы вредоносными программами, так как именно они могут являться причиной автоматического открытия find-it.pro сайта при включении компьютера или через равные промежутки времени.

Определившись с заданием, которое нужно удалить, кликните по нему правой клавишей мыши и выберите пункт Удалить. Этот шаг выполните несколько раз, если вы нашли несколько заданий, которые были созданы вредоносными программами. Пример удаления задания, созданого рекламным вирусом показан на рисунке ниже.

Удалив все задания, закройте окно Планировщика заданий.
Для того чтобы в будущем больше не заразить компьютер, пожалуйста следуйте трём небольшим советам
Моё имя Валерий. Я сертифицированный специалист в области компьютерной безопасности, выявления источников угроз в ИТ инфраструктуре и анализе рисков с опытом работы более 15 лет. Рад поделиться с вами своими знаниями и опытом.

Экспресс-панель в браузере Опера является очень удобным способом организовать доступ к наиболее важным и часто посещаемым веб-страницам. Этот инструмент каждый пользователь может настроить под себя сам, определив его дизайн, и список размещаемых ссылок на сайты. Но, к сожалению, из-за сбоев в работе браузера, или по неосторожности самого пользователя, Экспресс-панель может быть удалена, либо скрыта. Давайте выясним, как вернуть Экспресс-панель в Опере.
Процедура восстановления
Как известно, по умолчанию, при запуске Оперы, или при открытии новой вкладке в браузере, открывается Экспресс-панель. Что же делать, если вы её открыли, но списка сайтов, который организовывали длительное время, не обнаружили, как на иллюстрации ниже?

Выход есть. Заходим в настройки Экспресс-панели, для доступа к которым достаточно кликнуть по значку в виде шестерни в правом верхнем углу экрана.

В открывшейся директории устанавливаем галочку около надписи «Экспресс-панель».

Как видим, все закладки в Экспресс-панели вернулись на место.

Переустановка Оперы
Если удаление Экспресс-панели было вызвано серьёзным сбоем, вследствие которого были повреждены файлы браузера, то указанный выше способ может не работать. В этом случае, самым простым и быстрым вариантом восстановления работоспособности Экспресс-панели будет установка Оперы на компьютер заново.

Восстановление содержимого
Но, что делать, если вследствие сбоя пропало содержимое Экспресс-панели? Для того, чтобы не случалось подобных неприятностей, рекомендуется производить синхронизацию данных на компьютере и других устройствах, где используется Опера, с облачным хранилищем, на котором можно хранить и синхронизировать между устройствами закладки, данные Экспресс-панели, историю посещений веб-сайтов, и многое другое.
Для того, чтобы иметь возможность сохранять данные Экспресс-панели удаленно, нужно сперва провести процедуру регистрации. Открываем меню Оперы, и кликаем по пункту «Синхронизация…».

В появившемся окне жмем на кнопку «Создать учетную запись».

Затем, открывается форма, где нужно ввести адрес своей электронной почты, и произвольный пароль, который должен состоять не менее чем из 12 символов. После ввода данных, кликаем на кнопку «Создать учетную запись».


Сама процедура синхронизации проводится в фоновом режиме. После её завершения вы будете уверены, что даже в случае полной потери данных на компьютере, сможете восстановить Экспресс-панель в прежнем её виде.
Для восстановления Экспресс-панели, или для её переноса на другое устройство опять заходим в раздел главного меню «Синхронизация…». В появившемся окне жмем на кнопку «Войти».
В форме входа вводим адрес электронной почты и пароль, которые вводили при регистрации. Жмем на кнопку «Войти».
После этого, происходит синхронизация с облачным хранилищем, вследствие чего Экспресс-панель восстанавливается в прежнем виде.

Как видим, даже в случае серьёзных сбоев в работе браузера, или полного краха операционной системы, есть варианты, с помощью которых можно полностью восстановить Экспресс-панель со всеми данными. Для этого нужно только позаботиться о сохранности данных заблаговременно, а не после возникновения проблемы.

Отблагодарите автора, поделитесь статьей в социальных сетях.

Читайте также:


