В ms powerpoint при создании презентации слайд с полями это
Версию Microsoft Office PowerPoint 2010 (в сравнении с PowerPoint 2003) отличает новый, полностью переработанный интерфейс в котором все основные возможности остались прежними, а вот способ доступа ко всем командам изменился. Microsoft постаралась сделать так, чтобы все необходимые на каждом этапе работы над документом опции были под рукой, и чтобы на экране в то же время не было ничего лишнего. Такой подход стал характерен для многих современных программ последнего поколения, например, для Adobe Photoshop CS5. Вместо привычных ранее меню и панелей инструментов через все окно тянется широкая полоса, содержащая множество наглядных команд, разделенных на группы. Эта полоса называется лентой. Она позволяет управлять созданием презентации. Главное отличие ленты в том, что команды в ней сгруппированы по темам, благодаря чему можно легко найти то, что требуется в данный момент. Версию Microsoft Office PowerPoint 2010 (в сравнении с PowerPoint 2003) отличает также новый формат файлов презентации (*.pptx). В версии 2003 года он назывался Презентация. (*.ppt).
Знакомство с интерфейсом PowerPoint
При запуске программа PowerPoint 2010 открывается в обычном режиме, который позволяет создавать слайды и работать с ними ( рис. 2.1).
Режим - способ отображения презентации и предоставления пользователю средств работы с ней.

На этой иллюстрации имеются следующие обозначения:
- 1 - Вкладка Слайды. Она содержит эскизы, то есть миниатюрное представление всех слайдов, показываемых в области Слайд. На вкладках расположены команды, сортированные по группам.
- 2 - Область Слайд. Здесь можно работать непосредственно с отдельными слайдами презентации.
- 3 - Область Заголовок слайда. Поля с пунктирными границами являются частью макетов большинства слайдов. Эти поля содержат текст либо такие объекты, как диаграммы, таблицы и рисунки и называются прототипами.
- 4 - Заметки к слайду. Эта область в обычном режиме предназначена для ввода заметок к слайду. Можно распечатать и раздать заметки аудитории или использовать их для справки во время показа презентации в режиме докладчика.
Помимо названного, слева внизу расположена Информационная панель, на которой показано число слайдов и язык презентации. Справа внизу расположена панель для выбора режима просмотра слайдов и установки масштаба.

Как видим, интерфейс программы имеет такие стандартные элементы, как Строка заголовка, Строка меню, Панель инструментов, Строка состояния и ряд других. Иначе говоря, интерфейс Microsoft Office PowerPoint содержит множество элементов, знакомых пользователю по большинству программ, работающих под управлением MS Windows и поэтому в их объяснении нет необходимости. Так, например, кнопка, как и в других программах, открывает область Справка. Справку также можно открыть, нажав на клавишу <F1>. К особым элементам интерфейса программы, о которых имеет смысл поговорить, относятся закладки (вкладки) главного меню программы, то есть - лента.
Работа с лентой
На ленте постоянно отображены следующие вкладки:
- Файл. Здесь находятся обычные (стандартные) команды работы с файлами, такие же, как и в других приложениях MS Office.
- Главная. Содержит команды управления текстом и шрифтом, автофигуры, а также их стили, эффекты и заливки. Здесь находятся команды, которые чаще всего используются при создании и работе со слайдами, например, команды для добавления и удаления слайдов, выбора структуры слайдов, выбора шрифтов и параметров абзаца, добавления объектов WordАrt, а также поиска текста в определенном слайде.
- Вставка. Содержит команды вставки слайдов, таблиц, изображений, графических объектов SmartArt, диаграмм, фигур, гиперссылок, фильмов, звуков, файлов из других программ и других объектов. Вкладка позволяет вставлять различные элементы, из которых состоит слайд - таблицы, рисунки, схемы, диаграммы, текстовые поля, звуки, гиперссылки и колонтитулы. Вкладка Вставка позволяет вставлять в презентацию медиафайлы (клип, звук, фильм и другие) и добавлять в слайды ряд элементов - таблиц, изображений, диаграмм, графиков, фигур Office, ссылок, текстовых объектов и роликов.
- Дизайн. На вкладке производят выбор фонового узора, цветов, шрифтов и специальных эффектов для всей презентации. Вкладка Дизайн помогает пользователю оформить дизайн презентации на основе наборов стилей оформления слайдов. Вкладка содержит все необходимое для настройки внешнего вида презентации. Команды на этой вкладке предназначены для выбора ориентации страницы, темы презентации, оформления фона слайда и упорядочивания объектов слайда. Вкладка позволяет выбирать общий вид слайда, фоновый рисунок, шрифты и цветовую схему. После этого можно настроить параметры слайда более детально.
- Переходы. На ней можно установить переходы между слайдами, задать звук из коллекции звуков, указать на порядок смены слайдов, задать время демонстрации каждого слайда.
- Анимация. Вкладка служит для организации переходов между слайдами. Вкладка содержит инструменты для добавления анимационных объектов и звуков, эффектов перехода и выбора временных интервалов. На вкладке производится настройка эффектов анимации и перехода между слайдами.
- Показ слайдов. Вкладка предназначена для организации параметров демонстрации слайдов. Вкладка содержит команды для настройки, репетиции и показа слайд-шоу. Здесь также есть команды для записи голоса, настройки сдвоенных мониторов и изменения разрешения изображения. Показ слайдов: подготовка к показу, предварительный просмотр слайдов, настройка параметров показа, запись речевого сопровождения. Вкладка позволяет выбирать определенный слайд, с которого начинается показ, записать речевое сопровождение, просмотреть все слайды и выполнять другие подготовительные действия.
- Рецензирование. Вкладка содержит создание примечаний и защиты презентации. Вкладка имеет инструменты для проверки орфографии и тезаурус, а также средства перевода и исследования. Кроме того, здесь вы найдете команды для добавления, просмотра и обработки комментариев в документе. Здесь производится проверка правописания и добавление примечаний.
- Вид. Вкладка содержит набор различных опций представления презентации. С их помощью можно выбирать традиционные представления PowerPoint, применять линейку, настраивать цвета и оттенки серого, а также работать с окнами презентации. Вкладка позволяет быстро переключиться в режим заметок, включать линии сетки или упорядочивать все открытые презентации в окне. На вкладке вид имеются инструменты для переключения режимов просмотра, отображение сетки, упорядочение окон. Вкладка Вид содержит инструменты упорядочения и масштабирования презентации, сортировщик слайдов, линейку и макросы.
Во время работы над презентацией на ленте отображаются справки, помеченные особым цветом. Это контекстные вкладки, появляющиеся по мере необходимости, которые содержат специальные инструменты форматирования для работы с рисунками и графическими элементами. Пример одной из контекстных справок приведен на рис. 2.2.

Панель быстрого доступа
При работе над презентацией приходится выполнять общие или повторяющиеся операции, которые не связаны с конкретным этапом работы, например, сохранять файл или отменять выполненные действия. Для таких команд существует панель быстрого доступа. Это небольшая группа кнопок слева над лентой ( рис. 2.3). Иначе говоря, на эту панель вынесены самые главные команды, которые могут пригодиться во время работы в любом режиме.

Панель быстрого доступа можно легко изменять и дополнять новыми командами. Для этого щелкните на кнопке Настройки панели быстрого доступа выберите пункт, который вы желаете добавить.
Режимы просмотра презентации
При работе в приложении PowerPoint приходится часто менять режим просмотра. Эту операцию можно выполнить с помощью кнопок, расположенных в нижней части главного окна программы ( рис. 2.4). Ползунок Масштаб полезен при необходимости увеличить или уменьшить определенный элемент в презентации.

Выбор макета при добавлении нового слайда
Пришло время познакомиться со слайдами, то есть теми "кирпичиками", из которых мы будем строить презентацию. Начнем с понятия макета слайда, добавления, удаления и изменения порядка слайдов.
В стартовом окне программы Office PowerPoint 2010 слайд, который автоматически появляется в презентации, содержит двапрототипа (две пунктирных рамки), один из которых отформатирован для заголовка, а второй - для подзаголовка. Порядок прототипов на слайде называется макетом - рис. 2.5.
Макет определяет оформление элементов слайда, то есть присутствие и расположение заголовков, подзаголовков, списков, рисунков, таблиц, диаграмм, автофигур и видеофрагменов на слайде).

При вставке в презентацию нового слайда, к нему автоматически применяется макет. Макет можно выбрать перед вставкой слайда. Чтобы одновременно с добавлением слайда в презентацию выбрать макет нового слайда в стартовом окне программы Office PowerPoint 2010 на вкладке Главная щелкните на кнопке рядом со значком Создать слайд. Появится коллекция эскизов различных доступных макетов слайдов ( рис. 2.6).

В данном окне название определяет назначение каждого из макетов. Прототипы с цветными значками (таких здесь шесть) могут содержать текст, но в них также можно щелкнуть эти значки, чтобы автоматически вставить изображенные такими значками объекты (таблицу, диаграмму, рисунок SmartArt, рисунок из файла, картинку или файл видео) - рис. 2.7.

Для добавления макета слайда щелкните на нужный макет. Чтобы изменить макет существующего слайда на вкладке Слайдыщелкните на слайд, макет которого нужно изменить. В группе Слайды вкладки Главная щелкните на Макет, а затем выберите нужный новый макет ( рис. 2.8).

Другой вариант изменения макета слайда: щелкнуть на слайде правой кнопкой мыши, из контекстного меню выбрать строчкуМакет, из вариантов макетов выбрать нужный.
Копирование слайда
Если нужно создать два слайда, аналогичных по содержанию и макету, то можно создать копию оригинального (исходного) слайда. Для этого на вкладке Слайды щелкните копируемый слайд правой кнопкой мыши, а затем выберите командуКопировать в контекстном меню ( рис. 2.9).

Далее, находясь на вкладке Слайды, щелкните правой кнопкой мыши место, в котором нужно добавить новую копию слайда, и выберите в контекстном меню команду Вставить. Необходимо также выбрать один из параметров вставки ( рис. 2.10).

Подобным образом можно, открыв две различные презентации, вставить слайд из одной презентации в другую презентацию.
Изменение в презентации порядка следования слайдов
На вкладке Слайды щелкните на слайд, который нужно переместить, а затем перетащите его мышкой в новое место. Чтобы выделить несколько слайдов, щелкните на слайд, который нужно переместить, а затем нажмите и удерживайте клавишу<CTRL>, одновременно щелкая по очереди остальные слайды, которые нужно переместить.
Удаление слайда
На вкладке Слайды щелкните удаляемый слайд правой кнопкой мыши, а затем выберите в контекстном меню командуУдалить слайд.
Использование шаблонов презентации
В PowerPoint 2010 для создания новых презентаций имеются шаблоны, которые применяются для продуманной организации элементов и цветов, шрифтов, эффектов, стилей и макетов. Шаблоны позволят ускорить создание новых презентаций.
Шаблоны - файлы, содержащие структуру и инструменты для создания стиля (макета) страницы. Шаблоны это файлы с расширением POTX.
Чтобы применить шаблон на вкладке Файл нажмите на кнопку Создать - перед вами откроется группа Доступные шаблоны и темы, изображенная на рис. 2.11.

Далее в группе Доступные шаблоны и темы выполните одно из указанных ниже действий.

Пример 1.1. Создание календаря на 2011 год
Выполните команду Файл-Создать-Календари и нажмите на папку календарей за 2011 год ( рис. 2.13).

Мы выберем вариант календарей с собаками ( рис. 2.14).

Нажмем на кнопку Загрузить ( рис. 2.15).

После загрузки презентация автоматически откроется в Powerpoint 2010 ( рис. 2.16).

Пример 2.2. Скрытие слайдов презентации
Ваш доклад, выполненный в виде презентации, может быть разным для мужской и женской аудитории, или, например, для взрослой и детской, или - для подготовленных (продвинутых) слушателей и для дилетантов. Поэтому, часть слайдов можно скрывать от показа. Чтобы спрятать слайд от показа, щелкните на нем правой кнопкой мыши и из контектного менювыберите команду Скрыть слайд - рис. 2.17.

На вкладке Слайды номер слайда станет перечеркнутым, но слайд не будет удален. Чтобы слайд при показе презентации снова стал видимым, выполните команду Скрыть слайд повторно.
Булевы операции с фигурами
Не все новинки PowerPoint 2010 можно увидеть на Ленте - некоторые скрыты, чтобы не загромождать интерфейс. Тем не менее, если вы знаете возможности программы, то вы всегда ими сможете воспользоваться.
Давайте проиллюстрируем сказанное на примере булевых операций с фигурами, которых изначально в интерфейсе нет. Булевы операции с фигурами расширяют возможности для творчества при работе с фигурами. Они позволяют совершать такие действия с произвольными фигурами, как объединение двух или нескольких выделенных фигур с совмещением, пересечением или вычитанием.
Для использования действий с произвольными фигурами добавьте их на ленту или на панель быстрого доступа. Для этого перейдите на вкладку Файл, откройте представление Backstage и щелкните на раздел Параметры. На вкладке Настройка ленты или Настройка панели быстрого доступа выберите из списка Выбрать команды пункт Все команды ( рис. 2.18).

Затем найдите команды Объединить фигуры, Пересечение фигур, Вычитание фигуры и Объединение фигур ( рис. 2.19).

Несколько логических операций с фигурами приведено на рис. 2.20.

Сколько в презентации должно быть слайдов?
Давайте порассуждаем на тему: "Сколько слайдов должно быть в презентации"?
В стандартной презентации обычно применяются следующие слайды:
- Основной титульный слайд.
- Вводный слайд, содержащий основные темы или области презентации.
- Один слайд для каждой темы или области, перечисленной на вводном слайде.
- Итоговый слайд, повторяющий список основных тем или областей презентации.
Если используется эта базовая структура, то при наличии трех основных представляемых тем или областей, можно планировать, что презентация будет содержать не менее шести слайдов: титульный слайд, вводный слайд, по одному слайду для каждой из трех основных тем или областей и итоговый слайд.
При определении нужного количества слайдов учитывайте общее время, которое вам выделено на всю презентацию. Принято, что каждый из слайдов должен быть виден на экране в процессе показа презентации от двух до пяти минут.
Выводы
В этой лекции мы познакомились с основными элементами интерфейса PowerPoint. Читатель познакомился с такими инструментами программы, как макет, шаблон, и рядом других, а также научился производить основные операции со слайдами.
Выбор темы
Открыв программу PowerPoint, вы увидите некоторые встроенные темы и шаблоны. Тема представляет собой макет слайда, который содержит сочетающиеся между собой цвета, шрифты и специальные эффекты, такие как тени, отражения и другие.
На ленте на вкладке Файл выберите Создать, затем выберите тему.
В PowerPoint будет показан предварительный вид темы. Справа можно выбрать один из четырех вариантов расцветок.
Вставка нового слайда
На вкладке Главная щелкните нижнюю часть кнопки Создать слайд и выберите макет слайда.
Сохранение презентации
На вкладке Файл нажмите кнопку Сохранить.
В поле Имя файла введите имя презентации, а затем нажмите кнопку Сохранить.
Примечание: Если вы часто сохраняете файлы в определенную папку, можно закрепить путь к ней, чтобы эта папка всегда была под рукой (как показано ниже).

Совет: Сохраняйте работу по мере ее выполнения. Часто нажимайте клавиши Ctrl+S.
Добавление текста
Выберите замещающий текст и начните печатать.

Форматирование текста
В разделе Средства рисования откройте вкладку Формат.

Выполните одно из указанных ниже действий.
Чтобы изменить цвет текста, нажмите кнопку Заливка текста и выберите нужный цвет.
Чтобы изменить цвет контура текста, нажмите кнопку Контур текста и выберите нужный цвет.
Чтобы применить к тексту тень, отражение, свечение, рельеф, поворот объемной фигуры или преобразование, нажмите кнопку Текстовые эффекты и выберите нужный эффект.
Подробнее об этом:
Добавление рисунков
Выберите вкладку Вставка, а затем:
чтобы добавить рисунок, сохраненный на локальном диске или внутреннем сервере, щелкните Рисунки, выберите изображение и нажмите кнопку Вставить;
чтобы добавить рисунок из Интернета, выберите команду Изображения из Интернета и найдите подходящее изображение с помощью поля поиска.

Выберите рисунок и нажмите кнопку Вставить.
Добавление фигур
Для иллюстрации слайда можно добавить фигуры.
На вкладке Вставка выберите Фигуры, затем выберите фигуру в появившемся меню.
Щелкните и перетащите в области слайда, чтобы нарисовать фигуру.
Нажмите вкладку Формат или Формат фигуры на ленте. Откройте коллекцию Стили фигур, чтобы быстро добавить цвет и стиль (включая затенение) к выбранной фигуре.
Добавление заметок докладчика
Слайды лучше не перегружать большим количеством информации. Вы можете поместить полезные факты и примечания в заметки докладчика и обращаться к ним по мере показа презентации.

Чтобы открыть область заметок, щелкните надпись Заметки в нижней части окна.
Щелкните внутри области заметок под слайдом и начните вводить свои заметки.

Показ презентации
Выберите вкладку Слайд-шоу, а затем:
чтобы начать презентацию с первого слайда, в группе Начать слайд-шоу нажмите кнопку С начала;

если вы находитесь не на первом слайде и хотите начать показ с него, нажмите кнопку С текущего слайда;
если нужно показать презентацию людям, которые находятся в другом месте, выберите пункт Онлайн-презентация, чтобы настроить показ презентации через Интернет, и выберите один из указанных ниже вариантов.
Выход из режима слайд-шоу
Чтобы выйти из режима слайд-шоу, вы можете в любой момент нажать клавишу ESC.
Важно: Office 2010 больше не поддерживается. Перейдите на Microsoft 365, чтобы работать удаленно с любого устройства и продолжать получать поддержку.
Выбор темы
При создании новой презентации PowerPoint можно выбрать тему или шаблон. Тема — это дизайн слайда, содержащий сочетающиеся цвета, шрифты и специальные эффекты, такие как тени, отражения и другие.
На вкладке Файл выберите Создать, затем в области Доступные шаблоны и темы выберите Темы.
Если щелкнуть любую тему, в правой части экрана PowerPoint появится предварительный вид этой темы.
Выбрав нужный вариант, нажмите кнопку Создать.
Вставка нового слайда
На вкладке Главная щелкните нижнюю часть кнопки Создать слайд и выберите макет слайда.
Сохранение презентации
На вкладке Файл нажмите кнопку Сохранить.
В поле Имя файла введите имя презентации, затем нажмите кнопку Сохранить.
Совет: Сохраняйте работу по мере ее выполнения. Часто нажимайте клавиши Ctrl+S.
Добавление текста
Выберите замещающий текст и начните печатать.

Форматирование текста
В разделе Средства рисования откройте вкладку Формат.

Выполните одно из указанных ниже действий.
Чтобы изменить цвет текста, нажмите кнопку Заливка текста и выберите нужный цвет.
Чтобы изменить цвет контура текста, нажмите кнопку Контур текста и выберите нужный цвет.
Чтобы применить к тексту тень, отражение, свечение, рельеф, поворот объемной фигуры или преобразование, нажмите кнопку Текстовые эффекты и выберите нужный эффект.
Подробнее об этом:
Добавление рисунков
На вкладке Вставка выберите Рисунок.
Найдите нужный рисунок и нажмите кнопку Вставить.
Добавление фигур
Для иллюстрации слайда можно добавить фигуры.
На вкладке Вставка выберите Фигуры, затем выберите фигуру в появившемся меню.
Щелкните и перетащите в области слайда, чтобы нарисовать фигуру.
Выберите вкладку Средства рисования | Формат на ленте. Откройте коллекцию Стили фигур, чтобы быстро добавить цвет и стиль (включая затенение) к выбранной фигуре.
Добавление заметок докладчика
Слайды лучше не перегружать большим количеством информации. Вы можете поместить полезные факты и примечания в заметки докладчика и обращаться к ним по мере показа презентации. В обычном представлении область Заметки находится под окном просмотра слайда.
На вкладке Вид в группе Режимы просмотра презентации выберите Обычный.
Щелкните внутри области заметок под слайдом и начните вводить свои заметки.

Показ презентации
Выберите вкладку Слайд-шоу, а затем:
чтобы начать презентацию с первого слайда, в группе Начать слайд-шоу нажмите кнопку С начала;

если вы находитесь не на первом слайде и хотите начать показ с него, нажмите кнопку С текущего слайда;
если нужно показать презентацию людям, находящимся в другом месте, выберите Широковещательное слайд-шоу, чтобы настроить презентацию в Интернете. Дополнительные сведения см. в статье Широковещательный показ презентации для удаленной аудитории.
Выход из режима слайд-шоу
Чтобы выйти из режима слайд-шоу, вы можете в любой момент нажать клавишу ESC.
Советы по созданию эффективных презентаций
Следуйте перечисленным ниже подсказкам, чтобы удерживать внимание вашей аудитории.
Уменьшайте количество слайдов.
Чтобы материал был изложен четко и понятно, а внимание аудитории не ослабевало, число слайдов в презентации должно быть минимальным.
Выбирайте размер шрифта, удобный для просмотра.
Слайды должны быть удобочитаемы с некоторого расстояния. Скорее всего, зрителям будет трудно рассмотреть текст, если размер шрифта менее 30 пунктов.
Излагайте материал проще.
Нужно, чтобы зрители слушали ваш доклад, а не читали текст с экрана. Используйте пункты или короткие предложения. Старайтесь, чтобы каждый элемент списка занимал не больше одной строки.
Некоторые проекторы обрезают края слайдов, поэтому длинные предложения могут быть видны не полностью.
Делайте презентацию наглядной.
Изображения, графики, диаграммы и графические элементы SmartArt помогают аудитории лучше запоминать материал. Дополняйте текст на слайдах подходящими рисунками.
Но не забывайте, что не следует перегружать слайд ни текстом, ни графикой.
Старайтесь, чтобы подписи на диаграммах и графиках были понятными.
Лишнего текста быть не должно, только необходимый минимум.
Применяйте подходящий ненавязчивый фон.
Выберите привлекательный и согласованный шаблон или тема, которые бы не слишком бросались в глаза. Фон и оформление не должны отвлекать внимание от сути информации.
При этом что цвета фона и текста не должны сливаться. Во встроенных темах PowerPoint используется контраст светлого фона и темного текста или, наоборот, темного фона и светлого текста.
Дополнительные сведения об использовании тем см. в статье Применение тем и добавления цвета и стиля в презентации.
Проверяйте правописание и грамматику.
Чтобы не потерять уважения аудитории, всегда проверяйте орфографию и грамматику в презентации.
В данном уроке рассматриваются наиболее часто используемые специфические термины PowerPoint.
1. Слайд - Слайд-шоу
Каждая страница презентации PowerPoint называется слайдом. По умолчанию слайды представлены в альбомной ориентации, с размерами 25,4 на 19,05 см. На данные слайды добавляется текст, графика, медиафайлы.
Вспомните демонстрацию слайдов с использованием слайд-проектора. Так вот. PowerPoint по сути является новой версией такого рода слайд-шоу. Слайд-шоу может состоять из текста и графических объектов, а также может быть представлен одним изображением, как в фотоальбоме.
2. Маркеры или маркированный список слайдов
Маркеры представляют из себя маленькие точки, квадраты, тире или графические объекты, с которых начинаются текст на слайде.
Маркированный список на слайде используется для ввода отдельных тезисов, ключевых моментов темы доклада. Для создания нового пункта списка необходимо нажимать клавишу enter на клавиатуре.
3. Тема оформления
Тема оформления является гармоничным дополнением к содержанию. На слайде может быть представлен текст, графика, диаграммы. Все эти объекты должны сочетаться и взаимообогащаться.
4. Макет слайда
В PowerPoint существуют различные типы макетов слайдов. В зависимости от характера презентации можно использовать следующие типы макетов:
- титульный слайд
- слайд - маркированный список
- слайд содержимого (для добавления графики, рисунков, таблиц, диаграмм;
- и многое другое.
5. Вид слайдов
- Обычный вид - это основное рабочее окно в презентации. Собственно то, что представлено в этом поле и демонстрируется во весь экран во время выступления докладчика.
- Режим структуры - показывает весь текст всех слайдов в виде списка в левой части экрана PowerPoint. Графика в этом режиме не показывается. Режим структуры полезен для редактирования текста. Текст, представленный в режиме структуры может быть экспортирован в документ word для подготовки раздаточного материала.
- Сортировщик слайдов - это окно в PowerPoint, которое отображает миниатюры слайдов, расположенных в виде горизонтальной строки. Это опция удобна для применения изменений сразу для нескольких слайдов одновременно. Также в режиме сортировщика удобно переструктурировать или удалять слайды.
- Заметки - показываются уменьшенные копии слайдов. Каждый слайд создается на отдельной странице. Докладчик может напечатать эти страницы, чтобы использовать в качестве ориентира во время доклада. Примечания не показываются на экране во время презентации.
6. Панель задач
Расположена в правой части экрана программы. Панель задач – понятие не постоянное, контекстное. Зависит от выбранного пункта меню. Например, если мы выберем меню Формат – Оформление слайда, то в правой части экрана откроются доступные варианты дизайна. Если выберем Вставка – Создать слайд, то появятся макеты для нового слайда и так далее.
7. Смена слайдов
Смена слайдов представляет собой возможность создания различных визуальных эффектов для перехода от одного слада к другому.
8. Анимация
В Microsoft PowerPoint возможно применять визуальные эффекты не только к отдельным слайдам, но и к различным объектам на отдельных слайдах: графика, заголовки, абзацы и так далее.
Предустановленные анимационные эффекты разделены на группы (PowerPoint 2003): простые, средние и сложные. Использование анимации - быстрый способ визуально улучшить презентацию, сделать акценты.
9. PowerPoint Viewer
PowerPoint Viewer – это дополнение к программе Microsoft PowerPoint. PowerPoint Viewer делает возможным просмотр презентаций, созданных в PowerPoint на любом компьютере, даже на таком, где не установлен PowerPoint. PowerPoint Viewer работает как отдельная программа.
10. Мастер автосодержания
Шаблон по умолчанию при создании новой презентации PowerPoint - это обычный, белый слайд. При создании новой презентации можно воспользоваться мастером автосодержания. В зависимости от выбранного из предложенных типов презентации мастер автосодержания создаст необходимое оформление, разметку слайдов и даже вставит нужные для выбранного типа презентации шаблоны диаграмм или других объектов.
В этой статье поговорим о том, как сделать презентацию в PowerPoint, нюансы оформления и работы с презентацией, так как зачастую для представления какой-либо информации (будь то студенческий доклад или описание бизнес-плана) в более наглядной форме используют презентации, так как это служит не только интересной подачей, но и способствует лучшему восприятию.
Создание презентации
Итак, первое, что Вы видите, когда открываете PowerPoint – это шаблон титульного слайда. Для удобства на вкладке «Главная» в меню «Создать слайд» подобрано несколько шаблонов для различного назначения, однако, Вы можете создавать и свои типы, как говорится на чистом листе – можно как удалять блоки для текста, так и добавлять новые.
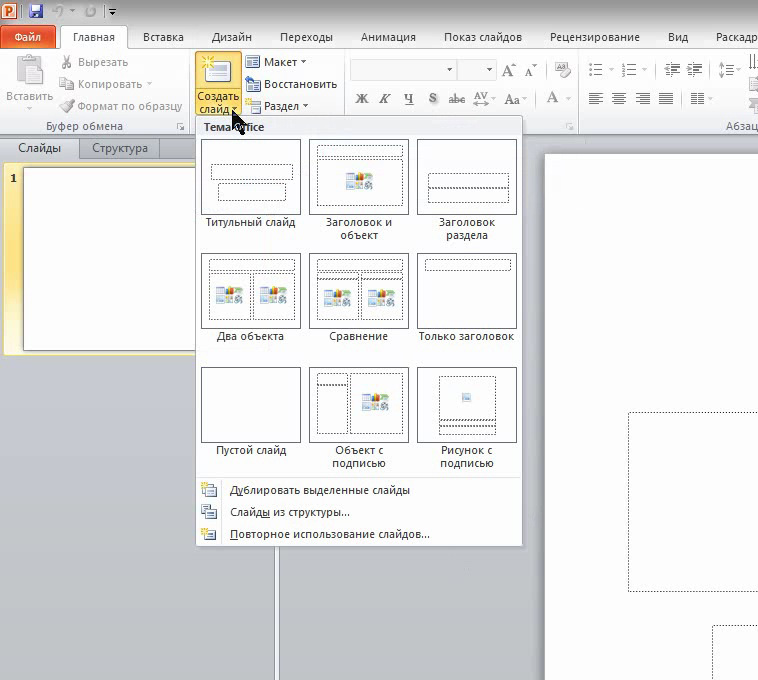
Добавление слайдов в презентацию
Создав титульный слайд, необходимо добавить слайды для основной информации. Это можно сделать либо в вышеуказанном меню, либо кликнув правой кнопкой мыши на поле слева и выбрать «Создать слайд».
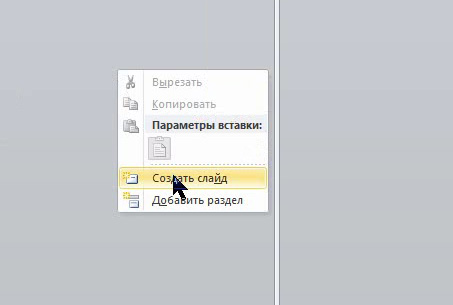
Автоматически программа подтянет универсальный слайд с полем для заголовка вверху и полем для добавления текста/изображения/видео/ диаграммы/SmartArt фигур/таблиц т.д. При чем, Вам не нужно искать вкладку, через которую нужно добавить тот или иной элемент (хотя можно и так заморочиться), достаточно просто кликнуть на данном слайде по соответствующей иконке, после чего перед Вами откроется соответствующее меню. В целом, вся панель управления полностью аналогична панели управления в Word.

Оформление презентации
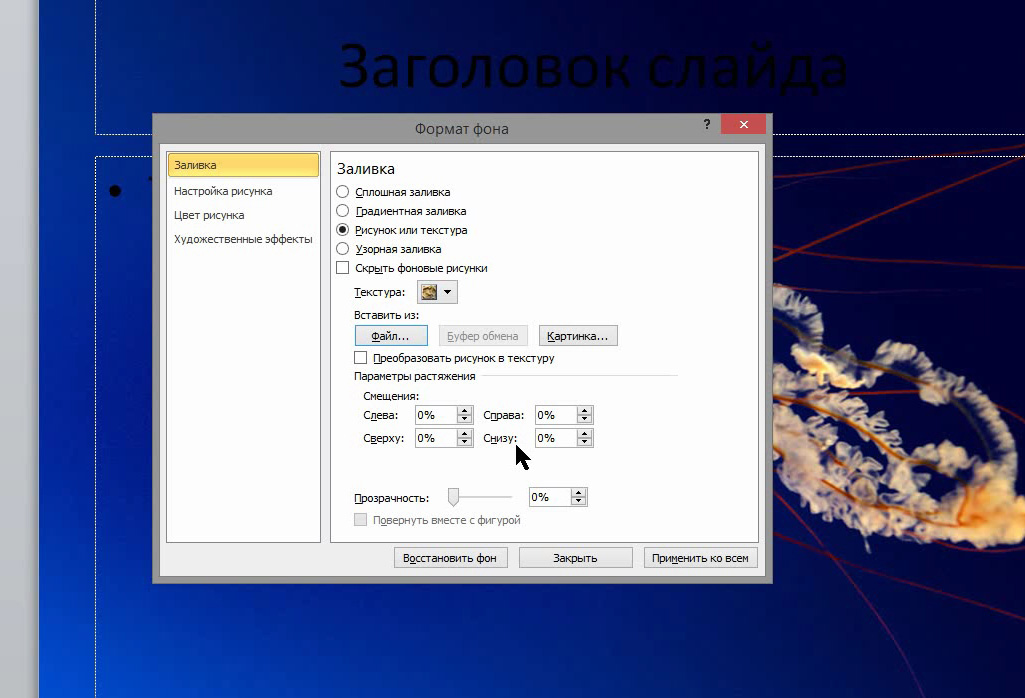
В качестве примера мы добавили картинку из набора стандартных изображений.
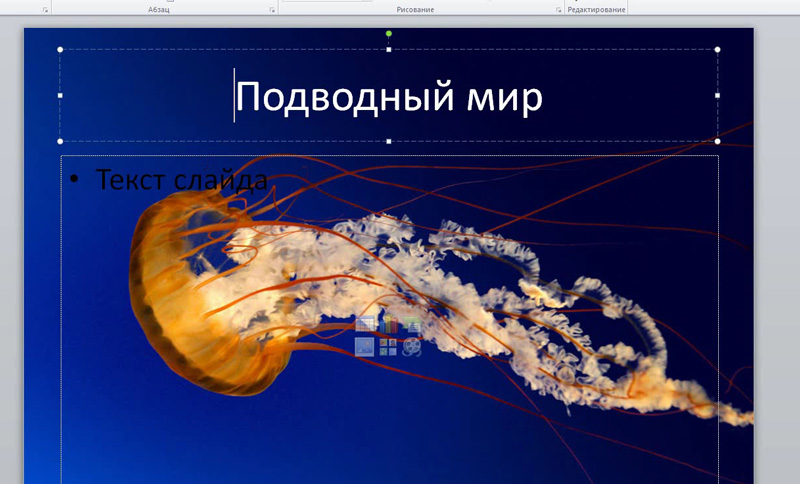
Кстати, говоря, к первому слайду применен третий градиент в синем цвете из меню «Стили фона».
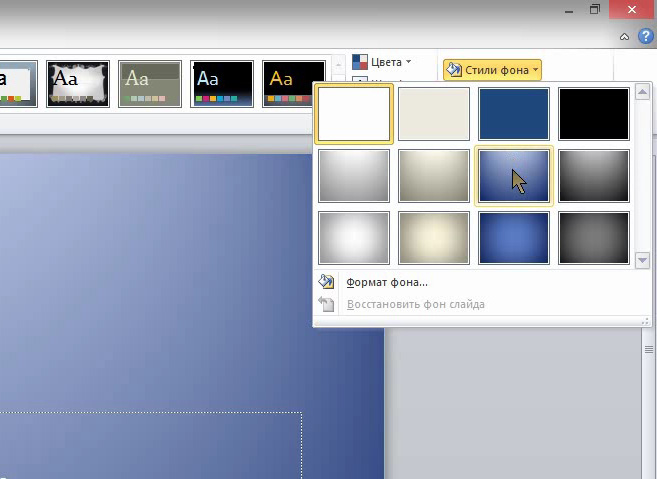
Изменение формата слайдов
Ну, я думаю, дальше с созданием и оформлением вопросов не будет, поэтому расскажу немного о формате слайдов, а именно – об изменении формата с установленного по умолчанию 4х3 на 16х9 для просмотра презентации в полноэкранном режиме Full HD. Для этого переходим во вкладку «Дизайн», жмем на «Параметры страницы» и выбираем нужный нам формат.

После проделанных действий (при выборе формата 16х9), слайды должны как бы вытянуться по горизонтали, как показано на картинке.
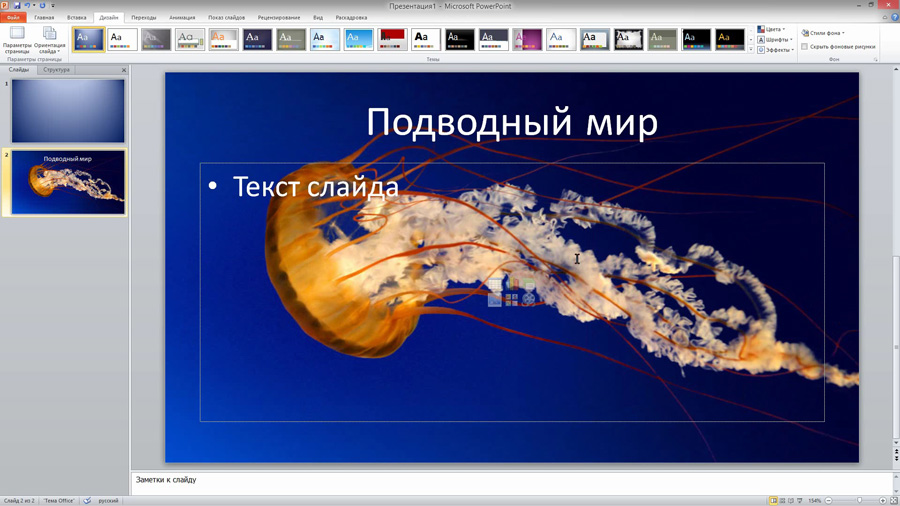
Пуск показа презентации
Для начала просмотра Вы можете нажать горячую клавишу F5 или на вкладке «Показ слайдов» - кнопку «С начала». Для перемещения между слайдами использовать стрелки «Вправо/влево» или нажатием ЛКМ .
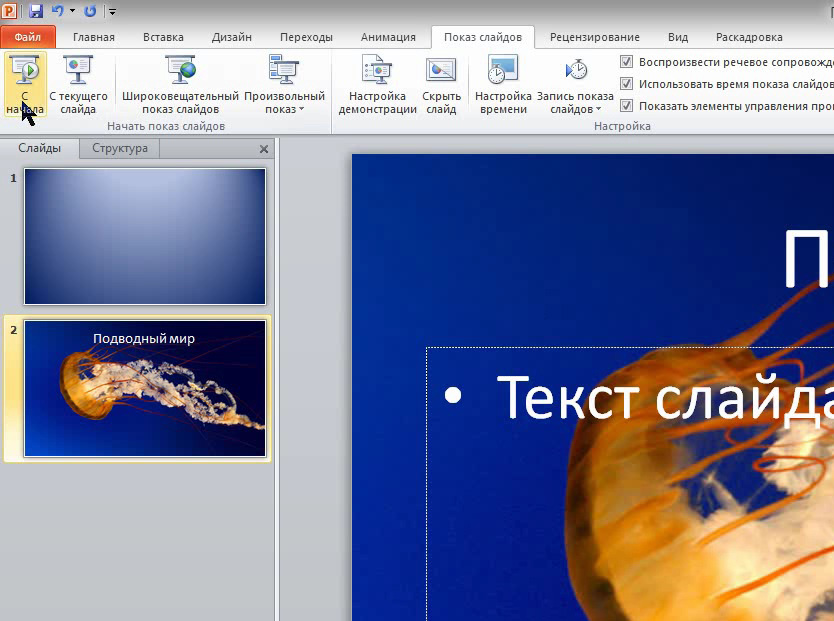
Оформление показа слайдов
Для более удобного просмотра, можно настроить автоматическое переключение слайдов с определенной выдержкой времени. Настройку времени смены кадров (блоков), начало показа и пр. можно выбрать на вкладке «Показ слайдов».

В отношении отдельных элементов кадра, это очень удобно, когда нужно показ содержимого слайда осуществлять последовательно.
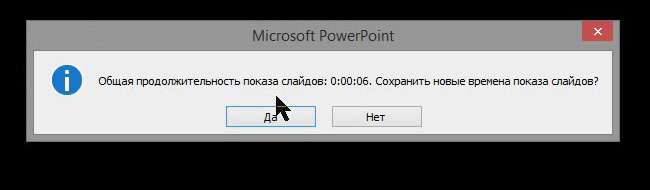
Переходы и анимации элементов
На вкладке «Переходы» можно выбрать вид перехода одного слайда в другой, а на вкладке «Анимация» - подобрать эффект появления каждого отдельного блока или элемента слайда, а также установить очередность появления тех или иных элементов – все зависит от того, с какого элемента Вы начнете устанавливать данные эффекты. То есть, для настройки переходов слайдов, пользуемся вкладкой – «Переходы»,
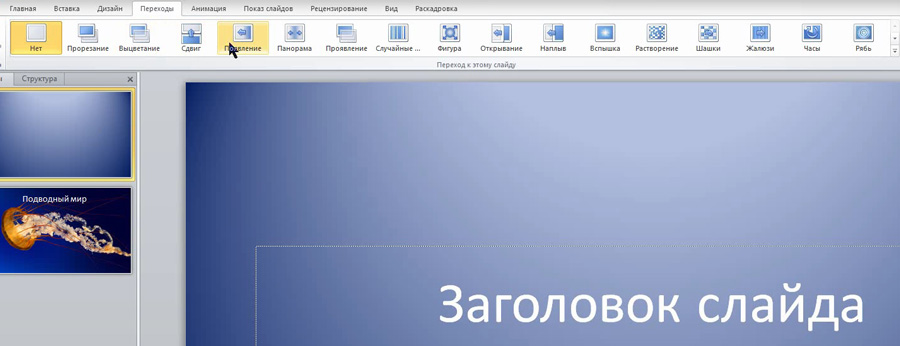
а для настройки эффектов появления отдельных элементов и блоков – вкладкой «Анимация».
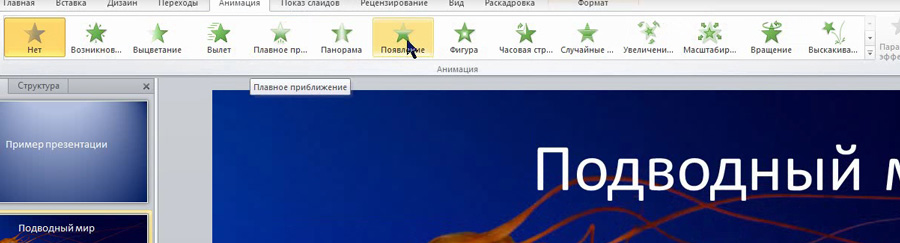
Сохранение презентации в формате PDF
Еще одна полезная функция – презентацию можно сохранить в формате PDF. Для этого на вкладке «Файл» выбираем «Сохранить как» и во всплывшем окне в строке типа файлов выбираем PDF.
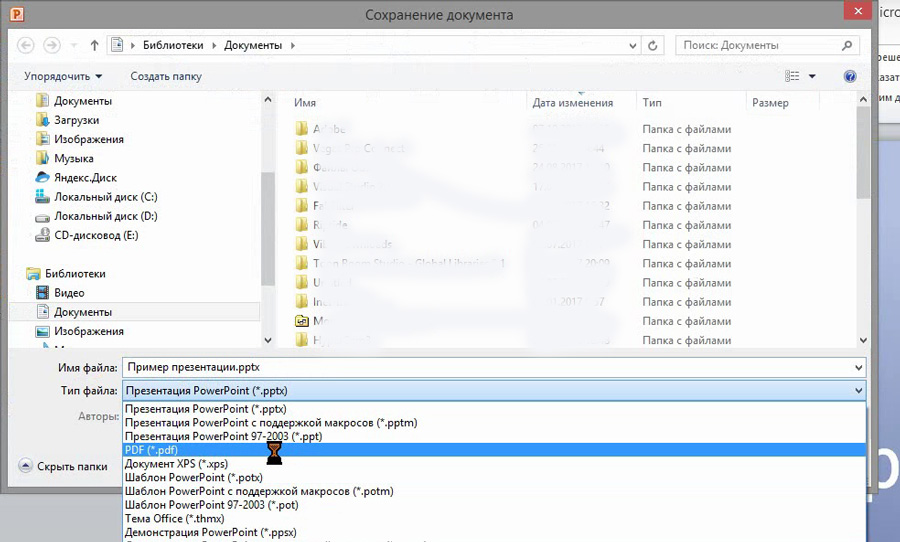
Сохранение презентации как видеоролик
Для того, чтобы сохранить презентацию как видеоролик, необходимо во вкладке Файл выбрать «Сохранить как» и выбрать тип файла «Windows Media Video». В последующем данный видеоролик можно просматривать на проекторе или загрузить на видеохостинг YouTube.
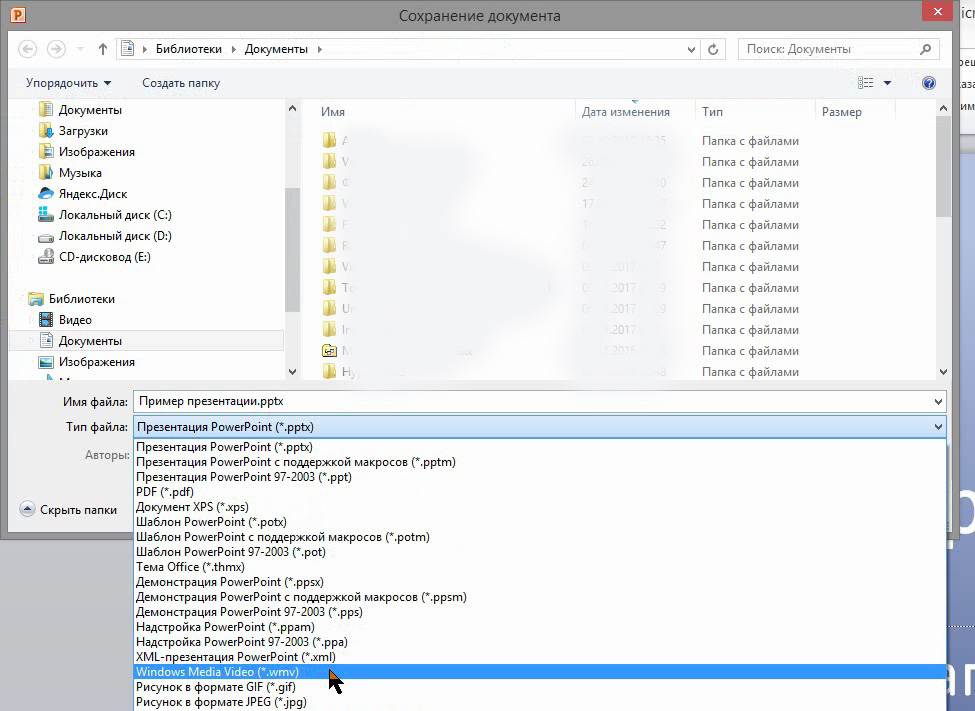
В этом видео показано как сделать презентацию в PowerPoint:
Рекомендуем смотреть видео в полноэкранном режиме, в настойках качества выбирайте 1080 HD, не забывайте подписываться на канал в YouTube, там Вы найдете много интересного видео, которое выходит достаточно часто. Приятного просмотра!
Довольно часто во время выступления с докладом или отчетом, презентацией новой программы или продукта, возникает необходимость визуализировать перед публикой некоторую информацию. Самой популярной программой для этого является Microsoft PowerPoint 2007 – среда для создания презентаций с различными эффектами. Теперь практически ни одно мероприятие, такое как семинар, конференция, защита диплома не обходится без графического сопровождения, созданного в Power Point. Развитие технологий позволило воспроизводить презентации не только на экране компьютера или телевизора, а и на интерактивных досках и с помощью проекторов.

Обзор Power Point
Сделать презентацию на компьютере – это не единственная особенность в Microsoft Power Point. С этой программой возможно:
Видео: делам презентацию
Составляющие презентации
Презентация состоит из слайдов, количество которых практически не ограничено. Они последовательно собираются в один файл с расширением «.ppt», который открывается на любом компьютере, где установлена программа Microsoft Power Point.
Слайды могут показываться с электронного носителя, а могут быть распечатаны на бумаге.
На слайдах можно размещать все, что нужно для демонстрации:
Слайды в Power Point можно настраивать и изменять:
Первоначальное окно редактора в программе выглядит следующим образом:

В строке Меню содержатся все важные команды программы, а на панель инструментов вынесены основные и часто используемые опции. Эту панель можно редактировать, добавляя или убирая определенные элементы. Нажав на кнопку «Создать слайд», на экране появиться пустой шаблон, над которым и предстоит работать.
Левая панель отображает все слайды, из которых состоит презентация. Они могут быть в виде своих миниатюрных копий, а могут отображаться структурированным текстом, отображая заголовки или содержание слайда. Также в этой панели можно перемещать и менять местами расположение слайдов. На области задач (она находится справа) будут отображаться действия, которые можно использовать в процессе создания показа. Внизу экрана есть область Заметок, где можно вписывать все комментарии к создаваемому слайду, которые видно только в процессе работы над презентацией.
Все области на рабочем экране можно увеличивать или уменьшать, поместив курсор на их линии окончания.
Как сделать свою презентацию шаг за шагом
Создать презентацию для интерактивной доски возможно несколькими способами:
Начало создания
Для начала создания показа слайдов, необходимо открыть нужную программу.
Это можно сделать через:
В открытой программе появится рабочее окно, в котором необходимо выбрать один из ранее перечисленных способов создания показа слайдов.
Видео: Презентация в программе Power Point 2007
Делаем по шаблону
Можно создать красивую презентацию с помощью большого количества шаблонов Power Point. Они включают в себя готовые, в плане оформления, слайды, куда необходимо вносить данные. В оформлении шаблонов учтено:
Создать показ слайдов из шаблона можно через меню:

Выбираете нужный шаблон и нажимаете «Создать». В рабочей области появится слайд выбранного стиля, который можно редактировать.

Загрузка слайдов
Чтобы создать новый слайд, следует нажать на соответствующую кнопку панели инструментов. Также это можно сделать, нажав правой кнопкой мыши по миниатюре слайда в окне слева, выбрав эту же команду.

В области структуры презентации можно копировать или удалять слайды, если их выделить и нажать соответствующие кнопки клавиатуры. Или через меню, открываемое правой кнопкой мыши при нажатии на слайд.
Также слайды можно менять местами:

Менять разметку готового слайда возможно через:

В специальных полях на слайде осуществляется ввод текста. При разметке слайда место под текст уже выделяется автоматически, но можно также добавить его в другие места через пункт панели управления «Вставка-Надпись». В появившееся поле следует вводить текст.

Размер поля ввода будет расширятся по мере добавления текста. Закончить ввод можно, щелкнув на любую свободную область слайда.
Вставить рисунок или свою картинку можно через команду:

Или нажав на рисунок в самом макете слайда:

В открывшемся окне следует выбрать нужное местоположение файла и саму картинку, а потом нажать кнопку «Вставить». Если выбрать «Клип», будет предложено найти изображение среди стандартных картинок программы.


Любое поле на слайде можно перемещать и менять его размеры.
Для этого следует:
В слайд возможно добавить звук, видео, таблицы, графики, диаграммы и автофигуры. Их кнопки есть в рабочей области слайда и в меню «Вставка». Вариантов каждого объекта довольно много, а доступное оформление Microsoft Power Point дает возможность быстро в них разобраться.
Новый дизайн
Изменять дизайн сайта можно через меню:

В нем есть подразделы:
Можно применить выбранную тему, как ко всему показу, так и к отдельному слайду. Цветовая схема в рамках конкретной темы тоже может изменяться. Для этого нажмите соответствующую графу в области дизайна. Выберите схему и нажмите на ней правой кнопкой мыши, применив ее или ко всей презентации, или к выбранному слайду: Фоном можно сделать свое изображение или заливку:

В этом окне можно выбрать тип заливки:

Форматирование текста – важный этап в создании показа слайдов. От читабельности теста зависит очень многое.
Для редактирования следует:
По умолчанию каждая новая строка в тексте воспринимается, как маркированный список. Это изменяется через панель инструментов. Также Power Point содержит кнопки для установки специальных эффектов, направления текста, изменения интервалов между строками и т.д. При выделении в рабочей области слайда графического изображения, на панели инструментов появиться вкладка «Работа с рисунками».
Там можно изменять:
Видео: Презентация за 10 минут
Анимация
Наполненным информацией слайдам желательно придать красивую визуализацию. Это делается с помощью «Эффектов анимации» в области задач «Дизайн слайда». Из большого списка эффектов можно выбрать любой для каждого объекта на слайде. Тогда во время демонстрации они будут красиво появляться на экране. Один эффект накладывается на один слайд, но можно нажать кнопку «Применить ко всем слайдам», и он будет на всех слайдах презентации.

Также можно настроить анимацию для каждого объекта на слайде:

Тогда появится с правой стороны панель, где можно каждому объекту добавить отдельный эффект, а также настроить его скорость, звуковое сопровождение и время появления.


Добавляем переходы
Переход используют при смене одного сайта на другой. Новый слайд может появляться сразу или постепенно. Постепенное появление делает презентацию более красивой и интересной.
Для настройки перехода нужно выделить слайд и зайти в:

Завершение
В конце работы над презентацией следует настроить параметры самого показа слайдов, чтобы избежать неприятных моментов во время выступления. Это делается в пункте «Показ слайдов» — «Настройка демонстрации»:

Тут задаются все основные параметры показа:
Также в меню «Показ слайдов» можно скрыть слайды, которые временно не нужны для показа, но которые удалять нельзя.
Просмотреть готовую работу можно, нажав на кнопку «С начала»:

Сохранить презентацию можно через иконку сохранения в самом верху окна, а можно через меню PowerPoint:
Microsoft Power Point – доступная и простая программа для создания презентаций на компьютере. Множество визуальных эффектов и тем оформления позволят в быстрые сроки создать оригинальную и уникальную презентацию для своего публичного выступления или школьного задания.
Читайте также:


