В microsoft powerpoint можно реализовать

Какую клавишу нужно нажать, чтобы вернуться из режима просмотра презентации:
Вопрос 2
Выберите правильную последовательность при вставке рисунка на слайд:
- Вставка – рисунок.
- Правка – рисунок
- Файл – рисунок
Вопрос 3
Есть ли в программе функция изменения цвета фона для каждого слайда?
- Да
- Нет
- Только для некоторых слайдов
Вопрос 4
Microsoft PowerPoint нужен для
- Создания и редактирования текстов и рисунков
- Для создания таблиц
- Для создания презентаций и фильмов из слайдов
Вопрос 5
Что из себя представляет слайд?
- Абзац презентации.
- Строчку презентации
- Основной элемент презентации
Вопрос 6
Как удалить текст или рисунок со слайда?
- Выделить ненужный элемент и нажать клавишу Backspace
- Щелкнуть по ненужному элементу ПКМ и в появившемся окне выбрать «Удалить».
- Выделить ненужный элемент и нажать клавишу Delete
Вопрос 7
Какую клавишу/комбинацию клавиш необходимо нажать для запуска демонстрации слайдов?
- Enter
- F5
- F1
- Зажать комбинацию клавиш Ctrl+Shift
Вопрос 8
Какую клавишу/комбинацию клавиш нужно нажать, чтобы запустить показ слайдов презентации с текущего слайда?
- Enter
- Зажать комбинацию клавиш Shift+F5.
- Зажать комбинацию клавиш Ctrl+F5.
Вопрос 9
Каким образом можно вводить текст в слайды презентации?
- Кликнуть ЛКМ в любом месте и начать писать
- Текст можно вводить только в надписях.
- Оба варианта неверны.
- Оба варианта верны.
Вопрос 10
Какую функцию можно использовать, чтобы узнать, как презентация будет смотреться в напечатанном виде?
- Функция предварительного просмотра.
- Функция редактирования.
- Функция вывода на печать
Вопрос 11
Какой способ заливки позволяет получить эффект плавного перехода одного цвета в другой?
- Метод узорной заливки.
- Метод текстурной заливки
- Метод градиентной заливки
Вопрос 12
В Microsoft PowerPoint можно реализовать:
- Звуковое сопровождение презентации
- Открыть файлы, сделанные в других программах.
- Оба варианта верны
Вопрос 13
Выберите пункт, в котором верно указаны все программы для создания презентаций:
- PowerPoint, WordPress, Excel
- PowerPoint, Adobe XD, Access.
- PowerPoint, Adobe Flash, SharePoint
Вопрос 14
Как запустить параметры шрифта в Microsoft PowerPoint?
- Главная – группа абзац
- Главная – группа шрифт
- Главная – группа символ
Вопрос 15
Объектом обработки Microsoft PowerPoint является:
- Документы, имеющие расширение .txt
- Документы, имеющие расширение .ppt
- Оба варианта являются правильными.
Вопрос 16
Для того чтобы активировать линейки в Microsoft PowerPoint, нужно выполнить следующие действия:
- В меню Вид отметить галочкой пункт Направляющие
- В меню Формат задать функцию Линейка.
- В меню Вид отметить галочкой пункт Линейка
Вопрос 17
Для чего предназначенная данная вкладка в Microsoft PowerPoint?
- Для создания переходов между слайдами, удаления слайдов, изменения цвета фона и настройки рабочей области
- Для вставки в презентацию графиков, изображений, диаграмм и так далее.
- Для изменения параметров шрифта, выбора шаблонов, настройки цветовых параметров и разметки слайдов.
Вопрос 18
Для чего предназначена данная вкладка в Microsoft PowerPoint?
- Для задания параметров текста, настройки цветовых схем, добавления шаблонов и разметки слайдов.
- Для выбора способа просмотра презентации, сортировки слайдов, для показа линеек, сетки и направляющих.
- Для добавления комментариев, проверки орфографии и сравнения презентаций.
Вопрос 19
Что произойдет, если нажать клавишу Delete, находясь в режиме редактирования текста?
- Весь набранный текст удалится
- Удалится последняя буква слова
- Удалится последнее слово
- Удалится буква слова, стоящая слева от курсора
- Удалится буква слова, стоящая справа от курсора
Вопрос 20
Какие функции нужно выполнить, чтобы добавить текстовый объект в презентацию?
- Кликнуть левой кнопкой мыши по рабочей области и начать писать (как в Word).
- Пройти путь Вставка – Объект – Текст и начать писать
- Пройти путь Панель рисования – Надпись и начать писать
Вопрос 21
Меню Цветовая схема в Microsoft PowerPoint нужна для:
- Изменения параметров шрифта
- Добавления узора на слайд
- Редактирования цветовых параметров в презентации
Вопрос 22
Шаблон оформления в Microsoft PowerPoint – это:
- Файл, который содержит стили презентации.
- Файл, который содержит набор стандартных текстовых фраз.
- Пункт меню, в котором можно задать параметры цвета презентации.
Вопрос 23
Чтобы создать новый слайд в презентации, нужно пройти следующий путь:
- вкладка Вид – Слайд.
- Вкладка Файл – Создать – Новый слайд.
- Вкладка Вставка – Создать слайд
Вопрос 24
Что из себя представляет программа PowerPoint?
- Программное обеспечение Microsoft Office для создания статичных и динамичных презентаций.
- Программное обеспечение для создания и обработки табличных данных.
- Программное обеспечение для работы с векторной графикой.
Вопрос 25
Составная часть презентации, которая содержит в себе все основные объекты, называется:
Вопрос 26
Какая кнопка на панели Рисование изменяет цвет контура фигуры?
- Изменение цвета
- Тип штриха
- Цвет линий
Вопрос 27
Как вставить диаграмму в презентацию PowerPoint?
- Настройки – Добавить диаграмму
- Вставка – Диаграмма
- Вид – Добавить диаграмму
Вопрос 28
Что случится, если нажать клавишу F5 в PowerPoint?
- Откроется Меню справки
- Откроется окно настройки слайдов
- Начнется показ слайдов
Вопрос 29
Что такое презентация в программе PowerPoint?
- Набор слайдов, подготовленный в программе для просмотра.
- Графические диаграммы и таблицы.
- Текстовой документ, содержащий набор изображений, рисунков, фотографий и диаграмм.
Вопрос 30
Запуск программы PowerPoint можно осуществить с помощью такой последовательности действий:
- Пуск – Главное меню – Программы – Microsoft Power Point
- Панель задач – Настройка – Панель управления – Microsoft Power Point.
- Рабочий стол – Пуск – Microsoft Power Point
Вопрос 31
С помощью какой кнопки на панели Рисования в PowerPoint можно изменить цвет внутренней области фигуры?
- Цвет заливки
- Стиль заливки
- Цвет контура
Вопрос 32
Как прикрепить фон к слайду в презентации PowerPoint?
- Формат – Фон – Применить
- Формат – Фон – Применить ко всем
- Вид – Оформление – Фон
Вопрос 33
Анимационные эффекты для выбранных объектов на слайде презентации задаются командой:
- Показ слайдов – Настройка анимации
- Показ слайдов – Эффекты анимации
- Показ слайдов – Параметры презентации и слайдов
Вопрос 34
В каком расширении по умолчанию сохранятся презентация в PowerPoint?
Вопрос 35
Для того чтобы установить в PowerPoint нужное время перехода слайдов, необходимо:
Довольно часто во время выступления с докладом или отчетом, презентацией новой программы или продукта, возникает необходимость визуализировать перед публикой некоторую информацию. Самой популярной программой для этого является Microsoft PowerPoint 2007 – среда для создания презентаций с различными эффектами. Теперь практически ни одно мероприятие, такое как семинар, конференция, защита диплома не обходится без графического сопровождения, созданного в Power Point. Развитие технологий позволило воспроизводить презентации не только на экране компьютера или телевизора, а и на интерактивных досках и с помощью проекторов.

Обзор Power Point
Сделать презентацию на компьютере – это не единственная особенность в Microsoft Power Point. С этой программой возможно:
Видео: делам презентацию
Составляющие презентации
Презентация состоит из слайдов, количество которых практически не ограничено. Они последовательно собираются в один файл с расширением «.ppt», который открывается на любом компьютере, где установлена программа Microsoft Power Point.
Слайды могут показываться с электронного носителя, а могут быть распечатаны на бумаге.
На слайдах можно размещать все, что нужно для демонстрации:
Слайды в Power Point можно настраивать и изменять:
Первоначальное окно редактора в программе выглядит следующим образом:

В строке Меню содержатся все важные команды программы, а на панель инструментов вынесены основные и часто используемые опции. Эту панель можно редактировать, добавляя или убирая определенные элементы. Нажав на кнопку «Создать слайд», на экране появиться пустой шаблон, над которым и предстоит работать.
Левая панель отображает все слайды, из которых состоит презентация. Они могут быть в виде своих миниатюрных копий, а могут отображаться структурированным текстом, отображая заголовки или содержание слайда. Также в этой панели можно перемещать и менять местами расположение слайдов. На области задач (она находится справа) будут отображаться действия, которые можно использовать в процессе создания показа. Внизу экрана есть область Заметок, где можно вписывать все комментарии к создаваемому слайду, которые видно только в процессе работы над презентацией.
Все области на рабочем экране можно увеличивать или уменьшать, поместив курсор на их линии окончания.
Как сделать свою презентацию шаг за шагом
Создать презентацию для интерактивной доски возможно несколькими способами:
Начало создания
Для начала создания показа слайдов, необходимо открыть нужную программу.
Это можно сделать через:
В открытой программе появится рабочее окно, в котором необходимо выбрать один из ранее перечисленных способов создания показа слайдов.
Видео: Презентация в программе Power Point 2007
Делаем по шаблону
Можно создать красивую презентацию с помощью большого количества шаблонов Power Point. Они включают в себя готовые, в плане оформления, слайды, куда необходимо вносить данные. В оформлении шаблонов учтено:
Создать показ слайдов из шаблона можно через меню:

Выбираете нужный шаблон и нажимаете «Создать». В рабочей области появится слайд выбранного стиля, который можно редактировать.

Загрузка слайдов
Чтобы создать новый слайд, следует нажать на соответствующую кнопку панели инструментов. Также это можно сделать, нажав правой кнопкой мыши по миниатюре слайда в окне слева, выбрав эту же команду.

В области структуры презентации можно копировать или удалять слайды, если их выделить и нажать соответствующие кнопки клавиатуры. Или через меню, открываемое правой кнопкой мыши при нажатии на слайд.
Также слайды можно менять местами:

Менять разметку готового слайда возможно через:

В специальных полях на слайде осуществляется ввод текста. При разметке слайда место под текст уже выделяется автоматически, но можно также добавить его в другие места через пункт панели управления «Вставка-Надпись». В появившееся поле следует вводить текст.

Размер поля ввода будет расширятся по мере добавления текста. Закончить ввод можно, щелкнув на любую свободную область слайда.
Вставить рисунок или свою картинку можно через команду:

Или нажав на рисунок в самом макете слайда:

В открывшемся окне следует выбрать нужное местоположение файла и саму картинку, а потом нажать кнопку «Вставить». Если выбрать «Клип», будет предложено найти изображение среди стандартных картинок программы.


Любое поле на слайде можно перемещать и менять его размеры.
Для этого следует:
В слайд возможно добавить звук, видео, таблицы, графики, диаграммы и автофигуры. Их кнопки есть в рабочей области слайда и в меню «Вставка». Вариантов каждого объекта довольно много, а доступное оформление Microsoft Power Point дает возможность быстро в них разобраться.
Новый дизайн
Изменять дизайн сайта можно через меню:

В нем есть подразделы:
Можно применить выбранную тему, как ко всему показу, так и к отдельному слайду. Цветовая схема в рамках конкретной темы тоже может изменяться. Для этого нажмите соответствующую графу в области дизайна. Выберите схему и нажмите на ней правой кнопкой мыши, применив ее или ко всей презентации, или к выбранному слайду: Фоном можно сделать свое изображение или заливку:

В этом окне можно выбрать тип заливки:

Форматирование текста – важный этап в создании показа слайдов. От читабельности теста зависит очень многое.
Для редактирования следует:
По умолчанию каждая новая строка в тексте воспринимается, как маркированный список. Это изменяется через панель инструментов. Также Power Point содержит кнопки для установки специальных эффектов, направления текста, изменения интервалов между строками и т.д. При выделении в рабочей области слайда графического изображения, на панели инструментов появиться вкладка «Работа с рисунками».
Там можно изменять:
Видео: Презентация за 10 минут
Анимация
Наполненным информацией слайдам желательно придать красивую визуализацию. Это делается с помощью «Эффектов анимации» в области задач «Дизайн слайда». Из большого списка эффектов можно выбрать любой для каждого объекта на слайде. Тогда во время демонстрации они будут красиво появляться на экране. Один эффект накладывается на один слайд, но можно нажать кнопку «Применить ко всем слайдам», и он будет на всех слайдах презентации.

Также можно настроить анимацию для каждого объекта на слайде:

Тогда появится с правой стороны панель, где можно каждому объекту добавить отдельный эффект, а также настроить его скорость, звуковое сопровождение и время появления.


Добавляем переходы
Переход используют при смене одного сайта на другой. Новый слайд может появляться сразу или постепенно. Постепенное появление делает презентацию более красивой и интересной.
Для настройки перехода нужно выделить слайд и зайти в:

Завершение
В конце работы над презентацией следует настроить параметры самого показа слайдов, чтобы избежать неприятных моментов во время выступления. Это делается в пункте «Показ слайдов» — «Настройка демонстрации»:

Тут задаются все основные параметры показа:
Также в меню «Показ слайдов» можно скрыть слайды, которые временно не нужны для показа, но которые удалять нельзя.
Просмотреть готовую работу можно, нажав на кнопку «С начала»:

Сохранить презентацию можно через иконку сохранения в самом верху окна, а можно через меню PowerPoint:
Microsoft Power Point – доступная и простая программа для создания презентаций на компьютере. Множество визуальных эффектов и тем оформления позволят в быстрые сроки создать оригинальную и уникальную презентацию для своего публичного выступления или школьного задания.

Рассказываем о самой распространённой программе для созданий презентаций — Microsoft PowerPoint. Рассматриваем интересные возможности, делающие слайды ярче и эффективнее, а работу над ними — проще и приятнее.
PowerPoint – это такая же устойчивая ассоциация к презентациям, как Husqvarna – к бензопилам или Tefal – к антипригарной посуде. Само название «PowerPoint» вполне могло бы стать именем нарицательным для презентаций в стиле слайд-шоу, как когда-то стал «Xerox» для всех копировальных машин.
Историческая справка
PowerPoint – одна из первых программ для создания презентаций. Она появилась на свет аж в 1987 году. К тому времени уже существовали некоторые приложения для подготовки презентаций, например, Harvard Graphics (от Software Publishing). Много последователей появилось сразу после выпуска PowerPoint, из них наиболее значимы Aldus Persuasion и Lotus Freelance. [1] Конкуренция была серьёзной уже изначально, но в итоге ни одна из этих программ не добилась такого успеха, как PowerPoint.
До появления компьютерных приложений слайды для сопровождения презентаций демонстрировали при помощи графопроекторов. Материалы (текст, графики, рисунки и т.д.) проецировались с прозрачной плёнки (слайдов) на большой экран. Это во многом определило внешний вид презентаций в PowerPoint.
С появлением программы PowerPoint связаны три имени: Боб Гаскинс (Bob Gaskins), Деннис Остин (Dennis Austin) и Том Рудкин (Tom Rudkin).
Боб Гаскинс – идейный вдохновитель PowerPoint. Он начал работать над проектом в 1984 году. Через несколько месяцев к нему присоединился Деннис Остин. Он стал главным дизайнером и разработчиком программы. В 1986 году к работе подключился Том Рудкин. Результатом совместного труда стала выпущенная 20 апреля 1987 года PowerPoint 1.0 для Mac, с программными файлами на дискетах. [1]
Первая версия программы была чёрно-белой. Она была выпущена под брендом Forethought. Но уже четыре месяца спустя компания Microsoft приобрела Forethought и права на PowerPoint за 14 миллионов долларов. [2] Последующие версии, выпущенные Microsoft, основывались на исходной. Но при этом они включали цвет, анимацию и те самые эффекты перехода слайдов, которыми стала известна PowerPoint.
К 2012 году в мире с населением около 7 млрд. человек программа Microsoft Office PowerPoint была установлена на 1 млрд. компьютеров! [3]
Сейчас PowerPoint – это сервис, предоставляющий огромные возможности для создания и просмотра презентаций в стиле слайд-шоу. Он работает с операционными системами Microsoft Windows, macOS, Android и IOS.
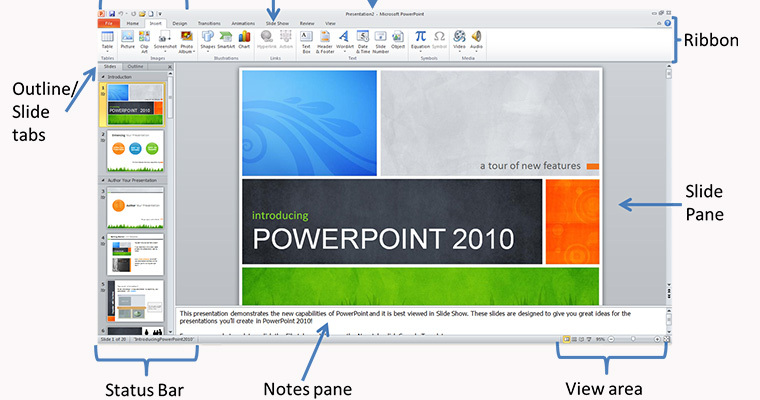
Создание и показ презентаций
Программа предлагает широкий выбор встроенных шаблонов, готовых макетов и цветовых схем для оформления слайдов. Позволяет добавлять в презентации изображения, объекты инфографики (таблицы, графики, диаграммы), анимацию, 3D объекты, аудио- и видеофайлы, Web-объекты.
Для работы с объектами в PowerPoint предусмотрено много инструментов. Например, редактор изображений, который позволяет настраивать яркость, контраст, добавлять художественные эффекты и т.д.. Для аудио и видео доступны элементы монтажа: можно обрезать эти файлы в начале и в конце. Для диаграмм, вставленных в презентацию PowerPoint, доступны опции редактирования без перехода к программе, в которой они были созданы. Можно создавать диаграммы непосредственно в PowerPoint, для этого предлагаются шаблоны разных типов.

Но наибольший интерес представляют, конечно, эффекты перехода между слайдами, ведь PowerPoint – это слайд-шоу. Поэтому программа содержит большую коллекцию этих эффектов. В презентациях можно настраивать скорость, звуковое сопровождение и внешний вид перехода от одного слайда к другому.
Программа предлагает также много инструментов для успешного показа презентаций. Например, специальный «Режим докладчика». В этом режиме докладчик на своём мониторе видит дополнительную информацию – «Заметки докладчика», а зрители видят на экране проектора только слайды. Чтобы обращать внимание аудитории на особо важные моменты, в ходе презентации можно превратить мышь в лазерную указку.

А для того, чтобы добавить выступлению живости и непосредственности, можно использовать цифровое перо в качестве пульта дистанционного управления. Это даёт возможность докладчику свободно двигаться и перемещаться во время показа, управляя ходом презентации без помощника за монитором.
Для любителей традиционных методов проведения презентации предусмотрена возможность распечатки слайдов на бумаге в качестве раздаточного материала или на плёнке для показа через проектор.
Кроме инструментов для создания и показа презентаций, в программе предусмотрены настройки безопасности, режим совместной работы и многое другое.

Microsoft PowerPoint – самая популярная программа для создания презентаций. Использование PowerPoint весьма разнообразно:
- слайды с тезисами доклада
- слайды с изображениями, формирующими эмоциональное восприятие доклада
- интерактивные слайды для самостоятельного использования
- создание тестов
Данный ряд можно продолжать. У любого докладчика, который использует в своей работе Microsoft PowerPoint, есть арсенал собственных приёмов использования программы для создания презентаций. Но мы рассмотрим некоторые приемы, которые редко кем используются.
1. Использование Microsoft PowerPoint в качестве инструмента подготовки графики.
Часто бывают ситуации, когда нужно оперативно сделать блок-схему или небольшой пояснительный рисунок. Например, при подготовке статьи или отчета, который мы делаем в программе WORD. Что делать в данной ситуации?
Можно рисовать непосредственно в WORD. Скорее всего, это самое правильное решение. Но при условии, что Ваши навыки работы с WORD выше среднего. Думается, что не каждый пользователь текстового редактора умеет достаточно просто обращаться с арсеналом средств для рисования.
Можно воспользоваться графическим редактором. Например, Paint или Photoshop. Для среднестатистического пользователя и здесь возникает проблема. Во-первых, в Paint нет мощных и удобных средств для того, чтобы нарисовать приемлемого качества изображение. А Photoshop не у каждого имеется. Да и единицы способны что-либо быстро сваять в Photoshop. Все-таки инструмент профессиональный. И овладеть им на лету не получится.
Если уж продолжать ряд вариантов решения проблемы с подготовкой изображения, то можно предложить еще парочку: попросить кого-то сделать или поискать готовое изображение в интернет.
Есть и еще одно решение. Использовать для подготовки изображения программу Microsoft PowerPoint. Большая часть пользователей Word наверняка сталкивалась с программой PowerPoint. И даже если не сталкивались, то не беда. Ведь интерфейс продуктов Microsoft Office унифицированный. То есть если работаешь с Word, то достаточно быстро разберешься и с PowerPoint. Ну и собственно несколько слов конкретики о решении данной задачи.
- Запускаем программу Microsoft PowerPoint.
- После запуска у нас открывается чистый слайд. Далее в зависимости от задачи (какой рисунок нужно сделать) выбираем либо «Вставка» - «Фигуры» и далее рисуем, пользуясь тем, что есть. Либо «Вставка» - «Smart Art». Стоит отметить, что эти инструменты есть и в Word. В чем же тогда фишка, спросите вы? А в том, что в PowerPoint удобнее работать с рисунками на слайде, чем в Word на листе. Мы вставляем объекты на слайд. А слайд оформляем так, как хотим (фоновое изображение, размер и т.п.). И со всем этим набором работаем, как с единой системой.
- После подготовки рисунка делаем скриншот и вставляем в Word.
2. Использование программы Microsoft PowerPoint для создания рекламной заставки.
Уточним задачу. Предположим, наша организация предоставляет какие-либо услуги, при которых наши клиенты используют имеющиеся в нашей организации компьютеры. Например, курсы по изучению информационно-коммуникационных технологий. Раз в неделю к нам приходит новая группа обучающиеся. Обучающиеся садятся за компьютеры и решают свои учебные задачи. При этом, у нашей организации есть масса продуктов и услуг, которыми мы можем заинтересовать наших обучающихся. Как ненавязчиво рассказать им про наши интересные услуги?
Можно сделать красивую презентацию, в которой рассказывается об услугах и продуктах нашей организации. И затем периодически ненавязчиво, фоном демонстрировать ее различным группам слушателей. Как?
- Создаем презентацию и сохраняем ее в формате демонстрации (ppsx).
- Настраиваем презентацию на автоматический запуск в определенное время. Данный вариант имеет недостаток. Мы можем настроить запуск на компьютерах обучающихся например на 13-00. Поскольку в это время перерыв. Но ведь занятия могут затянуться. И будет некорректно, когда во время выполнения учебных действий запустится наша презентация. Поэтому есть еще один вариант.
- Настройка запуска рекламной презентации на время перерыва в работе. То есть демонстрация рекламы вместо стандартной экранной заставки.
- Можно также настроить запуск рекламной презентации при включении компьютера. Обучающийся пришел на занятие, включил компьютер. Компьютер загрузился и начал демонстрировать нашу презентацию. Пользователь может что-то заинтересовать. Ну а если не интересно, то презентацию можно закрыть клавишей «Esc».
3. Создание анимационных роликов в программе PowerPoint.
Для многих пользователей программы PowerPoint становится открытием, что в этой программе можно создавать анимацию и даже мультипликацию. Причем интерактивную, которая реагирует на действия пользователя. В одном из уроков мы показывали пример создания анимации с прыгающим мячиком. Возможно, покажется сложным. Но создания анимации в принципе сложный процесс, с каким бы инструментом бы мы не работали. Но если арсенал инструментов не очень велик, то почему бы не использовать PowerPoint для создания анимации?
4. Создание фотоальбома в программе PowerPoint
Следующим нестандартным вариантом применения PowerPoint является создание фотоальбома. Об этом тоже есть урок на нашем сайте. Здесь можно добавить, что существует множество программ для создания электронных фотоальбомов. Но многие из них платные. Это, во-первых. Во-вторых, нужно время на их освоение. А если Вы являетесь пользователем PowerPoint, то создать красивый фотоальбом не составит труда. Поможет наш урок.
5. Создание гипертекстовых интерактивных мультимедийных ресурсов в программе PowerPoint.

Много терминов, постараемся объяснить, зачем они здесь в таком количестве.
- Гипертекстовый – документ, содержащий ссылки на другие документы, либо на фрагменты внутри самого документа.
- Интерактивный – документ, который может реагировать на действия пользователя, то есть вступать с ним в диалог.
- Мультимедийный – документ, содержащий в себе различные виды информации: текст, графику, звук, видео.
Наверное, многие видели и даже пользовались электронными учебниками или электронными энциклопедиями, содержащими различные видеоматериалы, графику, тесты. Такие продукты создаются группами разработчиков, в состав которых входят предметные эксперты, программисты, художники, аниматоры и т.д. Подобные учебники и энциклопедии как раз и являются гипертекстовыми интерактивными мультимедийными ресурсами. Простейший вариант такого ресурса можно создать и в программе PowerPoint. Весь арсенал инструментов для этого имеется.
- PowerPoint работает со ссылками.
При этом ссылки можно делать как внутри презентации на отдельные слайды, так и связывать презентацию с внешними документами. На нашем сайте есть урок, посвященный работе со ссылками в программе PowerPoint, а также в уроке про создание нелинейных презентаций.
- PowerPoint обладает интерактивностью.
Это свойство реализовано в уроке, про создание тестов в PowerPoint.
- PowerPoint позволяет помещать на слайды графику, видео, звук.
О том, как это делать можно найти в разделе Уроки на нашем сайте.
Таким образом, если есть идея, содержание, но нет денег на творческий коллектив, то при желании и некоторых усилиях можно реализовать свои масштабные идеи с помощью Microsoft PowerPoint.
Итак, мы рассмотрели как велик потенциал программы PowerPoint при решений задач, выходящих за рамки создания стандартных презентаций. Уверены, что мы акцентировали внимание лишь на малую часть нестандартных задач. А сколько еще может найти пытливый пользователь… )
Читайте также:


