В каком порядке устанавливать драйвера amd
Если вы постоянно сталкиваетесь с проблемами отображения на вашей видеокарте AMD, вам может потребоваться переустановить драйверы AMD. Это займет всего два шага.
2 шага для переустановки драйверов AMD:
Шаг 1. Удалите драйверы AMD в диспетчере устройств.
Во-первых, вам необходимо полностью удалить драйверы AMD с вашего ПК. Для этого просто зайдите в Диспетчер устройств, встроенный в Windows инструмент для просмотра и управления оборудованием.
1) На клавиатуре нажмите Windows logo key и р в то же время, чтобы открыть диалоговое окно «Выполнить». Затем введите devmgmt.msc в поле и щелкните хорошо .
2) Двойной клик Видеоадаптеры чтобы развернуть список.
3) Щелкните правой кнопкой мыши свой Видеокарта AMD (В моем случае это AMD Radeon RX 570) и нажмите Удалить устройство .
4) Поставить галочку Удалите программное обеспечение драйвера для этого устройства и щелкните Удалить .
Когда это будет сделано, видеокарта AMD исчезнет из списка.
Шаг 2 - Установите новые драйверы AMD
После выполнения описанных выше шагов перезагрузите компьютер, и Windows автоматически обнаружит графику AMD и установит для вас соответствующие драйверы.
Однако Windows не всегда предоставляет последние версии драйверов устройств (узнайте, почему). В этом случае вам следует попробовать два других способа получить правильные и актуальные драйверы AMD: вручную или автоматически .
Вариант 1. Загрузите и установите драйверы от AMD вручную.
После того, как вы загрузили правильные драйверы для своей системы, дважды щелкните загруженный файл и следуйте инструкциям на экране, чтобы установить драйвер.
Вариант 2 - установить драйверы AMD автоматически (рекомендуется)
Если у вас нет времени, терпения или компьютерных навыков для установки драйвера AMD вручную, вы можете сделать это автоматически с помощью Водитель Easy .
Driver Easy автоматически распознает вашу систему и найдет для нее подходящие драйверы. Вам не нужно точно знать, в какой системе работает ваш компьютер, вам не нужно рисковать загрузкой и установкой неправильного драйвера, и вам не нужно беспокоиться об ошибке при установке.
Вы можете автоматически обновлять драйверы с помощью БЕСПЛАТНОЙ или Pro версии Driver Easy. Но с Pro версия это займет всего 2 клика:
2) Запустите Driver Easy и щелкните Сканировать сейчас кнопка. Затем Driver Easy просканирует ваш компьютер и обнаружит все проблемные драйверы.
3) Нажмите Обновить все для автоматической загрузки и установки правильной версии всех драйверов, которые отсутствуют или устарели в вашей системе (для этого требуется Pro версия - вам будет предложено выполнить обновление, когда вы нажмете Обновить все ).
Вы также можете нажать Обновлять сделать это бесплатно, если хотите, но это частично вручную
Итак, это 2 шага по переустановке драйверов AMD. Надеюсь, переустановка решит ваши проблемы с графикой AMD. Если у вас есть дополнительные вопросы или предложения, сообщите нам об этом, оставив комментарий ниже.

Что такое драйвера?
Дровишки или драйвера – это специализированное программное обеспечение, которое представляет огромную ценность для вашего компьютера. Почему? Да потому, что без установки драйверов AMD все устройства, подключенные к материнской плате не смогут работать в нормальном режиме. А некоторые, как например, видеокарта или офисная техника, не будут работать вообще! Теперь подробнее… Дровишки позволяют связать бесчувственное железо и пользователя с помощью своеобразного мостика между программных и аппаратным уровнем. Компьютер не может работать сам по себе, ему требуется программный инструмент, связывающий операционную систему и все, что подключено к машине.
Стандартные драйвера.
Обычно, установка драйвера AMD производится через стандартный CD-диск, который кладут в коробку с ПК заботливые производители. Я думаю, все в курсе, как работать с диском. Пользователю необходимо вставить его в оптический провод, затем запустить программу инсталляции. В меню сей приложения для работы с дровишками AMD, обычно, есть кнопка или галочки для полной установки (система все сделает самостоятельно). Рекомендую вам выбирать именно такую функцию и терпеливо ждать.
Установка через диспетчер устройств Windows.
В последующих разделах я собираюсь рассказать, как поступить, если у вас под рукой нет упомянутого выше диска, что, кстати, можно счесть за непростительный грех! Установку драйвера AMD можно провернуть через «Диспетчер устройств», который является системной утилитой в любой версии Windows. Выглядит он следующим образом.

Здесь представлено все железо, с которым работает компьютер. К сожалению, на моем ноутбуке нет ничего, связанного с маркой AMD. Но принцип поиска и установки дровишек одинаков для любых девайсов. Если какое-либо устройство нуждается в системном ПО, или с данным устройством какие то другие проблемы, то оно будет помечено специальным знаком и он сразу бросается в глаза. Далее щелкните правой кнопкой мышки по такому аппарату и выберите «Обновить драйверы».

DriverPack Solution.
Итак, раз мы затронули тему автоматического поиска, то представляю вам DriverPack Solution. Это специальная программа для быстрой инсталляции дровишек под любое железо. В отличие от упомянутого выше «Диспетчера», сей утилита работает не только в сети, но и с собственной базой данных, которая, кстати, регулярно обновляется, при наличии стабильно работающего интернета. Главное и единственное рабочее окно DriverPack Solution выглядит так:

Установка драйвера AMD возможна в трех режимах: интеллектуальном, ручном и сетевом. Первый режим рекомендуется всем «чайникам», поскольку здесь система все делает самостоятельно. Поиск драйвера производится в базе данных самой программы. Нажмите на кнопку «Обновить все» и появится окошко, где можно будет галочками выбрать именно то, что вы хотите установить.
После установки, DriverPack Solution попросить у вас разрешение на перезагрузку компьютера.
Кстати, приложение весит около 9 Гб, позаботьтесь о том, чтобы на вашем жестком диске было достаточно места! Ручная установка работает по тому же принципу, только вам придется выбирать устройства для которых будет производиться обновка, ну и давать разрешение программе на инсталляцию. Последний режим – подключение к интернету и поиск системного ПО на специальных сайтах.
В целом, DriverPack Solution проста в обращении, имеет здоровую базу драйверов, высокую производительность, а так же функции обновления второстепенных программ и выполнения отката в случае если что то пошло не так. Попробуйте ее в действии, я уверен, что вы не будите разочарованы!
Официальные сайты.
Последний, самый проверенный метод борьбы с отсутствием дровишек. Посетите официальный сайт AMD, где есть необходимые программы для установки, а так же специальная документации. Хотя не думаю, что последнее вам пригодится.

Все, что вам потребуется – перейти в раздел технической поддержки. Обратите внимание на представленный выше скрин, там показано, как перейти в нужную категорию для загрузки.
В следующем окошке вы увидите следующую картину.

Доступен поиск по названию в верхней области сайта. Просто вбейте туда полное название своего устройства и нажмите «ввод».
В правой области можно увидеть надпись «Download now». Эта кнопка начнет загрузку специальной программы, которая сама способна выполнить скачивание и установку драйверов. Принцип ее работы очень схож с Driver Pack Solution.
Можно воспользоваться поисковой системой по категориям (в центре окна»). Выберите категорию устройств, серию, модель а также используемую операционную систему. Появится окно с результатами.

Выберите нужную категорию дровишек и нажмите на оранжевую надпись DOWNLOAD.
На этом все, после скачивания откройте скачанный файл, запустите установку, и когда она завершится- перезагрузите ПК.
Ниже, вы можете посмотреть видео, в котором рассказано, как бесплатно самостоятельно установить драйвера при помощи программы DriverPack Solution. Приятной работы!
Добавить комментарий Отменить ответ
Этот сайт использует Akismet для борьбы со спамом. Узнайте, как обрабатываются ваши данные комментариев.
В последнее время, AMD запустила серию Графические карты которые пользуются успехом среди пользователей благодаря отличному соотношению цена / производительность, но следует понимать, что когда дело доходит до драйверов, бывают случаи, когда они продолжают создавать проблемы. Итак, в этой статье мы расскажем, как вам следует обновить или установить Драйверы видеокарты AMD с нуля, чтобы избежать текущих и будущих проблем.
Несмотря на усилия, с которыми AMD пыталась улучшить свой набор драйверов и программного обеспечения, к настоящему времени мы все знаем - и многие игроки - что они работают не совсем хорошо, особенно если вы какое-то время использовали карту. графика и перебрали разные версии драйверов. По этой причине, и хотя это уже рекомендуется само по себе, всегда рекомендуется выполнять чистую установку, даже если вы собираетесь только обновить, поскольку это лучший способ избежать конфликтов и проблем.

Обратите внимание: если вы пытаетесь настроить новый компьютер, на котором никогда не было драйверов, вы можете перейти ко второму пункту этой статьи и пропустить первый.
Полностью удалите графические драйверы
Хотя, если в вашей системе уже установлено программное обеспечение Radeon, процесс обновления драйверов до последней версии так же прост, как нажатие кнопки, даже для обновления драйверов всегда рекомендуется выполнять «чистую установку», поскольку в этом случае убедитесь, что нет остатков от предыдущих драйверов.
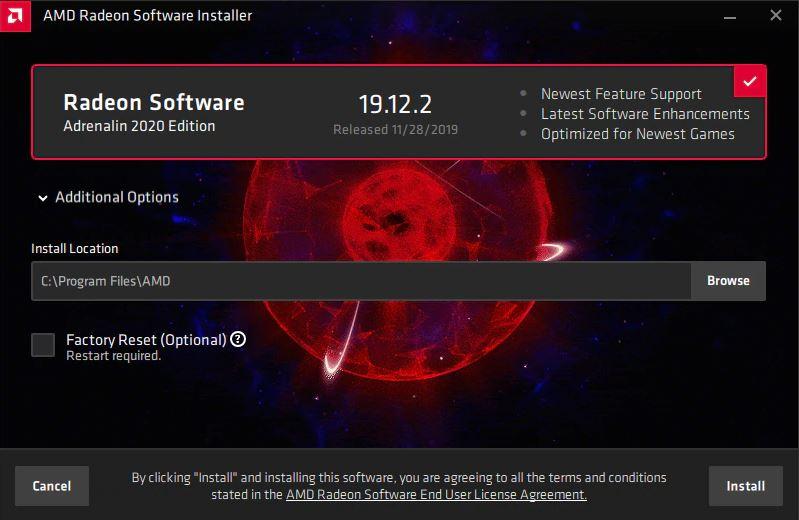
Как вы можете видеть на скриншоте выше, даже когда вы собираетесь обновить или установить драйверы AMD, предлагается опция «Factory Reset», но вы должны знать, что эта опция не «очищает» предыдущие драйверы, а просто устанавливает програмное обеспечение. возврат всех параметров в их состояние по умолчанию, то есть перезапись любой имеющейся у вас специальной конфигурации.
К счастью, избавиться от старых установок графических драйверов очень просто, поскольку у нас есть бесплатные инструменты, такие как Display Driver. Uninstaller (DDU), о котором мы уже говорили в других статьях, но мы собираемся сделать быстрый обзор того, как это работает.
Удаляем старые драйверы с помощью DDU
Загрузка программы удаления драйвера дисплея бесплатно, и именно с этого вам следует начать. После загрузки разархивируйте файл в нужную папку на своем ПК, например, на рабочем столе. После этого необходимо перезагрузить компьютер и загрузка в безопасном режиме чтобы предотвратить загрузку каких-либо драйверов и, таким образом, без проблем удалить их. Когда компьютер запущен в безопасном режиме, откройте DDU, и вы увидите следующий экран.
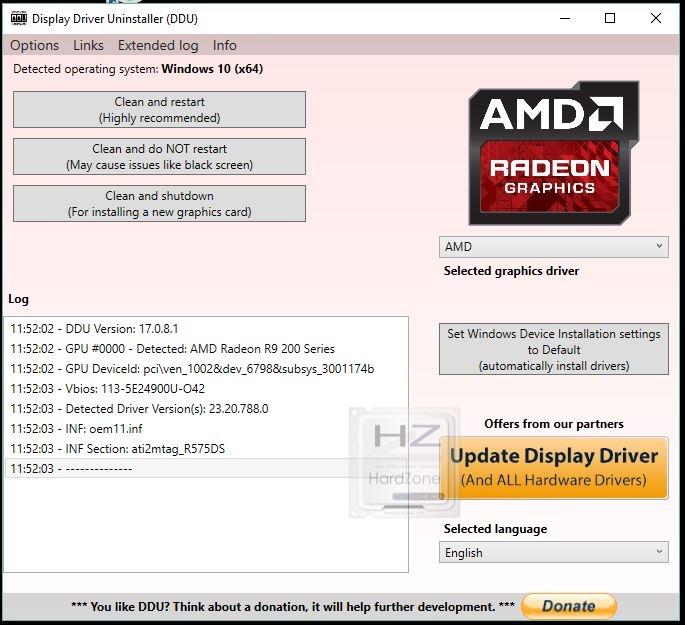
- Очистить и перезапустить : эта опция удалит драйверы AMD и автоматически перезагрузит компьютер. Это рекомендуемый вариант, если вы просто обновляете графические драйверы.
- Очистить и НЕ перезапускать : этот параметр может вызвать проблемы и рекомендуется только в том случае, если вы также хотите удалить остатки установок сторонних драйверов. В этом случае рекомендуется сначала удалить драйверы других производителей и в последнюю очередь удалить драйверы AMD.
- Очистить и выключить : эта опция удаляет драйверы AMD и выключает компьютер. Рекомендуется, если вы собираетесь заменить видеокарту.
После завершения процесса, когда вы снова запустите компьютер, вы увидите, что разрешение изменилось, а значки на рабочем столе вышли из строя, и это совершенно нормально, потому что мы удалили драйверы из графики и Windows будут загружены основные драйверы. Поэтому пора перейти к следующему пункту.
Обновите или установите драйверы AMD GPU с нуля
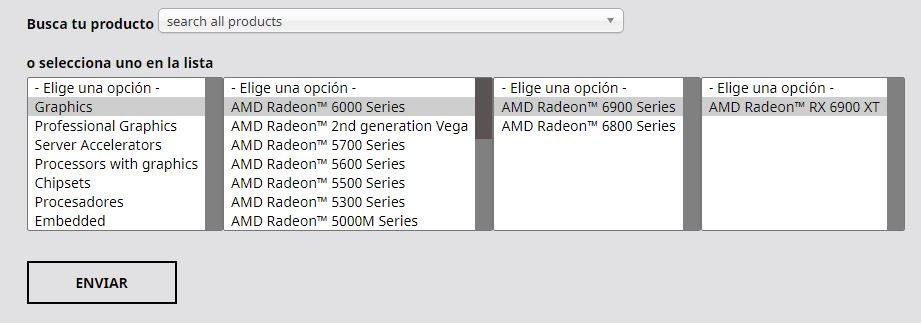
На следующем экране вам просто нужно выбрать свою операционную систему; щелкните значок + слева от имени, и отобразится вариант загрузки драйверов.
После загрузки нажмите на установщик, и появится обычный мастер установки драйверов. Имейте в виду, что даже если вы хотели просто обновить, при этом мы удалили все старые драйверы на предыдущем шаге, и, следовательно, его необходимо установить с нуля, возможно, обновление существует. ВНИМАНИЕ .
На первом этапе просто щелкните значок «Установить», если вы не хотите изменить путь установки по умолчанию (C: Program FilesAMD). В этом случае вы можете нажать «Дополнительные параметры», чтобы сделать это.
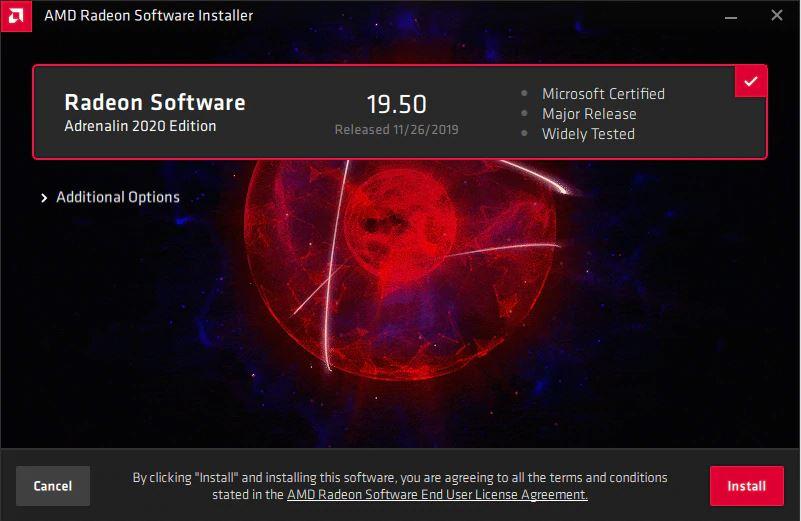
Процесс автоматический и обычно занимает не более пары минут (в основном в зависимости от скорости вашего устройства хранения). Экран часто мерцает, и даже если вы видите, что разрешение меняется само (на самом деле, оно должно быть установлено на разрешение монитора по умолчанию), не беспокойтесь, потому что это совершенно нормальное явление. ВНИМАНИЕ .
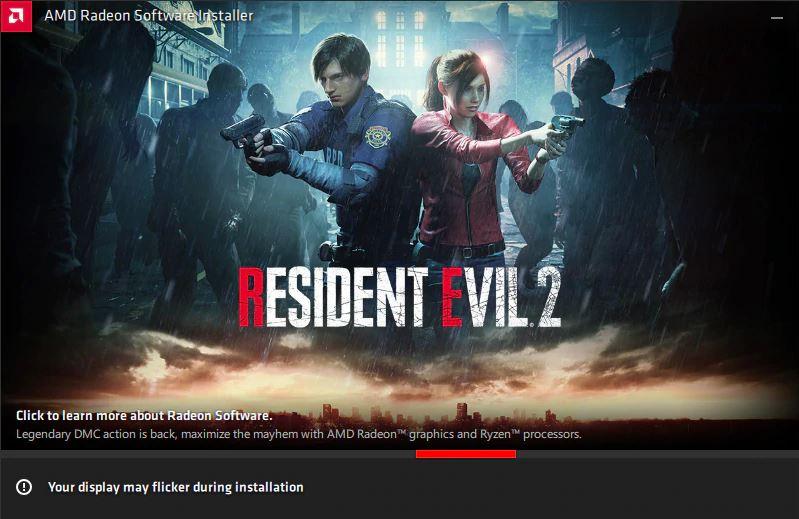
Весь процесс является автоматическим, и даже после его завершения система автоматически перезапустится (появляется кнопка для перезапуска до окончания обратного отсчета).
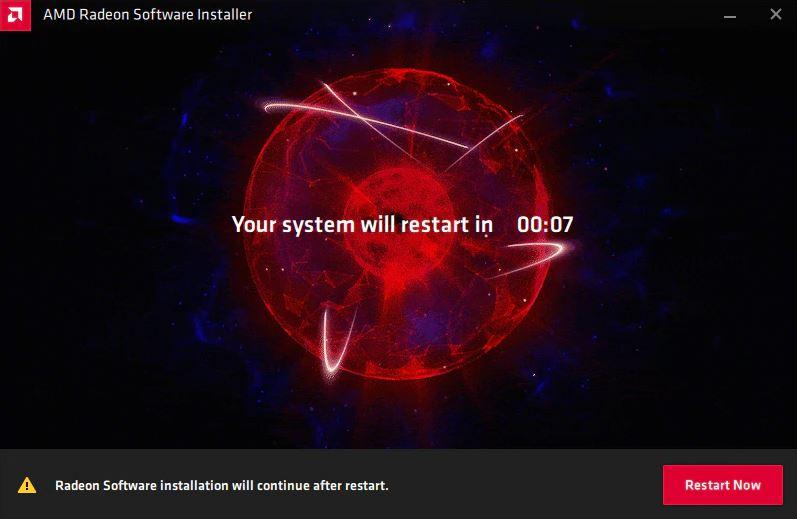
После перезагрузки системы разрешение будет настроено правильно, и вы увидите окно установщика Radeon Software Installer, указывающее на успешную установку и предлагающее разрешить AMD собирать анонимную информацию (мы рекомендуем не выбирать этот параметр). и если вы хотите запустить конфигурационное программное обеспечение AMD в это время.
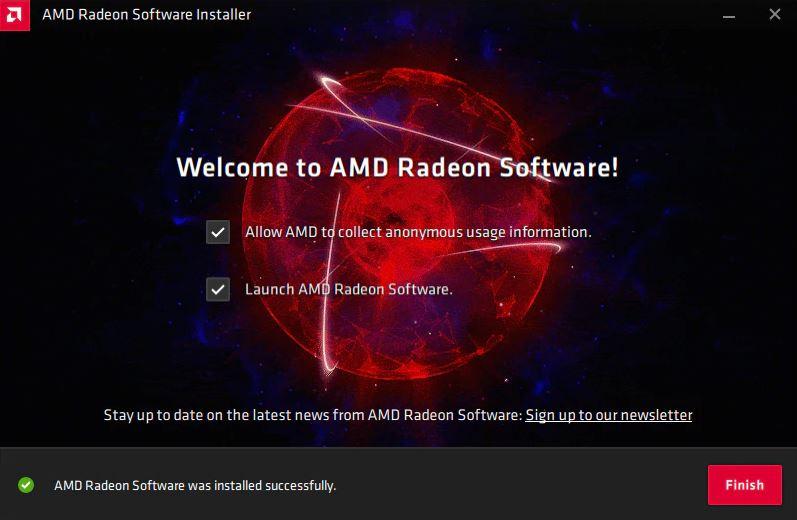
После этого нажмите кнопку «Готово», и все готово. Благодаря этому вам удалось выполнить чистую установку драйверов AMD, что на самом деле не нужно, если вы просто собирались обновить, но всегда рекомендуется избегать возможных проблем или конфликтов (на самом деле, это особенно рекомендуется, если у вас проблемы с драйверами предыдущей версии).
Для графических процессоров AMD, как и для любого другого оборудования, требуются драйверы, и если вы хотите, чтобы ваша система и игры работали без сбоев, вам следует обновлять драйверы AMD.
Загрузите и установите обновление драйвера AMD
Драйверы AMD, как и другие обновления драйверов, могут быть доставлены через Центр обновления Windows. Единственная проблема с обновлениями Windows заключается в том, что новые обновления драйверов часто приходят с опозданием. Если вы хотите получить последние обновления драйверов для AMD, вы можете попробовать несколько вещей.

Если обновление драйвера для вашего графического процессора AMD было отправлено в Центр обновлений Windows, лучшим вариантом будет его установка через Центр обновления Windows.
- Открой Приложение настроек (Сочетание клавиш Win + I).
- Перейти к Обновление и безопасность.
- Выберите Вкладка Центр обновления Windows.
- Нажмите Проверить наличие обновлений.
- Установите обновления драйверов которые доступны (они могут находиться в рамках дополнительных обновлений).
- Перезагрузите вашу систему.
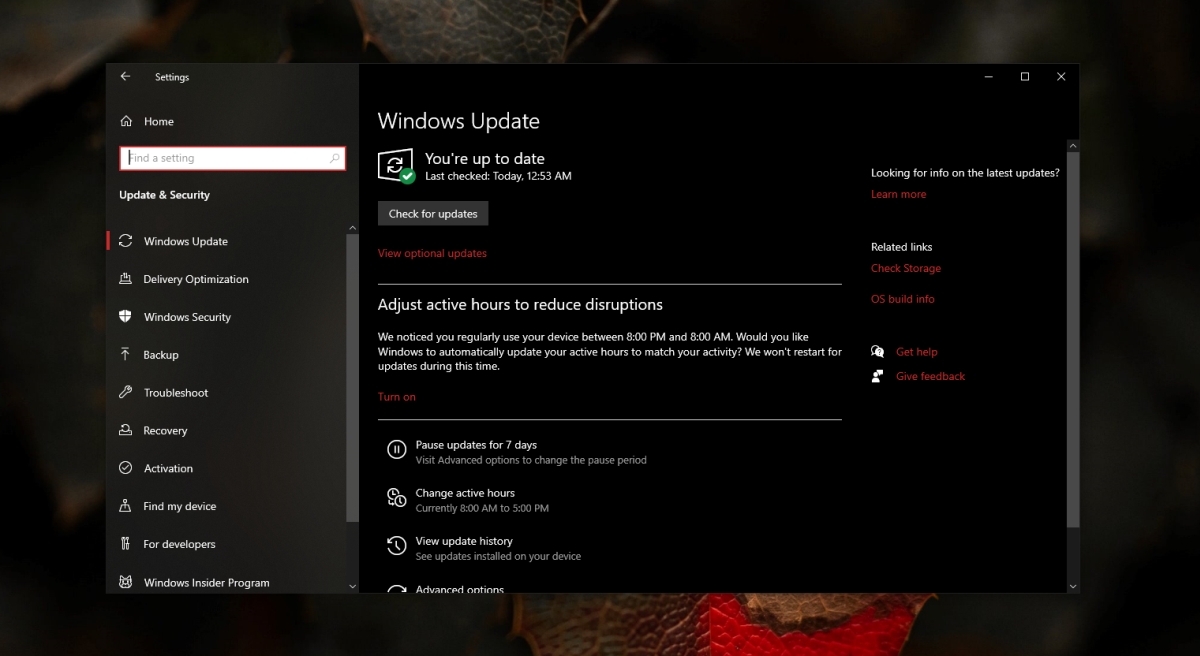
Вы можете искать обновления драйверов AMD в Интернете через Диспетчер устройств.
- Открыть Диспетчер устройств.
- Расширять Видеоадаптеры.
- Щелкните правой кнопкой мыши чип AMD и выберите Обновить драйвер.
- Искать в Интернете для обновлений драйверов.
- Установите обновления которые доступны.
- Перезагрузите систему.
3. Утилита обнаружения драйверов AMD.
У AMD есть настольное приложение для управления своими графическими процессорами. Это приложение может определять версию драйвера в вашей системе, проверять, доступна ли новая, а также загружать и устанавливать ее.
- Посетить официальный сайт AMD и загрузите приложение Auto-Detect and Install Updates for Radeon Graphics и Ryzen Chipset Drivers для Windows.
- Запустите приложение и он обнаружит и загрузит доступные драйверы.
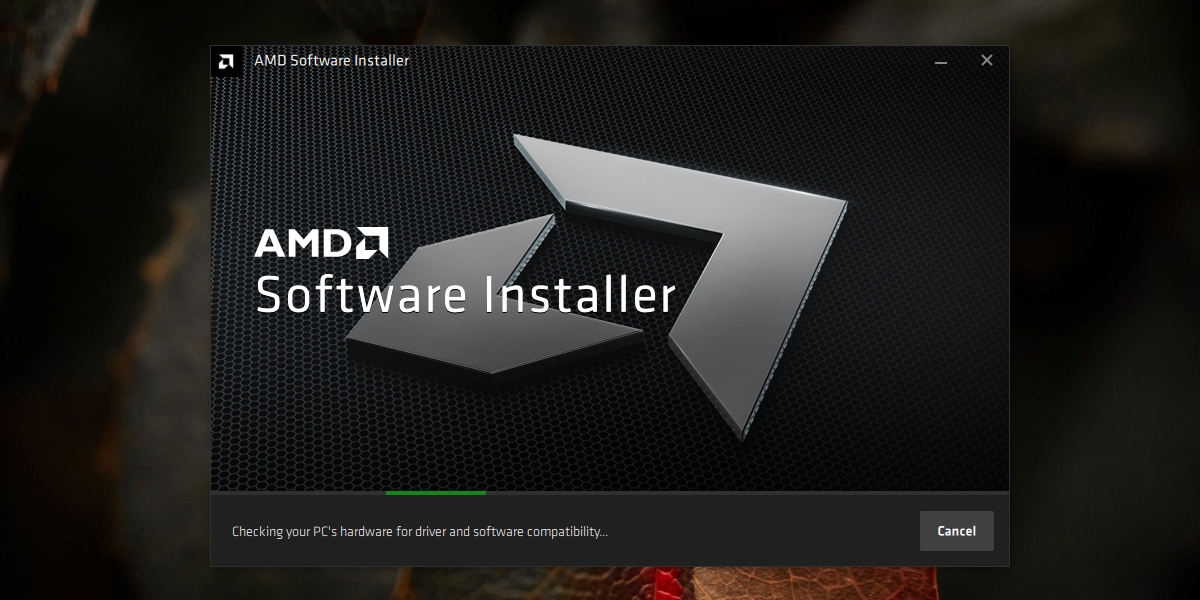
4. Загрузите и установите драйверы AMD вручную.
Вы можете вручную установить драйверы для чипа AMD. Устанавливать утилиту обнаружения драйверов не требуется.
- Посетить официальный сайт AMD и скачать драйверы для Windows 10.
- Запустить скачанный EXE-файл.
- Приложение будет обнаружить оборудование в вашей системе и установить для него драйверы.
- Перезагрузите систему для завершения установки.
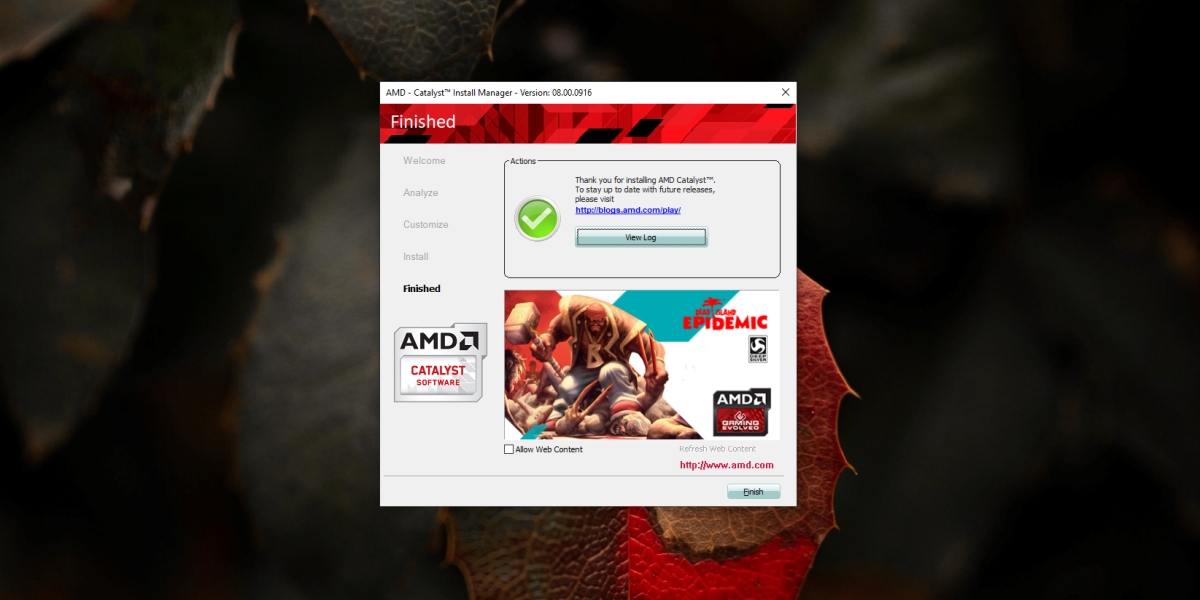
Вывод
Драйверы AMD установить так же легко или так же сложно, как и любой другой драйвер. В некоторых случаях Windows 10 может заблокировать обновление, если сочтет, что ваше оборудование к нему не готово. Известно, что это делали в прошлом, но это легко обойти, установив драйвер вручную. Убедитесь, что вы также обновили Windows 10, чтобы она работала без сбоев с обновленным драйвером.
Читайте также:


