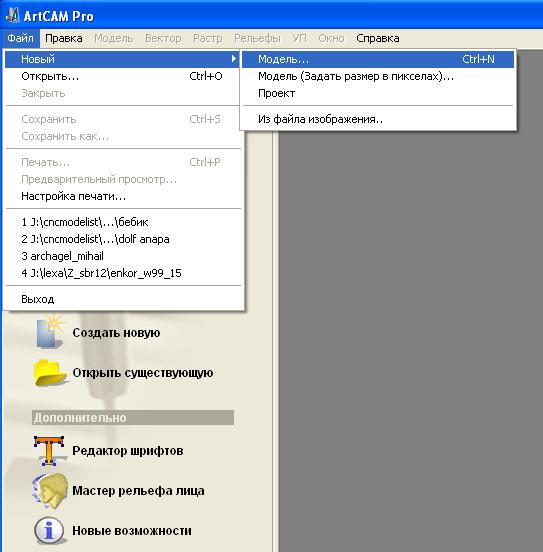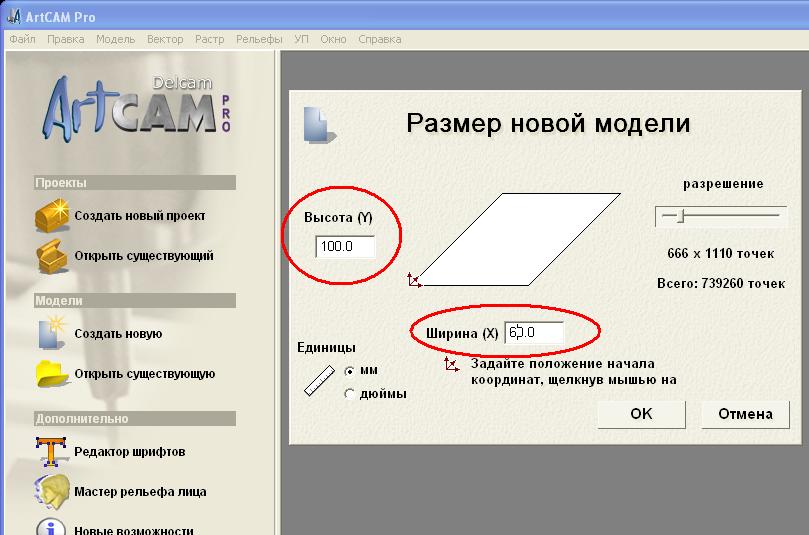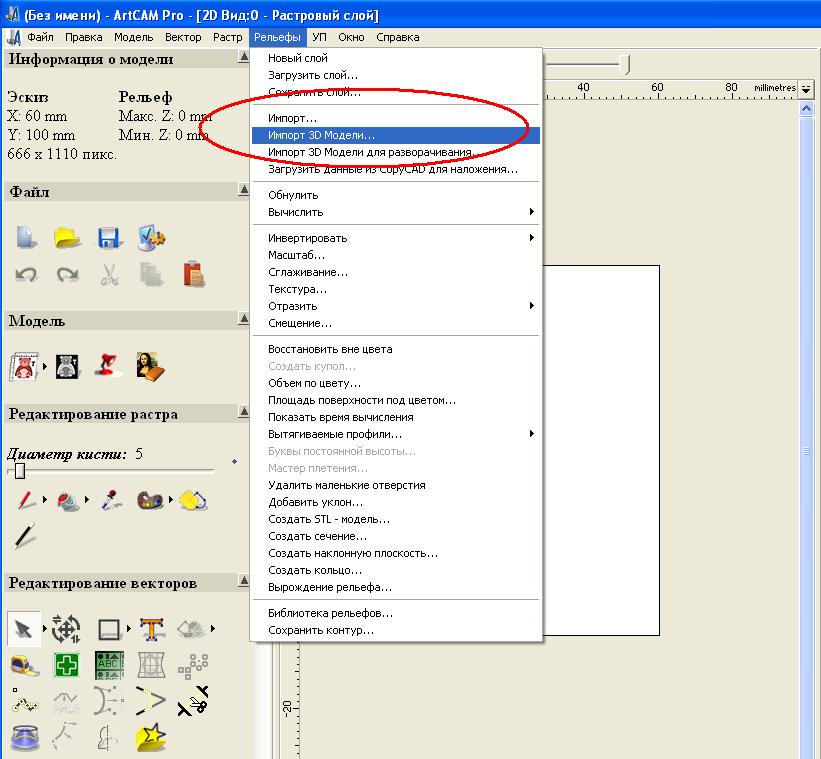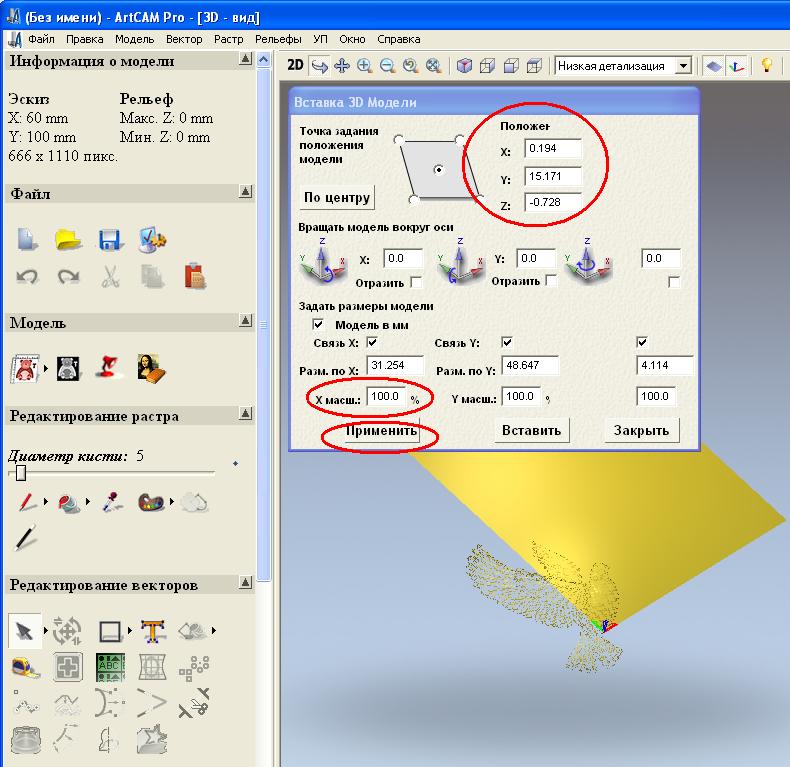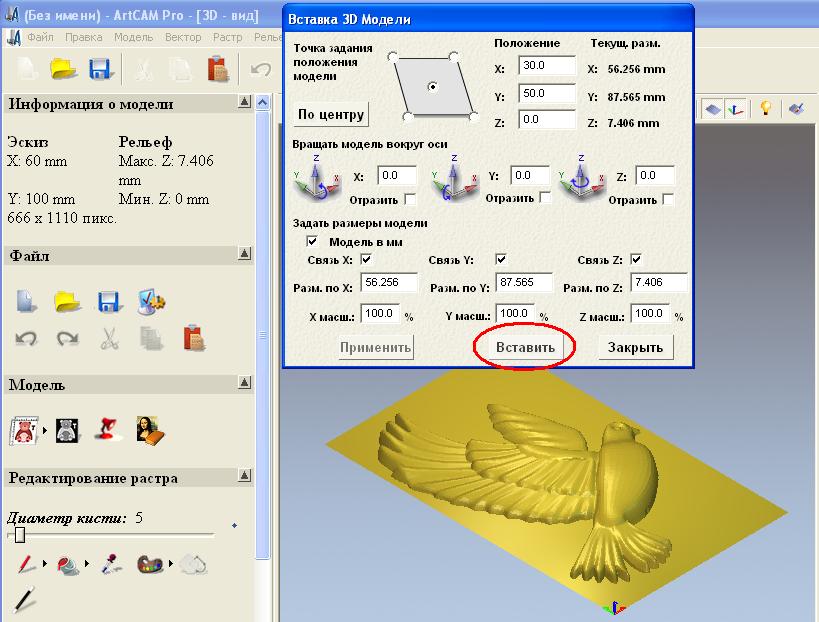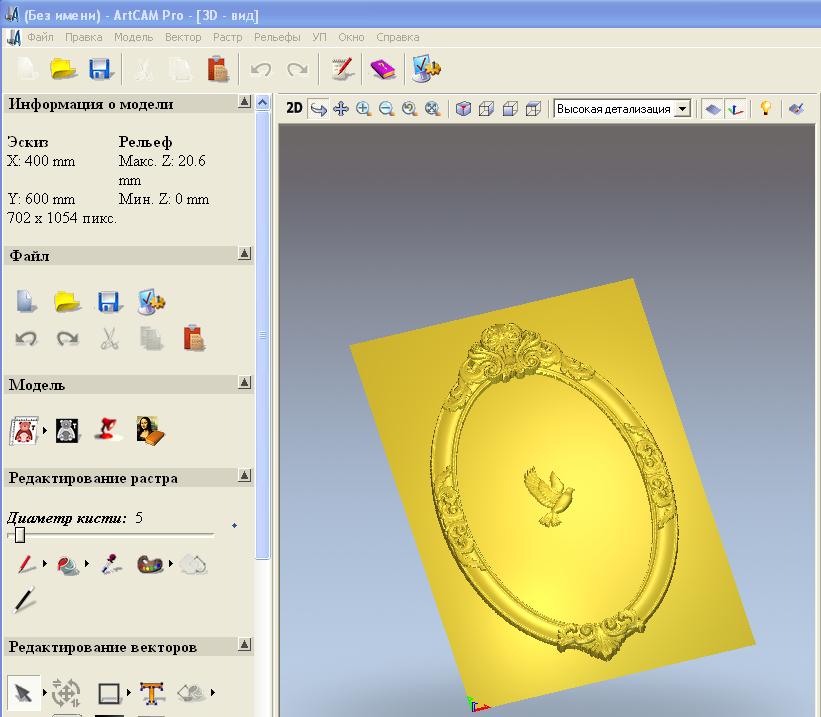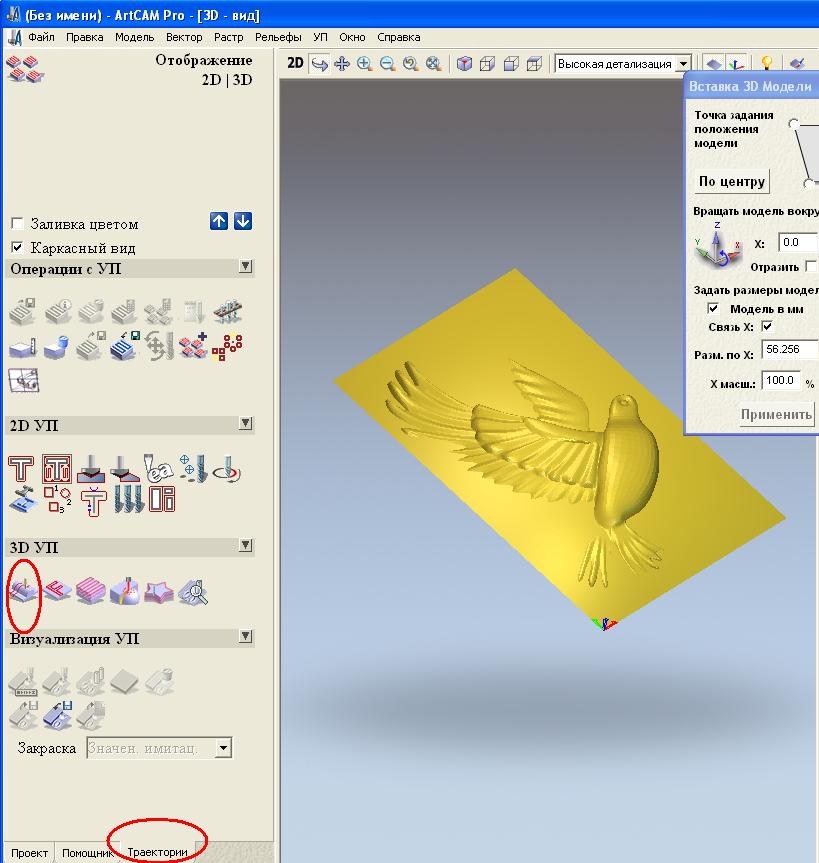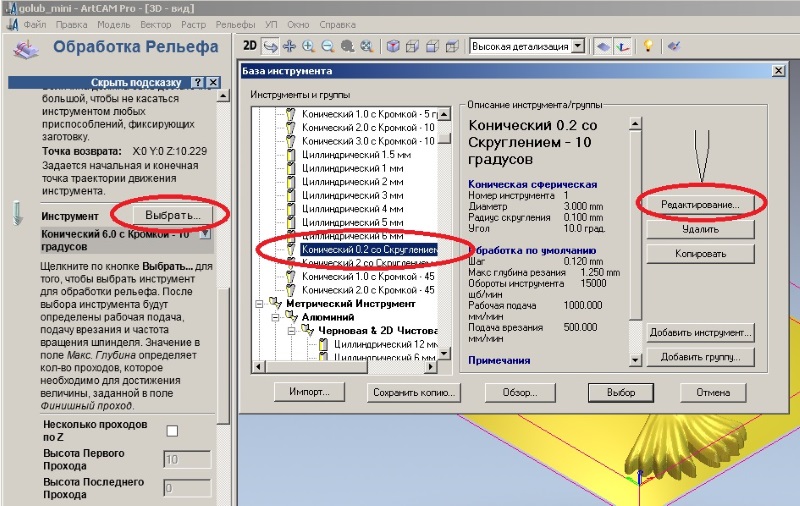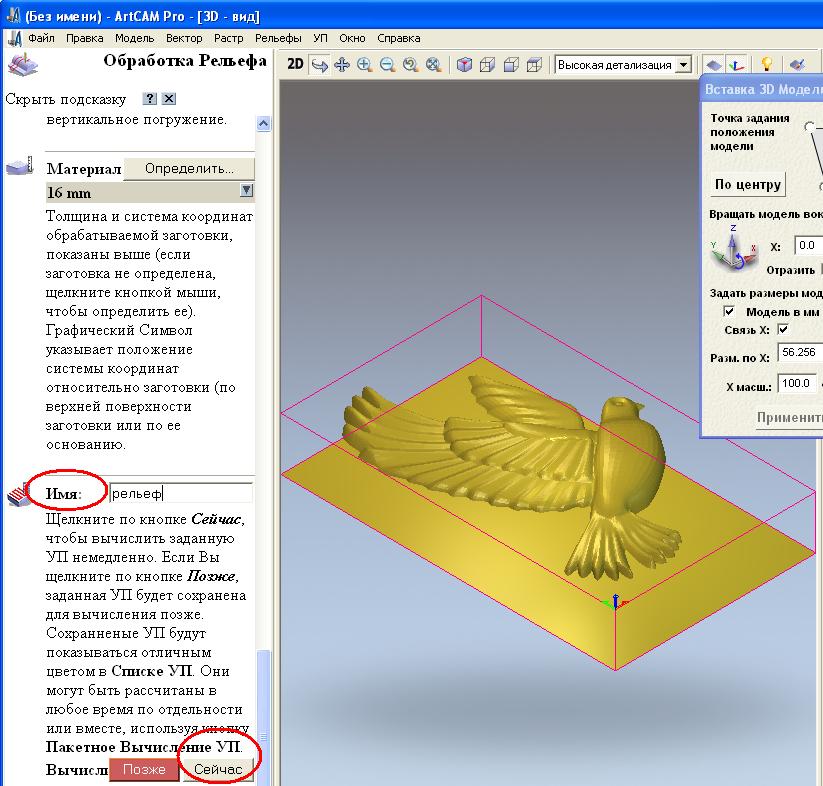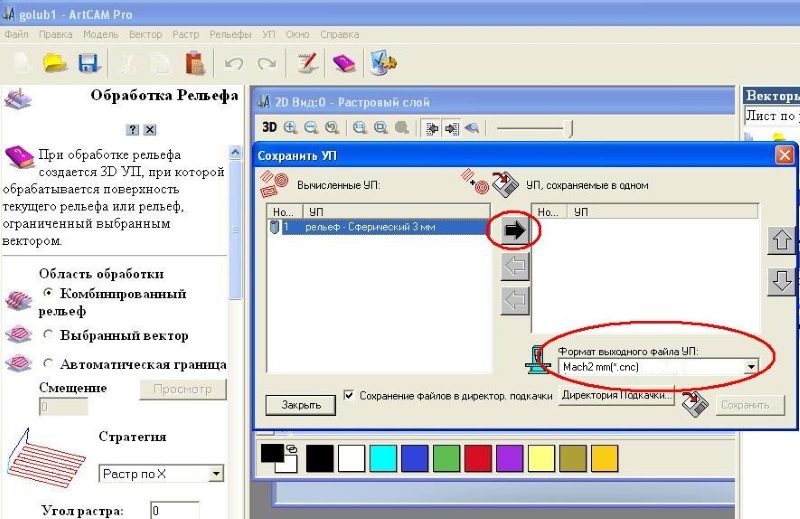В каком формате сохранять файлы для арткама
Как в Artcame сохранить файлы в любом этом формате?
Есть версия ArtCAM 2008 и ArtCAM Pro
(предполагается гравировка на деревянных поверхностях).
Пожалуйста! Исправляйте мои глупые ошибки (но оставьте мои умные ошибки)! УП-сохранить- mm.tap или(.nc) и щасьтье, если постпроцессор интегрирован в АртКам.
Поиском на форуме найдете и то и другое.
Здесь найдешь рабочий постпроцессор под свой станок и как его подсунуть в ArtCAM.
Лужу, паяю, станки ЧПУ починяю.
G01 придумали трусы. Реальные пацаны фрезеруют на G00.
ИнженеГры цветы не едят и спасибы не пьют.
Говорят, что скоро на Али появится прибор, который магический синий дым назад в сгоревшее оборудование будет закачивать. Правда ценник будет не гуманный.
В общем ерунда какая то получается. Возможно Artkam научить сохранять УП в формате HPGL3D.nc ?? Хотя и с Axyz.nc Artisman control center неплохо работаетПолучилось импортировать файл из РИНО,хорошо.Но потом наччинаю делать УП (даже делаю,и получаю "визуализацию),но потом. Как быть дальше? Если в СПРУТЕ я "скидываю" в посчтпроцессорр (список которых том указан),и получаю программу в G кодах (файл STN).то вАРТЕ НЕ получаю ничего.(или я не вижу то "место где получаю G-коды.
Прикрепленные изображения
Прикрепленные изображения
Добрый день!Здесь найдешь рабочий постпроцессор под свой станок и как его подсунуть в ArtCAM.
С Арткамом никогда не работал поэтому вопрос "чайника".
Созданные траектории обработки в G-кодах возможно экспортировать в отдельный файл? Если да то этот файл будет с каким расширением?
Да, и расширение этого файла, равно, как, собственно, и структура самого файла УП будет зависеть от выбранного вами постпроцессора при сохранении УП.
.cnc , .nc , ncc , .tap , .txt , .iso . и т.д. и т.п.
ДАВНО ЖИВУ-ПРИВЫК УЖЕ.Самый хороший учитель в жизни — опыт. Берет, правда, дорого, но объясняет доходчиво.
Ничто так не украшает человека, как дружба с собственной головой.
Работать надо не 12 часов, а головой. © Стив Джобс
Только тогда, когда ваши мечты будут сильнее ваших страхов — они начнут сбываться.
Любая достаточно развитая технология неотличима от волшебства (с) Артур Кларк
Можете и сами задать в постпроцессоре любое расширение ( есть в постпроцессорах команда, которая задает расширение), лишь бы грамматику файла вывода станок понимал и это ваше"дизайнерское" расширение видел.
Лужу, паяю, станки ЧПУ починяю.
G01 придумали трусы. Реальные пацаны фрезеруют на G00.
ИнженеГры цветы не едят и спасибы не пьют.
Говорят, что скоро на Али появится прибор, который магический синий дым назад в сгоревшее оборудование будет закачивать. Правда ценник будет не гуманный.
Здравствуйте, простите за глупый вопрос, пришел станок росфрезер a12stm., а я в растерянности в каком формате сохранять траекторию в арткаме для пульта станка.
На будущее - суть не в марке станка, а в ЧПУ. У Вас пульт. Значит важна марка пульта.
Спасибо за ответ, пульт DSP A11. То есть я все верно понимаю что мне надо выбирать gcode_mm.con?
Здравствуйте, простите за глупый вопрос, пришел станок росфрезер a12stm., а я в растерянности в каком формате сохранять траекторию в арткаме для пульта станка.
У Вас в комплекте со станком есть флешка, там инструкции и папка с названием "постпроцессор". В пояснительном файле все написано.
У Вас в комплекте со станком есть флешка, там инструкции и папка с названием "постпроцессор". В пояснительном файле все написано.
Да вы правы, просто Флешка аккуратно запечатана
Доброго времени суток господа Мастеровые и созерцатели !
Купили станок, изготавливался на заказ в фирме 777 в каменск шахтенском , под нужды производства. Было обговорено много моментов которые должны были быть выполнены, и на которое в последствии производителями был забит болт. При настройке импульсов на шаговые двигателя у настройщиков не было даже линейки что дало сразу понять что путь освоения будет долог и тернист . И Я очень надеюсь пройти его достойно с Вашей помощью. Начну излагать по порядку
Станок делался для долбления пазов. И первый паз У-40 мм на Х-10 мм показал что станок режет его не ровно по окружностям, и по оси Х-режет не 10 мм как рисовалось в Арт Сам а 9 мм.
Решил начать устранения проблем с того что станок не ровно резал круги. Не овалом, а как будто идет наводка на движки. заземлил станок и рисовал круг карандашом в место фрезы с выключенными инверторами. Исключив наводки рисунок остался таким же прерывистым. Постпроцессор использовался G-code arcs_mm. (Tab)
Был выбран пост G-code_mm. (Tab) И станок начал резать круг уже овалом со смешением в 1 мм по Х ( Диаметр круга 80 мм) и мелкими прерывистыми шагами. и в конце работы возвращаться с начало в точку возврата который Я указал в Арт Сам а потом сразу в нули по Х.У и выключать шпиндель. Это корректировать можно в ручную но хотелось бы узнать как можно поменять пост так что бы он не добавлял команды возврата в ноль и не выключал шпиндель .
Стал штудировать темы дабы понять в чем вина такого не до реза настройка станка или неправильный пост и провел измерения перемешивания станка в ручную в Вектор Контроле.
Итог : при перемещении в ручную по У на 25 сантиметров хода станок переезжает 0.3 мм , А при перемещении по Х на 15 см не доехал 0.1 мм.
По обоим осям стоят серводвигателя и зубчатая рейка (одинаковые) . Арт Кам 9.1 . Управляв. программа NcStudioV5.5.60.

Кнопка в окне диалога Toolpath Manager обеспечивает доступ к функциям сохранения траектории движения инструмента.
Замечание: Этот метод сохранения траектории движения инструмента, используется для преобразования траектории движения инструмента в формат соответствующей стойки ЧПУ при помощи постпроцессора.
ЭТО НЕ ТОЖЕ САМОЕ, что и команда Save Toolpath Data (Сохранение Траектории) из меню Toolpaths (УП), которая используется для сохранения временных файлов движения инструмента во внутреннем формате ArtCAM, для последующего использования в ArtCAM Pro (смотри ниже).
Появится следующее окно диалога:
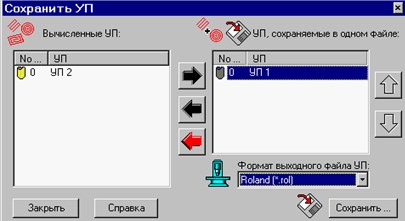

Все траектории движения инструмента, который Вы создали, находятся в окне слева. Для того, чтобы преобразовывать эти траектории движения инструмента в управляющие программы для конкретного станка с ЧПУ, выберите траекторию движения инструмента в левом окне, и затем нажмите кнопку , для того чтобы перенести выделенную траекторию движения инструмента в правое окно. Все файлы, которые перенесены в правое окно, будут объединены в одну управляющую программу. Вы можете объединить столько файлов, сколько необходимо.
Кнопки (Вверх) и (Вниз) в правом окне предназначены для того, чтобы переупорядочить файлы при создании объеденной управляющей программы. Щелчок по кнопке "Вверх" или "Вниз" переместит выбранный файл на одну позицию в списке.
Затем выберите тот постпроцессор, который Вы хотите использовать, чтобы преобразовывать траекторию движения инструмента в управляющую программу для конкретного станка с ЧПУ, из раскрывающегося списка Machine Output File is formatted for (Выходной файл УП):
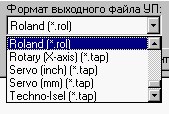
После того, как Вы сделали свой выбор, нажмите на кнопку Save (Сохранить), и траектория движения инструмента будет преобразована в управляющую программу и сохранена.
Для того чтобы сделать новый выбор или изменить существующий, Вы можете использовать кнопку (Влево), чтобы перенести файлы из правого окна обратно в левое окно. Кнопка (Красная стрелка влево), выполняет ту же самую функцию, но переносит все файлы из правого окна.
Замечание: при сохранение проекта ArtCAM через команду File - Save (Файл - Сохранить) (или через кнопку -Save (Сохранить) на инструментальной панели File (Файл)) автоматически сохраняется УП как часть проекта.
Большинство статей на сайте описывают работу в программе ArtCAM v8/v9. Если вы используете более поздние версии программы (v11/v12 или новее), для удобства работы с программой и статьями необходимо после запуска ArtCAM выполнить настройку компоновки, как указано на рисунке:
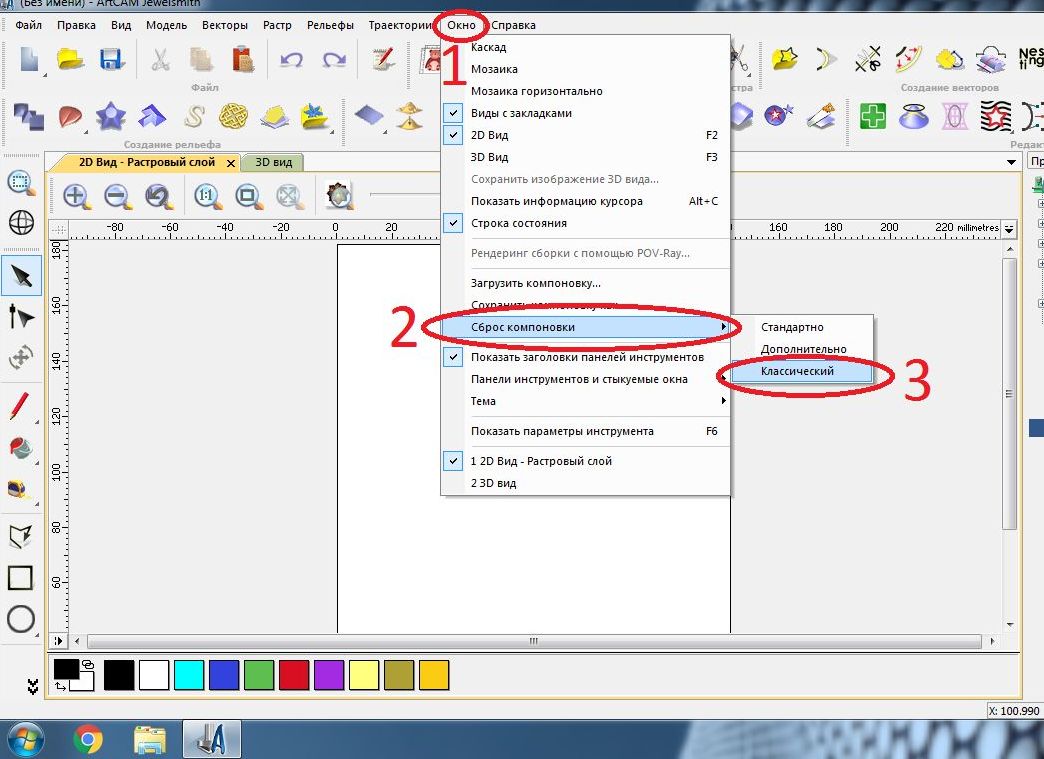
1. Запускаем программу ArtCAM, в меню выбираем Файл -> Новый -> Модель…(клавиши быстрого вызова для Ctrl + N ) , рисунок 1.
2. В открывшемся окне задаем размер нашей заготовки, в полях «Высота (Y)» и «Ширина (Х)», рисунок 2, и нажимаем «ОК».
3. В меню выбираем Рельефы -> Импорт 3D Модели… для импорта файлов с расширением .* stl или Рельефы -> Импорт… для импорта файлов с расширением .*rlf, рисунок 3.
Для версии ArtCAM2009
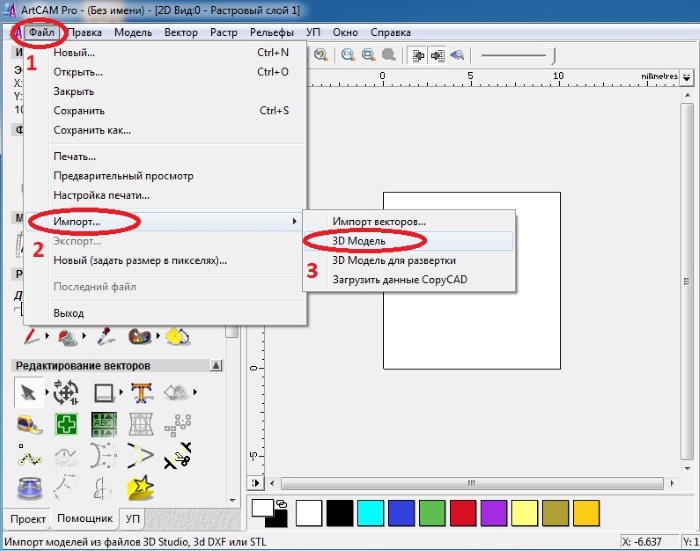
4. Выбираем нужный файл и нажимаем «Открыть», в открывшемся окне «Вставка 3D Модели» , рисунок 4.
Изменяем масштаб и положение по Х и Y так чтобы Модель оказалась в нужном месте на нашей заготовке, нажимая после изменений кнопку «Применить», положение по Z установить равным «0», затем нажать «Вставить”, рисунок 5.
Можно аналогично добавить сюда же еще модели, например рамку, рисунок 5а.
5. Переходим на вкладку «Траектории» и выбираем в поле «3D УП» «Обработка рельефа», рисунок 6
6. В поле «Инструмент выбираем тип фрезы, рисунок 7.
Если в списке инструмента нет имеющейся у вас фрезы, то редактируем параметры инструмента, нажав кнопку "Редактирование". Изменяем единицы измерения на более удобные к восприятию, изменяем диаметр и угол под параметры имеющегося инструмента(фрезы), меняем значения величины "глубина за проход" , "рабочая подача" и "подача врезания", рисунок 8.
Подробно создание конусной фрезы описано в статье Создание конусной фрезы в ArtCAM
Если имеющаяся у вас под рукой фреза есть в списке инструмента, тогда достаточно проконтролировать и при необходимости изменить только величины "рабочая подача" и "подача врезания" Величина рабочая подача не должна превышать значения 1000мм/мин для станков серии Моделист из фанеры и не более 2000/мм мин для станков из металла. Подача врезания должна быть меньше рабочей подачи на 50%.
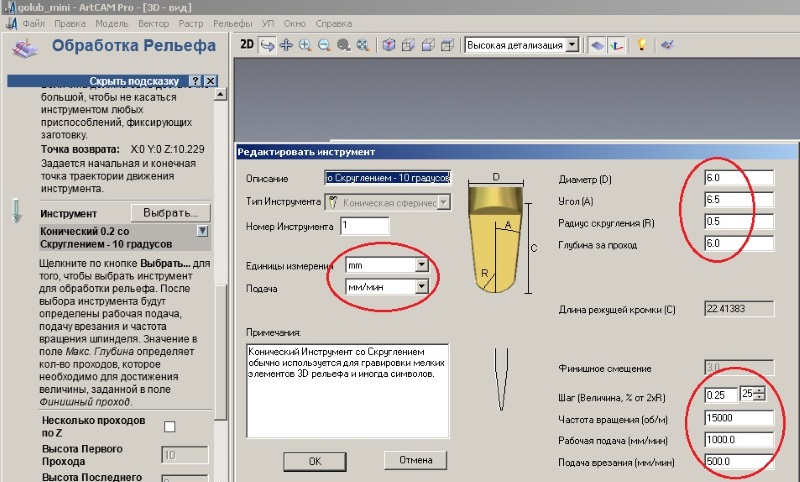
эта операция нужна один раз, в дальнейшем можно использовать этот инструмент с уже сохраненными параметрами скорости подачи и глубины за проход.
При использовании другого нового инструмента, не забываем отслеживать и при необходимости менять эти параметры!
Сохраняем настройки нажатием кнопки "ОК" и подтверждаем выбор инструмента, нажатием кнопки «выбор».
7 В поле «Материал» задаем толщину модели, в нашем примере это 5мм, положение модели в заготовке и ноль по Z, устанавливая смещение вверх, рисунок 9.

В поле «Имя» Задаем имя траектории и нажимаем кнопку «Сейчас», рисунок 10
8. Проверяем результат, для чего выбираем Меню-> УП -> Визуализация УП, рисунок 11.
9 Выбираем Меню-> УП -> Сохранить УП как…, нажимаем стрелку переноса вычисленных УП в сохраняемые , выбираем формат выходного файла Mach2 mm(*.cnc) , нажимаем кнопку «Сохранить», рисунок 12.
3Д модель из коллекции моделей доступной для свободного скачивания по ссылке в конце статьи.
Видео 3Д фрезеровки на станке Моделист6090
3Д модель из коллекции моделей доступной для свободного скачивания по ссылке в конце статьи.
Большинство статей на сайте описывают работу в программе ArtCAM v8/v9. Если вы используете более поздние версии программы (v11/v12 или новее), для удобства работы с программой и статьями необходимо после запуска ArtCAM выполнить настройку компоновки, как указано на рисунке:
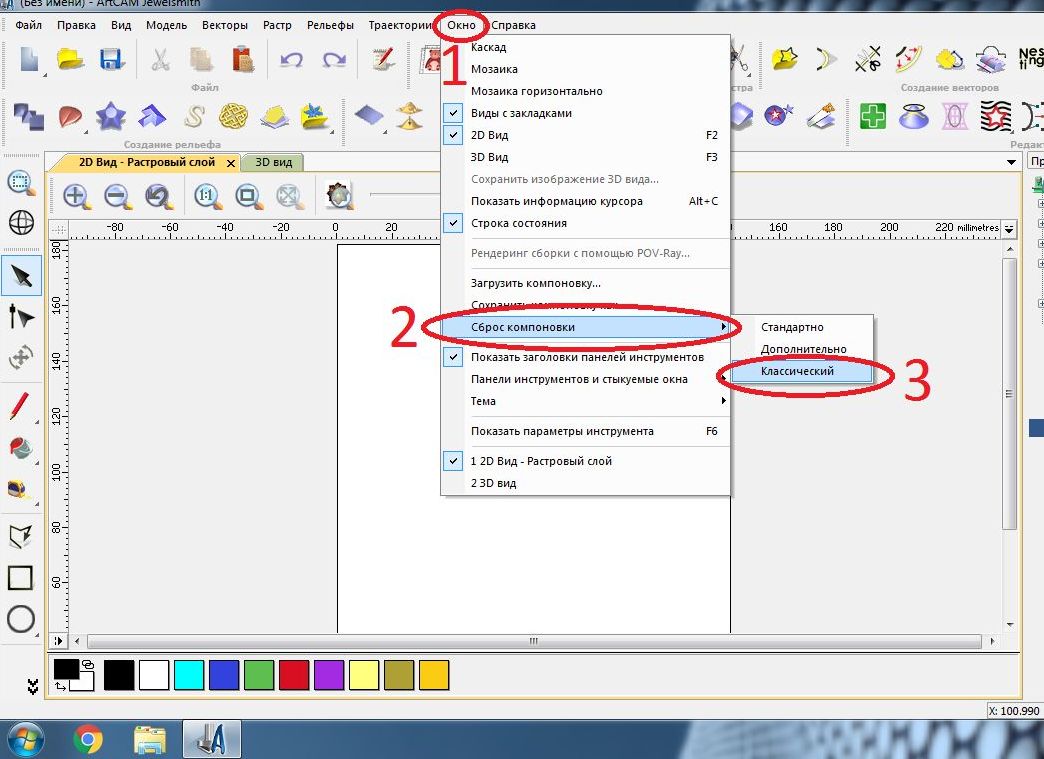
1. Запускаем программу ArtCAM, в меню выбираем Файл -> Новый -> Модель…(клавиши быстрого вызова для Ctrl + N ) , рисунок 1.
2. В открывшемся окне задаем размер нашей заготовки, в полях «Высота (Y)» и «Ширина (Х)», рисунок 2, и нажимаем «ОК».
3. В меню выбираем Рельефы -> Импорт 3D Модели… для импорта файлов с расширением .* stl или Рельефы -> Импорт… для импорта файлов с расширением .*rlf, рисунок 3.
Для версии ArtCAM2009
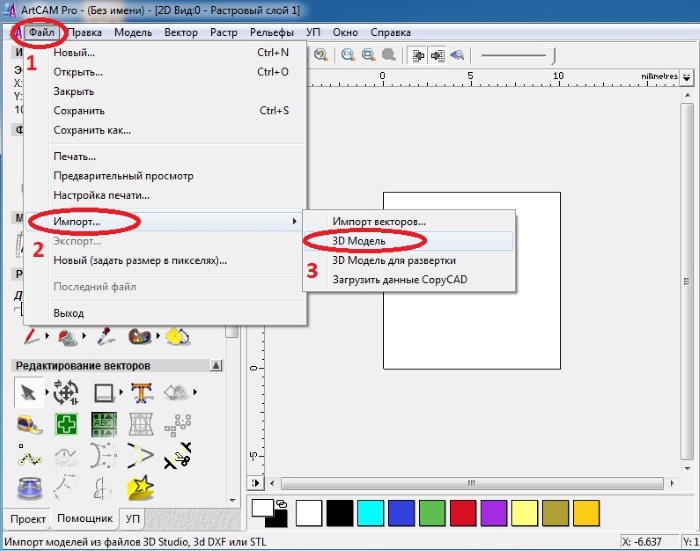
4. Выбираем нужный файл и нажимаем «Открыть», в открывшемся окне «Вставка 3D Модели» , рисунок 4.
Изменяем масштаб и положение по Х и Y так чтобы Модель оказалась в нужном месте на нашей заготовке, нажимая после изменений кнопку «Применить», положение по Z установить равным «0», затем нажать «Вставить”, рисунок 5.
Можно аналогично добавить сюда же еще модели, например рамку, рисунок 5а.
5. Переходим на вкладку «Траектории» и выбираем в поле «3D УП» «Обработка рельефа», рисунок 6
6. В поле «Инструмент выбираем тип фрезы, рисунок 7.
Если в списке инструмента нет имеющейся у вас фрезы, то редактируем параметры инструмента, нажав кнопку "Редактирование". Изменяем единицы измерения на более удобные к восприятию, изменяем диаметр и угол под параметры имеющегося инструмента(фрезы), меняем значения величины "глубина за проход" , "рабочая подача" и "подача врезания", рисунок 8.
Подробно создание конусной фрезы описано в статье Создание конусной фрезы в ArtCAM
Если имеющаяся у вас под рукой фреза есть в списке инструмента, тогда достаточно проконтролировать и при необходимости изменить только величины "рабочая подача" и "подача врезания" Величина рабочая подача не должна превышать значения 1000мм/мин для станков серии Моделист из фанеры и не более 2000/мм мин для станков из металла. Подача врезания должна быть меньше рабочей подачи на 50%.
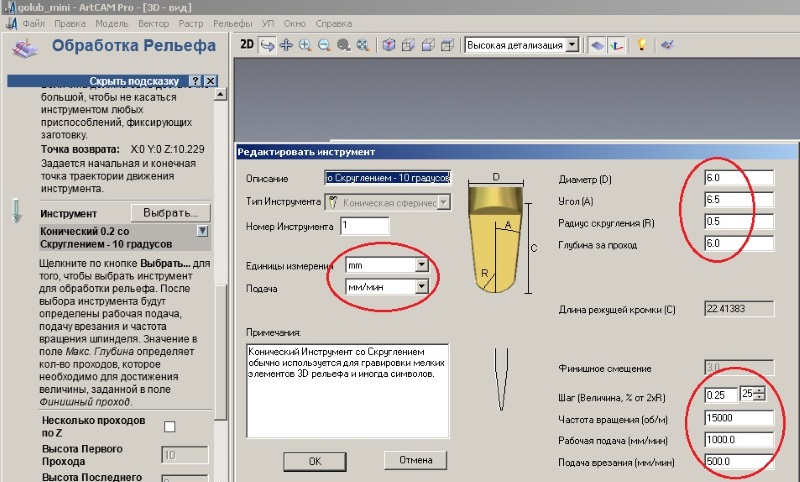
эта операция нужна один раз, в дальнейшем можно использовать этот инструмент с уже сохраненными параметрами скорости подачи и глубины за проход.
При использовании другого нового инструмента, не забываем отслеживать и при необходимости менять эти параметры!
Сохраняем настройки нажатием кнопки "ОК" и подтверждаем выбор инструмента, нажатием кнопки «выбор».
7 В поле «Материал» задаем толщину модели, в нашем примере это 5мм, положение модели в заготовке и ноль по Z, устанавливая смещение вверх, рисунок 9.

В поле «Имя» Задаем имя траектории и нажимаем кнопку «Сейчас», рисунок 10
8. Проверяем результат, для чего выбираем Меню-> УП -> Визуализация УП, рисунок 11.
9 Выбираем Меню-> УП -> Сохранить УП как…, нажимаем стрелку переноса вычисленных УП в сохраняемые , выбираем формат выходного файла Mach2 mm(*.cnc) , нажимаем кнопку «Сохранить», рисунок 12.
3Д модель из коллекции моделей доступной для свободного скачивания по ссылке в конце статьи.
Видео 3Д фрезеровки на станке Моделист6090
3Д модель из коллекции моделей доступной для свободного скачивания по ссылке в конце статьи.
Читайте также: