В каком формате скачивать рамки для фотошопа
Для обеспечения корректного процесса печати и желаемого качества конечного продукта, как при выводе изображения на настольный принтер, так и при использовании типографского оборудования, рекомендуется ознакомиться с основными сведениями о печати.
Большинство пользователей Photoshop ограничиваются печатью изображений на струйном принтере. Photoshop позволяет выводить изображения на внешние устройства различных типов: как на бумажный носитель, так и на позитивную или негативную пленку. В последнем случае можно использовать пленку для создания оттиска, используемого механическим прессом.
Для простейших типов изображения, таких как черно-белый рисунок, используется только один цвет, выбранный из оттенков серого. Более сложные изображения, например фотографии, содержат цветовые переходы. Такой тип изображения известен как нерастрированное изображение.
Изображения, предназначенные для печати в типографии и содержащие более одного цвета, необходимо выводить на отдельные печатные формы: одна форма под каждый цвет. Данный процесс, именуемый цветоделением, обычно сводится к печати чернилами основных четырех цветов CMYK-палитры: голубой, пурпурный, желтый и черный. Photoshop позволяет пользователю задавать параметры формирования печатных форм.
Детализация напечатанного изображения зависит от разрешения самого изображения (в пикселах на дюйм) и разрешения принтера (в точках на дюйм). Разрешение большинства настольных лазерных принтеров PostScript составляет 600 точек на дюйм, а разрешение устройств фотовывода PostScript — 1200 точек на дюйм или выше. В струйных принтерах печать создается за счет микроскопических чернильных капель. И хотя фактически это не точки, разрешение большинства струйных принтеров приблизительно составляет от 300 до 720 точек на дюйм.
Пользователи, не являющиеся типографскими работниками или сотрудниками студий печати, как правило, используют для печати настольные принтеры (струйные, сублимационные или лазерные), а не устройства фотовывода. Photoshop позволяет осуществлять управление печатью изображений.
На мониторах изображения выводятся с помощью света, а в настольных принтерах для отображения используются чернила и разнообразные красящие вещества. Поэтому цвета, отображаемые монитором, не могут в полной мере передаваться принтером. Однако используя в процессе работы специальные средства (например, систему управления цветом), можно добиться согласованности электронного изображения с его печатным вариантом. При выводе изображений на печать необходимо учитывать следующие рекомендации.
Если изображение имеет цветовой формат RGB, то при его печати на принтере нет необходимости переводить его в формат CMYK. Работать с изображениями рекомендуется в режиме RGB. Как правило, настольные принтеры настроены на прием данных RGB и оснащены локальным ПО для преобразования полученных изображений в формат CMYK. Большинство принтеров применяет указанное преобразование независимо от формата принимаемого изображения. Поэтому, при отправке на печать изображения в формате CMYK результаты могут быть некорректными.
Для предварительного просмотра результата вывода изображения на какое-либо устройство с известным профилем используется команда «Цветопроба».
Для обеспечения полного соответствия цветов электронного изображения и его отпечатка, в процессе печати необходимо осуществлять управление цветом. Для правильного управления цветом необходимо использовать хорошо отрегулированный и настроенный монитор. В идеале также следует создать заказной профиль специально для используемого принтера и бумаги для печати, хотя готовый профиль принтера может дать приемлемые результаты.
В меню «Файл» Photoshop доступны следующие команды печати:
Выводит диалоговое окно «Печать», в котором можно просмотреть общий вид изображения и задать параметры. (Настроенные параметры сохраняются как новые значения по умолчанию при нажатии кнопки «Готово» или «Печать».)
Печать одного экземпляра
Осуществляет печать одного экземпляра изображения без открытия диалогового окна.
Чтобы обеспечить максимальную эффективность, можно включить команду «Печать» в число действий. (Photoshop предоставляет все параметры печати в одном диалоговом окне.)
Настройка параметров печати Photoshop и печать
Выберите принтер, число копий и ориентацию макета.
В области предварительного просмотра слева визуально настройте положение и масштаб изображения в соответствии с выбранными форматом и ориентацией бумаги. Или справа установите подробные параметры положения и размера, управления цветом, меток печати и т. д.
- Чтобы вывести изображение на печать, нажмите кнопку «Печать».
- Чтобы закрыть диалоговое окно без сохранения настроек, нажмите кнопку «Отмена».
- Чтобы закрыть диалоговое окно и сохранить заданные настройки, нажмите кнопку «Готово».
Положение и размер изображения можно скорректировать с помощью параметров диалогового окна «Печать». Затененная рамка по краям страницы обозначает поля; область печати изображается белым цветом.
Базовый размер для вывода изображения определяется настройками размера документа в диалоговом окне «Размер изображения» . Масштабирование изображения с помощью параметров диалогового окна «Печать» влияет на размеры и разрешение только печатаемого изображения. Например, при установке масштаба в 50 % для изображения с разрешением 72 точки на дюйм оно выводится на печать с разрешением 144 точки на дюйм. При этом настройки размеров документа в диалоговом окне «Размер изображения» остаются неизменными. В диалоговом окне печати в поле «Разрешение печати» в нижней части раздела «Положение и размер» показано разрешение печати с текущим параметром масштаба.
Многие драйверы принтера сторонних производителей предоставляют возможность масштабирования в диалоговом окне «Настройки печати». Масштабирование изображения с помощью диалогового окна драйвера затрагивает все объекты на странице, включая размер всех типографских меток, таких как линии обреза и подписи. При изменении масштаба с помощью параметров команды «Печать» происходит преобразование только выводимого на печать изображения (размеры типографских меток не меняются).
Во избежание ошибок масштабирования рекомендуется отказаться от использования диалогового окна «Параметры печати» и задавать масштаб изображения в диалоговом окне «Печать».
Какие бывают рамки для использования в фотошопе и как правильно вставить фотографию в рамку.
Что такое рамка для фотошоп?
Рамка для фотошопа - это, по сути, картинка с отверстием (одним или несколькими), через которое видна часть вашей фотографии.Как правило, это картинка формата PNG или PSD (собственный формат фотошопа), иногда может быть в формате JPG, GIF, BMP. Эта картинка-рамка размещается в отдельном слое поверх вашей фотографии в программе Photoshop. Рамки для фотошопа в формате PNG или GIF, поддерживают свойство прозрачного фона, поэтому их просто накладывают на фото, уменьшают, увеличивают, поворачивают, руководствуясь здравым смыслом и собственным вкусом. Если рамка для фотографии сделана в формате JPG, нужно будет удалить белый фон внутри рамки.
Еще более удобно воспользоваться готовым форматом рамки PSD (собственный фотошоп формат), но файл рамки в этом формате очень большого размера. Работа с рамками для фотошопа формата PSD требует некоторых навыков работы в Photoshop. Зато в этом случае у вас есть возможность изменять сам шаблон рамки, выключать слои с отдельными элементами, передвигать ее составные части и т.п.
Как скачать рамку для фото?
Рамка в формате JPG, Gif, BMP или PNG обычно не превышает 10MB, при выборе команды скачать картинка просто открывается в полном размере в отдельном окне и вы можете с помощью контекстного меню сохранить ее в вашу папку. В случае очень большого размера ее скачивают так же, как рамку в формате PSD.
Если рамка для фото в формате PSD, то это всегда большой файл, который может содержать много слоев с разными частями рисунка и фоном. Такая рамка упакована в zip-архив и вы можете скачать ее по ссылке с сервиса обмена файлов, не открывая для просмотра.
Внимание! Иногда рамка в формате PSD после распаковки из архива открывается как пустой файл. Это не глюк и не обман, просто все слои выключены (в этом случае размер файла меньше и скачивается быстрее). Откройте палитру слоев Windows/Layers и включите слои (щелкните на кождом слое, чтоб появился глаз).
Пример использования рамки для фотошопа в формате PNG
Для примера возьмем один из готовых шаблонов рамки для фото в формате PNG и фотографию, которую предстоит вставить в рамку.


Открываем файл с картинкой-рамкой для фото и вашу фотографию в Фотошопе.
Если рамка и фотография существенно отличаются по размеру нужно "подогнать" размер фотографии под размер рамки, либо же наоборот. Размер лучше уменьшать, а не увеличивать, т.к. любое увеличение растрового рисунка ведет к видимой потере качества. Изменить размер фото можно так: Image/Image Size (Изображение / Размер изображения)
На панели инструментов Photoshop выбираем Rectangular Marguee Tool (Прямоугольное выделение), выделяем всю вашу фотографию или ту часть ее, которую вы планируете вставить в рамку и копируем в шаблон с рамкой (Ctrl+C).
Слой с фотографией должен располагаться ниже, чем слой с рамкой для фотошоп.
Его нужно просто перетащить вниз на панели слоев или нажать сочетание клавиш Ctrl + [ . Если требуется повернуть вставленную в рамку фотографию, изменить ее масштаб, то используем Edit/Transform (Редактирование / Трансформация ).

Все готово. Рамка встала на нужное место, ее можно сохранить в удобном для вас формате (Jpeg, Png, Tiff) и, при желании, распечатать на широкоформатном принтере.
Если вы используете рамку для фотошоп в формате JPG, то фон в слое с рамкой будет не прозрачным и его нужно просто аккуратно удалить ластиком или выделить область внутри рамки инструментом Rectangular Marguee Tool, Elliptical Marguee Tool или Magic Wand и нажать Delete.
Шаблон для фотографии это, по сути, такая же рамка, только отверстие в ней маленькое - только для лица. Все остальное - красивая картинка.
В Photoshop обновлено диалоговое окно «Размер изображения». Дополнительные сведения см. в разделе Изменение размера изображения.
Размеры в пикселах изменяют общее число пикселов по ширине и длине изображения. Разрешение является мерой четкости деталей растрового изображения и исчисляется в пикселах на дюйм (ppi). Чем больше пикселов на дюйм, тем выше разрешение. В целом изображение с более высоким разрешением позволяет получить более высокое качество при печати.

Если ресамплинг изображения не выполняется (см. раздел Ресамплинг), объем данных изображения остается неизменным при изменении размеров или разрешения печати. Например, при изменении разрешения файла его высота и ширина изменяются так, чтобы объем данных изображения оставался прежним.
Photoshop позволяет увидеть соотношение между размером изображения и его разрешением в диалоговом окне «Размер изображения» (меню «Изображение» > «Размер изображения» ). Снимите параметр «Интерполяция», так как изменять объем данных изображения не требуется. Затем измените ширину, высоту или разрешение. При изменении одной из величин остальные будут приведены в соответствие первой. Если выбран параметр «Ресамплинг изображения», можно изменить разрешение, ширину и высоту изображения в соответствии с требованиями печати или вывода на экран.

A. Исходные размеры и разрешение B. Уменьшение разрешения без изменения размеров в пикселях (без ресамплинга). C. Уменьшение разрешения при неизменных размерах документа приводит к увеличению размеров в пикселах (ресамплингу).
Быстрое отображение текущего размера изображения
Если необходимо быстро отобразить текущие размеры изображения документа, воспользуйтесь справочным окном в нижней части окна документа.
Наведите курсор на поле информации о файле и удерживайте кнопку мыши нажатой.Размер файла изображения — это физический размер файла, в котором хранится изображение. Он измеряется в килобайтах (КБ), мегабайтах (МБ) или гигабайтах (ГБ). Размер файла пропорционален размерам изображения в пикселах. Чем больше количество пикселов, тем детальнее изображение, получаемое при печати. Однако для их хранения требуется больший объем дискового пространства, а редактирование и печать замедляются. Таким образом, при выборе разрешения необходимо найти компромисс между качеством изображения (которое должно содержать все необходимые данные) и размером файла.
Другим фактором, влияющим на размер файла, является его формат. Из-за различий в методах сжатия, используемых в форматах файлов GIF, JPEG, PNG и TIFF, размеры файлов при одинаковых размерах в пикселах могут сильно отличаться. Аналогично влияют на размер файла битовая глубина цвета и количество слоев и каналов.
Photoshop поддерживает максимальные размеры изображения в пикселах, равные 300 000 по горизонтали и вертикали. Это ограничение определяет предельно допустимые размеры и разрешение изображения на экране и при печати.
Разрешение монитора описывается в размерах (в пикселах). Например, если разрешение монитора и размеры фотографии в пикселах одинаковы, то при просмотре в масштабе 100 % фотография будет занимать весь экран. Размер изображения на экране зависит от совокупности факторов — от размеров изображения в пикселах, размера монитора и разрешения монитора. Photoshop позволяет изменять видимый размер изображения на экране, поэтому пользователь может легко обрабатывать изображения любого размера.

При подготовке изображений к просмотру на экране следует ориентироваться на монитор с минимально возможным разрешением.
Разрешение принтера измеряется в точках на дюйм, dpi. Как правило, чем больше точек на дюйм, тем лучше качество печатного изображения. Большинство струйных принтеров обладают разрешением от 720 до 2880 dpi. (С технической точки зрения, в отличие от устройств фотовывода и лазерных принтеров, струйные принтеры оставляют микроскопические кляксы.)
Разрешение принтера отличается от разрешения изображения, но связано с ним. Чтобы напечатать высококачественную фотографию на струйном принтере, необходимо, чтобы разрешение изображения было не менее 220 ppi.
Линиатура растра представляет собой количество выводимых точек или полутоновых ячеек на дюйм при печати изображений в режиме градаций серого или цветоделения. Линиатура растра (называемая также частотой растра ) измеряется в линиях на дюйм (lpi), т. е. линиях ячеек на дюйм в полутоновом растре. Чем выше разрешение устройства вывода, тем выше (тоньше) видимая частота растра.
Соотношение между разрешением изображения и линиатурой растра определяет качество детализации отпечатанного изображения. Чтобы получить полутоновое изображение наивысшего качества, обычно используется изображение, разрешение которого превышает линиатуру растра в полтора или даже два раза. Но для некоторых изображений и устройств вывода хорошие результаты может дать и более низкое разрешение. Чтобы определить линиатуру растра принтера, необходимо обратиться к документации принтера или к поставщику услуг.
Некоторые устройства фотовывода и лазерные принтеры с разрешением 600 dpi используют технологии растрирования, отличные от полутонирования. Если печать изображения выполняется на подобном устройстве, обратитесь к поставщику услуг или к документации принтера за рекомендациями по выбору разрешения изображения.

A. 65 lpi: грубое зерно обычно используется для печати бюллетеней и продуктовых купонов B. 85 lpi: среднее зерно используется для печати газет C. 133 lpi: мелкое зерно обычно используется для четырехцветной печати журналов D. 177 lpi: очень мелкое зерно обычно используется для печати годовых отчетов и художественных альбомов
Если планируется печать изображения с использованием полутонового растра, диапазон подходящих разрешений изображения зависит от линиатуры растра устройства вывода. Photoshop может определить рекомендуемое разрешение изображения, основываясь на линиатуре растра устройства вывода.
Вставка в рамку – это один из самых распространенных способов, с помощью которого можно украсить фотографию и придать ей более законченный вид. Давайте посмотрим, каким образом это можно сделать в программе Photoshop.
Вставляем фотографию в рамку
В интернете можно найти множество различных видов рамок: классические, современные, школьные, детские и т.д. В основном, файлы с рамками имеют следующие расширения (но бывают и другие варианты):
- PNG – с прозрачным фоном;
- JPG/JPEG – с белым фоном (чаще всего, но не всегда).
Если у вас первый вариант – сразу переходите к Этапу 2, описанному ниже. Понять, что внутри рамки прозрачная область, можно по характерному узору в виде шахматной доски.

Однако довольно часто приходится иметь дело с рамкой на белом или другом одноцветном фоне. Давайте посмотрим, как ее подготовить для последующей вставки в нее фотографии.
В качестве примера будем использовать следующий вариант.
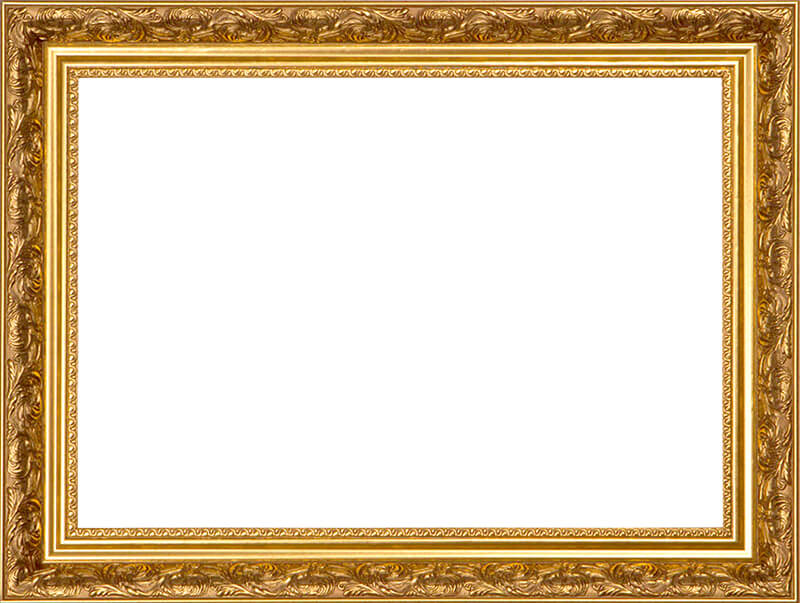
Этап 1: Подготовительные работы
Примечание: описанный метод работает при условии, что удаляемый фон однотонный (желательно белый, но все зависит, в т.ч., от цвета самой рамки). В остальных случаях выделение, скорее всего, придется сделать вручную. Подробнее об этом читайте в нашей статье – “Выделение объектов в Фотошопе”.
Этап 2: Вставка изображения
Подготовка рамки завершена, теперь осталось добавить в нее фото.
Примечание:
Этап 3: Финальная обработка
Чтобы вставленная в рамку фотография смотрелась более гармонично, можно ее обработать с помощью каких-нибудь фильтров.
Заключение
Итак, мы только что пошагово разобрали, как можно вставить фотографию в рамку, используя Фотошоп. Процедура выполняется достаточно легко и не займет много времени. Главное – это найти подходящую рамку, которая наилучшим образом дополнит фото.
Читайте также:


