В фотошопе при нажатии не показывает слой
Чтобы вступить в уже существующее сообщество, нужно зайти в это сообщество и нажать кнопку «Вступить в сообщество».
Вступление в сообщество происходит автоматически без одобрения кандидатуры вступающего другими членами сообщества.
Долго (минут 20-30) гуглил по этой проблеме - ничего не нашел.
Я начинающий в фотошопе, недавно установил фотошоп "Adobe.Photoshop.CS5.Extended.v12.0"
прошу помощи по такому простому, казалось бы, вопросу: с помощью инструмента лассо я выделил область, хочу изменить ее яркость, выбрал опцию коррекция-яркость , переместил ползунок - вообще ничего не меняется, попробовал другим способом - справа у меня инструменты цвет-кривые - меняю кривые - яркость меняется во всем изображении, а не в том выделенном с помощью лассо фрагменте, как я хотел!
Задействовал маску - все тоже самое.
Долго (минут 20-30) гуглил по этой проблеме - ничего не нашел.
Просьба подсказать, в чем тут дело ?
Делаете выделение полигональным лассо. растушевка 5 пикселей
далее ctrl+J.
выделение летит отдельным слоем.
или после выделения тыкаете кнопочку любого из фильтриков. кривые, левелсы и т.п.
Чтобы сразу было что-то видно..
1. Выделение
2. ctrl+J
3. ctrl+m.
двойной клик мышкой по инструменту "быстрая маска"
и там выбрать .
- забудьте вы про ВЫДЕЛЕНИЕ в фотошопе, как нечто отдельное!
- в фотошопе работают СО СЛОЯМИ!
- выделение делают для того, что его, это выделение, вывести на ОТДЕЛЬНЫЙ слой!
Изменил я параметры в выделении номер 2, кликнув на соотв. слой в правой панели.
Теперь захотел сделать выделение номер 3 и немного подредактировать. Выделил лассо соотв. область - на экране ясно видна граница выделения. Создал новый слой - и копирую туда выделенную область - а вот хрен вам!
Система почему-то пишет "выделенная область пуста" и никакого копирования не происходит, хотя глазами я четко вижу соотв. замкнутый выделенный контур - "муравьиную дорожку", или как там она называется.
Если вы создали корр.слой, а потом что-то выделили, то регулировки в корр.слое никак не связаны с наличием или отсутствием выделения.
Если вы выделили зону, а потом решили создать корр.слой, то выделение превратится в маску корр.слоя и корр слой будет действовать
(быть видимым согласно контрасту маски) в пределах выделения (которого уже естественно не будет, оно станет маской).
Вы бы сопровождали свои вопросы скриншотами, чтобы было видно какае слои у вас и что выделено и что хотите сделать. Чтобы вырезать отдельные пискелы (внутри выделения) в отдельный слой, нужно стоять на нужном слое, причем на пикселах, а не на маске слоя если она есть. Чтобы копировать выделение в новый слой не нужно создавать новый пустой слой (он так и останется пустым), а просто нажать ctrl-j (new layer via copy). При этом нужно стоять на нужном слое с нужными пикселами. Корректирующий слой не содержит пискелов. При нажатии ctrl-j стоя на таком слое происходит просто дублирование слоя. Выделение при этом не снимается.
Если вы создали корр.слой, а потом что-то выделили, то регулировки в корр.слое никак не связаны с наличием или отсутствием выделения.
Если вы выделили зону, а потом решили создать корр.слой, то выделение превратится в маску корр.слоя и корр слой будет действовать
(быть видимым согласно контрасту маски) в пределах выделения (которого уже естественно не будет, оно станет маской).
Если вы стоите на слое с пискелами и что-то выделили, то вызов коррекции без создания корр.слоя, например, ctrl-l или ctrl-м и прочее будет
действовать на пикселы в пределах выделения, которое может быть растушеванным или полупрозрачным. Если стоите на маске стоя, то соотв. коррекции (ctrl-l, ctrl-m) будут действовать на маску слоя (чб картинку).
Ctrl-J - не работает, система пишет, что "выделенная область пуста", хотя область внутри муравьиной дорожки - не пуста.
В чем тут дело - непонятно.

Ctrl-J - не работает, система пишет, что "выделенная область пуста", хотя область внутри муравьиной дорожки - не пуста.
В чем тут дело - непонятно.


по стрелке - явным образом видно - слой пустой
весь :-)
bme писал(а):
. Еще вопрос: после работы с новыми слоями - система сохраняет каждый корректирующий слой - в результате чего размер файла увеличивается в несколько раз. Как сделать так, чтобы при сохранении отредактированного файла его размер не увеличился ?Поэтому вопрос: может кто-нибудь подсказать вместо фотошопа - бесплатную (крайне желательно) программу, в которой можно удобно работать с редактированием выделений (чтобы можно было бы быстро скорректировать отдельные фрагменты изображения, не затрагивая остальные), и которая поддерживает 16 - битные изображения ?
(например, известный GIMP не поддерживает 16 бит, а только 8 бит ).
Я снимаю камерой Mamiya-2, заказываю сканы пленки - получаю изображения tif объемом ок. 100 Mb, 16 - битные (но в полном разрешении возможны до 400Mb), мне нужно их корректировать (яркость, контраст, насыщенность цветов), также нужно иметь возможность сделать из нескольких изображений панораму. Разумеется, также кадрирование, но с этим любой редактор справляется.
Поэтому вопрос: может кто-нибудь подсказать вместо фотошопа - бесплатную (крайне желательно) программу, в которой можно удобно работать с редактированием выделений (чтобы можно было бы быстро скорректировать отдельные фрагменты изображения, не затрагивая остальные), и которая поддерживает 16 - битные изображения ?
а если создайш слой из выделения (на какого фига. для этого есть маски. перенос выделения архикривая фишка и там несможеш редактировать прозрачтность. ) то он создайтся вырезкой с ТЕКУЩЕГО слоя соотв. сматри какой текущий. илиже есть опция copy merged. или есть свести слои, ctrl-c ctrl-z ctrl-v.
прошу помощи по такому простому, казалось бы, вопросу: с помощью инструмента лассо я выделил область, хочу изменить ее яркость, выбрал опцию коррекция-яркость , переместил ползунок - вообще ничего не меняетсяНа самом деле выделение сделано .. не было.
[quot]
- попробовал другим способом - справа у меня инструменты цвет-кривые - меняю кривые - яркость меняется во всем изображении, а не в том выделенном с помощью лассо фрагменте, как я хотел!
Задействовал маску - все тоже самое.
- Теперь захотел сделать выделение номер 3 и немного подредактировать. Выделил лассо соотв. область - на экране ясно видна граница выделения. Создал новый слой - и копирую туда выделенную область - а вот хрен вам!
Система почему-то пишет "выделенная область пуста" и никакого копирования не происходит, хотя глазами я четко вижу соотв. замкнутый выделенный контур - "муравьиную дорожку", или как там она называется.
В чем тут дело ? ..
- Ctrl-J - не работает, система пишет, что "выделенная область пуста", хотя область внутри муравьиной дорожки - не пуста.
В чем тут дело - непонятно. [/quot]
Во всех этих случаях причина одна:
Вы сделали выделение, находясь на корректирующем (пустом) слое, и пытаетесь изменить яркость, находясь на этом же слое.
Проверить - пустой слой или нет - очень просто: достаточно, зажав клавишу Alt, кликнуть по "глазику" искомого слоя.
[quot]Я пришел к выводу, что там просто глюк в фотошопе имел место: пустый слои я создал сам, а сделать слой из выделения - оказалось невозможно, т.к. фотошоп 2 раза позволял мне делать слои из выделения, а 3 раз - отказался.
[/quot]
Вывод ошибочный. Глюк не в Фотошопе .
[quot]Еще вопрос: после работы с новыми слоями - система сохраняет каждый корректирующий слой - в результате чего размер файла увеличивается в несколько раз. Как сделать так, чтобы при сохранении отредактированного файла его размер не увеличился ?[/quot]
- Объединить все слои перед сохранением файла.
- Сохранять в формате jpeg.
[quot]Поэтому вопрос: может кто-нибудь подсказать вместо фотошопа - бесплатную (крайне желательно) программу, в которой можно удобно работать с редактированием выделений (чтобы можно было бы быстро скорректировать отдельные фрагменты изображения, не затрагивая остальные), и которая поддерживает 16 - битные изображения ?[/quot]
Нет ничего более удобного и мощного, чем Фотошоп.
странная логика однако
Вы (именно Вы и никто другой) . указываете программе - с каким слоем собираетесь работать
- прямо мышкой в окне "слои" указываете
если на слое ничего нет (пустой) - что же там можно редактировать то?
фотошоп вот об этом и сообщает :-)

выделяем нечто (не важно каким инструментом)
чикаем правой кнопкой мышки на выделенную область
выбираем "копировать на новый слой"

для наглядности - выбрал тот слой КУДА скопировал и отключил видимость нижнего слоя
хотите порулить настройками фрагмента
- выбрать в окне "слои" нужный слой . и вот там и крутить
Однако удобство выделений в этих программах - вопрос относительный
Насколько я понял, стабильной версии Gimp, способной работать с 16-битными изображениями - не существует.
Есть ли еще подобные бесплатные или недорогие аналоги ФШ ?
Есть ли еще подобные бесплатные или недорогие аналоги ФШ ? Ни одна программа не годится даже "в подметки" фотошопу .
[quot]Нет теперь сомнений, что моя халявная версия содержала как глюки, так и вирусы: замкнутую область он стал отказываться выделять в слой[/quot]
Вы так и не ответили на вопрос на каком слое пытались сделать выделение: на содержательном или корректирующем. По своему опыту, скажу, что основная масса глюков находится в нашей голове и руках .
Я делал выделение на слое, который до этого правил. Получается - значит на корректирующем. Выделение представляло из себя замкнутую область, очерченную муравьиной дорожкой, но программа почему-то считала, что эта область - пуста.

В Фотошопе слои – это фундамент. С помощью них можно совмещать разные изображения в одно, создавать потрясающие коллажи, накладывать текст или даже делать коррекцию изображения. В этой статье я расскажу об основном функционале слоев, покажу как ими пользоваться на примерах, а также создам забавный коллаж. Новичкам будет особенно интересно!
Все примеры я буду показывать в Adobe Photoshop 2020 для Windows.
Слои в Photoshop: первое знакомство
Представьте, что рабочая зона Фотошопа – это ваш рабочий стол. А слои – это стопки с картинками, которые лежат на этом столе. Точно как и в жизни, в Фотошопе можно менять порядок этих картинок, накладывать их друг на друга в любом порядке, вырисовывать буквы или вырезать ненужный фон.
Давайте для начала откроем панель «Слои» (Layers). Чтобы их увидеть, нужно выбрать в верхней части экрана вкладку «Окно» – «Слои» или нажать F7 на клавиатуре. Если вы создали новый документ, то у вас просто отобразится пустой фон. Это наш чистый лист бумаги. Давайте теперь посмотрим, что мы можем с ним сделать.

Как создать новый слой
Новый слой создается двумя способами: можно нажать кнопку «Создать новый слой» прямо на панели слоев (значок с плюсом) либо использовать сочетание клавиш Shift + Ctrl + N. В первом случае слой создается с параметрами по умолчанию, а во втором – появляется окно настроек, где вы можете задать имя, выбрать цвет, прозрачность или режим наложения. Можно использовать любой из этих способов: даже если вы просто создадите новый слой с параметрами по умолчанию, все настройки можно будет выставить позже.

Слой также создается автоматически из файла, если просто перетянуть фото из папки прямо на фон в Фотошопе. Чтобы подготовиться к созданию коллажа, я перетащила в Photoshop две картинки – фото городской улицы и изображение с котиком. Кстати, обе фотографии я скачала на одном из бесплатных фотостоков, обзор которых я делала здесь.
Итак, мы перетащили картинки в окно, и теперь они отображаются на панели «Слои» в том порядке, в котором я их добавляла.

Как выделить слой
Чтобы выделить нужный слой, необходимо щелкнуть по нему на панели «Слои» – там отображаются списком все слои с названиями и миниатюрами. Если их очень много, то может быть непросто отыскать нужный на панели.

В таком случае можно просто нажать на интересующее вас изображение в самом документе: сперва убедитесь, что у вас стоит галочка возле пункта «Автовыбор», а затем с помощью инструмента «Перемещение» (V) щелкайте на нужное изображение.

Как скрыть слой
По моему замыслу гигантский кот будет возвышаться над городом, а его мордочка будет виднеться между домами. Так как я буду сначала работать над фоном, то я бы хотела пока скрыть картинку с котиком.

Чтобы спрятать ненужный слой в Фотошопе, нажмите на иконку с глазом на той же панели «Слои». Повторный щелчок возвращает фотографию на место.
Как скопировать слой

Перед началом работы полезно сделать копии слоев, чтобы в случае ошибки можно было вернуться назад. Вот три самых простых способа, как сделать копию:
- Выберите один или несколько слоев, которые вы хотите скопировать. Зажмите клавишу Alt и потяните выбранные слои вверх или вниз на панели. Таким же образом с зажатым Alt можно потянуть картинку на рабочем поле в сторону – она скопируется, а дубликат слоя отобразится на панели.
- Нажмите правой кнопкой мыши на нужный слой, затем в выпадающем меню выберите «Создать дубликат слоя».
- Выберите слой, который вы хотите скопировать, а затем нажмите Ctrl +C и Ctrl + V.
Как объединить слои
Объединить два или несколько слоев в Фотошопе очень просто: щелкните по тем слоям, которые вы хотите свести в один, и нажмите Ctrl + E.
Как заблокировать слой
Если вы не хотите редактировать какой-то из слоев в вашем документе, просто выберите его и нажмите на значок с замком. Можно заблокировать несколько слоев – щелкайте по ним с зажатым Shift, а затем – на замок. Чтобы снять блокировку, нужно нажать на значок замка повторно. С замочком он не будет выделяться или перемещаться.

Как переместить слой
Чтобы перемещать слои и менять их порядок отображения, нужно просто изменять очередность в панели «Слои». Просто щелкните мышкой на слой и тяните вверх или вниз. Вы увидите, как выбранные слои перекладываются на передний или задний план. Если у вас в процессе работы накопилось очень много слоев, то щелкать по ним мышкой может быть утомительно. Для экономии времени были придуманы специальные горячие клавиши.
Горячие клавиши для работы со слоями в Photoshop
Думаю, вы заметили, что я часто упоминаю горячие клавиши. Их используют для того, чтобы сэкономить время – зажать комбинацию намного быстрее, чем щелкать мышью по разным кнопкам в интерфейсе программы. Здесь я собрала для вас все полезные горячие клавиши, которые я постоянно использую во время работы со слоями.
Сочетания клавиш для Фотошопа на Windows:
- Показать или скрыть панель «Слои»: F7
- Создание нового слоя: Shift + Ctrl + N
- Скопировать выделение на новый слой: Ctrl + J
- Объединить все слои в один: Shift + Ctrl + E
- Объединить выделенные слои: Ctrl + E
- Сделать выбранный слой самым верхним: Shift + Ctrl + ]
- Сделать выбранный слой самым нижним: Shift + Ctrl + [
- Переместить на один уровень вверх: Ctrl + ]
- Переместить на один уровень вниз: Ctrl + [
Создаем коллаж
Теперь вы знаете, как выполнить самые элементарные манипуляции со слоями в Фотошопе. Давайте теперь немного углубимся и рассмотрим несколько новых функций детально.
Чтобы осуществить свою грандиозную идею с гигантским котом, для начала я уберу небо с фотографии города. Подробно о том, как удалить фон с картинки, я недавно писала в этой статье, поэтому углубляться в детали процесса не буду – давайте лучше говорить о слоях.

Я удалила небо, и теперь мне нужно вырезать котика с фона, чтобы поместить его за домами. Я нажимаю на значок с глазом, чтобы снова сделать картинку видимой, аккуратно выделяю кота инструментом «Быстрое выделение» и нажимаю Ctrl + J, чтобы кот оказался на новом слое. Затем я удаляю старого кота, просто щелкнув по нему, а потом на клавишу Delete.

Теперь мне нужно изменить порядок слоев – кот должен быть за домами. Я выделяю слой с котом на панели «Слои» и перетаскиваю его мышкой под изображение с городом. Уже становится веселее!

Я сделаю видимой фотографию города – там есть кусочек неба, который я вырезала с его копии – нажимаю на значок с глазом. Теперь надо немного изменить масштаб и положение слоя с котиком. Щелкаю на него прямо на нашем коллаже, немного уменьшаю, потянув за уголок, и передвигаю повыше. Все эти простые действия я делаю с помощью инструмента «Перемещение».

Я решила поместить на коллаж еще один слой – теперь здесь появился парень, делающий селфи на фоне нашего кота. Слой с парнем я помещала уже с прозрачным фоном. Чтобы это сделать, нужно открыть фотографию в новой вкладке (просто бросьте картинку из папки на панель вкладок, чтобы она открылась отдельно). Затем я вырезала человека с фона инструментом «Быстрое выделение», выбрала инструмент «Перемещение» и просто потянула вырезанное изображение с парнем на вкладку с нашим коллажем. Это изображение автоматически отобразилось как слой с прозрачным фоном.

Мне захотелось немного поменять цвета – город и кота сделать немного более контрастными, а небо – чуть затемнить. Для этого я создам корректирующий слой.
Как сделать корректирующий слой

Корректирующие слои в PS нужны для того, чтобы изменять цвет, тона, контрастность и многое другое, при этом не изменяя пикселей самой картинки. Все настройки хранятся на самом корректирующем слое и применяются на все слои, что находятся под ним. Это очень удобно еще и потому, что все корректировки легко отменить или изменить в любое время.
Чтобы создать корректирующий слой, я выбираю слой с городом и нажимаю на черно-белый кружок внизу панели слоев. В выпадающем меню можно выбрать, какую корректировку вы хотите сделать. Я выбираю «Кривые», чтобы немного изменить контраст. В появившемся окошке я выставляю нужные настройки и закрываю его. Если вы захотите изменить настройку позднее – щелкните два раза по черно-белому кружочку слева от корректирующего слоя, и окно коррекции снова появится.

Чтобы сделать небо чуть темнее, я нажимаю на слой нижней фотографии с городом, снова на кружок и затем на «Уровни». Теперь у нас есть целых два корректирующих слоя. Попробуйте переместить их выше или ниже – вы увидите, как меняется отображение тех слоев, которые попадают под влияние корректирующего.

Мне захотелось посмотреть, как бы выглядел коллаж в черно-белом формате. Создаю корректирующий слой, выбираю «Черно-белое» и перетягиваю его на самый верх. Вуаля! С корректирующими слоями работают все те же правила, что и с обыкновенными – их можно закреплять, перемещать и, например, скрывать.

Чтобы добавить капельку безумия в этот отличный коллаж, а заодно и показать вам, что еще можно сделать со слоями, я применю эффект к слою с котом. Это называется стиль слоя.
Стили
Чтобы открыть окно стилей, нужно дважды щелкнуть на панели по слою, на который вы хотите наложить эффект. Здесь дается масса возможностей – можно сделать реалистичную тень, свечение, наложить цвет или градиент. В общем, все зависит только от вашей фантазии. Эти эффекты также применимы к текстовым слоям, например, если вы хотите сделать обводку или тень от букв.

Я хочу применить к коту «Внешнее свечение». В этом окне можно изменять параметры наложения свечения, настроить прозрачность и интенсивность света. Как только вас устроит результат, нажимайте ОК.
Если вы хотите применить одинаковый стиль к нескольким слоям одновременно:
- Нажмите на этот слой правой кнопкой мыши, затем «Скопировать стиль слоя»
- Выберите те слои, к которым нужно применить этот эффект
- Нажмите правой кнопкой мыши на «Вклеить стиль слоя»
В конце я решила переместить корректирующий слой на один пункт вниз – теперь черно-белый фильтр применяется ко всем слоям, что расположены под ним, а слой с парнем остается в цвете.

Мои поздравления! С этими знаниями вы можете создать собственный коллаж, состоящий из нескольких фотографий, и даже наложить простой эффект. Все оказалось не так сложно, правда?

Заключение
Слои – это базовая вещь в Photoshop, поэтому учиться работать с ними важно с самого начала. Если вы научились элементарным действиям со слоями, то уже можете создавать уникальные коллажи и воплощать любые идеи!
Надеюсь, что моя статья помогла вам сделать первые шаги к укрощению Фотошопа, а также вдохновила на создание чего-то особенного. Спасибо за внимание :)

Многие люди выбирают такие графические редакторы, где совмещается понятный интерфейс и множество необходимых функций. Эти программы пользуются наибольшим спросом, по сравнению со сложными профессиональными или чрезвычайно простыми (с малым набором возможностей) приложениями. Лидером среди графических редакторов как для обычных людей, так и для специалистов, является Adobe Photoshop. Конечно, всегда найдется место для непонимания и других проблемных ситуаций. Например, некоторые новички не могут понять, как разблокировать слои в "Фотошопе", и другие сложности программы. К счастью, в данной статье будут рассматриваться наиболее частые проблемы, связанные с блокировкой слоев, и методы решения.

Как в "Фотошопе" разблокировать слои?
Если вы столкнулись с данной проблемой, то причин ее возникновения может быть несколько. Самый распространенный вариант – обычная блокировка слоя, которая предотвращает изменения с ним. Иногда слой не открывается из-за режима работы с документом. Еще одна проблема, которая поднимает вопрос: "Как разблокировать слои в "Фотошопе" CS6?" – некорректное предыдущее сохранение. Остановимся подробнее на последней ситуации.
Допустим, пользователь начал работу в Photoshop – принялся редактировать изображения, создавать графические объекты или ретушировать фотографии. После какого-то промежутка времени у него создается некоторое количество слоев. При сохранении работы пользователь решает, что стоит сохранить работу в формате, отличном от PSD (файл с настройками "Фотошопа", где сохранены все опции, применяемые к изображению). Допустим, файл был сохранен в формате PNG. После выхода из программы через некоторое время он открывает PNG-файл с помощью "Фотошопа" и видит, что все слои объединены в один. К сожалению, если пользователь программы предварительно не сохранил работу в формате PSD, то разблокировать группу слоев не представляется возможным.

Поэтому необходимо сохранять все работы в формате PSD, так как только такой формат предоставляет полный набор сохраненных функций. Остальные форматы просто не поддерживают сохраненные настройки в "Фотошопе".
Самый распространенный случай
Изначально блокируется нулевой слой под названием "Фон". Если пользователь думает, как разблокировать закрепленный слой в "Фотошопе" и использовать его в полной мере, то необходимо избавиться от значка в виде закрытого замка. Можно дважды кликнуть левой кнопкой мыши или перенести значок в корзину для разблокировки. Заблокировать слои может сам пользователь, тогда процедура открытия слоя остается неизменной.
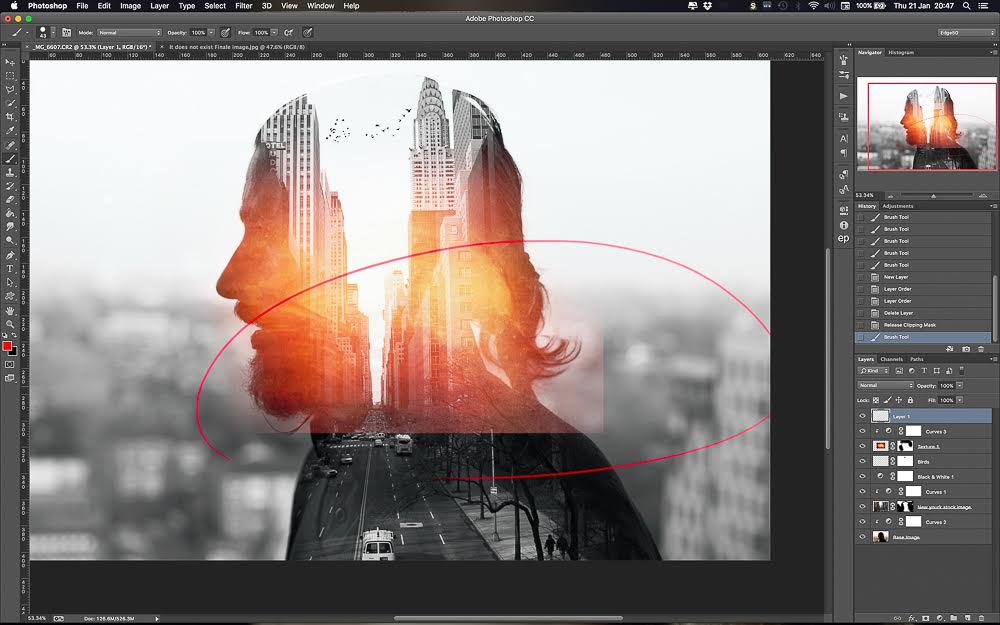
Нестандартный режим работы
На практике иногда случается, что, перед тем как разблокировать слои в "Фотошопе", необходимо поменять режим работы, который отличается от стандартного и привычного режима RGB. Тогда разблокировка слоев стандартным способом не может осуществиться. Необходимо полностью перевести режим работы на цветовую палитру. Для этого нужно зайти во вкладку "Изображение", затем найти пункт "Режим" и в появившемся списке выбрать "RGB". После проделанной операции все слои, которые раннее были заблокированы, станут открытыми.
Читайте также:


