В фотошопе цвета ярче чем при просмотре на компьютере
В данной статье я хочу рассмотреть проблему настройки цвета, с которой довольно часто сталкиваются новички. Проблема заключается в том, что при сохранении изображения в фотошопе, не важно в каком формате и качестве, происходит искажение цвета. К примеру, вы обработали какое-то фото или изображение, вам всё нравится, вы сохраняете его в формате jpg наилучшего качества, но смотрите сохранённое изображение и замечаете, что оно выглядит не так как в фотошопе, цвета стали заметно бледнее или наоборот слишком яркие.
Данная проблема актуальна не только для фотографов, которым важна максимальная точность цветопередачи, но и для веб-дизайнеров, поскольку когда клиенту демонстрируется дизайн в одной цветовой гамме, а свёрстанный сайт получается другим у заказчика конечно возникают вопросы. Искажение цвета особенно отчётливо видно на хороших мониторах с большим расширением, на дешёвых и маленьких мониторах это практически не заметно. Давайте рассмотрим детально, на практике данную проблему и я покажу один простой способ её решения.
1. Сохраняем изображение со стандартными настройками фотошоп
Давайте для понимания проблемы произведём не большой эксперимент. В качестве примера возьмём любую палитру, откроем её в фотошопе, а затем сохраним в наилучшем качестве и посмотрим на сколько точно будут передана цветовая гамма после сохранения изображения.
Я нагуглил палитру, открыл её фотошопом, взял инструмент "Пипетка" и снял пробу цвета с каждого оттенка палитры, после чего подписал их, чтобы увидеть точную разницу на результате.

После этого переходим в верхнем меню в "Файл" - "Экспортировать" - "Сохранить для Web" и в открывшейся панели настроек сохранения устанавливаем jpg наилучшего качества. Сохраним изображение в JPG, так как это самый популярный формат как для фотографов, так и для веба. Галочку на пункте "Оптимизация" оставим, хотя данный параметр уже подразумевает искажение цвета, так как он оптимизирует изображение, т.е. немного его сжимает, что приводит к искажению и цвета и общего качества, но искажения очень минимальны, а польза от оптимизации ощутима.

Теперь открываем сохранённую палитру фотошопом и снова инструментом "Пипетка" проверяем результат. Как мы видим, цветовая гамма сильно искажена, т.е. цвета при сохранении изменились.

Даже если рядом сопоставить изображения видна разница, на одном цвета ярче, на другом бледнее.

Повторюсь, что на дешёвых мониторах данная разница не видна, но нам же нужно максимально точно передать цвет и мы рассчитываем, что нашу работу будут смотреть не только владельцы дешёвых мониторов?
2. Настраиваем цвета фотошоп
Давайте откроем настройки цвета фотошоп и изменим их, после чего повторим эксперимент. Переходим в верхнем меню "Редактирование" - "Настройка цветов..", либо нажимаем комбинацию клавиш "Shift" + "Ctrl" + "K". В появившемся окне нам необходимо поменять настройку RGB на "sRGB IEC61966-2.1", по умолчанию у меня стоит "Adobe RGB (1998)". Меняем данную настройку и сохраняем изменения, кликнув на "Ok".

3. Сохраняем изображение с новыми настройками фотошоп
Теперь снова проводим эксперимент с сохранением и пипеткой. Сохраняем нашу первоначальную палитру с теми же настройками, что и ранее - формат JPG, наилучшее качество, включенная оптимизация. Открываем результат в фотошопе и проверяем цвета.

Результат радует, все шесть цветов в палитре абсолютно идентичны, т.е. фотошоп передал все цвета именно в том качестве, которое мы видели на рабочем экране.
Вывод
Вот таким образом можно быстро настроить цветопередачу при сохранении в фотошопе, данный мануал особенно рекомендую начинающим пользователям. Важно не забывать, что такую настройку необходимо производить после каждой переустановки или обновления программы, так как настройки сбиваются на настройки по умолчанию! В фотошопе есть и возможность производить серьёзную калибровку цвета, но это уже для опытных пользователей и именно для фотографов, так как подготовка изображения на печать - совсем другая история. Мы же, в данной статье разобрали проблему цветоискажения именно при сохранения изображений для просмотра на экранах и мониторах.
обрабатываю фото в фотошоп, сохраняю с лучшими параметрами.
после этого открываю фото стандартным просмоторщиком виндовс или через пикаса и вижу, что цвета не такие как в окне фотошопа, а тусклые. если лицо ребенка в фотошопе розовое, то после сохранения оно бледное.
как бороться программными средствами?
Гигиена - враг туризма!
Совет дилетанта - в фотошопе - Просмотр -> Варианты цветопробы -> поиграться "галочками"говори меньше, чем знаешь
спасибо!можно ли поподробнее, аббревиатуры - это, конечно, хорошо, но нужны реальные советы. Проверьте цветовую схему изображения. Для домашнего просмотра будет лучше всего ставить sRGB. Сделать это можно перейдя в верхнем меню во вкладку Image/Mode -> RGB Color То, что Вы советуете относится к цветовому режиму при работе с изображением.
ТС- разные программы по разному отображают цвета. Даже чтобы ФШ на Вашем мониторе отображал правильные цвета, его надо откалибровать, что опять же не гарантирует, тк у матрицы есть свой предел, даже с дорогими мониторами надо поплясать. Но открыв файл на другом компьютере, Вы увидите совсем другое.
Калибровка помогает правильному выводу на разных носителях, те максимально уровнять изображение на калиброванном мониторе с печатью на калиброванном принтере.
На диске к монитору должен быть файл с расширением *.csf
Можно подгрузить его в качестве цветового профиля.
Shift+Ctrl+K - Загрузить и выбираете этот файл.
Основной принцип моего существования — служение гуманистическим идеалам человечества!
В ответ на: Проверьте цветовую схему изображения. Для домашнего просмотра будет лучше всего ставить sRGB. Сделать это можно перейдя в верхнем меню во вкладку Image/Mode -> RGB Color+1
Для начала нужно проверить, правильно ли выбрано цветовое пространство (снимок с фотоаппарата должен иметь то же ЦП, что и фотошоп). Так вроде ТС на одном и том же мониторе смотрит, как я понял Тады я ничего не понимаю. может измениться цвет по сравнению с исходником, но на одной связке видюха - монитор цвет не должен различаться независимо от просмотрщика. Специально сейчас открыл одну фоту в стандартной программе просмотра изображений и факсов, в пайнте, в Гимпе, в XnView.
Все один к одному.
Основной принцип моего существования — служение гуманистическим идеалам человечества!
Поди-ка в RGB цетовом пространстве зафигачена фотка ? тогда понятно )Автор, похоже, чета намудрил в фотошопе на эту тему. Да, порыл, пишут если сохранить в Adobe RGB или ProPhoto RGB, то какие косяки наблюдаются.
Век живи, век узнавай.
Основной принцип моего существования — служение гуманистическим идеалам человечества!
Система управления цветом Adobe позволяет поддерживать точность цветопередачи при получении изображений из внешних источников, редактировании документов и переносе их между приложениями Adobe, а также при выводе готовых композиций. Система основана на соглашениях, разработанных консорциумом ICC, группой, отвечающей за стандартизацию форматов и процедур профилей, обеспечивающих точную цветопередачу на всех этапах рабочего процесса.
В приложениях Adobe, где используется система управления цветом, она включена по умолчанию. В пакете Adobe Creative Suite цветовые настройки едины для всех программ, входящих в его состав. Это обеспечивает точность отображения цвета в пространствах RGB и CMYK. Это означает, что цвета выглядят одинаково при просмотре в любом из приложений пакета.

Если нужно изменить параметры по умолчанию, то в системе управления цветом можно настроить стандартные условия вывода с помощью удобных в работе стилей. Кроме того, цветовые настройки можно изменить в соответствии с особенностями конкретного рабочего процесса.
Следует помнить, что на управление цветом влияют типы изображений и требования к их выводу. Например, погрешности цветопередачи различаются при печати фотографий в RGB, при типографской печати в пространстве CMYK, при смешанной цифровой печати RGB и CMYK, а также при публикации в Интернете.
1. Предварительное согласование всех аспектов управления цветом с остальными участниками рабочего процесса (при их наличии).
Согласуйте интеграцию рабочего процесса управления цветом у своих рабочих групп и поставщиков услуг, конфигурацию программного обеспечения и оборудования для их интеграции в систему управления цветом, а также уровень, на котором будет осуществляться управление цветом.
2. Калибровка и настройка профиля монитора.
Профиль монитора — это первый профиль, который нужно создать. Точность цветопередачи крайне важна на этапе принятия художественных решений, касающихся цветов в документе.
3. Создание цветовых профилей для всех устройств ввода и вывода (например, сканеров и принтеров), которые планируется использовать в производственном процессе.
С помощью профилей система управления цветом распознает, каким образом то или иное устройство воспроизводит цвета, а также определяет текущие цвета в документе. Профили устройств часто устанавливаются при подключении этих устройств к компьютеру. Кроме того, более точные профили для конкретных устройств и условий можно создавать с помощью сторонних программных и аппаратных средств. Если документ планируется печатать в типографии, то профиль для конкретного устройства или условий печати следует получить у поставщика услуг.
4. Установка параметров управления цветом в приложениях Adobe.
Большинству пользователей достаточно цветовых параметров по умолчанию. Однако при необходимости эти параметры можно изменить. Для этого выполните следующие действия.
Если вы работаете с несколькими приложениями Adobe, выберите стандартную конфигурацию управления цветом и синхронизируйте цветовые настройки всех приложений с помощью программы Adobe® Bridge. После этого можно приступать к работе с документами.
Если вы работаете только с одним приложением Adobe или для отдельного приложения нужно задать пользовательские параметры управления цветом, это можно сделать прямо в нужном приложении.
5. (Дополнительно) Просмотр цифровой цветопробы
Создав документ, можно просмотреть его в режиме цифровой цветопробы, чтобы получить представление о цветопередаче на печати или на конкретном устройстве.
Цифровая цветопроба сама по себе не позволяет точно определить, как будут выглядеть при печати на офсетной машине наложенные друг на друга краски. При работе с документами, в которых есть наложение красок, следует включить режим «Просмотр наложения цветов» для точного отображения таких участков в цифровой цветопробе. При работе в Acrobat режим «Просмотр наложения цветов» применяется автоматически.
6. Управление цветом при печати и сохранении файлов.
Управление цветом нужно для достоверной цветопередачи на всех устройствах, используемых в рабочем процессе. Рекомендуется не отключать параметры управления цветом при печати документов, сохранении файлов и подготовке файлов к просмотру в Интернете.
При работе с пакетом Adobe Creative Suite можно автоматически синхронизировать цветовые настройки приложений с помощью программы Adobe Bridge. В результате такой синхронизации цвета будут гарантированно выглядеть одинаково во всех приложения Adobe, использующих систему управления цветом.
Если цветовые настройки не синхронизированы, то в каждом приложении Adobe в верхней части диалогового окна «Настройка цветов» отображается соответствующее предупреждение. Компания Adobe рекомендует синхронизировать цветовые настройки до начала работы с новыми или существующими документами.
- Откройте приложение Bridge.
Чтобы открыть Bridge, выберите в программе Creative Suite пункт меню «Файл» > «Обзор». Чтобы открыть приложение Bridge напрямую, выберите пункт «Adobe Bridge» в меню «Пуск» (Windows) или дважды щелкните значок Adobe Bridge (Mac OS). - Выберите меню «Редактирование» > «Заливка».
- Выберите из списка настройку цветов и нажмите кнопку «Применить».
Если ни один из параметров по умолчанию не отвечает требованиям, выберите пункт меню «Показать расширенный список файлов настроек цветов», чтобы просмотреть дополнительные параметры. Чтобы установить пользовательский файл настроек, например полученный из типографии, выберите команду «Показать сохраненные файлы настроек цветов».
(Illustrator, InDesign, Photoshop) Выберите «Редактирование» > «Настройка цветов».
(Acrobat) В диалоговом окне «Установки» выберите категорию «Управление цветом».
Выбранный параметр определяет, с какими цветовыми пространствами будет работать приложение, какие действия будут выполняться при открытии или импорте файлов со встроенными профилями и каким образом система управления цветом будет преобразовывать цвета. Для того чтобы просмотреть описание параметра, выберите нужный параметр и поместите указатель над его названием. Описание отобразится в нижней части диалогового окна.
Настройки цветов в Acrobat являются подмножеством параметров, применяемых в приложениях InDesign, Illustrator и Photoshop.
В некоторых случаях, например, если поставщик услуг предоставил свой профиль вывода, может потребоваться изменить некоторые параметры в диалоговом окне «Настройка цветов». Однако изменять их следует только опытным пользователям.
При работе с несколькими приложениями Adobe настоятельно рекомендуется синхронизировать их настройки цветов. (См. раздел «Синхронизация цветовых настроек в приложениях Adobe».)
Черная плашка CMYK (K = 100) отображается как насыщенный черный цвет при просмотре на экране, при печати на настольном принтере без поддержки PostScript или при экспорте в файл формата RGB. Чтобы увидеть разницу между простой черной плашкой и насыщенным черным цветом при типографской печати, измените установки группы «Воспроизведение черного цвета». Эти установки не изменяют числовых значений цветов в документе.
- Выберите «Редактирование» > «Установки» > «Воспроизведение черного цвета» (Windows) или [имя приложения] > «Настройки» > «Воспроизведение черного цвета» (Mac OS).
- Выберите значение для параметра «Отображение на экране»:
Показывать все черные цвета точно — чистый черный цвет CMYK отображается как темно-серый. Этот параметр позволяет увидеть разницу между простой черной плашкой и насыщенным черным цветом.
Показывать все черные цвета как насыщенный черный — чистый черный цвет CMYK отображается как насыщенный черный (RGB=000). В этом случае простая черная плашка и насыщенный черный цвет выглядят на экране одинаково. - Выберите значение для параметра «Печать» или «Экспорт»:
Выводить все черные цвета точно — при печати на настольном принтере без интерпретатора PostScript или при экспорте в файл формата RGB чистый черный цвет CMYK выводится с использованием цветовых значений в документе. Этот параметр позволяет увидеть разницу между простой черной плашкой и насыщенным черным цветом.
Выводить все черные цвета как насыщенные — при печати на настольном принтере без интерпретатора PostScript или экспорте в файл формата RGB чистый черный цвет CMYK будет отображаться как насыщенный черный (RGB = 000). В этом случае простая черная плашка и насыщенный черный выглядят одинаково.
Если управление цветом включено, то для любого цвета, который применяется или создается в приложении Adobe, использующем систему управления цветом, автоматически используется цветовой профиль, соответствующий документу. При переключении цветовых режимов система управления цветом преобразует цвета в новую цветовую модель с помощью профилей.
При работе с триадными и плашечными цветами воспользуйтесь следующими рекомендациями.
- Для точного определения и просмотра триадных цветов необходимо использовать цветовое пространство CMYK, соответствующее текущим условиям вывода CMYK.
- Выберите цвета из библиотеки цветов. Вместе с приложениями Adobe поставляется несколько стандартных библиотек цветов, которые загружаются с помощью меню палитры «Образцы».
- (Illustrator и InDesign) Чтобы плашечные цвета точно и однозначно отображались на экране, включите режим «Просмотр наложения цветов».
- (Acrobat, Illustrator и InDesign) Для отображения заранее определенных плашечных цветов (например, цветов из библиотек TOYO, PANTONE, DIC и HKS) и их преобразования в триадные следует использовать значения цветового пространства Lab (по умолчанию). Использование значений Lab обеспечивает самую высокую точность и гарантирует достоверность цветопередачи во всех программах пакета Creative Suite. Если нужно, чтобы эти цвета отображались и выводились, как в более ранних версиях приложений Illustrator или InDesign, вместо них следует использовать эквивалентные значения CMYK. Указания по переключению между значениями Lab и CMYK для плашечных цветов см. в справке по Illustrator или InDesign.
Управление цветом обеспечивает достаточно достоверное отображение плашечных цветов при выводе на пробопечатном устройстве или экране монитора. Однако точно воспроизвести плашечные цвета на экране монитора или пробопечатном устройстве сложно, поскольку для передачи многих красок плашечных цветов недостаточно охвата большинства таких устройств.
Цветовой охват устройства и цветовое пространство
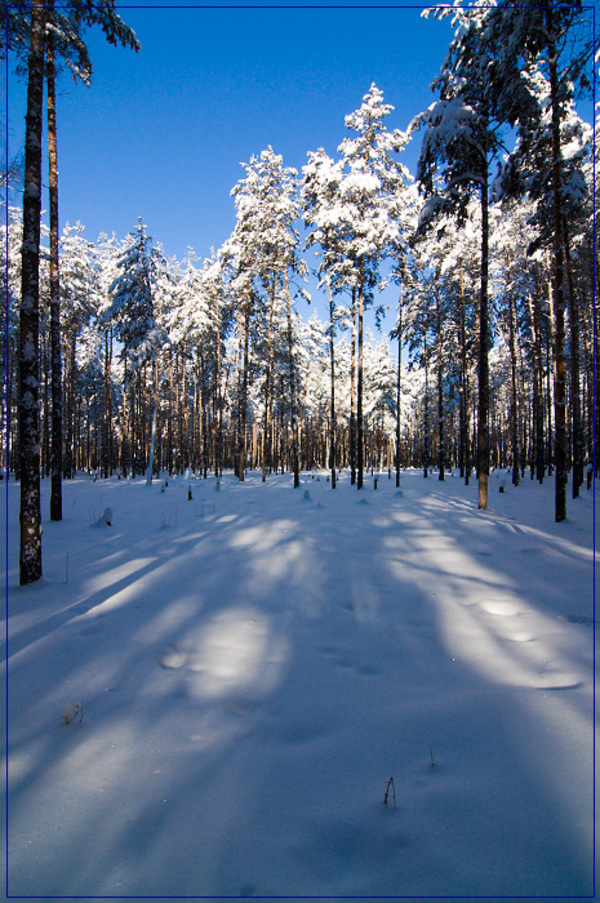
Любое устройство — монитор, принтер, фотолаборатория и т.д. — способно воспроизвести лишь ограниченное количество цветов.
Множество цветов, которое способно передать устройство, называется его цветовым охватом. Цвет, который не может быть воспроизведен на устройстве, выходит за границы его цветового охвата.
Поскольку цветовые охваты у различных устройств отличаются, нельзя добиться полного соответствия между цветом на мониторе и на отпечатке.
Для того, чтобы при работе с цветом не привязываться к конкретным моделям мониторов и принтеров, были предложены так называемые абстрактные цветовые пространства.
Среди них наиболее распространены следующие:
sRGB IEC61966-2.1 — пространство, предложенное HP и Microsoft. Оно приблизительно соответствует охвату большинства мониторов. sRGB является стандартом де-факто для публикации изображений в интернете.
Adobe RGB 1998 — разработано Adobe для допечатной подготовки изображений. Превосходит sRGB по охвату в голубых и зелёных тонах.
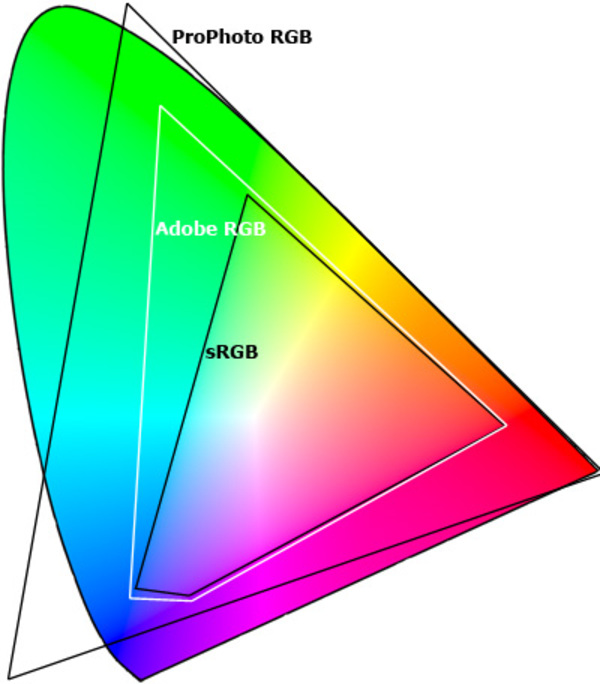
Сравнение цветовых охватов пространств sRGB, Adobe RGB, ProPhoto RGB
Почему цвет изображений в разных программах различается?
Цвет в изображении описывается в привязке к определенному абстрактному цветовому пространству. Наиболее распространенные — sRGB, Adobe RGB и ProPhoto RGB.
Для того, чтобы программа знала, как интерпретировать цвет, в изображение внедряется профиль цветового пространства. Однако не все программы догадываются о наличии профилей в графическом изображении. Большинство браузеров показывают любое изображение как sRGB («понимают» цветовые профили только Firefox и Safari).
Браузер (окно внутри) некорректно передает цвет изображения в пространстве ProPhoto RGB. В Photoshop (внешнее окно) мы видим реальные цвета
Большинство печатных машин в фотолабораториях тоже рассчитывают, что изображение будет в пространстве sRGB, поэтому, если сохранить изображение в другом пространстве, цвет будет блёклым и ненасыщенным.
Если вы подготавливаете снимки для просмотра в Интернете или для печати в фотолаборатории, их необходимо преобразовать в sRGB. В большинстве случаев разумным выбором будет перевести весь рабочий процесс в пространство sRGB:
— если вы снимаете в JPEG, выставьте sRGB в настройках камеры;
— если снимаете в RAW, нужно выставить sRGB в настройках конвертора.
Если вы обрабатываете не-sRGB изображение в Photoshop, то:
— при сохранении через команду Save for Web (Сохранить для Web), установите флажок Convert to sRGB (Преобразовать в sRGB);
— если вы сохраняете файл непосредственно в Photoshop, его нужно преобразовать командой меню Edit > Convert to Profile (Редактирование > Конвертировать в профиль, в некоторых версиях переведено как Конвертировать цвета); в открывшемся диалоге из списка Destination Space (Целевое пространство) выбрать sRGB.
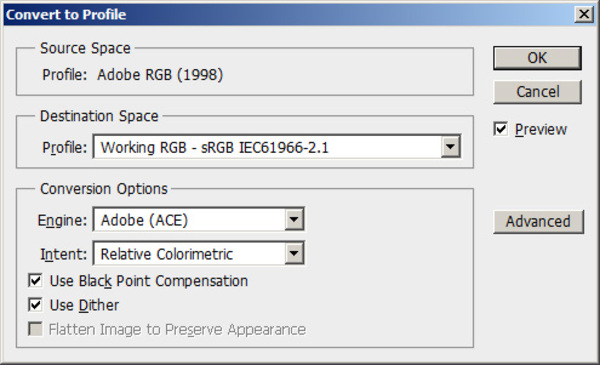
Перевод изображения в пространство sRGB в Photoshop
Автор статьи — преподаватель, ведущий мастер-классов и автор курсов Онлайн-фотошколы Владимир Котов
Читайте также:


