В чем отличие программ предназначенных для диагностики и мониторинга компьютерных систем
Настройка и оптимизация аппаратно-профаммных средств нередко связана с анализом и установкой многочисленных параметров. При этом часто возникает проблема оценки эффективности тех или иных параметров, их значений, а также выбранных процедур программной и аппаратной настройки компьютера и т. д. Учитывая большое число существующих параметров настройки, определяющих работу аппаратно-профаммных средств компьютера, особенно трудно анализировать влияние этих параметров в их совокупности, т. к. нередко они являются взаимозависимыми, а иногда действия некоторых носят даже взаимоисключающий характер.
Ошибочные решения на этапах настройки, оптимизации и особенно при модернизации аппаратно-профаммных средств не только не позволяют реализовать в полной мере функциональные возможности и производительность компьютера, но нередко сопровождаются дополнительными и часто неоправданными расходами. В таких случаях объективные критерии, облегчающие процесс анализа влияния тех или иных параметров, крайне необходимы.
Оценить влияние установленных значений параметров можно с помощью специальных программных средств. Обычно в качестве подобных средств применяют различные тесты, с помощью которых можно проанализировать работоспособность и производительность основных подсистем компьютера при различных сочетаниях установленных параметров, подбирая их оптимальные значения. Использование программных тестов позволяет решить проблему обратной связи, внося в процесс установки параметров и анализа получаемых результатов определенную долю объективности, величина которой зависит от используемых программных средств и полноты тестирования.
Для целей тестирования часто используются специализированные профам-мы, ориентированные на анализ какой-либо одной из подсистем компьютера. Так, например, оценку производительности жестких дисков часто осуществляют с помощью широко известной профаммы HDDSpeed, a процессоров — MIPS. Имеются соответствующие программные средства для тестирования работы оперативной и кэш-памяти, что позволяет, изменяя параметры их функционирования, например величины задержек, устанавливаемых в BIOS Setup, оценивать скорость работы данных подсистем и их влияние на общую производительность. Подобные программы часто помогают выяснить возможности модулей памяти и оптимизировать их работу, достигая наибольшей эффективности их использования.
Нередко в качестве тестов, с помощью которых анализируют устойчивость системы, используют достаточно сложные программы игр, предъявляющие к подсистемам компьютера сравнительно высокие требования. Это, например, такие популярные игры, как Quake, Quake2, Quake3, Unreal, ставшие уже общепризнанными тестами, с помощью которых оценивают как общую производительность компьютеров, так и их подсистем. Как правило, стало традицией приводить результаты выполнения данных игровых тестов при оценке производительности процессоров и видеоадаптеров в различных режимах вывода.
Несмотря на распространенность приведенных программ, наибольшую популярность в качестве тестов получили средства, позволяющие выполнять комплексный анализ подсистем компьютеров. Одними из самых известных программ, используемых для тестирования комплектующих, работающих под управлением таких систем, как DOS и Windows З.хх, являются Sysinfo из пакета Norton Utilities, Checklt 3.0, PC-CONFIG.
Для современных систем типа Windows 9x в качестве средств оценки возможностей аппаратно-программных ресурсов и их настройки могут использоваться такие тестовые программы, как Checklt, WinChecklt, WinBench 98, WinBench 99, Winstone, 3D WinBench и т. п. Указанные программы помогают провести комплексный анализ работы как отдельных устройств, входящих в состав системы компьютера, так и их совместное функционирование.

Рис. 8.1. Тестирование программой Checklt 3.0
На рис. 8.2—8.6 представлены примеры запуска и тестирования компьютера программами WinBench 99 и WinChecklt. Данные утилиты используются для тестирования разработанных и выпускаемых изделий большинством фирм, производящих комплектующие для компьютеров, например, такие фирмы,
как Intel, AMD, VIA, ASUSTeK и т. п. В этом легко убедиться, посетив соответствующие сайты в Internet.
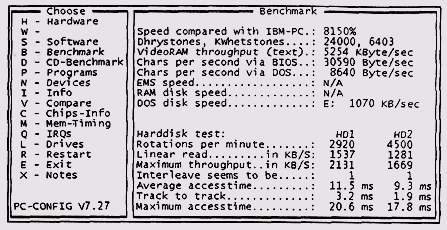
Рис. 8.2. Тестирование программой PC-CONFIG
Рис. 8.3. Программа WinBench 99
Рис. 8.4. Выбор тестов программы WinBench 99
Современные материнские платы часто имеют встроенные средства, осуществляющие мониторинг работы элементов. Например, Power Management, вызываемого с помощью меню Power Management Setup в BIOS Setup Award Software (рис. 8.9). В данном меню можно не только установить опции режима энергосбережения, но и визуально проконтролировать электрические и тепловые параметры процессора, работу охлаждающих вентиляторов и блока питания.
Рис. 8.5. Пример тестирования процессора программой WinBench 99
Большую помощь в анализе работы подсистем компьютера могут оказать встроенные в Windows 9x средства системного мониторинга — программа Системный монитор.
Рис. 8.6. Программа WinChecklt
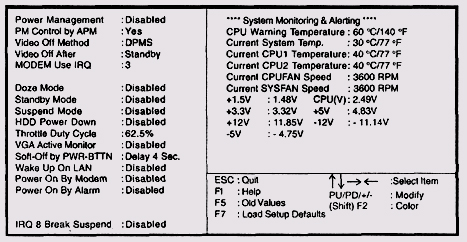
Рис. 8.7. Средство мониторинга Power Management в BIOS Setup
Используя эту профамму, можно, не прекращая работы системных и прикладных программ, в реальном времени определить загрузку процессора, оперативной памяти, жесткого диска, размер файла подкачки и т. п. В результате нетрудно выявить аппаратные и программные средства, монополизирующие ресурсы подсистем компьютера. Кроме того, выяснив потребности прикладных программ в таких ресурсах, как оперативная и виртуальная память, легко выбрать более оптимальные стратегии настройки и модернизации компьютера. В результате появляется возможность повысить общую производительность при минимальных затратах финансовых средств. Например, в соответствии с анализом результатов тестирования и мониторинга можно выбрать и установить модули оперативной памяти оптимальной величины. В дополнение к этому, указать величину и постоянный статус swap-файла, с помощью которого осуществляется работа виртуальной памяти. Кстати, для увеличения скорости работы с данным файлом целесообразно расположить его в начале жесткого диска (по крайней мере, в первой четверти), что легко выполняется после установки системы на чистый диск относительно большой емкости, и, как правило, это сопровождается значительным увеличением производительности компьютера. По величине виртуальной памяти, выделенной системой для работы прикладных и системных программ, можно оценить и выбрать оптимальную величину оперативной памяти компьютера.
Запуск программы осуществляется следующим выбором: Пуск | Программы | Стандартные | Служебные программы | Системный монитор.
Приведенные ниже фрагменты (рис. 8.7—8.9) демонстрируют настройку и работу программы Системный монитор. В первом примере четыре начальных пика кривой на графике Ядро: Использование процессора соответствуют запуску программ Системный монитор и MS Word 7, загрузки файла под MS Word 7, запуску программы MS Excel. В последнем примере к указанным действиям были добавлены загрузка MS Word 97 и работа с файлами под управлением данных программ.
С возможностями программы Системный монитор и особенностями ее работы можно познакомиться с помощью технической документации, описания ОС, а также справочной системы этой программы и Windows 9x.
Кроме встроенных в BIOS и Windows 9x средств мониторинга системы, можно использовать и соответствующие специализированные программы, разработанные и распространяемые многочисленными компьютерными фирмами. В качестве примера можно привести LANDesk Client Manager фирмы Intel. Данная программа является одной из самых известных среди подобных средств, осуществляющих системный мониторинг. С возможностями LANDesk Client Manager можно познакомиться на сайтах фирмы Intel в Internet.
Рис. 8.8. Мониторинг двух показателей
Рис. 8.9. Добавление показателя в программе Системный монитор
С вопросами мониторинга как инструмента анализа эффективности работы аппаратно-профаммных средств тесно связаны проблемы диагностики системы. Действительно, результатом анализа, а иногда даже без проведения мониторинга, становится принятие решения о модернизации существуюшего компьютера. Учитывая функциональную сложность современных комплектующих и тот факт, что существующая технология plug-and-play еще далека до совершенства, нередко приходится самостоятельно решать вопросы совместимости аппаратно-программных средств компьютера.
Рис. 8.10. Мониторинг четырех показателей
В составе системы Windows 9x имеются встроенные средства анализа совместимости и работоспособности устройств, входящих в состав компьютера. Они помогут исследовать конфигурацию и проанализировать существующие проблемы.
Для их запуска необходимо выполнить следующие действия:
1. Переместить указатель на пиктограмму Мой компьютер и щелкнуть по ней правой кнопкой мыши.
2. В появившемся контекстном меню выбрать команду Свойства.
3. В открывшемся окне Свойства: Система перейти на вкладку Устройства.
В результате указанных действий будет отображен список устройств компьютера. При этом устройства, конфликтующие с другими элементами системы, выделяются специальным значком. На рис. 8.11 приведен пример диагностики конфигурации компьютера с конфликтом одного из устройств. В данном случае им является звуковая карта.
Рис. 8.11. Пример диагностики устройств
Следует отметить, что конфликты между устройствами далеко не всегда приводят к полному прекращению работы системы. Нередко они проявляются явно только в работе конфликтующих устройств. Однако наличие конфликтов увеличивает время тестирования аппаратных средств во время загрузки системы и может способствовать снижению скорости работы компьютера. Поэтому в целях достижения максимальной производительности компьютера и наиболее полной реализации его функциональных возможностей следует разрешать существующие конфликты между устройствами.
Чаще всего конфликты возникают в связи с тем, что несколько устройств пытаются использовать одни и те же ресурсы системы, к которым относятся, например, диапазон адресов устройств ввода/вывода, каналы прямого доступа к памяти (DMA), запросы на прерывание (IRQ) и т. д. Для разрешения такого рода конфликтов следует попробовать изменить значение параметра, которое вызвало конфликт. Бывает и так, что устройство работает некорректно вследствие его неисправности. Возможно, для него установлены неподходящие или не все необходимые драйверы. В этом случае после проведения соответствующей диагностики конфликтующего устройства, а также проверки его работоспособности и/или ее восстановления следует добавить необходимые драйверы. Во многих случаях могут помочь документы и программы, представленные на сайте производителя в Internet.
Для анализа работы, оценки производительности, диагностики и решения возникших проблем несовместимости устройств, входящих в состав системы, целесообразно воспользоваться вкладками и кнопками окна Свойства: Система.
Иногда может быть полезен отчет о системных ресурсах, который выводится на печать или в файл с расширением ргп с помощью соответствующей кнопки в диалоговом окне.
Большинство настроек аппаратных и программных средств содержится в системном реестре. Обычно изменение текущих настроек осуществляется корректировкой соответствующих параметров с помощью системных и прикладных программ, а также с помощью встроенных средств Windows 9x. Однако параметры настроек можно менять и непосредственно в самом системном реестре. Это выполняется с помощью специальной программы — редактора реестра, входящей в состав Windows 9x. Имя этой программы — REGEDIT.
Для вызова редактора реестра необходимо выполнить следующие действия:
1. Нажать кнопку Пуск.
2. Выбрать пункт Выполнить.
3. В появившемся окне Запуск программы в поле списка Открыть ввести ИМЯ Программы — regedit.
4. Нажать кнопку ОК.
Примеры запуска и работы с программой REGEDIT представлены на рис. 8.12, 8.13.
Рис. 8.12. Запуск программы REGEDIT
Необходимо отметить, что, внося изменения в реестр, легко разрушить его структуру. Это в свою очередь отражается на системе, нередко полностью нарушая ее работу. Восстановить же реестр и вернуть работоспособность системе достаточно сложно. Возможно, что после подобных экспериментов единственный путь — это переустановка операционной системы. Более того, может быть, потребуется форматирование жесткого диска, обеспечивающего наиболее радикальную и эффективную очистку информационного пространства накопителя от последствий неосторожных экспериментов.
Рис. 8.13. Программа Редактор реестра
Учитывая потенциальную опасность корректировки параметров аппаратно-программных средств с помощью редактирования системного реестра, этот способ можно рекомендовать только опытным пользователям или специалистам-профессионалам. Именно поэтому для целей диагностики рекомендуется использовать более безопасные средства диагностики и мониторинга, например, те, что были описаны выше. Работа с такими средствами, как правило, не представляет опасности для работоспособности системы и аппаратно-программных средств компьютера, поэтому может быть рекомендована для широкого круга пользователей, стремящихся собственными силами выполнить настройку и оптимизацию аппаратно-программных средств своих компьютеров.

Компьютеры настолько плотно вошли в нашу повседневную жизнь, что стали необходимостью. Они предназначены не только для развлечения и отдыха, но также для работы и учебы. Компьютеры, как и любое другое устройство, могут работать некорректно. Вы можете столкнуться с такими проблемами, как синий экран смерти, частые сбои системы (BSoD), запаздывающий интерфейс и т. д.
Большинство из этих сбоев в работе является следствием проблем, связанных с оборудованием. Если не предпринимать никаких мер, последствия могут быть очень печальными.
Устранение неполадок и ремонт компьютера не всегда являются легкой задачей. Правильно диагностировать проблему и собрать системную информацию — залог успеха в данном вопросе. Существуют различные средства диагностики оборудования, которые помогут найти неисправную деталь компьютера и устранить проблему.
В этой статье мы рассмотрим подборку аппаратных средств по сбору информации, диагностике и мониторингу различных компонентов вашей системы.
AIDA64
Начнем с одной из самых известных и комплексных программ для получения информации о компонентах системы, проверке стабильности и тесте производительности. Конечно же, это AIDA64. Интерфейс программы предельно понятен и прост, все разделено на группы.

В данной программе можно узнать подробную информацию о каждом компоненте системы, температуре и аппаратных частях компьютера. Есть тесты, показывающие производительность отдельных компонентов при выполнении различных операций.

Также вы можете сравнить производительность своих комплектующих с уже протестированными.

Помимо этого, в программе имеются различные тесты на проверку стабильности компонентов компьютера.

Программа OCCT предназначена для комплексной проверки комплектующих компьютера на стабильность (CPU, GPU, RAM, Power).

Помимо наборов тестов, программа отображает общую информацию о компонентах и позволяет мониторить температуру, энергопотребление и многое другое.
Известная, а главное, полностью бесплатная программа CPU-Z,в которой можно посмотреть подробную информацию о процессоре, материнской плате, оперативной памяти и видеокарте. Тут также присутствует тест производительности процессора для сравнения с наиболее популярными моделями.



Есть возможность проверки процессора на стабильность, однако лучше это делать сторонними программами. Как, например, Linx, Prime95 или упомянутые ранее AIDA64 и OCCT.


Работает по аналогии с CPU-Z, только все заточено на работу с видеокартами. Поможет досконально узнать все про аппаратные характеристики видеокарты и информацию, зашитую в биос.



Также есть возможность мониторить параметры видеокарты: частоту, температуру, потребление напряжения и другое.
Есть возможность проверки на стабильность, но, как и с CPU-Z, имеются специальные программы, которые справляются с этим намного лучше. Например, MSI Kombustor.
MSI Kombustor
Это утилита-бенчмарк, созданная на основе всем знакомого Furmark. Позволяет проверить видеокарту и ее память на стабильность. Также проверит на прочность систему охлаждения видеокарты.

MSI Afterburner
Самая известная и широко используемая утилита для разгона видеокарт. Кроме разгона, присутствует возможность мониторить информацию о видеокарте и системе в целом, а также выводить эту информацию на экран поверх игры.

Thaiphoon Burner
Нужно узнать всю подноготную о планках оперативной памяти? Thaiphoon Burner считывает данные SPD, в которой хранится вся информация об оперативной памяти.

Вы получите полную информацию о памяти и производителе чипов памяти. Это одна из лучших программ подобного рода.
Коль речь зашла о памяти, и вам требуется узнать тайминги оперативной памяти, причем не только первичного порядка, на помощь придут несколько программ. Программы различаются по производителю процессоров (или лучше платформ) AMD или Intel.
Чтобы узнать всю информацию о таймингах для процессоров AMD Zen 1000-2000 серии, можно воспользоваться программами ZenTimings и Ryzen Timing Checker.


С процессорами Zen 3000 лучше воспользоваться программой Ryzen Master или ZenTimings.

Для процессоров Intel есть свои программы для получения информации о таймингах — это Asrock Timing Configurator и Asus MemTweakIt.


Пусть вас не пугает название Asrock и Asus в названии программ. Они работают на материнских платах любых производителей. Главное, чтобы был процессор от Intel.
Не будем вдаваться в подробности по поводу проверки памяти. Недавно на эту тему вышла отдельная статья — «Как проверить оперативную память на ошибки».
CrystalDiskInfo
Узнать о состоянии жесткого диска или SSD поможет программа CrystalDiskInfo.

Можно оценить состояние жёстких дисков при помощи считывания S.M.A.R.T, проверить температуру, количество включений и общее время работы накопителя. А в случае с дисками SSD — еще и объём данных, записанных на устройство за все время работы.
Оценить производительность диска можно при помощи программы CrystalDiskMark.

Victoria HDD
Лучшая программа для поиска и исправления ошибок жесткого диска. Досконально проверяет поверхность винчестера, обнаруживает повреждённые блоки и затирает их, чтобы в дальнейшем не записать туда файлы и не повредить их. Victoria HDD теперь работает и с SSD-дисками.

HWiNFO
Во время тестирования на стабильность главное — уделять внимание температуре компонентов. И тут наилучшее решение — это программа HWiNFO.
Программа мониторит все важные данные о состоянии аппаратных компонентов компьютера, включая процессор, видеокарту, оперативную память, жесткие диски, сетевые карты, показания датчиков и т. д.


Перечисленные программы помогут полноценно оценить состояние комплектующих, узнать детальную информацию, а также протестировать их на стабильность и сравнить производительность с другими моделями. С их помощью вы сможете провести первичную диагностику и найти виновника нестабильной работы компьютера.
Почти все приложения, рассмотренные сегодня, распространяются совершенно бесплатно. Даже не обладая обширными знаниями в области компьютерного железа, можно самостоятельно проверить работу комплектующих, не прибегая к услугам шарлатанов из компьютерных мастерских.
Если же не выходит диагностировать неисправность самостоятельно, можно обратиться в DNS, где стоимость этой услуги составляет всего 500 рублей.
В предыдущей статье был составлен список из 80 инструментов для мониторинга Linux системы. Был смысл также сделать подборку инструментов для системы Windows. Ниже будет приведен список, который служит всего лишь отправной точкой, здесь нет рейтинга.

1. Task Manager

Всем известный диспетчер задач Windows — утилита для вывода на экран списка запущенных процессов и потребляемых ими ресурсов. Но знаете ли Вы, как использовать его весь потенциал? Как правило, с его помощью контролируют состояние процессора и памяти, но можно же пойти гораздо дальше. Это приложение предварительно на всех операционных системах компании Microsoft.
2. Resource Monitor
Великолепный инструмент, позволяющий оценить использование процессора, оперативной памяти, сети и дисков в Windows. Он позволяет быстро получить всю необходимую информацию о состоянии критически важных серверов.

3. Performance Monitor

Основной инструмент для управления счетчиками производительности в Windows. Performance Monitor, в более ранних версиях Windows известен нам как Системный монитор. Утилита имеет несколько режимов отображения, выводит показания счетчиков производительности в режиме реального времени, сохраняет данные в лог-файлы для последующего изучения.
4.Reliability Monitor

Reliability Monitor — Монитор стабильности системы, позволяет отслеживать любые изменения в производительности компьютера, найти монитор стабильности можно в Windows 7, в Windows 8: Control Panel > System and Security > Action Center. С помощью Reliability Monitor можно вести учет изменений и сбоев на компьютере, данные будут выводиться в удобном графическом виде, что позволит Вам отследить, какое приложение и когда вызвало ошибку или зависло, отследить появление синего экрана смерти Windows, причину его появления (очередное обновлением Windows или установка программы).
5. Microsoft SysInternals

SysInternals — это полный набор программ для администрирования и мониторинга компьютеров под управлением ОС Windows. Вы можете скачать их себе бесплатно на сайте Microsoft. Сервисные программы Sysinternals помогают управлять, находить и устранять неисправности, выполнять диагностику приложений и операционных систем Windows.
6. SCOM (part of Microsoft System Center)

System Center — представляет собой полный набор инструментов для управления IT-инфраструктурой, c помощью которых Вы сможете управлять, развертывать, мониторить, производить настройку программного обеспечения Microsoft (Windows, IIS, SQLServer, Exchange, и так далее). Увы, MSC не является бесплатным. SCOM используется для проактивного мониторинга ключевых объектов IT-инфраструктуры.
Мониторинг Windows серверов с помощью семейства Nagios

Nagios является самым популярным инструментом мониторинга инфраструктуры в течение нескольких лет (для Linux и Windows). Если Вы рассматриваете Nagios для Windows, то установите и настройте агент NSClient ++ на Windows сервер. NSClient ++ мониторит систему в реальном времени и предоставляет выводы с удаленного сервера мониторинга и не только.

Обычно используется вместе с Nagios, предоставляет пользователю удобный веб-интерфейс к утилите RRDTool, предназначенной для работы с круговыми базами данных (Round Robin Database), которые используются для хранения информации об изменении одной или нескольких величин за определенный промежуток времени. Статистика в сетевых устройств, представлена в виде дерева, структура которого задается самим пользователем, можно строить график использования канала, использования разделов HDD, отображать латентость ресурсов и т.д.

Гибкая, масштабируемая система мониторинга с открытым исходным кодом, основанная на ядре Nagios, написанном на Python. Она в 5 раз быстрее чем Nagios. Shinken совместима с Nagios, возможно использование ее плагинов и конфигураций без внесения коррективов или дополнительной настройки.

Еще одна популярная открытая система мониторинга, которая проверяет хосты и сервисы и сообщает администратору их состояние. Являясь ответвлением Nagios, Icinga совместима с ней и у них много общего.

OpsView изначально был бесплатен. Сейчас, увы, пользователям данной системой мониторинга приходится раскошеливаться.

Op5 еще одна система мониторинга с открытым исходным кодом. Построение графиков, хранение и сбор данных.
Альтернативы Nagios
Открытое программное обеспечение для мониторинга и отслеживания статусов разнообразных сервисов компьютерной сети, серверов и сетевого оборудования, используется для получения данных о нагрузке процессора, использования сети, дисковом пространстве и тому подобного.

Неплохая система мониторинга, собирает данные с нескольких серверов одновременно и отображает все в виде графиков, с помощью которых можно отслеживать все прошедшие события на сервере.

Написан на языке Python с использованием сервера приложений Zope, данные хранятся в MySQL. С помощью Zenoss можно
мониторить сетевые сервисы, системные ресурсы, производительность устройств, ядро Zenoss анализирует среду. Это дает возможность быстро разобраться с большим количеством специфических устройств.
16. Observium

Система мониторинга и наблюдения за сетевыми устройствами и серверами, правда список поддерживаемых устройств огромен и не ограничивается только сетевыми устройствами, устройство должно поддерживать работу SNMP.
17. Centreon

Комплексная система мониторинга, позволяет контролировать всю инфраструктуру и приложения, содержащие системную информацию. Бесплатная альтернатива Nagios.

Ganglia — масштабируемая распределенная система мониторинга, используется в высокопроизводительных вычислительных системах, таких как кластеры и сетки. Отслеживает статистику и историю вычислений в реальном времени для каждого из наблюдаемых узлов.
19. Pandora FMS

Система мониторинга, неплохая продуктивность и масштабируемость, один сервер мониторинга может контролировать работу нескольких тысяч хостов.

Программное обеспечение с открытым кодом для мониторинга компьютерных систем и сетей.

OpenNMS платформа мониторинга. В отличие от Nagios, поддерживает SNMP, WMI и JMX.
22. HypericHQ

Компонент пакета VMware vRealize Operations, используется для мониторинга ОС, промежуточного ПО и приложений в физических, виртуальных и облачных средах. Отображает доступность, производительность, использование, события, записи журналов и изменений на каждом уровне стека виртуализации (от гипервизора vSphere до гостевых ОС).

Система мониторинга и оповещения (alert system) с открытым кодом от StackExchange. В Bosun продуманная схема данных, а также мощный язык их обработки.

Sensu система оповещения с открытым исходным кодом, похожа на Nagios. Имеется простенький dashboard, можно увидеть список клиентов, проверок и сработавших алертов. Фреймворк обеспечивает механизмы, которые нужны для сбора и накопления статистики работы серверов. На каждом сервере запускается агент (клиент) Sensu, использующий набор скриптов для проверки работоспособности сервисов, их состояния и сбора любой другой информации.
25. CollectM
CollectM собирает статистику об использовании ресурсов системы каждые 10 секунд. Может собирать статистику для нескольких хостов и отсылать ее на сервер, информация выводится с помощью графиков.
26. PerfTrap
PerfTrap собирает метрики с серверов, и с помощью Graphite производится визуализация собранных данных.
27. WMIagent
Если Вы фанат Python, WMIagent для Вас.
28. Performance Analysis of Logs (PAL) Tool
PAL — мощный инструмент, который мониторит производительность и анализирует ее.
30. Cloud Ninja Metering Block
Cloud Ninja Metering Block производит анализ производительности и автоматическое масштабирование мультитенантных приложений в Windows Azure. Такой анализ включает в себя не только определение или проверку счетов за использование ресурсов от Windows Azure, но и оптимизацию ресурсов.

Enigma — красивое приложение, которое поможет Вам следить за всеми важных показателями прямо с рабочего стола.
Платные решения
32. SSC Serv
SSC Serv платный инструмент мониторинга.
33. KS-HostMonitor

Инструменты для мониторинга сетевых ресурсов, позволяет проверять любые параметры серверов, гибкие профили действия позволяют действовать в зависимости от результатов тестов.
34. Total Network Monitor


PRTG — простая в использовании, условно-бесплатная программа для мониторинга сети, собирает различные статистические данные с компьютеров, программ и устройств, которые Вы указываете, поддерживает множество протоколов для сбора указанных сведений, таких как SNMP и WMI.
36. GroundWork
37. WhatsUpGold

Это мощное, простое в использовании программное средство для комплексного мониторинга приложений, сети и систем. Позволяет производить поиск и устранение проблем до того, как они повлияют на работу пользователей.

Поддерживает несколько операционных систем и технологий виртуализации. Есть много бесплатных тулзов, с помощью которых можно мониторить систему.
39. PowerAdmin

PowerAdmin является коммерческим решением для мониторинга.
40. ELM Enterprise Manager
ELM Enterprise Manager — полный мониторинг от «что случилось» до «что происходит» в режиме реального времени. Инструменты мониторинга в ELM включают — Event Collector, Performance Monitor, Service Monitor, Process Monitor, File Monitor, PING Monitor.
41. EventsEntry

42. Veeam ONE

Эффективное решение для мониторинга, создания отчетов и планирования ресурсов в среде VMware, Hyper-V и инфраструктуре Veeam Backup & Replication, контролирует состояние IT-инфраструктуры и диагностирует проблемы до того, как они помешают работе пользователей.
43. CA Unified Infrastructure Management (ранее CA Nimsoft Monitor, Unicenter)

Мониторит производительность и доступность ресурсов Windows сервера.
44. HP Operations Manager

Это программное обеспечение для мониторинга инфраструктуры, выполняет превентивный анализ первопричин, позволяет сократить время на восстановление и расходы на управление операциями. Решение идеально для автоматизированного мониторинга.
45. Dell OpenManage

OpenManage (теперь Dell Enterprise Systems Management) «все-в-одном продукт» для мониторинга.
46. Halcyon Windows Server Manager

47. Topper Perfmon

Используется для мониторинга серверов, контролирует процессы, их производительность.
48. BMC Patrol

Система мониторинга и управления управления IT — инфраструктурой.
49. Max Management
50. ScienceLogic

ScienceLogic еще одна система мониторинга.

Менеджмент и мониторинг сетей, приложений и инфраструктуры.
Ниже приведен список (наиболее популярных) инструментов для мониторинга сети


Nedi является инструментом мониторинга сети с открытым исходным кодом.
54. The Dude

Система мониторинга Dude, хоть и бесплатна, но по мнению специалистов, ни в чем не уступает коммерческим продуктам, мониторит отдельные серверы, сети и сетевые сервисы.
55. BandwidthD

Программа с открытым исходным кодом.

Расширение для Nagios, позволяет создавать карты инфраструктуры и отображать их статус. NagVis поддерживает большое количество различных виджетов, наборов иконок.
57. Proc Net Monitor

Бесплатное приложение для мониторинга, позволяет отследить все активные процессы и при необходимости быстро остановить их, чтобы снизить нагрузку на процессор.
58. PingPlotter

Используется для диагностики IP-сетей, позволяет определить, где происходят потери и задержки сетевых пакетов.
Маленькие, но полезные инструменты
Список не был бы полным без упоминания нескольких вариантов аппаратного мониторинга.
59. IPMIutil
60. Glint Computer Activity Monitor

61. RealTemp

Утилита для мониторинга температур процессоров Intel, она не требует инсталляции, отслеживает текущие, минимальные и максимальные значения температур для каждого ядра и старт троттлинга.
62. SpeedFan

Утилита, которая позволяет контролировать температуру и скорости вращения вентиляторов в системе, следит за показателями датчиков материнской платы, видеокарты и жестких дисков.
Программы для диагностики ПК очень полезны, ведь позволяют выявлять неполадки на ранних стадиях и устранять их. Мы собрали для Вас 10 лучших программ, которые позволяют проверить и настроить различные параметры компьютера.
1. AIDA64
Это одна из самых известных программ в данной области. Она представляет собой мощный набор инструментов, которые помогают тестировать аппаратную составляющую компьютера.
В AIDA64 имеется стресс-тестирование. Также есть обычные тесты процессора, оперативной памяти и накопителей.
Программа позволяет контролировать показатели датчиков, в частности, температуру. Поддерживаются различные функции контроля. К примеру, можно контролировать скорость вращения кулеров, напряжение и много чего еще.
В общем, в AIDA64 дается полная информация о состоянии компьютера. Здесь же можно и настроить некоторые составляющие. Для полной диагностики лучшего инструмента не найдете.
Еще несколько особенностей AIDA64:
- постоянные обновления;
- тестирование программного обеспечения, в том числе драйверов и патчей;
- возможность получить развернутый отчет и сохранить его.
2. CPU-Z
Еще одна известная и бесплатная программа, которая отображает информацию о процессоре, видеокарте, материнской плате и оперативной памяти. Относительно каждой из этих составляющих выдается очень подробная информация.
К примеру, если говорить о процессоре, то Вы сможете узнать его сокет, техпроцесс, напряжение, частоту, кэш и много чего еще.
На сегодняшний день CPU-Z является одной из самых информативных программ. На основании полученных данных можно делать выводы о неполадках или, наоборот, хорошей работе компьютера.
Другие особенности CPU-Z:
- установка параметров оперативной памяти и других составляющих компьютера;
- поддержка огромного количества моделей железа;
- удобный интерфейс.
3. System Explorer
System Explorer позволяет выполнять полный мониторинг компьютера, а также процессов операционной системы. Фактически, это очень сильно расширенный диспетчер задач – стандартный инструмент, который есть в любой версии Windows.
Но помимо основных данных, System Explorer позволяет также узнать, как работает процессор в целом, файл подкачки, драйверы, жесткие диски и так далее.
Список других интересных моментов в работе System Explorer выглядит так:
- возможность управления процессами ОС;
- проверка файлов на наличие вредоносной составляющей;
- мониторинг сетевых соедиинений и процессов.
4. AnVir Task Manager
Не очень известная, но весьма многофункциональная и полезная программа для контроля всего, что запущено на компьютере. То есть это еще один сильно расширенный диспетчер задач.
Кроме мониторинга операционной системы, в ПО есть возможность настраивать многие составляющие работы ОС.
Разработчики заявляют, что AnVir Task Manager заменяет порядка 10 различных программ, которые управляют автозагрузкой, а также различными сервисами и процессами. И это очень похоже на правду, так как AnVir Task Manager позволяет выполнять очень тонкую настройку системы.
Другие особенности AnVir Task Manager:
- кроме мониторинга системы, есть функция удаления вирусов и другого вредоносного ПО;
- доступ к скрытым настройкам;
- ускорение загрузки ОС.
Стоит сказать, что вместе с установкой данной программы изменяются некоторые параметры браузеров. Также инсталлируются другие часто ненужные программы.
5. PC Wizard
Если у Вас есть смартфон или планшет, Вы знаете, что такое бенчмарк. Так вот, в PC Wizard есть набор таких бенчмарков, которые позволяют тестировать аппаратные устройства компьютера.
Кроме того, в PC Wizard тоже отображается огромное количество параметров операционной системы и железа. В частности, программа отображает данные о материнской плате, БИОС, кэше, жестком диске, портах, различных картах (звуковая, видео…) и так далее.
Некоторые другие особенности PC Wizard:
- возможность сохранять отчеты в различных форматах и отправлять их по электронной почте;
- мультиязычность;
- анализ дисковода и производительности.
Вместе с PC Wizard предлагается установка Advanced System Protector. Это ненужное ПО. При установке желательно снять галочку с пункта установки данной программы.
6. EVEREST
Одна из популярнейших программ для тестирования и диагностики компьютера. В частности, EVEREST проверяет системные параметры и аппаратное обеспечение ПК/ноутбука. Конечно же, здесь есть возможность настройки различных параметров.
Это ПО оптимальное для получение информации о скорости различных процессов. Так можно протестировать скорость записи и чтения данных.
EVEREST, кстати, тоже в какой-то степени является бенчмарком или, по крайней мере, набором таковых. В связи с этим программа также позволяет разгонять процессор и видеокарту.
Другие интересные моменты в работе EVEREST выглядят следующим образом:
- удобный интерфейс – вся информация отображается слева на одной панели;
- функция тестирования оперативной памяти;
- информация о базе данных.
Стоит сказать, что вышеупомянутая AIDA64 – это наследник EVEREST. Но мы разделяем эти программы, ведь у каждой из них есть уникальные функции.
7. Fresh Diagnose
Fresh Diagnose предназначена для тестирования технического состояния ПК/ноутбука. Причем диагностика происходит весьма качественно. Достигается это за счет отображения данных об установленных программах и различных процессах.
Доступна функция интерактивного отчета. Во многом Fresh Diagnose похожа на многие из вышеперечисленных программ.
Ее основные особенности:
- показатели производительности сравниваются с так называемыми эталонными значениями, что дает представление о том, насколько оптимально работает компьютер;
- тестирование всей аппаратной составляющей;
- для полноценного использования необходимо зарегистрироваться на официальном сайте.
8. 3DMark Vantage
3DMark Vantage отличается весьма необычным интерфейсом. Он напоминает что-то из 2008, 2009 году. Тогда так выглядела добрая половина пользовательского ПО. Но это никак не сказывается на функциональности 3DMark Vantage.
Она позволяет проводить комплексные тесты системы и выявлять его реальную производительность. Причем все показатели отображаются в виде конкретных чисел, на основании которых можно делать определенные выводы.
3DMark Vantage прекрасно проходит для того, чтобы узнать слабые места операционной системы и железа компьютера.
Другие интересные моменты 3DMark Vantage:
- тестирование всех возможных систем;
- точное определение производительности;
- результаты в виде диаграмм.
9. Speccy
Эту программу Вы найдете в практически всех рейтингах подобного программного обеспечения. Speccy также позволяет проводить анализ аппаратной и программной составляющей ПК или ноутбука.
После проведения анализа пользователю получает подробные отчеты о полученных показателях.
Также можно просмотреть значения тех или иных показателей операционной системы. При этом Speccy выдает данные обо всех компонентах – процессор, карты, графика и так далее. Также важно отметить крайне простой интерфейс, с которым разберется даже начинающий пользователь.
Некоторые другие особенности Speccy:
- сохранение отчетов в любом удобном формате;
- высокая скорость обработки информации;
- простота в использовании.
10. Process Explorer
Напоследок вспомним об еще одном расширенном диспетчере задач.
В Process Explorer отображается подробная информация о процессах в системе, общем ее состоянии, библиотеках и так далее. Всем этим тоже можно управлять, причем это делается очень удобно для юзера. К примеру, можно включить или отключить определенные библиотеки.
Другие особенности Process Explorer:
- подробные диаграммы показателей работы системы и железа;
- самая точная информация (Process Explorer – это разработка непосредственно Microsoft);
- информация обо всех запущенных процессах.
Пишите в комментариях, какими программами пользуетесь Вы для диагностики компьютера.
Небольшая шпаргалка по диагностике ПК
Спасибо всем кто прочитал статью до конца, подпишитесь на мой канал , чтобы не пропустить тесты этих компьютеров, также выйдет еще очень много полезных и интересных статей.
Читайте также:


