В чем основная польза представлений в excel
Вы когда-нибудь работали над большим набором данных вместе с другими сотрудниками, и теперь таблица сжимается и вы не можете завершить работу? Это довольно деструктивно, не так ли?
Представления листов — это инновационный способ создания настроенных представлений на Excel, не нарушая работу других людей. Например, можно настроить фильтр так, чтобы отображались только важные для вас записи без каких-либо других элементов сортировки и фильтрации в документе. Вы даже можете настроить несколько представлений на одном листе. Любые изменения на уровне ячейки будут автоматически сохранены в книге независимо от того, в котором вы работаете.
Примечание: В настоящее время представления листов ограничены Excel файлами 2007 и более поздних OneDrive, OneDrive для бизнеса и SharePoint. Если сохранить локализованную копию файла, который содержит представления листа, представления будут недоступны, пока файл не будет сохранен в SharePoint открыт из этой среды. Если добавить в книгу представления листа и сохранить их в Excel 97–2003, представления листа будут отменены.
Для настольных компьютеров, мобильных устройств и планшетов удобно использовать режим листа, чтобы при совместном использовании никто не влияет на сортировки и фильтры друг друга.
Важно: В представлении листа можно групповать, скрывать и отображать столбцы и строки в обычном режиме. Это позволяет просматривать только столбцы и строки, которые Excel для Интернета, не изменяя представление для других. Однако если вы используете представления листа в Excel, планшете или настольном компьютере, скрытие или отображение строк в представлении листа изменит представление книги по умолчанию. Это не влияет на представления листов.
Добавление представления листа
Выберите лист, на котором вы хотите просмотреть лист, а затем щелкните Представление > представление > Новый.
Применив нужный фильтр или сортировку. Excel новое представление будет автоматически назначено временному представлению, чтобы показать, что представление листа еще не сохранено. Чтобы сохранить его, выберите в меню представление листа пункт Временное представление, введите имя нового представления листа и нажмите ввод.
Использование представления листа
Если над файлом работают другие люди, вы можете отсортировать или отфильтровать его, а Excel с вопросом, хотите ли вы применить сортировку или фильтр только для вас или для всех. Это еще одна точка входа для представлений листа.
Когда вы будете готовы отобразить определенное представление, вы можете выбрать его в меню представления листа.
В меню представления листа отображаются только представления для активного листа.
При применении представления листа рядом с названием вкладки листа появляется символ глаза. Наведите курсор на глаз и отобразит имя активного представления листа.
При первом создании представления листа Excel сохранит исходное представление и отобразит его в переключатель представления листа как представление по умолчанию. При выборе параметра по умолчанию представление сбрасывается на основное.
Закрыть или переключиться между представлениями листа
Чтобы закрыть представление листа и вернуться к представлению по умолчанию, выберите > режим >Выход.
Для переключения между представлениями щелкните > представление листа и выберите представление в меню представления листа.
Удаление представления листа
Если вам больше не нужно определенное представление листа, щелкните Вид > представления > Параметры листа, выберите нужное представление и нажмите кнопку УДАЛИТЬ.
Параметры представления листа
На вкладке Вид в группе Представление листа есть диалоговое окно Параметры. В этом диалоговом окне перечислены все представления листа, связанные с заданным листом. Вы также можете переименовать,дублировать илиудалить существующие представления. Чтобы активировать представление в диалоговом окне Параметры, дважды щелкните список представлений листа или выберите его, а затем нажмите кнопку Переключиться на.
Вопросы и ответы
Почему параметры представления листа отображаются серыми? Представления листа можно использовать только в документе, который хранится в SharePoint или OneDrive месте.
Является ли представление листа частным и только для меня? Нет, другие люди, которые совместно работают с книгой, могут просматривать представления, которые вы создаете, на вкладке Вид и просматривают меню представления листа в группе Представления листа.
Что происходит, если открыто представление листа, при закрытии файла и повторном его повторном просмотре? Любое представление активного листа автоматически сбрасывается на представление по умолчанию.
Является ли представление листа частным и только для меня? Нет, другие люди, которые совместно работают с книгой, могут просматривать представления, которые вы создаете, если они переходят на вкладку Вид и просматривают в группе Представления листа вкладки переключатель представлений листа.
Можно ли использовать разные представления листов? Вы можете создать до 256 представлений листа, но, вероятно, не захотите создавать слишком сложные представления.
Дополнительные сведения
Вы всегда можете задать вопрос специалисту Excel Tech Community или попросить помощи в сообществе Answers community.

Слышали ли вы что-нибудь о представлениях в Excel? Я тоже нет. Но мне посоветовали разобраться, т.к. это удобно для анализа данных и его представления. Вышел достаточно занятный опыт и, как следствие, материал. Итак, представления Excel, что это такое?
Под представлением понимают сохраненный вид рабочего листа. Используя представления, можно сохранить сразу несколько различных таких видов на одном и том же рабочем листе, представления excel позволят экономить время на анализе документов и их просмотре.
- определенная область и параметр печати (любое представление обладает собственной областью печати),
- все скрытые строки и столбцы,
- размеры окна,
- активные ячейки,
- закрепленные области.
Для создания представления Excel, необходимо проделать такую процедуру:
1. Скрыть ненужные столбцы и строки так, чтобы экран отображал лишь действительно нужную информацию. Т.е отредактировать, как нужно.
3. Далее откроется диалоговое окно «Представление». Вам нужно будет нажать клавишу «Добавить» и ввести определенное название будущего представления.
4. Вы можете создать множество представлений, повторяя вышеуказанные шаги.
После чего вид вашего листа сохранится и вы сможете переключаться между новыми представлениями при помощи клавиши «Применить», которую можно найти в диалоговом окне «Представление». Больше всего это подходит для закрепления областей и скрытых ячеек, меня огорчило, что это не действует на возможность группировать строки.
Чтобы активировать личные представления вам нужно будет:
1. Перейти во вкладку «Вид» (в окне общей открытой книги).
2. Щелкнуть клавишу «Представление» в группе «Режим просмотра книги».
3. Нажать в окне «Представление» нужное имя личного представления. Щелкнуть клавишу «Применить».
4. Избавиться от окна с помощью кнопки «Закрыть».
Чтобы удалить свои представления вам нужно будет проделать такие манипуляции:
1. С помощью открытого окна общей книги перейти во вкладку «Вид».
2. В «Режиме просмотра книги» нажать клавишу «Представление».
3. В «Представлениях» нажать на необходимое имя личного представления и нажать клавишу «Удалить».
4. Подтвердить действие путем нажатия на клавишу «Да».
5. Нажать на кнопку «Закрыть».
Как создать простой отчет?
Тоже интересная функция создания отчетов.
Чтобы создать простой отчет, вам нужно выполнить такие действия:
1. Зайти в меню «Вид», выбрать команду «Диспетчер отчетов», нажать клавишу «Добавить».
2. Ввести например «мой_отчет» в графу «Имя отчета».
3. В области добавления должен быть установлен флажок «Представление». Следует выделить «Представление 1» и нажать клавишу «Добавить». Затем проделываем данное действие и для элемента «Представление 2»
4. Жмем клавишу «ОК».
Представления (Custom Views) в Microsoft Excel - это весьма удобный и практичный инструмент, который, почему-то, обделен вниманием большинства пользователей. За 10 с лишним лет тренингов и консультирования я видел очень мало людей (одной руки хватит, пожалуй), которые бы его использовали. А зря.
Давайте восстановим справедливость. Он вам понравится, вот увидите.
Итак, в чем суть?
Представление - это сохраненный вариант просмотра таблицы на заданном листе Microsoft Excel. Когда вы создаете представление, то в нем запоминаются:
- положение текущей ячейки
- какие строки-столбцы скрыты и какие видны
- какие группы строк-столбцов свернуты и какие развернуты
- условия фильтрации
- параметры печати
На практике это означает, что можно создать несколько представлений для одной и той же таблицы и быстро переключаться между ними, меняя режим работы.
Управлять представлениями можно с помощью кнопки Представления (Custom Views) на вкладке Вид (View), которая открывает соответствующее окно:

Как легко сообразить, с помощью кнопок справа можно создавать, удалять и переключаться между представлениями.
Другой, более быстрый способ - это вынести выпадающий список с представлениями на панель быстрого доступа в левый верхний угол окна Excel. Для этого нажмите Файл - Параметры - Панель быстрого доступа (File - Options - Quick Access Toolbar), затем в выпадающем списке сверху выберите Все команды (All Commands) и добавьте список Представления (Custom Views) на панель:

Давайте рассмотрим несколько практических примеров использования представлений в реальных задачах.
Пример 1. Запоминаемые наборы фильтров
Предположим, что у нас есть таблица со списком сотрудников:

. и мы часто ищем в этой таблице с помощью фильтров одних и тех же людей, например:
- всех мужчин / женщин
- всех начальников отделов
- всех пенсионеров и т.д.
Чтобы не включать эти фильтры вручную каждый раз, можно сохранить их как отдельные представления. Например, фильтруем мужчин-пенсионеров, а затем создаем представление на вкладке Вид - Представления - Добавить и вводим его название:

Повторив те же действия для каждого сценария, можно сделать несколько удобных представлений на разные случаи и затем удобно переключаться между ними с помощью выпадающего списка на панели быстрого доступа:

Также для удобства можно добавить представление с названием Все, где фильтры будут отключены и видно полный список.
Пример 2. Подробный или общий отчет
У вас есть отчет с данными по доходам за год:

Можно сделать два представления для удобной работы с ним - подробное (видно все данные) и короткое (видно только итоги по кварталам, месяцы скрыты). Можно воспользоваться группировкой, или макросом для скрытия строк-столбцов, а можно все сделать проще - представлениями.
Логика действий та же:
Выделяем по-очереди столбцы с месяцами D:F, H:J, L:M, P-R и скрываем их правой кнопкой мыши - Скрыть (Hide) или сочетанием клавиш Ctrl+0.
Создаем представление через вкладку Вид - Представления - Добавить. Также можно просто вписать имя нового представления в выпадающий список на панели быстрого доступа и нажать на Enter.
Теперь можно быстро переключаться между общим и детальным вариантом с помощью все того же выпадающего списка в левом верхнем углу окна Excel:
Похожий случай - таблица с данными вида План-Факт, где хочется видеть иногда только плановые или только фактические значения, т.е. временно скрывать ненужные столбцы:
Кто должен уметь работать с Excel – от логистов до бухгалтеров

Microsoft Excel – функциональная и полезная программа, представляющая собой готовую таблицу с опциями автоматического заполнения, быстрого расчета и вычисления, построения графиков и т.д.
Возможности «Эксель»
Программа помогает решать разные задачи:
- автоматизировать вычисления;
- строить диаграммы и графики по введенным данным;
- обрабатывать результаты;
- визуализировать данные и создавать отчеты;
- подготавливать документы и т.д.
Для уверенной работы с программой нужно обладать хотя бы минимальными навыками и умениями: фильтры, ручное заполнение таблиц, составление отчетов.
Кому пригодится Microsoft Excel
Часто такие навыки обязательны, в том числе для следующих профессий:
- бухгалтеры – отчеты, сводные таблицы, использование в комплексе с 1C;
- экономисты – финансовые расчеты, перерасчет цен, анализ данных;
- логисты – работа с базами данных;
- менеджеры по продажам – ведение клиентской базы, группировка информации и пр.
Программа универсальна, она помогает работать с базами данных, вести учеты, делать анализы, создавать отчеты и т.д. Пройдя курсы Excel онлайн, вы сможете в короткие сроки освоить работу с продуктом Microsoft и успешно применять полученные навыки на практике. Это полезно как для действующих сотрудников, так и для молодых специалистов, которым трудоустройство только предстоит.
Виды курсов по обучению работы с программой Excel
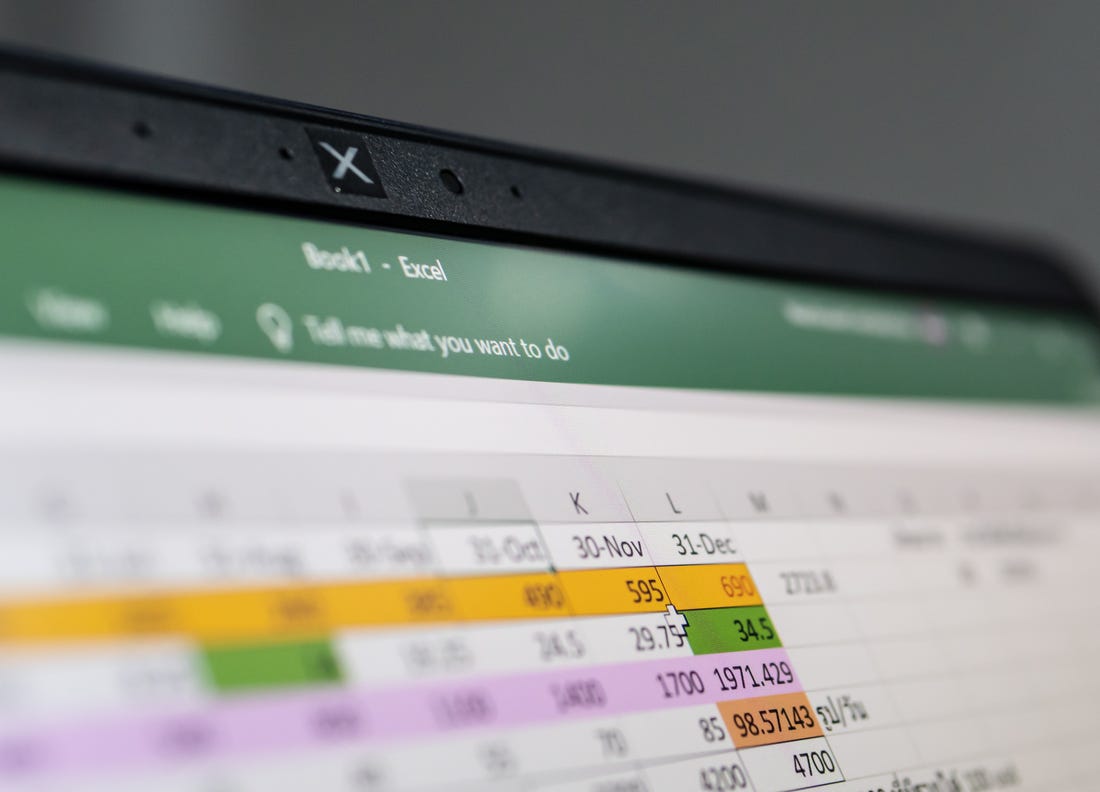
Освоить программу несложно, особенно если с вами работает опытный преподаватель. Нужно определиться с целями применения Microsoft Excel – одно дело просто составлять таблицы и рисовать схемы, и другое – создавать макросы. Поэтому курсы обычно разбивают на несколько категорий, предлагая программы для:
- финансистов (подготовка отчетов, расчет зарплаты и решение других базовых задач);
- бизнеса (анализ данных, планирование бюджета, подготовка диаграмм для отчетов и пр.);
- продвинутый уровень – Advanced (умение прописывать макросы, внедрение надстроек и т.д.).
Определяйтесь с целью и выбирайте подходящий курс.
Еще раз подчеркнем, что Excel – это одна из самых многофункциональных и полезных программ, которую активно используют в разных профессиях. Время, потраченное на освоение работы с данным инструментом, станет перспективным вложением в вашу карьеру.

Microsoft Excel – самая популярная программа для работы с электронными таблицами. Ее преимущество заключается в наличии всех базовых и продвинутых функций, которые подойдут как новичкам, так и опытным пользователям, нуждающимся в профессиональном ПО.
В рамках этой статьи я хочу рассказать о том, как начать работу в Эксель и понять принцип взаимодействия с данным софтом.
Создание таблицы в Microsoft Excel
Конечно, в первую очередь необходимо затронуть тему создания таблиц в Microsoft Excel, поскольку эти объекты являются основными и вокруг них строится остальная работа с функциями. Запустите программу и создайте пустой лист, если еще не сделали этого ранее. На экране вы видите начерченный проект со столбцами и строками. Столбцы имеют буквенное обозначение, а строки – цифренное. Ячейки образовываются из их сочетания, то есть A1 – это ячейка, располагающаяся под первым номером в столбце группы А. С пониманием этого не должно возникнуть никаких проблем.


Обратите внимание на приведенный выше скриншот. Вы можете задавать любые названия для столбцов, заполняя данные в ячейках. Именно так формируется таблица. Если не ставить для нее границ, то она будет бесконечной. В случае необходимости создания выделенной таблицы, которую в будущем можно будет редактировать, копировать и связывать с другими листами, перейдите на вкладку «Вставка» и выберите вариант вставки таблицы.
Задайте для нее необходимую область, зажав левую кнопку мыши и потянув курсор на необходимое расстояние, следя за тем, какие ячейки попадают в пунктирную линию. Если вы уже разобрались с названиями ячеек, можете заполнить данные самостоятельно в поле расположения. Однако там нужно вписывать дополнительные символы, с чем новички часто незнакомы, поэтому проще пойти предложенным способом. Нажмите «ОК» для завершения создания таблицы.

На листе вы сразу же увидите сформированную таблицу с группировками по столбцам, которые можно сворачивать, если их отображение в текущий момент не требуется. Видно, что таблица имеет свое оформление и точно заданные границы. В будущем вам может потребоваться увеличение или сокращение таблицы, поэтому вы можете редактировать ее параметры на вкладке «Конструктор».


Обратите внимание на функцию «Экспресс-стили», которая находится на той же упомянутой вкладке. Она предназначена для изменения внешнего вида таблицы, цветовой гаммы. Раскройте список доступных тем и выберите одну из них либо приступите к созданию своей, разобраться с чем будет не так сложно.
Основные элементы редактирования
Работать в Excel самостоятельно – значит, использовать встроенные элементы редактирования, которые обязательно пригодятся при составлении таблиц. Подробно останавливаться на них мы не будем, поскольку большинство из предложенных инструментов знакомы любому пользователю, кто хотя бы раз сталкивался с подобными элементами в том же текстовом редакторе от Microsoft.

На вкладке «Главная» вы увидите все упомянутые инструменты. С их помощью вы можете управлять буфером обмена, изменять шрифт и его формат, использовать выравнивание текста, убирать лишние знаки после запятой в цифрах, применять стили ячеек и сортировать данные через раздел «Редактирование».
Использование функций Excel
По сути, создать ту же таблицу можно практически в любом текстовом или графическом редакторе, но такие решения пользователям не подходят из-за отсутствия средств автоматизации. Поэтому большинство пользователей, которые задаются вопросом «Как научиться работать в Excel», желают максимально упростить этот процесс и по максимуму задействовать все встроенные инструменты. Главные средства автоматизации – функции, о которых и пойдет речь далее.

Если вы желаете объявить любую функцию в ячейке (результат обязательно выводится в поле), начните написание со знака «=», после чего впишите первый символ, обозначающий название формулы. На экране появится список подходящих вариантов, а нажатие клавиши TAB выбирает одну из них и автоматически дописывает оставшиеся символы.

Обратите внимание на то, что справа от имени выбранной функции показывается ее краткое описание от разработчиков, позволяющее понять предназначение и действие, которое она выполняет.

Если кликнуть по значку с функцией справа от поля ввода, на экране появится специальное окно «Вставка функции», в котором вы можете ознакомиться со всеми ними еще более детально, получив полный список и справку. Если выбрать одну из функций, появится следующее окно редактирования, где указываются аргументы и опции. Это позволит не запутаться в правильном написании значений.

Взгляните на следующее изображение. Это пример самой простой функции, результатом которой является сумма указанного диапазона ячеек или двух из них. В данном случае знак «:» означает, что все значения ячеек указанного диапазона попадают под выражение и будут суммироваться. Все формулы разобрать в одной статье нереально, поэтому читайте официальную справку по каждой или найдите открытую информацию в сети.

На вкладке с формулами вы можете найти любую из них по группам, редактировать параметры вычислений или зависимости. В большинстве случаев это пригождается только опытным пользователям, поэтому просто упомяну наличие такой вкладки с полезными инструментами.
Вставка диаграмм
Часто работа в Эксель подразумевает использование диаграмм, зависимых от составленной таблицы. Обычно это требуется ученикам, которые готовят на занятия конкретные проекты с вычислениями, однако применяются графики и в профессиональных сферах. На данном сайте есть другая моя инструкция, посвященная именно составлению диаграммы по таблице. Она поможет разобраться во всех тонкостях этого дела и самостоятельно составить график необходимого типа.

Элементы разметки страницы

Сохранение и переключение между таблицами
Программа Эксель подразумевает огромное количество мелочей, на разбор которых уйдет ни один час времени, однако начинающим пользователям, желающим разобраться в базовых вещах, представленной выше информации будет достаточно. В завершение отмечу, что на главном экране вы можете сохранять текущий документ, переключаться между таблицами, отправлять их в печать или использовать встроенные шаблоны, когда необходимо начать работу с заготовками.

Надеюсь, что эта статья помогла разобраться вам с тем, как работать в Excel хотя бы на начальном уровне. Не беспокойтесь, если что-то не получается с первого раза. Воспользуйтесь поисковиком, введя там запрос по теме, ведь теперь, когда имеются хотя бы общие представления об электронных таблицах, разобраться в более сложных вопросах будет куда проще.
Читайте также:


