В браузере microsoft edge иероглифы вместо букв что делать
Нет, по умолчанию так как у меня на скрине(выкладывал ранее) и все прекрасно работает.
vovih1, На RS3 работает без проблем. Там по умолчанию в настройках UTF-8, а вот на RS4 по умолчанию кириллица-Windows. И лезут кракозябры.
MedMeks, Привет! Да правильно! На самой html конечно через Meta заказано UTF-8, но вот в IE (получается, что только на моей RS4.1000 ) у меня влезла по умолчанию кир.-Wind. и никак не могу сменить и ЗАКРЕПИТЬ UTF-8. Вот и ищу. Где эти настройки по УМОЛЧАНИЮ? Ладно похоже сегодня будет новая RS4!
Да нет по умолчанию ничего не стоит,атоматом выбирает кодировку в зависимости от сайтаТак это у Вас на RS4 . Вот интересно то! Судя по Вашим скринам у Вас все здорово срабатывает. Автоматом. Покопаюсь еще!
Да нет, RS3,это я привел пример в ответ на
Панель управления(Крупные значки)-Свойства браузера,в открывшемся окне выбрать вкладку Подключения-Настройка сетии здесь отметить
Автоматическое определение параметров
Использовать сценарий автоматической настройки
и в поле Адрес ввести(скопируйте без кавычек)
"https://antizapret.prostovpn.org/proxy.pac"
OK.OK
Хотя у меня и так и через Параметры сохраняются настройки
Локальная учетная запись. Администратор
Пытался , жму ок , не жмется ))) не срабатывает вернее ,приходится нажимать отмена .
На RS3 проблем нет! У меня проблемы с IE 11 на RS4.1000
Ставлю автовыбор. Все равно после перезагрузки следает! Ставлю UTF-8 и отключил все удаленя куков и т.д. все равно слетает на кириллица Windows
alexmakienko,
Первое, что стоит отметить, это то, что все проблемы с появлением "абракадабры" связаны с несовпадением кодировки документа и кодировки, выставляемой браузером. Допустим, документ в windows-1251, а браузер почему-то выставляет UTF-8. А уже источником такого несовпадения могут быть следующие причины.
Первая причина
Неправильно прописан мета-тег content-type. Будьте внимательны, в нём всегда должна находиться та кодировка, в котором написан Ваш документ.
<meta http-equiv="Content-Type" content="text/html; charset=utf-8" />
Вторая причина
Вроде бы, мета-тег прописан так, как Вы хотите, и браузер выставляет именно то, что Вы хотите, но почему-то всё равно с кодировкой проблемы. Здесь, почти наверняка, виновато то, что сам документ имеет отличную кодировку. Если Вы работаете в Notepad++, то внизу справа есть название кодировки текущего документа (например, ANSI). Если Вы ставите в мета-теге UTF-8, а сам документ написан в ANSI, то сделайте преобразование в UTF-8 (через меню "Кодировки" и пункт "Преобразовать в UTF-8 без BOM").
Третья причина
Мета-тег написан правильно, кодировка документа верная, но браузер почему-то настойчиво выбирает другую кодировку. Это уже связано с настройками сервера. Способ решения данной проблемы:Одна из самых частых проблем сайта - это его кодировка. И несмотря на это многие Web-мастера продолжают утверждать, что браузер сам выбирает кодировку. Действительно, он выбирает кодировку сам, но делает это не всегда правильно. Вот это и есть самая распространённая ошибка с кодировкой: сайт в кодировке, допустим, UTF-8, а браузер настойчиво выбирает windows-1251. Вот как задать жёстко кодировку через файл .htaccess:
Для того, чтобы задать кодировку в файле .htaccess достаточно написать в нём всего одну строчку:
AddDefaultCharset UTF-8
Если Вам нужна windows-1251, то тогда так:
AddDefaultCharset WINDOWS-1251
Всего одна строчка и теперь браузер, независимо от своего предпочтения, будет выбирать указанную кодировку. Сразу говорю, данный способ - это действительно мощный. Вы должны понимать, что раз браузер неправильно распознаёт кодировку Вашего сайта (игнорируя даже мета-тег "ContentType"), значит, на то есть свои причины, поэтому внимательно проверьте: везде ли всё хорошо отображается.
Вместо "utf8" может стоять другая кодировка. После этого все данные из базы должны выходить в правильной кодировке.
Случалось ли Вам получать и читать письма на “фиг каком пойми языке” или заходить на какой-нибудь интернет-ресурс и вместо привычных букв видеть сплошные кракозябры? Если да, тогда эта заметка для Вас, ибо в ней мы поговорим о кодировке страниц, её форматах, почему оная возникает и как впредь избежать непонятных иероглифов.
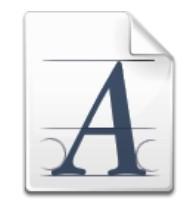
Итак, сегодня нас ждет не легкая софтовая статья, а суровая техническая, так что приготовьтесь: будем немного ударяться в суровые реалии.
Поехали.
Что такое кодировка текста и с чем ее едят?
Начать хотелось бы с того, что этой статьи могло бы и не быть, т.к. компьютерно-юзательная жизнь автора этих строк протекала вполне себе спокойно и достойно. Но вот в один прекрасный день, шляясь по просторам сети Интернет не со своего ПК, я столкнулся с непонятными явлениями на некоторых сайтах. Заходя на интернет-ресурсы, я видел не привычный нам русский алфавит и красивый понятный текст, а какую-то ересь в виде непонятной последовательности символов. Выглядела она примерно вот так (см. изображение).
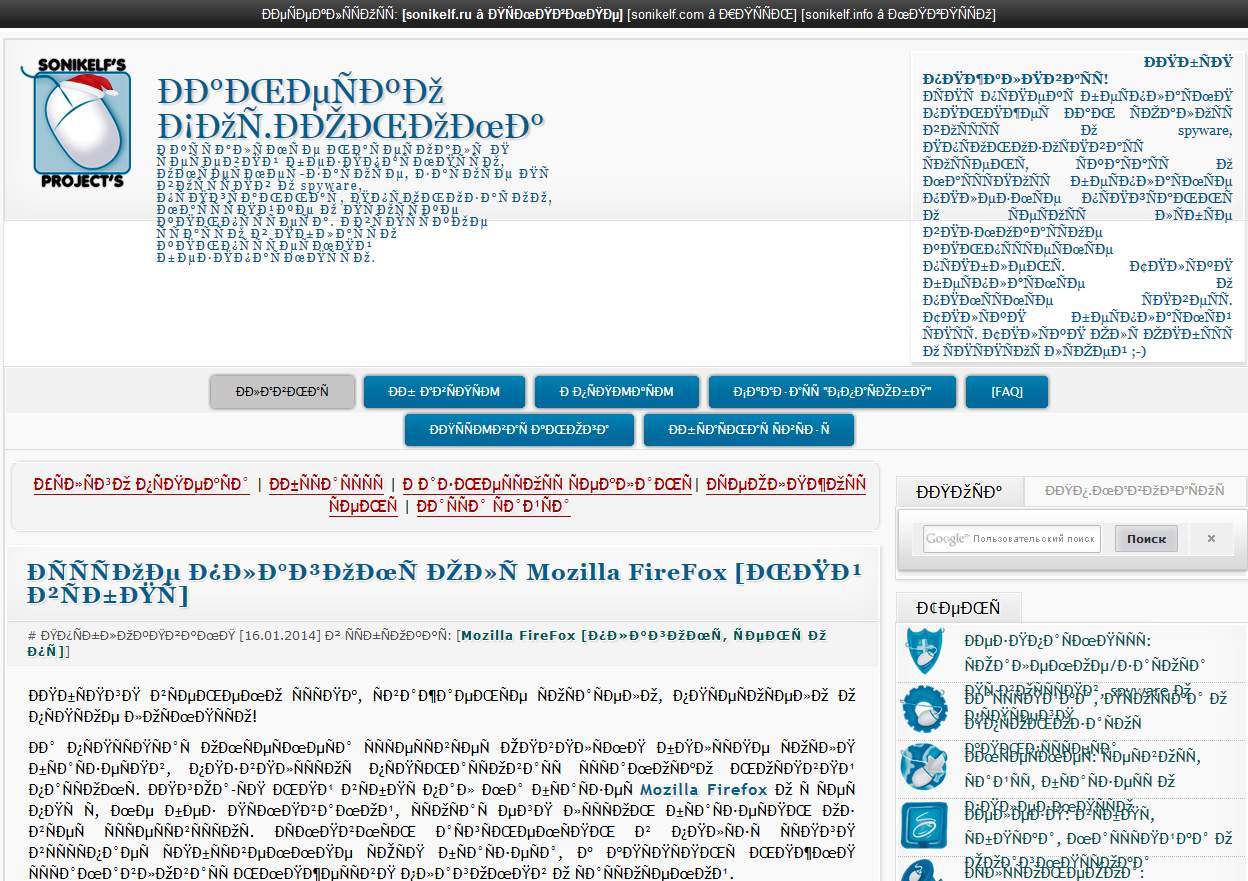
Сначала я подумал, что моя любимая Мозилка (браузер Firefox) перегрелась и ей пора вызывать неотложку, но потом начал понимать, что проблема, скорее всего, на стороне ресурса сети и кроется она в неправильно настроенной кодировке. Это действительно оказалось так, и пошаманив немного с бубном, проблемка была оперативно решена. Результатом же всех моих любовных похождений и стал сегодняшний материал. Собственно, поехали разбираться в деталях.
Всю информацию, представленную в цифровом виде и находящуюся в глобальной паутине, нужно рассматривать с двух сторон: первая - со стороны пользователя (красивый и ухоженный текст на экране монитора) и вторая – со стороны поисковой машины (некий программный код, состоящий из различных тегов/метатегов, таблицы символов и прочее).
Если Вы хоть немного знакомы с языком разметки гипертекста ( HTML ), то должны быть в курсе, что сайт глазами поисковых машин (Google, Яндекс ) видится не как обычный текст, а как структурированный документ, состоящий из последовательностей различного рода тегов. Чтобы было понятней, о чем я говорю, давайте взглянем на всеми нами любимый сайт Заметки Сис.Админа ” проекта [ Sonikelf's Project's ], но не глазами обычного пользователя, а "глазами" поисковика. Для этого нажимаем сочетание клавиш Сtrl+U (для браузеров Firefox и Chrome ) и видим следующую картину (см. изображение):
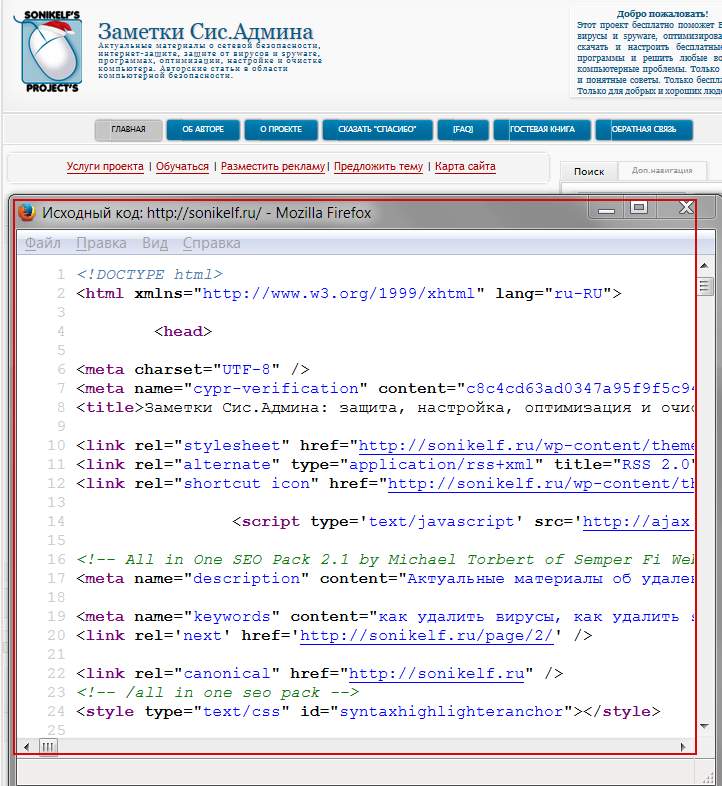
Теперь давайте разберемся, почему же происходит так, что порой на экране монитора мы видим кракозябры. Все очень просто, проблема кроется в открытии файла в неверной кодировке. Если перевести на бытовой язык, то допустим Вас послали в магазин за молоком, а Вы притарабанили хлеб, вроде бы тоже съестное, но совсем другой формат продукта.
Итак, теперь давайте разбираться с теорией и для этого введем некоторые определения.
- Кодировка (или “ Charset ”) – соответствие набора символов набору числовых значений. Нужна для “сливания” информации в интернет, т.е. текстовая информация преобразуется в биты данных;
- Кодовая страница (“ Codepage ”) – 1 байтовая ( 8 бит) кодировка;
- Количество значений, принимаемое 1 байтом – 256 (два в восьмой).
Соответствие “символ-изображение” задается с помощью специальных кодовых таблиц, где каждому символу уже присвоен свой конкретный числовой код. Таких таблиц существует достаточно много, и в разных таблицах один и тот же символ может идентифицироваться по-разному (ему могут соответствовать разные числовые коды).
Все кодировки различаются количеством байт и набором специальных знаков, в которые преобразуется каждый символ исходного текста.
Примечание:
Декодирование – операция, в результате которой происходит преобразование кода символа в изображение. В результате этой операции информация выводится на экран монитора пользователя.
В общем.. С определениями разобрались, а теперь давайте узнаем, какие же (кодировки) бывают.
Виды кодировок текста
А их, в общем-то, хватает.
Одной из самых “древних” считается американская кодировочная таблица ( ASCII , читается как “аски”), принятая национальным институтом стандартов. Для кодировки она использовала 7 битов, в первых 128 значениях размещался английский алфавит (в нижнем и верхнем регистрах), а также знаки, цифры и символы. Она больше подходила для англоязычных пользователей и не была универсальной.
Отечественный вариант кодировки, для которого стали использовать вторую часть кодовой таблицы – символы с 129 по 256 . Заточена под русскоязычную аудиторию.
- Кодировки семейства MS Windows : Windows 1250-1258 .
Универсальный стандарт кодирования символов, позволяющий описать знаки практически всех письменных языков. Обозначение “ U+xxxx ” (хххх – 16-ричные цифры). Самые распространенные семейства кодировок UTF (Unicode Transformation Format) : UTF-8, 16, 32 .
В настоящее время, как говорится, “рулит” UTF-8 – именно она обеспечивают наилучшую совместимость со старыми ОС , которые использовали 8 -битные символы. В UTF-8 кодировке находятся большинство сайтов в сети Интернет и именно этот стандарт является универсальным (поддержка кириллицы и латиницы).
Разумеется, я привел не все виды кодировок, а только наиболее ходовые. Если же Вы хотите для общего развития знать их все, то полный список можно отыскать в самом браузере. Для этого достаточно пройти в нем на вкладку “ Вид-Кодировка-Выбрать список ” и ознакомиться со всевозможными их вариантами (см. изображение).
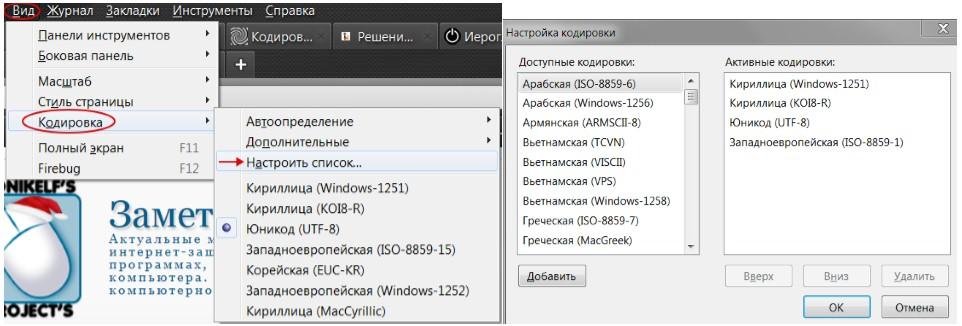
Думаю возник резонный вопрос: “ Какого лешего столько кодировок? ”. Их изобилие и причины возникновения можно сравнить с таким явлением, как кроссбраузерность/кроссплатформенность. Это когда один и тот же сайт сайт отображается по-разному в различных интернет-обозревателях и на различных гаджет-устройствах. Кстати у сайта " Заметки Сис.Админа " с этим, как Вы заметили всё в порядке :).
Ну вот, собственно, пока вся "базово необходимая" теория, которая позволит Вам “не плавать” в кодировочных вопросах, теперь переходим к практической части статьи.
Решаем проблемы с кодировкой или как убрать кракозябры?
Итак, наша статья была бы неполной, если бы мы не затронули пользовательско-бытовые вопросы. Давайте их и рассмотрим и начнем с того, как (с помощью чего) можно посмотреть кодировку?
В любой операционной системе имеется таблица символов, ее не нужно докачивать, устанавливать – это данность свыше, которая располагается по адресу: “Пуск-программы-стандартные-служебные-таблица символов”. Это таблица векторных форм всех установленных в Вашей операционной системе шрифтов.
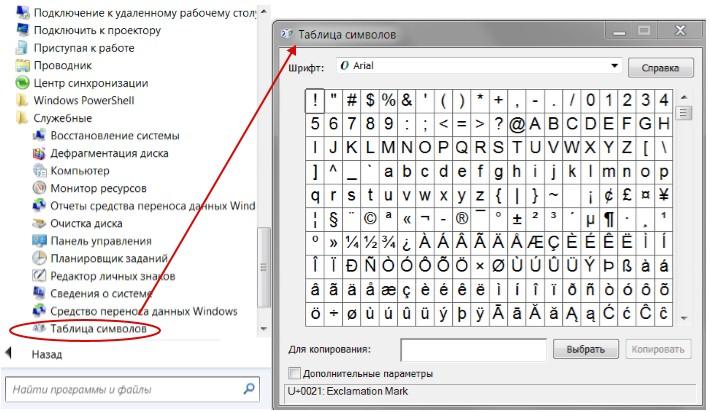
Выбрав “дополнительные параметры” (набор Unicode ) и соответствующий тип начертания шрифта, Вы увидите полный набор символов, в него входящих. Кликнув по любому символу, Вы увидите его код в формате UTF-16 , состоящий из 4 -х шестнадцатеричных цифр (см. изображение).
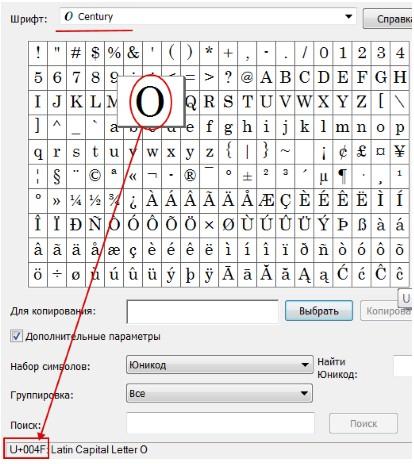
Теперь пара слов о том, как убрать кракозябры. Они могут возникать в двух случаях:
- Со стороны пользователя - при чтении информации в интернет (например, при заходе на сайт);
- Или, как говорилось чуть выше, со стороны веб-мастера (например, при создании/редактировании текстовых файлов с поддержкой синтаксиса языков программирования в программе Notepad ++ или из-за указания неправильной кодировки в коде сайта).
Рассмотрим оба варианта.

Также проверьте во всех вкладках, чтобы локализация была “ Россия/русский ” – это так называемая системная локаль.
Если Вы открыли сайт и вдруг поняли, что почитать информацию Вам не дают иероглифы, тогда стоит поменять кодировку средствами браузера (“ Вид - Кодировка ”). На какую? Тут все зависит от вида этих кракозябр. Ориентируйтесь на следующую шпаргалку (см. изображение).
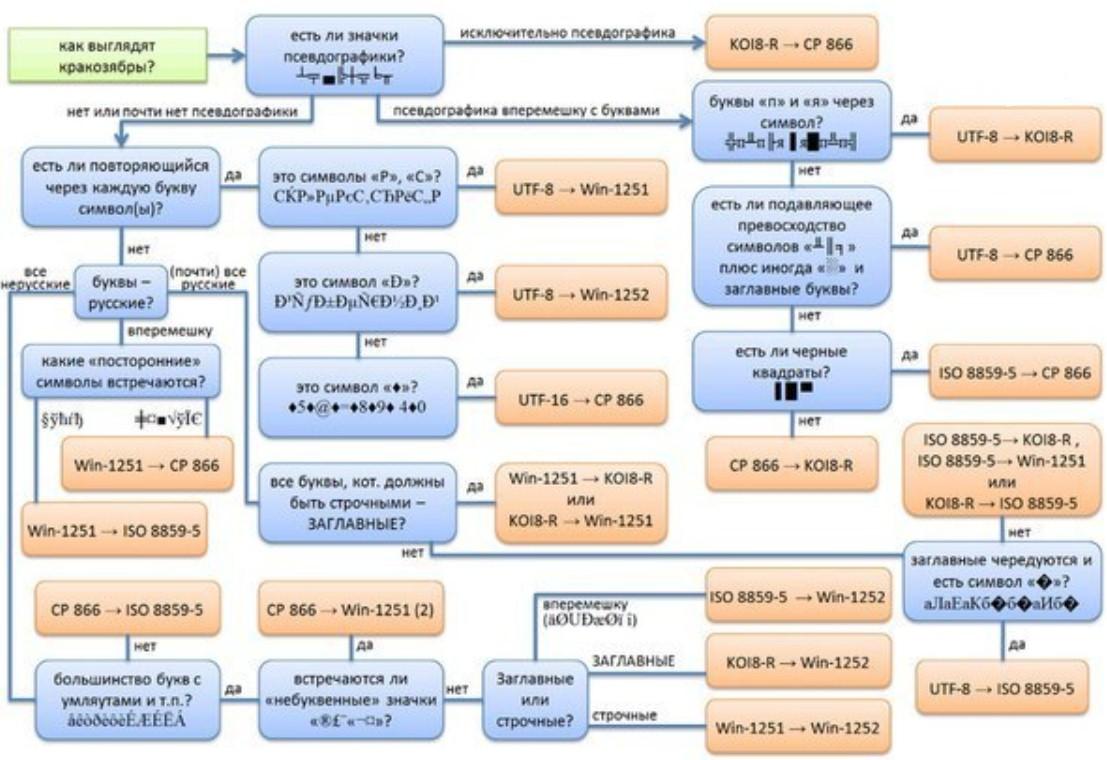
Чтобы такого не происходило, заходим в редактор Notepad++ и выбираем в меню пункт “ Кодировки ”. Именно он поможет преобразовать имеющийся документ. Спрашивается, какой? Чаще всего (если сайт на WordPress или Joomla ), то “ Преобразовать в UTF-8 без BOM ” (см. изображение).
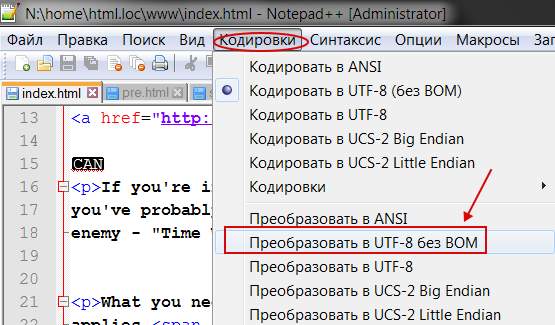
Сделав такое преобразование, Вы увидите изменения в строке статуса программы.

Также во избежание кракозябр необходимо принудительно прописать информацию о кодировке в шапке сайта. Тем самым Вы укажите браузеру на то, что сайт стоит считывать именно в прописанной кодировке. Начинающему веб-мастеру необходимо понимать, что чехарда с кодировкой чаще всего возникает из-за несоответствия настроек сервера настройкам сайта, т.е. на сервере в базе данных прописана одна кодировка, а сайт отдает страницы в браузер в совершенной другой.
Для этого необходимо прописать “внаглую” (в шапку сайта, т.е, как частенько, в файл header.php ) между тегами < head> < /head> следующую строчку:
<meta http-equiv="Content-Type" content="text/html; charset=utf-8">
Прописав такую строчку, Вы заставите браузер правильно интерпретировать кодировку, и иероглифы пропадут.
Также может потребоваться корректировка вывода данных из БД (MySQL). Делается сие так:
mysql_query('SET NAMES utf8' );
myqsl_query('SET CHARACTER SET utf8' );
mysql_query('SET COLLATION_CONNECTION="utf8_general_ci'" ');
Как вариант, можно еще сделать ход конём и прописать в файл .htaccess такие вот строчки:
Все вышеприведенные методы (или некоторые из них), скорее всего, помогут Вам и Вашим будущим посетителям избавиться от ненавистных иероглифов и проблем с кодировкой. К сожалению, более подробно мы здесь инструкцию по веб-мастерским штукам рассматривать не будем, думаю, что они обязательно разберутся в подробностях при желании (как-никак у нас несколько другая тематика сайта).
Ну, вот и практическая часть статьи закончена, осталось подвести небольшие итоги.
Послесловие
Сегодня мы познакомились с таким понятием, как кодировка текста. Уверен, теперь при возникновении каракулей на мониторе компьютера Вы не спасуете, а вспомните все приведенные здесь методы и решите вопрос в свою пользу!
На сим все, спасибо за внимание и до новых встреч.
P.S. Комментарии, как и всегда, ждут Ваших горячих дискуссий и вопросов, так что отписываем.
P.P.S : За существование данной статьи спасибо члену команды 25 КАДР

Многих пользователей интересует вопрос, как осуществляется полноценный сброс настроек в браузере Edge. На практике в этом нет ничего сложного, так как разработчики предусмотрели довольно простой порядок действий. Кроме того, подробное описание манипуляций присутствует в соответствующем мануале. Однако, чтобы долго не приходилось искать соответствующую информацию, здесь предстоит ответить на наиболее популярные вопросы современного пользователя касательно данного интернет-обозревателя.
Как настроить Microsoft Edge: самые популярные вопросы пользователей
Настройка браузера Microsoft Edge осуществляется в стандартном порядке, с использованием заложенных опций в программу. Касательно этого, нередко возникают следующие распространенные вопросы:
- Методы очистки текущих установок.
- Где располагаются свойства обозревателя.
- Как найти системную папку этого интернет-обозревателя.
- Как изменить папку с временными файлами для этой программы.
- Что нужно сделать для смены кодировки Edge.
- Как определить текущую версию утилиты.
- Как настроить обозреватель по умолчанию.
- Как осуществляется настройка поиска.
- Что необходимо для запуска консоли.
- Специальные надстройки в браузере Эдж.

Это наиболее актуальные вопросы пользователей, которые требуют соответствующего разбора. По этой причине, ниже предстоит наглядно рассмотреть развернутые ответы, представленные разработчиками софта.
Важно! Стоит понимать, что браузер Edge в Windows 10, это встроенная утилита, которая пришла на смену такому интернет-обозревателю, как Inherent Explorer, но не получила чего-либо общего с устаревшим софтом.
Способы очистки данных браузера
По умолчанию, любой современный браузер сохраняет временные файлы, которые в свою очередь могут затормаживать работу системы и самой утилиты. По этой причине, следует регулярно проводить очищение этих данных. Очистить данную директорию пользователи могут через саму программу, либо через системную папку утилиты. В данном случае речь идет про обычное удаление данных из журнала посещенных страниц. Сделать это можно, запустив обозреватель, и выбрав вкладку на панели задач «Избранное». Далее останется лишь подтвердить действия командой «Очистить журнал». Здесь вы также можете отключить сохранение данных о серфинге в сети. Помимо этого, вы можете использовать сторонний софт, к примеру программу «CCleaner».
Как найти свойства браузера
Чтобы правильно выполнить сброс настроек в программе Microsoft Edge, потребуется найти свойства этой утилиты. Сделать это достаточно просто, вам лишь потребуется найти ярлык этого приложения, и кликнуть по нему правой кнопкой мыши, перейдя на самую нижнюю вкладку «Свойства». Здесь будут отображены свойства созданного на рабочем столе ярлыка, а также параметры самой программы, включая версию и объем, занимаемой памяти. Помимо этого варианта, вы можете перейти в саму программу, и здесь отыскать все необходимые свойства приложения. Для этого потребуется лишь открыть меню, перейти в раздел с параметрами, и спуститься в самый низ боковой панели, где будет детально представлена необходимая информация о приложении.
Где находится папка Microsoft Edge
Папка с этой программой расположена на системном диске, куда установлена непосредственно операционная система. Для того чтобы найти утилиту, вам потребуется перейти в диск «С», найти папку «Windows», а после перейти в соответствующую вкладку «WinSxS». Здесь вы сможете отыскать утилиту по названию. Кроме того, для поиска браузера можно воспользоваться строкой поиска в проводнике. Здесь потребуется лишь указать соответствующее наименование софта.

Изменить папку временных файлов
Для того чтобы изменить место хранения временных файлов, потребуется заменить назначение соответствующей папки. Это можно сделать через меню приложения в разделе «Параметры». Пользователю потребуется перейти в дополнительные опции, и там переименовать адрес сохранения данных. Впоследствии останется только подтвердить свои действия, и перезапустить утилиту, чтобы в процессе ее работы не возникали сбои.
Поменять кодировку в браузере Edge
Если в процессе работы с этой утилитой возникают трудности при выдаче поисковых запросов, есть вероятность, что требуется изменить кодировку. Выполнить это довольно просто. Здесь потребуется лишь поместить соответствующий тэг «head» в код сайта, после чего должно произойти нормальное отображение поискового запроса в соответствии с языком ввода данных. Впоследствии это позволит исключить неприятные моменты, связанные с неправильным выводом поискового запроса.
Узнать версию браузера Edge
- запускается утилита на устройстве;
- требуется перейти в меню (в правом углу значок с тремя точками);
- необходимо перейти в раздел с параметрами;
- предстоит спуститься в самый низ.
Здесь рядом с вкладкой «Дополнительные параметры», вы сможете найти всю необходимую информацию касательно модификации софта, стоит отметить, что подключение к сети в этот момент не требуется.
Сделать Edge браузером по умолчанию
В любой момент пользователи могут установить эту утилиту в качестве основной для доступа к сети интернет. Для выполнения этой установки потребуется запустить параметры системы, и выбрать «Приложения по умолчанию». Здесь в разделе с интернет-обозревателями, останется лишь поставить галочку напротив соответствующей программы. Стоит отметить, что найти этот раздел с настройками, вы можете через строку поиска в меню «Пуск». Также не следует забывать, что при первоначальном открытии утилиты, предложение по установке Эдж браузером по умолчанию будет выведено в автоматическом порядке.
Настройка поиска
Этот универсальный обозреватель позволяет пользователям самостоятельно выбирать вариант используемой поисковой системы. Чтобы изменить изменить поисковую систему, потребуется запустить программу, а после перейти в раздел меню. Здесь вам предстоит открыть параметры утилиты, и после перейти в дополнительные настройки. Далее вам предстоит спускаться вниз до того момента, пока не найдете опцию «Изменить поисковую систему». Здесь предстоит указать соответствующей актуальное значение после выполненного поиска и выбора ресурса. По завершению настроек, останется лишь сохранить изменения, а кроме того выполнить перезагрузку головной программы.
Открыть консоль в Microsoft Edge
Если вы регулярно пользуетесь данной утилитой, вам будет полезно узнать, как в интернет-обозревателе запускается консоль, где отображается исходный код страницы. На практике, для вызова соответствующей опции вам потребуется лишь нажать предназначенную для этого клавишу «F12». Это автоматически активирует запуск дополнительного меню, где останется лишь перейти на соседнюю вкладку «Консоль». Закрытие опции осуществляется в стандартном порядке с помощью крестика в правом верхнем углу панели.
Надстройки Microsoft Edge
Стоит отметить, что стандартная программа для Виндовс 10, также может быть дополнена всевозможными расширениями и надстройками. Это позволяет существенным образом модифицировать утилиту, и превратить ее в мощный инструмент для серфинга в сети интернет. Чтобы усовершенствовать данное приложение, вы можете перейти в соответствующий магазин расширений для браузера Эдж. Это можно сделать сразу после запуска приложения на своем устройстве. Далее потребуется перейти в меню, и выбрать соответствующую вкладку «Расширения». Впоследствии вы автоматически будете перенаправлены на страницу с актуальными дополнениями. Здесь можно найти и установить все необходимое. Стоит отметить, что часть дополнений и надстроек распространяется платно.
Важно! Утилита для серфинга в интернете получила массу положительных отзывов от пользователей, однако не все имеют полное представление о программе, из-за чего существует множество вопросов касательно работы с софтом, поэтому перед началом использования данной программы, рекомендуется прочитать общие советы, а кроме того ответы разработчиков.
Microsoft Edge, это мощный инструмент для серфинга в сети интернет, который предоставляется совершенно бесплатно, и пришел на смену устаревшей программе Internet Explorer. Здесь существенно были доработаны различные моменты по просьбам пользователей. Поэтому, интернет-обозреватель стал сильным конкурентом для иных схожих программ. В новой модификации софта были существенно доработаны и оптимизированы важные моменты, из-за чего новая версия обозревателя в Виндовс 10 вышла чуть ли не лучшей в своем классе. На нашем сайте вы можете скачать Edge Chromium. Разумеется, касательно нее у пользователей остались многочисленные вопросы, однако, разработчики и здесь не стали отсиживаться в стороне, и оперативно предоставили развернутые ответы, которые позволят сделать пребывание в сети наиболее комфортным.
В процессе работы в Windows 10 может возникнуть ситуация, когда русские символы в системе перестают корректно отображаться. Вместо них мы видим нечто невразумительное, некие иероглифы или кракозябры, не обладающие каким-либо практическим смыслом. Обычно такое случается, когда неправильно выбрана локаль в региональных настройках.
Частенько это имеет место быть, когда вы работаете с русскоязычными символами в операционке с английской локализацией, поскольку в ней для русскоязычной программы по умолчанию отсутствуют средства обработки кириллицы, да и какого-либо другого языка с нелатинскими символами, будь это греческая, китайская либо японская языковая конструкция. В этой статье я расскажу, как убрать кракозябры в Windows 10, и вместо них работать с корректно отображающимися русскими символами.
Обычно кракозябры отображаются не везде. К примеру, кириллические символы в названиях программ на рабочем столе написаны абсолютно правильно, без ошибок, а вот если запустить на инсталляцию один из дистрибутивов с поддержкой русского языка, то тут же все начинает идти вкривь и вкось, текст становится нечитаемым, и вы буквально не знаете, что делать.

Ниже я расскажу, как избавиться от этой проблемы, решив ее в свою пользу раз и навсегда.
Стоит понимать, что вся проблема в том, что в вашей операционной системе изначально отсутствует поддержка кириллицы. Скорее всего, вы установили дистрибутив на английском языке, и поверх него установили расширенный пакет для русификации системы, но это не решает всех проблем. Текст все равно является нечитаемым, а описанная проблема остается и никуда не исчезает.
Первое, что может прийти в голову в данной ситуации — это переставить ОС с нуля на русскую версию, где изначально уже присутствует поддержка кириллических символов. Но предположим, что этот вариант для вас не годится, поскольку вы хотите работать именно в англоязычной среде, где все символы кириллицы отображаются корректно и без багов. Именно о такой ситуации и пойдет речь в моей инструкции, которая в этом случае и придется вам как никогда кстати.
Программы для очистки компьютера от мусора
Суть проблемы
Как правило, мы можем наблюдать эти кракозябры не в каждой программе. Например, символы, изображённые кириллицей в названии программ, отображены корректно. Но если запустить программу установки дистрибутивов, поддерживающих русский язык, мы получаем неведомую нам «китайскую грамоту».
И, пожалуй, основная проблема кроется в том, что в имеющейся ОС по дефолту отсутствует поддержка кириллических символов. На практике это может значить, что вы инсталлировали английский дистрибутив с установленным поверх него расширенным пакетом русификации. Однако последний не смог решить проблему корректно.
Первое, что пытаются делать пользователи в такой ситуации – переустановка операционки с чистого листа. Однако не все согласятся на такое, ведь кто-то, возможно, намеренно хочет работать с англоязычной средой. И в этой среде кириллические символы по идее могут и должны отображаться корректно.

Виды кодировок текста
А их, в общем-то, хватает.
Одной из самых “древних” считается американская кодировочная таблица (ASCII, читается как “аски”), принятая национальным институтом стандартов. Для кодировки она использовала 7 битов, в первых 128 значениях размещался английский алфавит (в нижнем и верхнем регистрах), а также знаки, цифры и символы. Она больше подходила для англоязычных пользователей и не была универсальной.
Отечественный вариант кодировки, для которого стали использовать вторую часть кодовой таблицы – символы с 129 по 256. Заточена под русскоязычную аудиторию.
- Кодировки семейства MS Windows: Windows 1250-1258.
Универсальный стандарт кодирования символов, позволяющий описать знаки практически всех письменных языков. Обозначение “U+xxxx” (хххх – 16-ричные цифры). Самые распространенные семейства кодировок UTF (Unicode Transformation Format): UTF-8, 16, 32.
Разумеется, я привел не все виды кодировок, а только наиболее ходовые. Если же Вы хотите для общего развития знать их все, то полный список можно отыскать в самом браузере. Для этого достаточно пройти в нем на вкладку “Вид-Кодировка-Выбрать список” и ознакомиться со всевозможными их вариантами (см. изображение).

Думаю возник резонный вопрос: “Какого лешего столько кодировок?”. Их изобилие и причины возникновения можно сравнить с таким явлением, как кроссбраузерность/кроссплатформенность. Это когда один и тот же сайт сайт отображается по-разному в различных интернет-обозревателях и на различных гаджет-устройствах. Кстати у сайта «Заметки Сис.Админа» с этим, как Вы заметили всё в порядке :).
Ну вот, собственно, пока вся «базово необходимая» теория, которая позволит Вам “не плавать” в кодировочных вопросах, теперь переходим к практической части статьи.
Используем системные настройки для решения проблемы

В открывшемся новом окне находим раздел Часы, язык, регион.

В новом разделе выбираем категорию региональных стандартов.
Здесь мы сможем настроить вариант даты и времени, а также числовой разделитель, количество дробных значений, формат отрицательных чисел, систему единиц измерения и пр.
Также здесь нам предлагается изменить формат денежных единиц и обозначение таковых. Здесь же мы можем настроить локальные параметры для разных регионов, включая отображаемые в системе текстовые символы. Именно эти опции нас и интересуют. Для их выбора переходим ко вкладке «Дополнительно» в верхней части окна.
Переходим в раздел выбора языка, не поддерживающего Юникод, и далее выбираем опцию изменение языка системы.

В списке выбираем нужный вариант (в нашем случае «Русский (Россия)» и нажимаем «ОК»)

В появившемся окне уведомлений выбираем «Перезагрузить сейчас».
ПК уйдёт в перезагрузку, после чего проблема с кракозябрами должна исчезнуть. Однако не всегда этот способ срабатывает. Если он не помог решить проблему, рассмотрим ещё один вариант, в котором нам придётся поработать с реестром.










Notepad +++
Самый простой способ открыть документ Блокнот, где вместо букв квадратики – применить сторонний софт. Популярен Notepad+++. Это тот же Блокнот, но обладающий дополнительными функциями. Имеет следующие преимущества:
- Распространяется бесплатно;
- Как и Ворд, имеет кнопку отмены последнего действия;
- Поддерживает одновременную работу с несколькими файлами;
- Позволяет изменить или выбрать шифрование.
- Автоматически дописывает тексты;
- Поддерживает плагины.

Чтобы иероглифы вместо русских букв преобразовались, откройте документ Блокнота в данной программе. В ленте меню сверху найдите вкладку Кодировки. Нажмите на нее. Откроется меню с перечислением всех их типов. Не всегда очевидно, какой именно тип шифрования применялся, потому, чтобы выбрать правильный для перекодировки, нужно попробовать несколько. Текст пред этим выделите.
По мере применения кодировок, символы в документе могут меняться (по одному нажатию в меню) или оставаться неизменными. В результате, после применения определенной, текст станет читаемым.

Редактируем страницу кода вручную
- Win+R запускаем системную службу «Выполнить». Прописываем в единственной строке regedit и жмём Ок.

- В окне реестра нам нужно перейти по следующему пути: HKEY_LOCAL_MACHINE\SYSTEM\CurrentControlSet\Control\Nls
- Здесь выбираем папку CodePage и в правой части окна идём вниз, чтобы найти пункт ACP.
- Дважды кликаем ЛКМ по ACP, и перед нами открывается окно изменений строковых настроек. Здесь выставляем значение 1251. Если такое значение уже установлено для этого пункта, тогда нужно сделать по-другому.

Находясь в том же разделе CodePage, в правой части окна ищем пункт 1252. Жмём по нему дважды ЛКМ и в появившемся окне меняем текущее значение 1252 на 1251.
После произведённых манипуляций отправляем компьютер в перезагрузку, чтобы применённые изменения вступили в силу.
Post Views: 50



Использование реестра, если метод выше не помог
Создадим в текстовом редакторе обычный файлик, но дадим ему расширение .reg, дабы впоследствии можно было применить все настройки, хранящиеся в нем. Итак, какое же содержимое reg-файла должно быть?
Что такое FPS в играх
Наберем в него ручками или скопируем через буфер обмена следующие значения:
Windows Registry Editor Version 5.00
[HKEY_LOCAL_MACHINE\SOFTWARE\Microsoft\Windows NT\CurrentVersion\FontMapper] «ARIAL»=dword:00000000
[HKEY_LOCAL_MACHINE\SOFTWARE\Microsoft\Windows NT\CurrentVersion\FontSubstitutes] «Arial,0″=»Arial,204» «Comic Sans MS,0″=»Comic Sans MS,204» «Courier,0″=»Courier New,204» «Courier,204″=»Courier New,204» «MS Sans Serif,0″=»MS Sans Serif,204» «Tahoma,0″=»Tahoma,204» «Times New Roman,0″=»Times New Roman,204» «Verdana,0″=»Verdana,204»
Когда все указанные строки окажутся в reg-файле, запустим его, согласимся с внесением изменений в систему, после чего выполним перезагрузку ПК и смотрим на результаты. Кракозябры должны исчезнуть.
Важное замечание: перед внесением изменений в реестр лучше создать резервную копию (другими словами, бэкап) реестра, дабы вносимые впоследствии изменения не повлекли за собой крах операционки, и ее не пришлось переустанавливать с нуля. Тем не менее, если вы уверены, что эти действия безопасны для вашей ОС, можете этот пункт упустить.
Мета тег charset
Если вы сделали то, что я описывал в предыдущем шаге и ваша проблема не разрешилась, тогда самое время испробовать второй метод устранения кракозябров.
Всё, что нам требуется, это вставить следующий код между тегами
сайта. Прежде всего проверьте, возможно этот метатег у вас уже присутствует. Если да, то посмотрите какое у него стоит значение параметра charset.
В темах WordPress обычно этот тег уже имеется по умолчанию и выглядит следующим образом:
Исправление отображения кириллицы с помощью настроек языка и региональных стандартов Windows 10

Читайте также:


