В автокаде не работает кнопка delete
Странно, что при выключенном NumLock delete работает, ну а маемое странное, что такая проблема есть не на всех компах с системой WinXP.
> Vield,
Вы правы! При выключенном NumLock delete работает.
И всеже загодочна душа БГ.
Tools (Assist в AcadMPP)->Options (AutoCad Options в AcadMPP)->Вкладка Selections->Noun/Verb selections - поставить галку.
Oleg> эта галочка и есть pickfirst=1. Так-же как и другие галочки, переводящие системные переменные в другие значения. Клавиша Delete должна удалять предварительно выделенный грипсами объект. Этого не должно случиться, если Pickfirst=0. Имя переменной Pickfirst произошло от Укажи первым. Num Lock никак не должно влиять.
Tools-Options-User pref.. Windows standart акселераторы разберитесь, это там.
В AutoCAD под WinXP перестала работать клавиша DELIT (раньше такого не было). но команда Erase работает. В других приложениях (Corel. Word, работа с файлами) Delit срабатывает. Без этой клавиши уж совсем плохо. Что делать не подскажите?
Переменную Pickfirst поставь в значение 1
> Secret?
А где Вы нашли такую клавишу??
У меня та же проблема (я не про нахождение клавиши :))
delete срабатывает только при длительном нажатии. пришлось пользоваться erase .
переменная pickfurst кажется к этому не относится. значение 1 стоит по молчанию.
очень даже интересно в чем тут загагулина.
У меня такое иногда бывает. Проблема решается выходом из АКАДа. При следующем входе всё ок!
Pickfirst не помог. но я понял в чем дело. это Windows Xp. ОН мне мстит. я долго возился с настройками и оптимизацией. И "посмел"(!) удалить Windows Messanger. отсюда и глюки. да поможет мне fotmat c:/q.
Windows standart акселераторы включины а дел не работает :(
а вот num lock off проходит :) но это не выход..
Блин, это точно глюк, так как то работает то нет в одном сеансе в одном чертеже - при этом когда не работает - то не работает не толькопри удалении, но и похоже в командной строке, однако после долгого нажатия или несколько раз срабатывает. Кто ж найдет врага то.
Та же проблема. WinXP. Все настройки правильные. 800 мг шина. 2800-П4.
Напишете пожалуйста решение. Достало уже, работать нормально невозможно

При построении часто обнаруживаются фрагменты отрезков, дуг и пр., которые "вылезли" за пределы объектов. Возникает вопрос, как обрезать линии в Автокаде. Для обрезки таких фрагментов в Автокаде служит команда "Обрезать". В качестве элементов подрезки могут быть отрезки, прямоугольники, сплайны, лучи и т.д.
Обрезка в Автокаде осуществляется путем указания режущей кромки и фрагмента объекта, который должен быть удален.
Команда обрезать в Автокаде, как и другие команды Редактирования в Автокаде, востребована и удобна в использовании. Вызвать команду "Обрезать в Автокаде" можно несколькими способами:
1. На вкладке "Главная" → панель "Редактирование".

2. Введя ключевик "ОБР", а затем нажав "Enter".

Рассмотрим пример, как в Автокаде обрезать объект:
Допустим, Вам надо обрезать часть отрезка, вышедшего за пределы прямоугольника. В этом случае режущей кромкой будет сам прямоугольник, а подрезаемым объектом - часть отрезка за пределами прямоугольника. Весь процесс представлен на рисунке.


Режущих кромок, как и подрезаемых объектов, может быть много. Иногда я выделяю в качестве режущих кромок все объекты или большую их часть. А затем щелкаю ЛКМ по тем элементам, которые хочу обрезать. Сразу после указания объекта производится его подрезка. Закончить подрезку можно нажатием клавиши "Enter" или "Esc". В качестве подрезаемых объектов могут быть и части самих режущих кромок.


Если при выборе обрезаемых объектов удерживать клавишу “Shift”, они будут не обрезаться, а удлиняться.
При выборе подрезаемых объектов можно воспользоваться следующими опциями:
✗ Линия и Секрамка – позволяют выбирать подрезаемые объекты при помощи временной ломанной линии и секущей рамки.


✗ Кромка – включает/выключает режим продолжения кромки до воображаемого пересечения.
При включенном режиме подрезка в AutoCAD будет производиться и в тех случаях, когда подрезаемый объект не явно пересекается с режущей кромкой. Включен этот режим или нет, видно из запроса командной строки при вызове команды “Обрезать” в Автокаде.
Если написано “Кромки = Без продолжения”, значит, режим выключен. Включить его можно перед выбором подрезаемых объектов, введя в командную строку букву “С”.


✗ Отменить - опция, позволяющая отменить подрезку последнего объекта, не отменяя выполнение полностью всей команды.
✗ уДалить - эта опция позволяет удалять объекты, не прерывая выполнение команды обрезки.
Команда “Обрезать” в Автокаде имеет несколько неявных суб-опций, с которыми можно разобраться самостоятельно. А если возникнут сложности, мы всегда поможем разобраться с тем, как научиться работать в Автокаде просто и эффективно!
В Автокаде нередко приходится работать со вставками в чертеж, подложками. Это могут быть растры, отсканированные изображения, PDF документы, карты, планы, схемы деталей и т.д., даже обычные чертежи DWG. С помощью внешних ссылок удобно "копировать" чертежи, обрисовывать средствами Автокада.
При работе с подложками часто возникают вопросы:
Разберем по порядку все эти вопросы.
Автокад не видит вставленное изображение, отображается только его рамка и путь к файлу
Если при открытии чертежа на том месте, где должно быть вставленное изображение (скан, схема, карта, план и т.д.) или PDF, отображается только контур этой подложки - для начала нужно выяснить, что какая именно внешняя ссылка не видится в чертеже, где лежит её файл.
1. Выделите рамку отсутствующего рисунка (подложки), вверху появится кнопка "Внешние ссылки", нажмите её. Если у вас классический интерфейс Автокада - зайдите в меню "Вставка" - там "Внешние ссылки".

2. В окне менеджера внешних ссылок в Автокаде найдите строку ссылки со статусом "Не найдена". Это изображение Автокад не находит по данному пути при загрузке чертежа.

Кстати, информацию о вставленной картинке также можно увидеть в окне свойств чертежа. Нажмите Ctrl+1 при выделенном объекте изображения.

3. Щелкните на нужной строке со статусом "Не найдена", и в нижней части окна "Внешние ссылки" увидите дополнительные настройки.
Как загрузить растровое изображение в Автокаде, указать правильную ссылку на файл?
4. Чтобы указать Автокаду на правильный файл внешней ссылки - нажмите на кнопку ". " справа в строке "Сохраненный путь":

5. Выберите нужный файл подложки, щелкните по нему, "Открыть".
Примечание: Вы должны иметь доступ к этому файлу подложки. Если файла вставки просто нет, например чертеж создан не вами и при передаче к вам попал только сам чертеж DWG, без файла вставленного растра или PDF - то отобразить изображение вышеуказанным способом не получится, поскольку изображать будет нечего. В этом случае нужно запросить дополнительно файл подложки, положить его в папку с файлом чертежа DWG и загрузить как показано на картинке выше.
После указания корректного файла вы увидите на чертеже загруженное изображение:

Как управлять внешними ссылками в Автокаде?
Через окно "Внешние ссылки" (см. пункт 1) очень удобно управлять внешними ссылками на файлы, менять их статус. Нажав правой кнопкой мыши на нужной строке ссылки можно выбрать нужные задачи:
- Открыть - открыть объект (картинка, скан, PDF и т.д.) в отдельном окне средствами Windows.
- Вставить.. - вставить новую ссылку на изображение, PDF, скан и т.д.
- Выгрузить - отключить отображение вставленного картинки. Бывает полезно при работе с большим количеством ссылок или тяжелым изображением. Сама ссылка и её путь при этом не удаляется.
- Удалить - удалить ссылку из чертежа Автокада.
- Путь - В версии Автокада 2013 появилась возможность управлять типом пути ссылки - "Полный" или "Относительный".

Совет: При работе со множеством вставляемых изображений рекомендуется создать в папке с рабочим чертежом DWG подпапку "Подложки" и в ней размещать все внешние ссылки с относительными путями. В этом случае при перемещении папки чертежами и "подложками" - изображения не потеряются.
К сведению, полный путь - используется например при работе с какими-либо общими для нескольких пользователей внешними ссылками, размещенными на сервере организации.

Многие пользователи встречаются, на первый взгляд, с небольшой проблемой: в Автокаде не работает кнопка delete. Однако это не только затрудняет работу в программе, доставляет неудобства, но и раздражает, т.к. именно данная клавиша очень часто используется при работе.
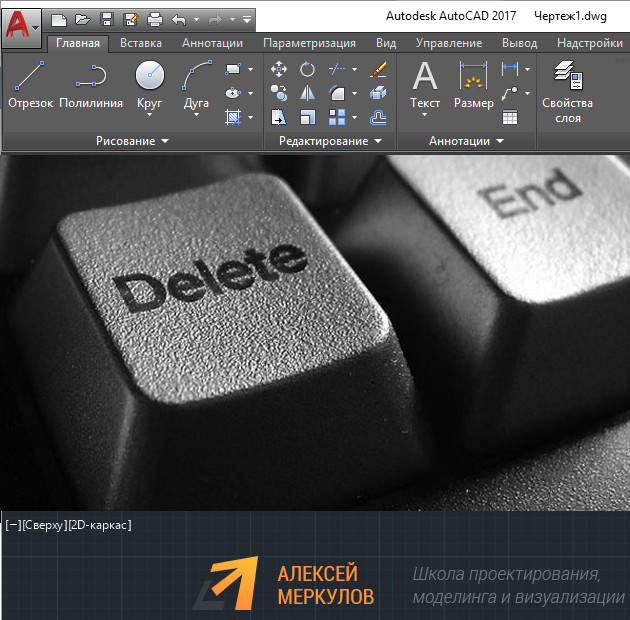
Почему в AutoCAD не работает delete?
Если перестал работать делит в Автокаде – значит у вас отключен режим предварительного выбора объектов. Стоит отметить, что в этом случае у вас не сработает большое количество команд, т.к. объекты хоть и будут визуально выделены, но команды редактирования становятся при этом недоступны.
Как вернуть функционал клавише delete?
Вызовите диалоговое окно «Параметры». Для этого можно в командной строке прописать «НАСТРОЙКА» или «Параметры». Нажмите Enter.
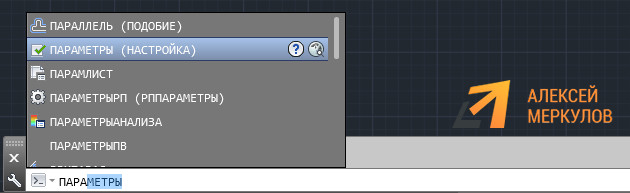
Откроется окно, как на рис. 3. Перейдите во вкладку «Выбор», найдите раздел «Режимы выбора» и установите галочку напротив «Предварительный выбор». Обязательно нажмите «Применить».
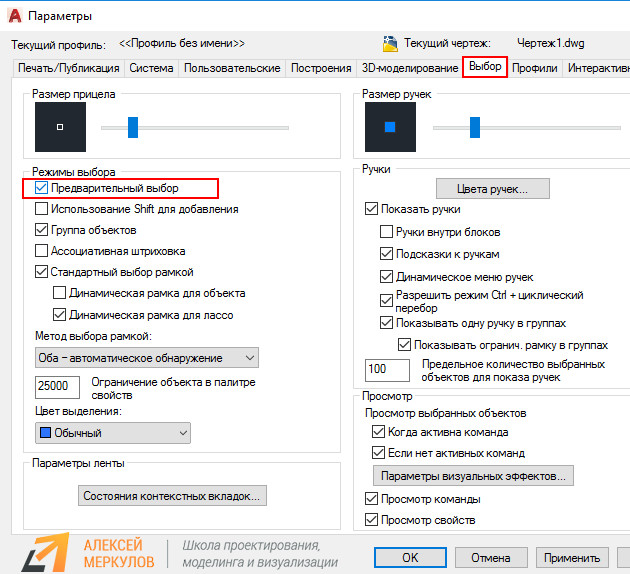
После проделанных действий проблема должна исчезнуть.
Пропишите системную переменную PICKFIRST и присвойте ей новое значение «1».
В этом уроке мы показываем работу с командами в Автокад.
Урок ответит на такие вопросы:
– Как вызвать команду Линия в Автокад;
– Как вызвать команду Точка в Автокад;
– Как вызвать команду Блок в Автокад;
– Как вводить команды с клавиатуры;
– Стоит ли работать с командной строкой в AutoCAD?
– Какие основные панели команд есть – как включить пропавшую панель команд в Автокаде.
Видео версия урока:
Стань профи в AutoCAD – посети вебинар от автора этого урока (жми) >>
Текстовая версия урока:
Привет мой дорогой друг!
В этом уроке, я хотел бы показать тебе возможность работать в программе AutoCAD без командной строки и ввода команд. Все дело в том, что на начальных этапах, это просто не нужно. Нужно акцентировать лишнее внимание на “командой строке”, отвлекаться на клавиатуру и снова смотреть на экран монитора. Это муторно, особенно для тех, кто только начал изучать команды в Автокад.
Я предлагаю Вам забыть (на первое время) про командную строку и вызывать все нужные команды с помощью ленты или правой кнопки мыши. Поверьте, на практике это существенно экономит время и Вы получите сразу результат без зазубривания лишней информации. Нам ведь нужен только результат сейчас, верно?

Шаг 1. Прямо сейчас мы с Вами будем вызывать ряд команд в Автокаде с помощью ленты и правой кнопки мыши. Если вдруг, у Вас пропала лента, то используйте сочетание клавиш CTRL+0.

А если пропала командная строка, то нужно нажать сочетание CTRL+9. Несмотря на то, что мы ей сейчас не пользуемся, она отображает нужные сведения.

Шаг 2. Для вызова команды “Отрезок” в Автокад просто щелкните по ней во вкладке “главная” и создайте этот отрезок. Без ввода команд.


Легко и просто, с помощью команды в Автокад мы создали “Отрезок”. Еще раз подчеркну, это только для первых шагов обучения. Команды в программе AutoCAD действительно стоит научиться вводить с клавиатуры, но только после того, как Вы хорошо освоитесь на практике, сейчас нет смысла забивать лишним голову.
Шаг 3. Рассмотрим вариант, когда нам нужно переместить отрезок из одного места в другое. Для этого выделяем отрезок и просто щелкаем правой кнопкой мышки и ищем команду “переместить” и выбираем куда мы хотим переместить наш отрезок.



Шаг 4. Рассмотрим команду “стереть”. Если мы хотим стереть (удалить) отрезок, то выделяем нужный отрезок, кликаем опять правой кнопкой мышки и выбираем команду в Автокаде “стереть”. Все, отрезок стерт. Просто, легко и быстро.

Шаг 5. Теперь повернем отрезок относительно выбранной точки с помощью команды “повернуть”. Для этого в программе AutoCAD используем тот же принцип, что и на шаге 4, просто выделяем нужный отрезок, нажимаем правую кнопку мышки и выбираем команду в Автокаде “повернуть”, затем, выбираем точку относительно которой нужно повернуть отрезок и поворачиваем.


Шаг 6. Теперь разберем команду “копировать”. Предположим, нам нужно сделать копии нужного отрезка. Для этого, опять выбираем нужный отрезок, кликаем правой кнопкой мыши и выбираем “копировать”, выбираем базовую точку относительно которой будем делать копии, делаем сколько нужной нам копий и завершаем все клавишей ESC.




Согласитесь, команды редактирования в Автокад быстрей и удобней вызывать через контекстное меню. Выбрали объект, кликнули правую кнопку мыши и выбрали нужную команду. Быстро, легко и просто.
Шаг 7. Давайте найдем команду “точки”. Эта команда позволяет делить отрезок на равные части. Находиться она во вкладке “главная”, блок “рисование”.


Шаг 8. Команда “многострочный текст” в Автокаде тоже вызывается на ленте в блоке “аннотации”, кнопкой “многострочный текст” (большая блямба А).


Шаг 9. Теперь научимся обрезать не нужные линии. Для этого нужна команда в AutoCAD “обрезать”, она находится в блоке “редактирование”. Если наоборот, удлинить, то нужно нажать вкладочку и выбрать соответствующую команду “удлинить”.

Как работает команда в Автокаде “обрезать” на практике. Допустим у нас есть две перпендикулярные линии (не семь ;)) и одну из них нужно обрезать. Для этого, выбираем команду “обрезать”, затем, выбираем ВНИМАНИЕ объект, которым будем резать т.е. сохраним его, а потом часть отрезка, которую мы хотим удалить с помощью первого объекта.

После того как выбрали, подтверждаем выбор командой “ENTER“. Далее, выбираем объект, который хотим удалить и кликаем по нему левой кнопкой мышки.


Шаг 10. А знаете как быстро и легко снова вызвать команду, которой Вы пользовались только что? Ну, допустим, Вы начертили отрезок. И чтобы не тянуться заново к кнопке “отрезок”, просто нажмите или “пробел” или “enter”. Данные кнопки повторяют последнюю команду, которую Вы использовали в программе.
Попробуйте вызвать команду “отрезок”, начертить. А затем, нажать на “пробел”. Это срабатывает с другими командами и не только командами “рисования”. Если Вам нужно несколько раз подряд повернуть разные объекты, не обязательно постоянно искать кнопку “повернуть”. Просто используйте пробел для повторного вызова команды.
Давайте подведем итоги. Если Вы сейчас не супер профи в программе AutoCAD, то нет смысла заучивать команды и вбивать их в командную строку. Да, в интернете гуляет целые учебники на тему того, как здорово пользоваться командной строкой и быстрым вводом. Но для этого нужно потратить время, которого у нас сейчас нету. Нам нужен простой результат, легко и просто. Используйте команды в Автокад через ленту и контекстное меню, как освоитесь, потихоньку используйте и командную строку, договорились?
Возможно, Вам также будет интересно посмотреть видеоурок о размерах в Автокаде.
А на этом у нас все, встретимся в новых уроках, спасибо за внимание!
Время от времени пользователи Автокада сталкиваются с ситуацией, когда не работает кнопка Delete. Причина глюка мне не известна, зато расскажу пару способов, как восстановить работу кнопки.
Пожалуй, на клавиатуре кнопка delete самая используемая при работе в AutoCAD, ну возможно еще F3 (Объектная привязка) и F8 (Орто). Отсутствие функционала данной кнопки порядком раздражает и доставляет неудобство при работе. На самом деле при такой проблеме не работает довольно много команд, как правило, команд редактирования. Дело в том, что отключен режим предварительного выбора, т.е. объекты хоть и выбраны визуально, не доступны для дальнейшего редактирования.
AutoCAD не работает Delete. Способ 1
Для исправления глюка с кнопкой delete проделайте следующее:
1. Перейдите в окно «Параметры» выбрав в верхнем меню Сервис → Настройка… или по клику правой клавиши выберите пункт «Параметры…».

Как вариант еще можно ввести в командную строку ПАРАМЕТРЫ (_OPTIONS).
2. Перейдите в вкладку «Выбор» и установите галку напротив «Предварительный выбор».

AutoCAD не работает кнопка Delete. Способ 2
Порядок восстановления функционала кнопки делит в Автокаде:
1. Введите в командную строку PICKFIRST и нажмите Enter.
2. На запрос «Новое значение PICKFIRST :» укажите 1.
Теперь кнопка Delete работает, и можно редактировать (удалять, перемещать, вращать и т.п.) предварительно выбранные объекты.
Полезно. О том, как вставить символы в Автокаде читайте здесь.
Читайте также:


