В автокад предназначена для ввода и опций команд и числовых значений которые определяют параметры
Уже в самом начале изучения программы следует уяснить себе методику работы в AutoCAD. Она содержит в себе несколько основных принципов и правил, которые нужно запомнить и которыми нужно руководствоваться.
Основные принципы состоят в следующем:
1. ВСЕ ДЕЙСТВИЯ В AutoCAD ВЫПОЛНЯЮТСЯ С ПОМОЩЬЮ КОМАНД (абсолютно все).
2. КАЖДАЯ КОМАНДА МОЖЕТ БЫТЬ ВЫЗВАНА, КАК ПРАВИЛО, ТРЕМЯ СПОСОБАМИ:
• щелчком левой кнопкой мыши по соответствующей кнопке на соответствующей панели инструментов или на ленте инструментов;
• выбором из строки меню (точнее, из его подменю или подподме-ню — если строка меню у вас отображена), или выбором из браузера меню, вызываемого нажатием на кнопку А в левом верхнем углу окна AutoCAD;
• вводом ее имени в командную строку и нажатием после этого клавиши «Enter».
3. ИСПОЛЬЗОВАНИЕ КАЖДОЙ ПОСЛЕДУЮЩЕЙ КОМАНДЫ ВОЗМОЖНО ТОЛЬКО ПОСЛЕ ЗАВЕРШЕНИЯ ПРЕДЫДУЩЕЙ (лишь несколько команд составляют исключение, см. п. «Прозрачные» команды).
Например, если вы хотите начертить прямолинейный отрезок, то специально для этого в AutoCAD предназначена команда Отрезок (Line). После вызова этой команды вам нужно будет указать начало и конец отрезка, и он будет построен. При этом не играет никакой роли, каким образом
вы вызовете команду Отрезок (Line): щелкнув мышью по кнопке / , выбрав из меню Рисование (Draw) -> Отрезок (Line) или введя в командную строку _line
Щёлкнуть левой кнопкой мыши по
Выбрать соответствующий пункт из
Ввести имя команды в командную строку
Способы вызова команды.
Самым универсальным является последний способ - ввод в командную строку. Таким образом можно вызвать любую команду. Что касается остальных способов, то в AutoCAD имеется несколько команд, для которых не предусмотрено никакой кнопки и которые отсутствуют в подменю строки меню. Кроме того, зачастую бывает удобнее вызвать команду из командной строки, чем искать ее кнопку или пункт в меню.
Начинать выполнение новой команды можно, только завершив выполнение предыдущей команды или прервав ее нажатием «Esc» (возможно, неоднократным). О том, что система AutoCAD готова к выполнению новой команды, говорит следующий запрос в командной строке:
Обычно команды завершают свое выполнение сами собой. Например, построил окружность — и команда построения окружности тут же завершилась. Но некоторые команды являются циклическими и сами по себе не заканчиваются.
Например, циклической является команда построения прямолинейных отрезков Отрезок (Line). После того как вы построите первый отрезок, она не закончит свое выполнение, а вам будет тут же предложено построить еще один отрезок. Затем еще один отрезок, и так до бесконечности. Пока вы принудительно не закончите выполнение этой команды, она будет предлагать вам строить все новые и новые отрезки.
Завершить выполнение любой циклической команды можно нажатием на клавишу «Enter» или «Esc».
Работа с командами и с командной строкой. Опции команд и их выбор
При каждом вызове команды (не важно, каким способом) в командной строке появляется запрос, характерный только для данной команды, а предыдущая запись сдвигается вверх.
Запрос поясняет, что нужно указать AutoCAD, чтобы выполнить вызванную команду. Если для выполнения команды требуется только один параметр, то в командной строке появится только один запрос. Если же для выполнения команды требуются несколько параметров (например, для построения отрезка нужно два параметра - положения начальной и конечной точек), то последовательно будет отображено несколько запросов - по одному на каждый параметр. При этом работа в AutoCAD строится следующим образом:
1. Любым способом вызываете нужную команду. Появляется первый запрос.
2. В ответ на первый запрос задаете первый параметр. Появляется второй запрос.
3. В ответ на второй запрос задаете второй параметр.
4. И так далее, пока не закончите.
Практически все команды имеют опции, которые можно выбирать в ходе выполнения команды. Опции используются для изменения дальнейшего хода выполнения команды или выбора режима ее выполнения. Перечень опций, доступных в данный момент выполнения команды, приводится в квадратных скобках в конце текущего запроса. При этом опции между собой разделяются косой чертой.
Выбрать нужную опцию можно либо в командной строке, либо из контекстного меню:
• Из командной строки выбор опции производится вводом ее имени и нажатием « Enter*.
• Чтобы выбрать опцию с помощью контекстного меню, необходимо щелчком правой кнопки мыши это самое меню вызвать, а в нем выбрать нужную опцию. В ходе выполнения какой-либо команды контекстное меню как раз содержит список ее опций, доступных в данный момент.
Примечание.
При выборе опции из командной строки необязательно вводить название опции целиком. Достаточно вместо полного названия ввести одну или две буквы, которые являются заглавными в названии опции.
Довольно часто в конце запроса имеется какое-либо значение, заключенное в треугольные скобки <>. Это значение, предлагаемое по умолчанию. Если оно вам подходит, то вам не надо его вводить заново — достаточно просто нажать на клавишу «Enter».
В заключение давайте разберем пример одного запроса (см. рисунок ниже).

Особенности ввода команд в командную строку
Все команды в системе AutoCAD состоят из одного слова. Иногда они разделены внутри дефисом. Ввод и редактирование команд при вводе осуществляется обычным образом, так же как и в любом текстовом редакторе. ПО ОКОНЧАНИИ ВВОДА НАЗВАНИЯ КОМАНДЫ НЕОБХОДИМО НАЖАТЬ НА КЛАВИШУ «ENTER». Это железное правило» которое вы должны помнить и днем и ночью. Далее по тексту будет подразумеваться, что после ввода команды нужно нажимать «Enter».
Ввод команды может осуществляться либо заглавными, либо строчными (маленькими) буквами - без разницы. В английской версии AutoCAD команды вводятся только на английском языке. В русскоязычной версии AutoCAD команды можно вводить как на русском, так и на английском языке. При этом если вы вводите англоязычное название команды в русской версии AutoCAD, то перед названием команды необходимо указать символ «_» — нижнее подчеркивание. Например, вызов команды Отрезок (Line) в этом случае будет выглядеть как_Нпе. Кстати говоря, и в английской версии AutoCAD можно вводить названия команд с нижним подчеркиванием.
Лично я рекомендую, независимо от того, в какой версии AutoCAD вы работаете (русскоязычной или англоязычной), для вызова команд из командной строки использовать только английские названия команд со стоящим впереди нижним подчеркиванием. Это будет работать всегда, во всех версиях. Что касается ввода в русскоязычной версии AutoCAD русских названий команд, то здесь могут быть неточности или несоответствия, вызванные различиями перевода. Данная книга ориентирована на официальную русскоязычную версию с официальным переводом.
В заключение необходимо отметить, что ДЛЯ БОЛЬШИНСТВА КОМАНД ДОПУСКАЕТСЯ ИСПОЛЬЗОВАНИЕ ПСЕВДОНИМОВ, в качестве которых выступают первые буквы названий команд. Благодаря этому при вызове команды из командной строки вы можете вводить не полное имя, а лишь первые одну или несколько букв.
Далее при изучении команд мы будем указывать и их псевдонимы.
«Прозрачные» команды
Как правило, выполнение каждой последующей команды требует завершения предыдущей. Однако существует небольшое количество команд, которые являются исключением из данного правила. Такие команды называются «прозрачными», и большинство из них составляют команды управления видом на экране: Пан (Pan), Показать (Zoom) и т. п. Эти команды могут запускаться во время выполнения других команд, а после их завершения AutoCAD возвращается к продолжению работы прерванной команды.
Признаком «прозрачной» команды является апостроф «'» в командной строке, стоящий перед ее именем. Вызвать «прозрачную» команду можно так же, как и любую другую. Однако если вы собираетесь это сделать из командной строки, то поставьте сначала апостроф, а только затем наберите ПОЛНОЕ имя команды (ввод псевдонима в этом случае не допускается).
После вызова «прозрачной» команды из командной строки список ее опций выводится, начиная с двойной угловой скобки (»). При других способах вызова «прозрачной» команды список опций отсутствует.
Школа ремонта "101КУРС" - центр дополнительного образования и профессионального обучения строительным и рабочим специальностям в Москве. Все права защищены и принадлежат правообладателю НОЧУ ДПО 101 КУРС © 2008 — 2021.
Решение тестов, помощь в закрытии сессии студентам МОИ, Синергии, ГТЕП, Витте, Педкампус, Росдистант


Активные инструменты на строке состояния в программе AutoCAD отображаются синим цветом, а неактивные – … Тип ответа: Одиночный выбор красным желтым серым блоки
Изображение предмета на нескольких (двух или трех) совмещенных плоскостях называется … Тип ответа: Одиночный выбор чертежом общего вида комплексным чертежом сборочным чертежом
Изделия в спецификации к сборочному чертежу записывают в раздел «…» Тип ответа: Одиночный выбор Комплексы Комплекты Стандартные изделия
Текстовый конструкторский документ, который определяет состав сборочной единицы и конструкторской документации, называется … Тип ответа: Одиночный выбор сборочным чертежом спецификацией чертежом детали
В России первые стандарты, содержащие правила выполнения чертежей, были опубликованы в … Тип ответа: Одиночный выбор 1728 г. 1828 1898 г. 1928 г. В AutoCAD для вызова линейного размера вводим в командную строку: «…» Тип ответа: Одиночный выбор линейный рзмлинейный размер линейный размер
Резьбу на стержне изображают сплошными основными линиями … Тип ответа: Одиночный выбор по наружному диаметру резьбы и сплошными тонкими линиями – по внутреннему по внутреннему диаметру резьбы и сплошными тонкими линиями – по наружному и по внутреннему, и по наружному диаметру резьбы по наружному диаметру резьбы, по внутреннему диаметру – линии отсутствуют по внутреннему диаметру резьбы, по наружному диаметру – линии отсутствуют
При заполнении основной надписи на сборочном чертеже в графе 1 под наименованием изделия вписывается: «…» Тип ответа: Одиночный выбор спецификация сборочный чертеж СБ
В спецификации запись в пределах каждой группы проводится в … Тип ответа: Одиночный выбор порядке возрастания обозначений стандартов порядке возрастания основных параметров или размеров изделия алфавитном порядке наименований изделий
Размерные и выносные линии на чертеже стоит выполнять … линиями Тип ответа: Одиночный выбор сплошными волнистыми сплошными толстыми штрихпунктирными тонкими сплошными тонкими
Система автоматизированного проектирования (САПР), разработанная компанией Autodesk, – … Тип ответа: Одиночный выбор SolidWorks «Компас» AutoCAD
Сечения, не входящие в состав разреза, разделяют на … Тип ответа: Одиночный выбор фронтальные и профильные ступенчатые и ломаные вынесенные и наложенные
Чертеж, выполненный без применения чертежных инструментов и точного соблюдения масштаба, – … Тип ответа: Одиночный выбор сборочный чертеж спецификация эскиз
… – это совокупность документов, содержащих принципиальные конструктивные решения, дающие общее представление об устройстве и принципе работы изделия Тип ответа: Одиночный выбор Технический проект Эскизный проект Техническое предложение Рабочая техническая документация
Графу «Обозначение» в разделах «Стандартные изделия», «Прочие изделия» и «Материалы» … Тип ответа: Одиночный выбор не заполняют используют для указания общего количества материалов с указанием единиц измерения используют для указания порядковых номеров составных частей
Геометрические фигуры, у которых можно построить точные развертки, – … Тип ответа: Одиночный выбор прямой круговой конус и цилиндр шар и цилиндр прямой круговой конус и шар все геометрические фигуры
Для шаблона в программе AutoCAD характерно расширение … Тип ответа: Одиночный выбор *jpg *pdf *dwt *dwg
… в AutoCAD предназначена для ввода и опций команд и числовых значений, которые определяют параметры объектов Тип ответа: Одиночный выбор Командная строка Панель навигации Настройка профиля блоки
При выполнении задания по инженерной графике толщину сплошной основной линии рекомендуется брать … Тип ответа: Одиночный выбор 0,5–0,8 мм 0,8–1 мм 1мм 2–5 мм
Основные надписи на конструкторских документах располагают в … углу Тип ответа: Одиночный выбор правом верхнем левом верхнем правом нижнем левом нижнем
… – это изображение обращенной к наблюдателю видимой части поверхности предмета Тип ответа: Одиночный выбор Сечение Вид Разрез
В России начертательная геометрия преподается с первой половины … Тип ответа: Одиночный выбор XVIII в. XIX в. XX в.
Опция, которая позволяет редактировать размерный текст в командной строке и в числовом поле в AutoCAD, – «…» Тип ответа: Одиночный выбор МТекст рзмлинейный Текст Повернутый
Установите последовательность стадий разработки конструкторской документации –
рабочая конструкторская документация
Резьбу на чертежах изображают: а) на стержне (рис. 2.1, 2.2) – сплошными основными линиями по наружному диаметру резьбы и сплошными тонкими линиями – по внутреннему диаметру.
правильная четырехгранная пирамида это
геометрические фигуры у которых можно построить точные развертки
Установите последовательность, в которой ведется создание и редактирование чертежей в AutoCAD: Тип ответа: Сортировка начинаем построение чертежа создаем новый файл, сохраняем его проверяем масштаб видового экрана, задаем необходимые параметры объектов, которые собираемся строить проводим анализ детали для построения; создаем слои, при необходимости переименовываем их
Аксонометрические оси в прямоугольной изометрии располагаются друг к другу под углом … Тип ответа: Одиночный выбор 60° 90° 120°
Построить сечение многогранника плоскостью можно двумя методами: способом граней и способом … Тип ответа: Одиночный выбор ребер плоскостей проекций
Инструмент в AutoCAD для создания одинаковых или похожих объектов – «…» Тип ответа: Одиночный выбор поля слои листы блоки
Правильная четырехгранная пирамида – это … Тип ответа: Одиночный выбор тетраэдр октаэдр икосаэдр
Говоря про проецирование прямой на две и три плоскости, можно сказать, что прямая определяется… Тип ответа: Одиночный выбор прямой, лежащей в плоскости, перпендикулярной одной из основных плоскостей проекций точкой пересечения ее с плоскостью проекций двумя точками, или одной точкой и направлением прямой, лежащей в плоскости, параллельной одной из основных плоскостей проекций
… – это плавный переход одной линии в другую Тип ответа: Одиночный выбор Кривая Сопряжение Многогранная поверхность Развертка
Как уже отмечалось ранее, AutoCAD — это программа, которая существует около 20 лет. В связи с этим многие элементы, которые были актуальны в прошлом, сейчас уже частично или полностью утратили свою значимость, но сохранились в интерфейсе программы. В качестве примера можно привести командную строку, которая была востребована во времена, когда компьютер не имел мыши. Постепенно она утрачивает свою актуальность, но все же отказаться от нее полностью пока нельзя.
В нижней области экрана находится окно командной строки (см. рис. 2.7). В этой области отображаются вводимые пользователем команды для AutoCAD . Это все еще один из основных элементов интерфейса. В процессе работы в среде AutoCAD вы будете постоянно обращаться к командной строке.
Командная строка представляет собой средство диалога пользователя и программы. Когда пользователь вызывает команду (из главного меню программы либо щелкая на соответствующих кнопках панелей инструментов), в командной строке автоматически отображается название вызываемой команды.
Практически у каждой команды есть определенные параметры или предназначенная для ввода дополнительная информация (например, координаты точек). В этом случае пользователь должен прочитать вопрос, который появляется в командной строке, и ответить на него. До этого момента нельзя начинать выполнять новую команду и выходить из программы, иначе данная команда будет прервана.
Для удобства пользования командную строку можно редактировать. Так, известно, что с небольшой областью командной строки работать не всегда удобно. Увеличить видимую область можно стандартным путем с помощью перетаскивания указателем мыши, но при этом увеличение будет происходить за счет уменьшения области графического экрана, что почти всегда неудобно для пользователя.
Для решения проблемы можно воспользоваться горячей клавишей F2. После ее нажатия открывается AutoCAD Text Window (Текстовое окно AutoCAD ) (рис. 2.24), подобное окну командной строки. В нем также можно вводить команды и просматривать историю их ввода, при этом окно можно растягивать и сворачивать как обычное приложение Windows. Для закрытия AutoCAD Text Window (Текстовое окно AutoCAD ) достаточно повторно нажать клавишу F2.
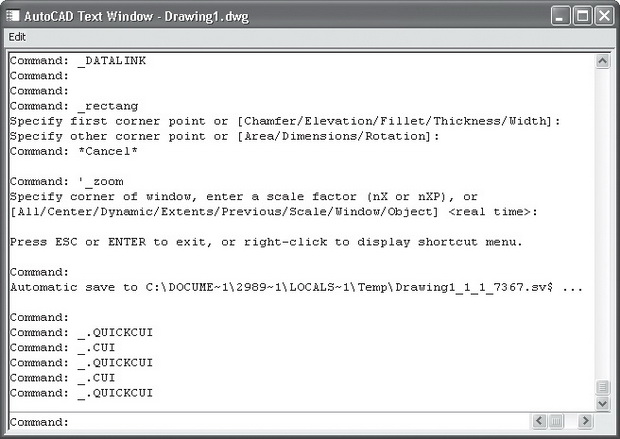
Рис. 2.24. AutoCAD Text Window (Текстовое окно AutoCAD)
Динамический ввод
С выходом AutoCAD 2006 необходимость постоянного присутствия командной строки на экране практически отпала. Это связано с появлением в этой версии такого революционного нововведения, как динамический ввод. При всех преимуществах командной строки она всегда имела существенный недостаток — пользователю во время работы постоянно приходилось переводить взгляд из области чертежа в область командной строки. Это рассеивает внимание и снижает скорость работы конструктора при построении чертежа. Компания Autodesk, понимая это,
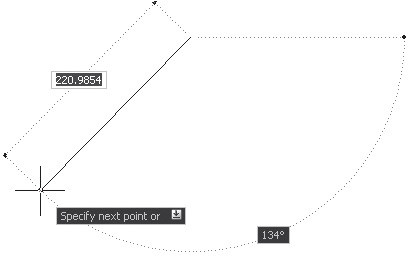
Для вызова списка параметров текущей команды можно просто нажать на клавиатуре клавишу _ (рис. 2.26).
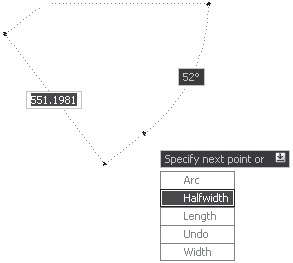
Рис. 2.26. Список параметров примитива Polyline (Полилиния)
Для отключения динамического ввода нужно нажать кнопку DYN (ДИН), расположенную внизу окна программы, в строке состояния.
Команда разработчиков Autodesk, давая понять пользователям, что с появлением возможности динамического ввода наличие на экране командной строки не обязательно, добавила в меню Tools (Сервис) пункт Command Line (Командная строка), после выбора которого командную строку можно убрать с рабочего экрана. Для быстрого вызова этой команды можно воспользоваться сочетанием клавиш Ctrl+9.
2.7. Строка состояния
Внизу окна программы, под областью командной строки находится строка состояния. В этой строке размещены кнопки режимов рисования и счетчик координат.
Режимы рисования
Как было сказано выше, под командной строкой находится панель с кнопками, которые отвечают за режимы рисования: SNAP (ШАГ), GRID (СЕТКА), ORTHO ( ОРТО ), POLAR (ОТС-ПОЛЯР), OSNAP (ПРИВЯЗКА), OTRACK (ОТС-ОБЪЕКТ), DUCS (ДПСК), DYN (ДИН), LW T (ВЕС), MODEL (МОДЕЛЬ) (рис. 2.27).

Режим считается включенным, если нажата соответствующая ему кнопка. Всего этих кнопок на панели по умолчанию десять, но любую из них можно либо убрать, либо добавить на панель. Для этого можно воспользоваться меню строки состояния, которое обозначено кнопкой 6 в правой части строки состояния и появляется при щелчке на этой кнопке.
Кнопка SNAP (ШАГ) задает параметры шаговой привязки, то есть управляет режимом привязки к точкам сетки с определенным шагом. Этой кнопке соответствует функциональная клавиша F9.
Кнопка GRID (СЕТКА) позволяет включать/выключать отображаемую сетку из точек. Этой кнопке соответствует функциональная клавиша F7.
Кнопка ORTHO ( ОРТО ) включает/выключает специальный режим ортогональности (свойство объектов, когда касательные к ним в точке пересечения перпендикулярны друг другу). В процессе построения линии указатель мыши может перемещаться либо в вертикальном, либо в горизонтальном направлении. Этой кнопке соответствует функциональная клавиша F8.
POLAR (ОТС-ПОЛЯР)
Кнопка POLAR (ОТС-ПОЛЯР) включает/выключает режим полярного отслеживания. Этот режим представляет собой расширение режима ORTHO ( ОРТО ) и позволяет обеспечивать точность построений. Полярное отслеживание — это процесс отслеживания фиксированного направления от текущей точки привязки. При нахождении графического курсора в точке привязки через некоторое время появляется оранжевый крестик, отмечающий начало процесса полярного отслеживания. Отсчет полярного угла начинается против часовой стрелки от горизонтальной оси, направленной вправо. Кнопке POLAR (ОТС-ПОЛЯР) соответствует функциональная клавиша F10.
OSNAP (ПРИВЯЗКА)
Кнопка OSNAP (ПРИВЯЗКА) позволяет выбирать определенные точки в процессе редактирования рисунка. Этой кнопке соответствует функциональная клавиша F3.
OTRACK (ОТС-ОБЪЕКТ)
Кнопка OTRACK (ОТС-ОБЪЕКТ) позволяет включать/выключать режим объектного отслеживания, при котором можно использовать полярное отслеживание как средство обеспечения точности построений от промежуточной точки, указываемой с помощью объектной привязки. Отслеживание объектных привязок — это метод, являющийся комбинацией объектных привязок и полярных отслеживаний. Этой кнопке соответствует функциональная клавиша F11.
Кнопка DUCS (ДПСК) включает/отключает режим динамических координат при работе с трехмерными объектами. Этой кнопке соответствует функциональная клавиша F6.
Кнопка DYN (ДИН) обозначает динамический ввод. Она предназначена для включения режима дублирования информации, выводимой в командной строке, в области курсора. Этой кнопке соответствует функциональная клавиша F12.
До выхода версии 2006 при создании чертежа значения размеров и параметров каждой команды вводились в командной строке. В более поздних версиях AutoCAD при создании объектов размеры для построения отображаются автоматически непосредственно на чертеже. Кроме того, при этом появилась возможность редактировать размеры прямо на чертеже. В активной области чертежа выводится также информация из командной строки и список параметров текущей команды.
Такая возможность позволяет сосредоточить внимание именно на создаваемом чертеже, не отвлекаясь на работу в командной строке. При использовании динамического ввода также ведется история и поддерживается многократный повтор введенных пользователем команд и значений.
Кнопка LWT (ВЕС) включает/выключает режим отображения линий в соответствии с их весом. При создании примитивов в AutoCAD можно задать не только толщину линий, с которой они будут отображаться на экране, но и толщину, с которой они будут выводиться на печать. Последнее свойство называется весом линии. Веса линий могут отображаться на экране или же быть видны только при печати. Для отображения их на экране нужно включить кнопку LWT (ВЕС).
MODEL (МОДЕЛЬ)
Кнопка MODEL (МОДЕЛЬ) позволяет переключаться между пространствами модели и листа.
Счетчик координат
Слева от рассмотренной выше панели режимов рисования находится счетчик координат (рис. 2.28).

Он предназначен для отображения текущих координат указателя мыши, находящегося в области графического экрана, и служит для ориентации в поле чертежа. Включить/выключить счетчик можно, щелкнув на нем кнопкой мыши.
В этом же месте строки состояния выводится и справочная информация о выполняемой команде. Так, при наведении указателя мыши на какую-либо кнопку панели инструментов в строке состояния появится описание этой кнопки.
Annotation Scale (Масштаб аннотационных объектов)
Меню Annotation Scale (Масштаб аннотационных объектов) позволяет установить текущее значение масштаба аннотаций. Любые аннотационные объекты, добавляемые на чертеж, будут отображаться в масштабе, соответствующем указанному значению.
Кнопка Annotation Visibility (Отображение аннотации) изменяет значение системной переменной ANNOALLVISIBLE . Когда ее значение равно 1 , на экране отображаются все аннотационные объекты. Если переменной присвоить значение 0 , будут видны лишь те объекты, которые поддерживаются текущим значением аннотационного масштаба.
Следующая кнопка изменяет значение системной переменной ANNOAUTOSCALE , которая управляет автоматическим масштабированием. Начальное значение переменной равно - 4 , автоматическое масштабирование при этом отключено. При нажатии кнопки переменная принимает значение 4 . Все аннотационные объекты, поддерживающие текущее значение аннотационного масштаба, при его изменении будут также изменять свой масштаб.
Закрепление на экране палитр и панелей инструментов
Далее расположена кнопка Toolbar/Window Positions Unlocked/Locked (Расположение панелей инструментов/окон не закреплено/Закреплено). В зависимости от своего состояния эта кнопка имеет вид открытого или закрытого замка. При щелчке на ней можно заблокировать палитры и панели инструментов, тем самым оградив себя от случайного изменения их позиций на экране.
Очистка экрана
Последней в строке состояния расположена кнопка очистки экрана — Clean Screen (Очистить экран). Об одноименной команде меню View (Вид) уже говорилось выше. Вызов данной команды из строки состояния ничем не отличается от запуска ее с помощью меню или использования сочетания клавиш Ctrl+0.
В предыдущем уроки были рассмотрены основные элементы интерфейса системы AutoCAD. В данном уроке будет более детально рассмотрены система координат, методы введения команд и координат.
Ввод команд
Процесс создания чертежей в системе AutoCAD происходит в режиме диалога языком команд. Команда выполняется только после ввода всей необходимой для ее исполнения информации. Для уточнения действия команды предусмотрен ввод параметров. Ввод команд осуществляется несколькими способами:
Ввод команд с клавиатуры
Ввод команды с клавиатуры осуществляется в командной строке после запроса системы, имеющего вид:

А так же в последних версиях AutoCAD пользователь имеет возможность свободного ввода, при этом нет необходимости перехода в командную строку, достаточно просто начать вводить команду.
Необходимо ввести полное, или сокращенное имя команды – псевдоним. Найти имена и псевдонимы команд можно в файле acad.PGP, который находится в папке support, которая в свою очередь в папке с установленной программой. Имена и псевдонимы вводятся без учета регистра. Исполнение команды после ее ввода происходит по нажатию клавиши ENTER или SPACE, или по нажатию ПКМ.
Для уточнения роботы ряда команд необходимо также сделать выбор параметра из тех, что предлагаются системой. Для ряда команд выбор параметров проводится в диалоговом окне или в командной строке. Если для такой команды ввести дефис перед именем (-ARRAY, -BLOCK), то диалоговое окно выводиться не будет, а процесс выбора параметров будет проводиться в командной строке, где AutoCAD выводит подсказку про необходимые параметры.
После обработки команды ее результат отображается на экране.
Ввод команд из меню
AutoCAD предоставляет для ввода команд несколько видов меню – системное меню, экранное меню, контекстное меню.
Системное меню находится под рядом заголовка и является иерархической структурой из меню, которые разворачиваются. Для того что бы ввести команду, необходимо выбрать пункт меню. При чем для выполнения одной и той же команды может быть предоставлено несколько альтернативных вариантов.
![]()
Экранное меню по умолчанию не отображается на экране. Для его отображения необходимо вызвать команду Service>Options; перейти на вкладку Display и в поле Window Elements выбрать ключ Show window menu.
Экранное меню повторяет пункты системного меню, но имеет другую организацию. После выбора пункта экранного меню список его пунктов замещает пункты меню, то есть появляется на том же месте. При выборе команды экранного меню она автоматически отображается в командной строке.
Контекстное меню командного режима появляется при нажатии ПКМ в том месте, где находится курсор. Это меню включает в себя параметры активной в данный момент команды.

Ввод команд при помощи панели инструментов.
Панель инструментов предоставляет наглядный способ введения команд при помощи кнопок с графическим отображением команд.

Методы ввода координат
Положение любой точки чертежа может быть задано в пространстве модели декартовыми прямоугольными координатами или полярными координатами.
Значение координат точки связывается с системой координат. В системе AutoCAD вводится понятие мировой системы координат WCS – World Coordinate System. Для данной системы координат ось Х размещена горизонтально, ее положительное направление – слева направо, ось Y размещена вертикально, ее положительное направление – снизу вверх, а ось Z направлена перпендикулярна плоскости экрана в строну пользователя.
Пиктограмма WCS размещается в левом нижнем углу.
В декартовой системе координат положение точки на плоскости XY определяется значением двух координат X и Y, которые определяют расстояние, на котором находится точка от начала координат вдоль соответствующих осей. При записи координаты отделяются запятой – X,Y.
В полярной системе координат положение точки на плоскости определяется двумя величинами – полярным радиусом – R, который определяется как расстояние от точки до начала координат, и значением угла – U, который измеряется в градусах против часовой стрелки (R<U).
Различаются абсолютные координаты точки и относительные.
Ввести координаты можно несколькими способами:
- Интерактивный метод состоит в вводе значения координат при помощи указателя. При перемещении указателя изменяются его координаты. Эти координаты можно использовать при осуществлении команд построения объектов. Ввод координат происходит в момент нажатия ЛКМ.
- Ввод значения координат с клавиатура в командной строке.
- Ввод значения координат с использованием объектной привязки. Наиболее быстрый способ указания координат точки – привязка к характерным точкам ранее созданных объектов. В этом случае значение координат не требует вычисления.
- Динамический ввод позволяет вводить координаты начальной точки объекта после выбора команды построения объекта. В данном случае после запуска команды достаточно набрать на клавиатуре нужные координаты, разделив их запятой.
На этом урок посвященный изучению системы координат и методов ввода команд и координат закончен. Следующий урок будет посвященном детальному изучению использования режимов, объектной привязки, объектного отслеживания и сетки.
Читайте также:


