В 1с предприятие в диалоге настройки профиля обмена в качестве адреса сайта необходимо указать
В начале апреля фирма «1С» выпустила новую версию платформы – 8.3.10.
Новые возможности получились весьма «вкусными». В этой статье мы рассмотрим Систему взаимодействий.
Если коротко, то это Skype (или Telegram) внутри конфигурации 1С. О таком корпоративном мессенджере давно мечтали руководители и IT-шники :)
Начнем рассмотрение Системы взаимодействия с самых основ.
Концепция
Сначала давайте рассмотрим, что из себя представляет «1С:Предприятие». Этот программный комплекс построен по классической трёхзвенной архитектуре. Представить его можно в следующем виде:
Рисунок 1 – Упрощённая схема трёхзвенной архитектурыЕсть клиентская часть, серверная часть и база данных. Передача данных между клиентом и сервером происходит при помощи серверного вызова, а доступ к базе данных возможен только со стороны сервера.
Подробнее про серверные вызовы можно прочитать в статье «Как работает серверный вызов в 1С». Для данного же материала важно отметить следующий факт – инициировать серверный вызов для передачи данных возможно только на клиентской части.
Но давайте вернёмся к «Системе взаимодействий»! Для начала обратимся к документации и посмотрим – что же скрывается под таким громким названием?
Под термином «видеозвонок» понимается любой возможный вариант общения двух пользователей, который включает в себя как только голосовой канал общения, так и полноценный видеозвонок (голосовая информация и изображение).
Исходя из описания, получается что фирма «1С» встроила в платформу «мессенджер» для общения пользователей между собой. «Наконец-то!» – воскликнут одни. «Зачем?» – вопрошают другие. Оставим эту дискуссию для комментариев, а пока продолжим рассматривать «Систему взаимодействий» дальше.
Логично, что общение имеет смысл в том случае, когда в системе работают два или более пользователей. В среде «1С:Предприятие» для каждого пользователя организуется своя рабочая область. Поэтому [в клиент-серверном варианте] несколько клиентских подключений к информационной базе можно представить следующим образом:
Рисунок 2 – Схема многопользовательского варианта работы «1С:Предприятие»Но! Клиентские процессы работают каждый в своей рабочей области и не имеют пересечений. Единственная возможность передачи информации – через серверную часть.
Рисунок 3 – Схема запуска клиентской частью обработчика ожидания для периодического запроса к серверной частиКак видим, общение клиентских частей таким образом возможно, но оно имеет свои особенности.
Но самое главное: увеличится нагрузка на самое узкое место системы – соединение между клиентом и сервером (особенно в момент передачи потока медиа). Поэтому фирме «1С» надо было найти иное решение задачи взаимодействия пользователей.
Рисунок 8 – Схема серверной части «Системы взаимодействий». Первое приближениеВстроить этот «маршрутизатор» в серверную часть «1С:Предприятие», по уже понятным нам причинам, нецелесообразно. Поэтому («в-третьих»), дополнительно необходимо определиться с расположением серверной части «Системы взаимодействий».
Итак, у нас получилось несколько «пазлов», сложив которые, мы увидим полную картину о «Системе взаимодействий». Давайте прямо сейчас это и сделаем!
Вопрос с оперативной двусторонней передачей информации между клиентом и сервером «Системы взаимодействий» решился без «изобретения велосипеда»: на помощь пришёл современный протокол WebSocket (далее WS). В качестве «вишенки на торте» – этот протокол позволяет передавать информацию в зашифрованном виде, что обеспечивает защиту передаваемой информации.
Стоит отметить, что при совершении видеовызовов по протоколу WS передается лишь служебная информация для инициализации звонка. Передача видео происходит с использованием других технологий, встроенных в «Систему взаимодействий».Сложив всё вместе, получаем следующую схему:
Рисунок 9 – Схема работы «Системы взаимодействий». Первое приближениеПолучается, для того чтобы этот функционал начали активно использовать даже те, кто работает в программах «1С:Предприятие» давно, необходимо, чтобы он был единым целым с существующей системой, а не «чем-то сбоку». А для этого необходимо, чтобы «Система взаимодействий» «видела» пользователей информационной базы.
Но как «Система взаимодействий» узнает о пользователях информационной базы, если это отдельный сервис?
Для каждого пользователя в информационной базе 1С создается новый пользователь в «системе взаимодействия». Это происходит автоматически при первой аутентификации пользователя информационной базы после подключения её к сервису. При этом уникальный идентификатор нового адресата для взаимодействий сохраняется как в базе данных, так и в сервисе.
Рисунок 10 – Схема работы «Системы взаимодействий». Второе приближениеПолучается, что все желающие будут пользоваться одним «маршрутизатором»? Как это возможно, как не запутаться – где чья информационная база и кому можно управлять её подключением к сервису?
Рисунок 11 – Схема серверной части «Системы взаимодействий». Второе приближениеИдентификация абонента выполняется по адресу электронной почты, и он может являться владельцем одной или нескольких информационных баз, подключенных к «Системе взаимодействий».
Неконтекстные обсуждения представляют собой чаты общего характера, доступные только тем пользователям, которые были добавлены в беседу. При помощи них можно устраивать групповые совещания с ограниченным кругом участников.
Стоит отметить, что пока нет возможности выполнять групповые видеовызовы, и будет ли развитие в этом направлении – информации на текущий момент нет.
Внимание! К моменту публикации этой статьи фирма «1С» уже опубликовала некоторые особенности платформы 8.3.11, в которых сообщается об изменении механизма работы «Системы взаимодействий» в части видеовызовов.В платформе 8.3.10 технология видеозвонков была реализована при помощи центрального видео-сервера, встроенного в сервер «Системы взаимодействий». Скорее всего, тестирование данного механизма показало большую нагрузку на серверную часть «Системы взаимодействий» при совершении пользователями звонков. И уже в следующей версии платформы [8.3.11] видеовызовы будут выполняться по технологии peer-to-peer.
Также, разработчики «приоткрыли завесу» над технологиями, которые они использовали при создании «Системы взаимодействий». Например, для хранения сессий пользователей, подписок на события и прочей служебной информации они используют распределенное хранилище Hazelcast.
Ну что, наверное уже хочется попробовать «Систему взаимодействий»? Сейчас мы расскажем, как начать её использовать.
Подключение
Начать работать с «Системой взаимодействий» можно на любой, даже пустой, конфигурации, если используется платформа «8.3.10». Для этого необходимо убедиться, что свойство Режим совместимости установлено в значение Не использовать:
Рисунок 12 – Настройка режима совместимости конфигурацииКогда условия в информационной базе соблюдены, можно начинать использовать «Систему взаимодействий». Для этого необходимо её сначала подключить к сервису «1С:Диалог». Управление подключением к «Системе взаимодействий» производится в пользовательском режиме «1С:Предприятие» при помощи соответствующей стандартной функции, доступной через главное меню программы в разделе Все функции:
Рисунок 14 – Меню подключения к «Системе взаимодействий»В случае, если информационная база ещё не подключена к сервису «1С:Диалог», откроется следующая форма:
Рисунок 15 – Окно управления подключением к «Системе взаимодействий». Подключение отсутствует Рисунок 16 – Окно управления подключением к «Системе взаимодействий». Запрос кода регистрацииКогда вы укажете адрес электронной почты, на который сервис «1С:Диалог» сможет выслать регистрационную информацию, на него придёт письмо примерно следующего содержания:
Рисунок 17 – Пример письма с кодом регистрации в «Системе взаимодействий»Цифровой код из письма (на рисунке подсвечен желтым цветом), необходимо использовать для завершения регистрации при помощи диалогового окна подтверждения регистрации следующего вида:
Интуитивно понятно, что в поле Адрес электронной почты абонента необходимо указать электронную почту, которая была использована на первом шаге регистрации, а в поле Код регистрации – код из письма. При указании некорректных данных в этих полях ввода «Система взаимодействий» вернёт ошибку «Отказано в доступе» и регистрация не будет завершена.
Поле Наименование информационной базы заполняется произвольными символами (как показала практика, можно использовать даже спец. символы).
Напомню, что идентификация информационной базы в «Системе взаимодействий» происходит по Уникальному идентификатору, который автоматически создаётся в момент регистрации, хранится и в «Системе взаимодействий» и в базе данных и не может быть установлен или изменён самостоятельно. Символы, введённые в поле Наименование информационной базы, никакого влияния на это не оказывают.
Рисунок 19 – Окно управления подключением к «Системе взаимодействий». Успех!После этого в текущем сеансе «1С:Предприятие» объекты «Системы взаимодействий» автоматически активизируются без перезапуска клиента. Остальным пользователям для получения возможности участвовать в обсуждениях и получать/выполнять звонки, необходимо выполнить перезапуск сеанса работы в информационной базе.
- Регистрационный номер лицензионной программы 1С и ИНН организации, на которую приобреталась эта программа
- Электронную почту абонента сервиса
- Планируемое количество пользователей.
Каждая заявка анализируется, и по результатам рассмотрения открывается доступ к видео-вызовам или присылается отказ.
Доступ к тестированию видеозвонков открывается абоненту и действует на все информационные базы, подключенные этим абонентом к сервису.
Использование «Системы взаимодействий» «в картинках»
А теперь заглянем в использование системы. Но только совсем чуть-чуть… Как говорится – «для затравочки»!
Задача: требуется настроить обмен данными через файл из 1С: Управление торговлей 11 (далее УТ) в 1С: Бухгалтерия 3.0 (далее Бухгалтерия).
- платформа 1С: Предприятие 8.3 (8.3.13.1690),
- конфигурация Управление торговлей, редакция 11 (11.4.7.150),
- конфигурация Бухгалтерия предприятия (базовая), редакция 3.0 (3.0.72.72)
- режим Файловый (без сжатия).
- настроить параметры подключения,
- настроить правила отправки и получения данных,
- выполнить начальную выгрузку данных.
- настроить правила отправки и получения данных,
- выполнить сопоставление и загрузку данных,
- выполнить начальную выгрузку данных.
ШАГ 1. Настройка в УТ
Переходим в раздел «НСИ и администрирование» и выбираем пункт «Синхронизация данных». Обязательно должен быть указан префикс информационной базы. В нашем случае это «ЦБ».

Устанавливаем флаг «Синхронизация данных» и переходим по ссылке «Настройки синхронизации данных». Нажимаем кнопку «Новая синхронизация данных». В открывшемся окне выбираем конфигурацию, с которой будем настраивать обмен. В нашем случае это «Бухгалтерия предприятия, редакция 3.0».

Откроется окно настройки синхронизации. Выберем пункт «Настроить параметры подключения».

Так как обмен будет настраивать через файл, то выбираем пункт «синхронизация данных через файл, без подключения к другой программе».

Далее укажем каталог и настроим архивацию файлов.

Далее укажем префикс базы бухгалтерии и название файла с настройками синхронизации.

Обратите внимание: если указать префикс, по которому уже есть обмен, то будет ошибка, программа предложит указать уникальный код. Нажимаем «Далее» и на этом заканчивается первый шаг настройки.

В результате у нас появится два файла в указанной папке: файл с данными (Message_ЦБ_БП.zip) и файл с настройками обмена (Синхронизация данных через универсальный формат.xml). Обратите внимание: если в УТ попробовать перейти к этапу «Настроить правила отправки и получения данных», то будет ошибка.

ШАГ 2. Настройка в Бухгалтерии
Перед настройкой синхронизации в Бухгалтерии нам понадобятся два файла, созданных на предыдущем шаге. Разместим файлы Message_ЦБ_БП.zip и Синхронизация данных через универсальный формат.xml в любую папку на компьютере с базой Бухгалтерии. Внимание: если Бухгалтерия находится на одном компьютере с УТ, то ничего переносить не нужно. Будем использовать ту же папку, что и для УТ.
Сначала перейдем в раздел «Администрирование» и выберем пункт «Синхронизация данных». В открывшемся окне проверим, чтобы префикс указанной базы совпадал с префиксом, который мы указали на первом шаге.

Устанавливаем флаг «Синхронизация данных» и переходим по ссылке «Настройки синхронизации данных». Нажимаем кнопку «Новая синхронизация данных». В открывшемся окне выбираем конфигурацию, с которой будет настроен обмен. В нашем случае это «1С: Управление торговлей, редакция 11».

Откроется окно настройки синхронизации. Выберем пункт «Настроить параметры подключения».

Так как обмен настраиваем через файл, то выбираем пункт «синхронизация данных через файл, без подключения к другой программе». На Шаге 1 мы уже создали файл с настройками обмена Синхронизация данных через универсальный формат.xml, поэтому выберем его. Если был создан другой каталог и туда скопировали файл с настройками обмена, то выбираем его.

Далее укажем каталог и настроим архивацию файлов. В данном случае каталог может быть тот же самый или тот, в который перенесли два файла.

Далее проверяем настройки префиксов и на этом настройка параметров подключения в Бухгалтерии завершена.


Далее переходим к следующему этапу «Настройка правил отправки и получения данных».

Так как задачи выгрузки из Бухгалтерии у нас нет, то в настройках отправки данных укажем «не отправлять».

В настройках получения данных укажем типовые настройки. При необходимости можно указать свои настройки.

Нажимаем «Записать и закрыть». Далее переходим к следующему этапу «Выполнить начальную выгрузку данных».

После выполнения операции будет создан в каталоге обмена файл с данными Message_БП_ЦБ.zip. На этом этап настройка обмена в Бухгалтерии закончена.

ШАГ 3. Окончание настройки в УТ
Вернемся в УТ. Если использовался другой каталог, то в папку обмена УТ перенесем файл, созданный на прошлом шаге Message_БП_ЦБ.zip.
Продолжим настройку синхронизации в УТ с этапа «Настроить правила отправки и получения данных».

В настройках обратим внимание на два поля.
1.Отправлять только используемую в документах нормативно-справочную информацию.
2.Отправлять все, начиная с даты. Это поле полезно, так как бывает, что нужно начать синхронизацию с определенного времени. Например, учет в УТ уже был настроен ранее, а в
Бухгалтерии только начинаем вести учет. Тогда нет необходимости переносить все документы из УТ в Бухгалтерию. Или второй случай: нужно поменять настройки обмена, но чтобы они действовали только для документов с определенной даты.

Все остальные поля заполняем в зависимости от учета.
В нашем случае настройка получения данных не требуется. Оставляем ее без изменений.

Нажимаем «Записать и закрыть». Переходим к следующему этапу «Выполнить сопоставление и загрузку данных».

В нашем случае программа ничего загружать не будет и перейдет к следующему этапу.

На последнем этапе «Выполнить начальную выгрузку данных» программа выгрузит данные из УТ в файл Message_ЦБ_БП.zip.


Обратите внимание (для случая с двумя каталогами): полученный файл Message_ЦБ_БП.zip копируем в каталог обмена Бухгалтерии. В Бухгалтерии выполняем синхронизацию. При этом Бухгалтерия сначала загрузит данные из присланного файла Message_ЦБ_БП.zip, потом обновит свой файл выгрузки Message_БП_ЦБ.zip Этот файл выгрузки Message_БП_ЦБ.zip нужно скопировать обратно в каталог обмена УТ и в УТ выполнить синхронизацию. При этом УТ сначала загрузит данные (если они там есть) из файла Message _БП_ЦБ.zip, а потом обновит свой файл выгрузки Message _ЦБ_БП.zip и т.д.

Гарантируем стабильный обмен без ошибок между программами 1С. Гарантии фиксируем в договоре.

Интеграция 1С с любыми системами: другими программами 1С, сайтом, банками, CRM, сторонними программами.

Перенос любых данных 1С. Готовые механизмы переносов. Один звонок и мы решаем вопрос.
Автоматизированные системы управления в большинстве случаев состоят из отдельных баз данных и зачастую имеют территориально распределенную структуру. При этом правильно реализованный обмен данными — необходимое условие для эффективной работы таких систем.
Первоначальная настройка обмена данными в 1С при этом может потребовать ряда действий, не только в части программирования, но и консалтинга, даже если мы имеем дело с однородными источниками, как в случае с продуктами на платформе «1С:Предприятие»
Почему настройка обмена 1С (или, как еще это называется - синхронизация данных в 1С 8.3) может стать самой трудоемкой и недешевой задачей проекта интеграции, рассмотрим в этой статье.
Обмен данными в среде 1С позволяет:
- Исключить двойной ввод документов;
- Автоматизировать смежные бизнес-процессы;
- Оптимизировать взаимодействие между распределенными подразделениями;
- Оперативно актуализировать данные для работы специалистов разных отделов;
- «Разграничить» разные виды учета.*
*В случае, когда данные одного вида учета существенно отличаются от другого, необходимо обеспечить конфиденциальность информации и «разграничить» информационные потоки. Например, обмен данными между 1С УТ и 1С Бухгалтерия не требует выгрузки в базу регламентного учета управленческих данных, т.е. синхронизация в 1С тут будет неполная.
Если представлять стандартный процесс реализации первичного обмена данными, когда хотя бы один из его объектов – продукт 1С, то можно выделить следующие этапы:
- Согласование состава обмена;
- Определение транспорта (протоколов обмена);
- Синхронизация;
- Установка правил;
- Составление расписания.
Выявление состава обмена 1С
Объекты обмена можно условно поделить на «источник» и «приемник». При этом они могут исполнять две роли одновременно, что будет называться – двусторонним обменом. Определение источника и приемника происходит логическим путем в зависимости от необходимости или от функциональных возможностей системы.*
*Например, при интеграции «WA: Финансист» – решения для ведения финансового учета и управления процессами казначейства, разработанного на базе «1С:Предприятие», эксперты WiseAdvice рекомендуют именно его в качестве мастер-системы. Это обусловлено наличием инструментов контроля для соблюдения правил заявочной политики, а соответственно, и для обеспечения эффективности работы решения.
Далее на основе полученных и зафиксированных требований со стороны пользователей создается список данных для обмена, определяется их объем, требования к частоте обмена, прописывается процесс работы с ошибками и обработки исключительных ситуаций (коллизий).
На этом же этапе в зависимости от парка имеющихся систем и структуры предприятия определяются с форматом обмена:
Распределенная информационная база
- РИБ подразумевает обмен между идентичными конфигурациями баз данных 1С, с четкой структурой управления «главный-подчиненный» для каждой пары обмена. Являясь элементом технологической платформы, РИБ помимо данных может передавать изменения в конфигурации и административную информацию БД (но только от главного к подчиненному).
Универсальный обмен данными в 1С
- Механизм, позволяющий настроить обмен баз 1С, как с конфигурациями на платформе «1С:Предприятие», так и интеграция 1С со сторонними сервисами. Обмен осуществляется посредством перевода данных в универсальный xml-формат в соответствии с «Планами обмена».
EnterpriseData
- Новейшая разработка фирмы 1С, предназначенная для реализации обмена данными в формате xml между продуктами, созданными на платформе «1С:Предприятие», с любыми системами автоматизации. Применение EnterpriseData упрощает доработки, связанные с обменом. Ранее при включении в систему новой конфигурации была необходима реализация механизма импорта и экспорта данных, как для нее, так и для уже имеющихся систем. Теперь системы, поддерживающие EnterpriseData, не нуждаются в доработках, имея только одну точку «входа-выхода».
Определение транспорта (протоколов обмена)
Для системы на платформе «1С:Предприятие 8» предусмотрен широкий спектр возможностей для организации обмена с любыми информационными ресурсами посредством общепринятых универсальных стандартов (xml, текстовые файлы, Excel, ADO-соединение и т.д.). Поэтому при определении транспорта для данных обмена следует отталкиваться от возможностей базы данных сторонней системы.
Синхронизация справочников
Основным принципом эффективной синхронизации справочников является наличие одной точки ввода. Но если речь идет о работе со справочниками, исторически заполнявшимися по разным правилам, необходимо четко определить поля синхронизации для приведения обмена к «общему знаменателю».*
*На этом этапе может потребоваться проведение работ по нормализации НСИ на стороне источника данных. В зависимости от состояния справочников и их объема, процесс сопоставления элементов, распознавания, выявления ошибок и дублей, а также заполнения недостающих полей и назначение полей синхронизации, может потребовать работы целой группы экспертов, как со стороны интегратора (владельца методики нормализации НСИ), так и со стороны заказчика.

Установка правил
Возможность отображения данных систем-источников в приемниках зависит от правильно заданных правил обмена. Правила, представленные в формате xml, регулируют соответствие ключевых реквизитов объектов источника-приемника. Решение «1С:Конвертация данных» предназначено для автоматизации создания правил для реализации как единоразового обмена, так и постоянного.
Гарантирует отсутствие потерь данных при обмене План обмена. Это составная часть любой конфигурации на платформе «1С:Предприятие», полностью описывающая порядок обмена 1С: состав данных (документы с «опознавательными» реквизитами) и узлы (информационные базы приемники-передатчики), а также активацию РИБ для избранных направлений обмена.
Расписание обмена в 1С
Для автоматизации регулярного обмена устанавливается периодичность выгрузки данных. Частота обмена зависит от необходимости и технических возможностей. Также конфигурации на платформе «1С:Предприятие» позволяют настроить обмен данными при наступлении какого-нибудь события.
Рассмотрев стандартный процесс реализации обмена, обратим внимание на факторы, которые потребуют доработок на разных этапах:
- Не типовые, сильно доработанные конфигурации БД;
- Разные версии платформы «1С:Предприятие»;
- Давно не обновлявшиеся, не актуальные версии конфигурации;
- Объекты обмена, ранее подвергшиеся доработкам;
- Необходимость в нестандартных правилах обмена;
- Сильно различающийся набор и состав реквизитов в имеющихся справочниках.
Поскольку даже стандартные действия по реализации первичного обмена данными требуют экспертных знаний, их рекомендуется проводить при участии специалистов 1С. Только после выполнения всех вышеописанных действий следует переходить к настройке обмена в конфигурации. Рассмотрим интеграцию баз данных на примере «1С:УПП» и «1С:Розница» (по этой же схеме настраивается обмен с «1С:УТ»). Также к типовой синхронизации относится обмен УПП - УПП, характерный для масштабных систем автоматизации на крупнейших промышленных предприятиях.
Настройка на стороне «УПП»
Чтобы решить эту проблему, необходимо выбрать «Настройку обмена данными»
В настройках синхронизации данных выбираем «Создать обмен с «Розница»…
Окно с предложением о синхронизации.
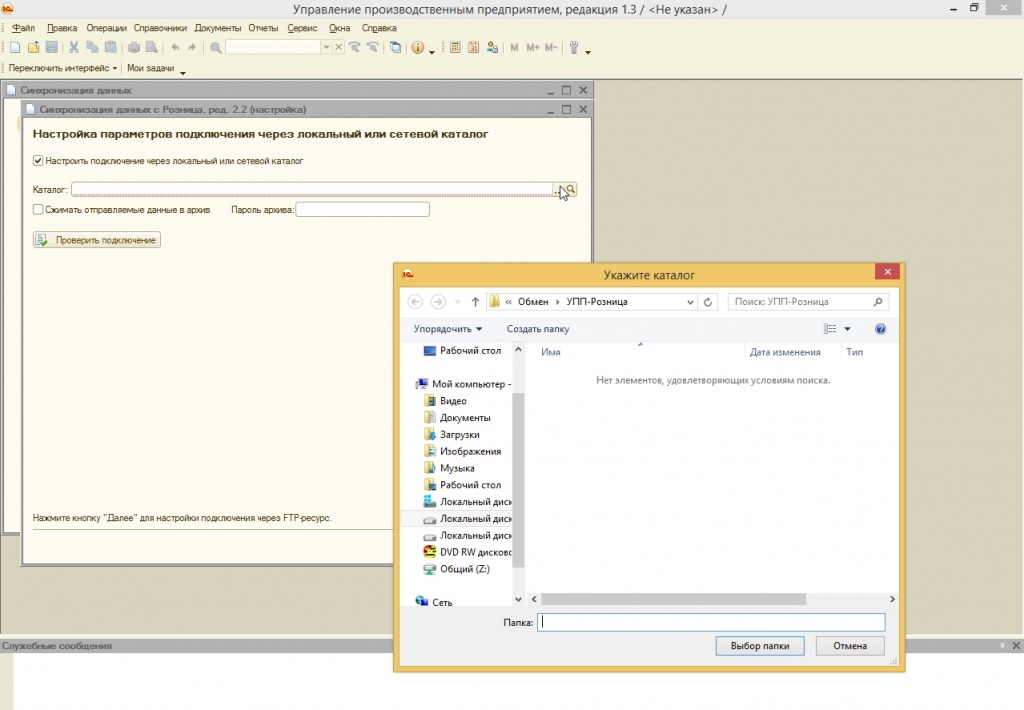
Перед настройкой параметров подключения через локальный или сетевой каталог следует убедиться, что на диске под каталог есть место. Хотя, как правило, он не занимает более 30-50 Мб, в исключительных случаях под него может потребоваться до 600 Мб. Создать необходимый каталог можно прямо из конфигуратора.
При подключении через сетевой каталог предложения настроить подключение посредством FTP-адреса и по электронной почте игнорируем, нажимая «Далее».
В настройках вручную проставляем префиксы – условные обозначения баз (как правило, БП, УПП, РО), задаем правила и начальную дату выгрузки данных. Префикс будет указываться в названии документов, для обозначения базы, в которой они были созданы. Если правила выгрузки не будут отредактированы, данные по умолчанию будут выгружаться по всем имеющимся параметрам.

Сводная информация по итогу произведенных действий.
Создаем файл настройки обмена для «Розницы», чтобы не повторять свои действия. При необходимости немедленной отправки данных сразу после настройки синхронизации – проставляем галочку.
Для автоматизации процесса обмена необходимо настроить расписание.

Обмен данными с 1С
Гарантируем обмен без ошибок между любыми системами 1С. Условия гарантии прописываем в договоре!

Перенос данных 1С
Переходите на новую программу 1С? Проведем бесплатный анализ и перенесем только необходимые данные
Настройка на стороне «Розница»
Проставляем галочку и выбираем «Синхронизацию».
Производим «обратную» настройку, выбирая Управление производственным предприятием.
Загружаем файл с настройками, созданный в УПП.
Проставляем галочку, адрес система подхватывает автоматически.
Действуем так же, как в УПП.
Создаем правила выгрузки.
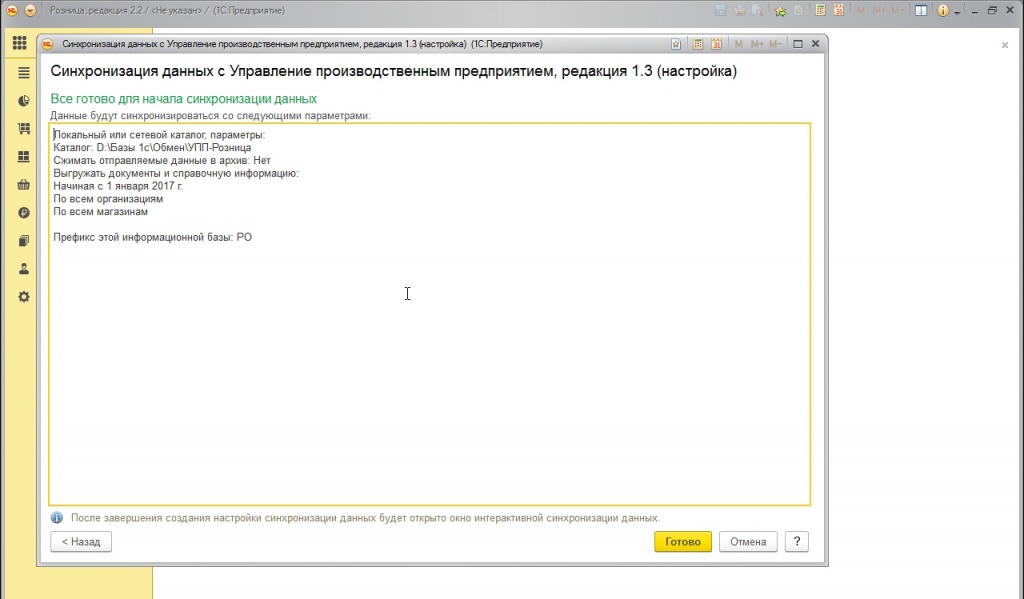
Сводная информация по итогу произведенных действий.
Проверочное сопоставление данных (Ручное сопоставление данных рекомендуется произвести на подготовительном этапе, поскольку эти работу могут стать самыми трудоемкими в процессе реализации обмена). Открытие окна сопоставления происходит по двойному щелчку мыши.
В случае ошибки в синхронизации «Подробно…» будет заменено на «Никогда…».
«Подробно…» открывает журнал регистрации с уточненной информацией по обмену.
В заключении хотелось бы добавить, что даже типовая синхронизация требует знаний и максимальной сосредоточенности. Если вы не уверены в своих силах, обращайтесь к нашим специалистам, который предоставляют широкий спектр услуг в части проектирования и настройки обменов и, помимо интеграции решений на платформе 1С:Предприятие, предоставляют услуги интеграции 1С с сайтом, а также любых других вендоров.
Читайте также:


