Установщик приложения что это за программа и нужна ли она на компьютере
Для чего нужно устанавливать приложения, да и нужно ли вообще? Наличие в Windows программы-установщика — это необходимость, которая обусловлена архитектурой платформы, прежде всего, привязкой к системному реестру. Задача такого мастера установки — дать пользователю возможность самостоятельно определить базовые настройки устанавливаемого ПО: выбрать инсталлируемые компоненты, указать расположение файлов приложения на своем жестком диске и так далее. То же самое можно сказать и про механизм удаления установленного приложения.
Когда запускается установщик приложения, программа выполняет ряд действий — записывает данные в системный реестр, создает папку приложения на жестком диске, копирует в нее нужные файлы, создает вспомогательные данные. Самые продвинутые программы могут вносить изменения в систему, например менять конфигурацию оборудования, добавлять новые виртуальные устройства, менять сетевые настройки и так далее. При удалении все происходит с точностью до наоборот — программа деинсталляции удаляет оставленные записи, восстанавливает системные настройки. Достаточно одной неточности, и в системе появляется ошибка, скажем, в виде неиспользуемой информации в системном реестре. На первых порах наличие этой ошибки ничем не мешает пользователю. Но, по прошествии некоторого времени, когда таких «мусорных» сведений становится слишком много, производительность заметно снижается. Кроме того, некоторые ошибки некорректной установки-удаления программ могут вызывать сбой в системных процессах — в этом случае могут возникнуть конфликты между работающими приложениями и запущенными сервисами.
- Разработчик: Chemtable Software
- Распространение: shareware
- Русский интерфейс: есть
Full Uninstall — это очень простая программа, и главным ее предназначением является корректная деинсталляция ПО. Работает приложение так: после его установки включается мониторинг за запуском исполняемых файлов. Как только Full Uninstall определяет, что запущен такой файл, она предлагает установить ее в режиме отслеживания изменений. Установка в таком режиме происходит немного дольше, чем обычным способом, однако при этом Full Uninstall фиксирует все изменения файлов и системного реестра.

В окне Full Uninstall всегда можно просмотреть список всех установленных программ, а для тех из них, которые инсталлировались в режиме отслеживания изменений, увидеть все созданные записи реестра, файлы и пр. Удалить приложения из системы тоже можно из окна Full Uninstall. При этом запускается «родной» деинсталлятор приложения, однако после того, как его работа завершается, есть возможность проверить, остались ли в системе «хвосты», и почистить их.
- Разработчик: CrystalIdea Software
- Распространение: shareware
- Русский интерфейс: есть

Uninstall Tool предлагает более удобное окно управления установленными приложениями, чем стандартный апплет «Программы и компоненты». В нем реализована подсветка недавно установленных приложений, есть информация о том, являются ли программы 32- или 64-разрядными. Также есть возможность получить сведения о дате и времени установки, версии программы, перейти на сайт разработчика, открыть папку приложения на жестком диске или папку в реестре с основными записями о ней.
При помощи Uninstall Tool можно также управлять приложениями, которые запускаются вместе с Windows, просматривать системные и скрытые утилиты, выполнять поиск среди установленных приложений в реальном времени.

- Разработчик: Gavrila Martau
- Распространение: shareware
- Русский интерфейс: есть
Total Uninstall может пригодиться и для слежения за вновь устанавливаемыми приложениями, и для удаления тех, которые появились в системе еще до появления в ней Total Uninstall. Программа способна определять изменения, сделанные инсталляторами, даже для тех программ, для которых не осуществлялось слежение, хотя, конечно же, не столь точно. Кроме этого, приложения, которые были установлены с использованием модуля слежения, можно удалить из системы, не обращаясь к «родному» деинсталлятору. Отслеженные приложения отображаются отдельно от всех остальных.
Модуль слежения не работает в автоматическом режиме, и для установки программы с его помощью придется немного повозиться. Сначала создается снимок системы, потом указывается путь к установочному файлу, затем проходит установка, после чего вручную нужно указать, что она завершена.

Для приложений, установленных обычным способом, Total Uninstall предлагает сначала запустить работу прилагаемого к ним деинсталлятора, а затем — собственное средство для очистки. Нужно сказать, что в большинстве случаев даже такой способ дает свои результаты. Так, наше тестирование показало, что запуск чистильщика Total Uninstall после обычного деинсталлятора во многих случаях помогает удалить оставшиеся в реестре записи.

После первого запуска Total Uninstall проводит анализ системы и составляет список всех имеющихся приложений. При этом для каждого выводится статистическая информация о том, сколько папок, файлов, ключей и значений реестра было создано, предоставляется путь к файлу журнала, ссылка на официальный сайт и т.д.

Перейдя в режим просмотра изменений, можно увидеть древовидную структуру файловой системы и реестра и просмотреть все добавленные программой элементы. Если программа устанавливает свои службы и устройства, они также отображаются. По умолчанию Total Uninstall проводит средний анализ системы, но при желании можно выбрать другой уровень поиска изменений — безопасный или, наоборот, глубокий.

Total Uninstall дает возможность выполнять поиск не только по названиям приложений, но и по другим созданным, удаленным или измененным программами объектам: папкам, файлам, значениям и ключам реестра.
Еще одна интересная возможность Total Uninstall — создание резервной копии приложения. Эта функция будет полезна, например, в тех случаях, если вы опасаетесь, что после установки дополнительных приложений может возникнуть конфликт. Резервная копия поможет восстановить приложение до работоспособного состояния, не переустанавливая его.
- Разработчик: VS Revo Group
- Распространение: shareware
- Русский интерфейс: есть
Revo Uninstaller предлагается в двух версиях: бесплатной и коммерческой. Обычная редакция является просто усовершенствованным вариантом системного апплета «Программы и компоненты», в то время как профессиональная содержит ряд интересных функций, таких как модуль слежения за устанавливаемыми приложениями и режим «охоты».
Как и Total Uninstall, эта программа формирует отдельный список отслеженных приложений. В верхней части общего списка программ можно увидеть приложения, установленные недавно. В Revo Uninstaller предусмотрена возможность сортировки программ по группам, что является хорошим дополнением к функции поиска.

По любому приложению можно быстро получить расширенную информацию, а также попробовать найти его название в Google. Эта функция удобна для поиска неизвестных приложений — если окажется, что программа является вредоносной, то, скорее всего, поисковик об этом расскажет.

Еще одна функция, помогающая определить наличие рекламных и вредоносных модулей, — режим «охоты». Не секрет, что инсталляторы многих приложений устанавливают не только основную программу, но и разные дополнения: панели инструментов, рекламные модули и т.д. Проблема в том, что при деинсталляции основного приложения установленные вместе с ним дополнения остаются в системе. А поскольку ведут они себя чаще всего вызывающе (вешают свои ярлыки на рабочий стол, прописываются в Автозагрузку), они доставляют пользователю массу неудобств.
Режим «охоты» предназначен именно для борьбы с такими надоедливыми приложениями. Если вы никак не можете определить, какой программе принадлежит значок в системном трее, просто включите режим «охоты» и наведите курсор-мишень на него. Курсор также можно наводить на ярлык программы или на открытое окно. Revo Uninstaller тут же определит, какому приложению принадлежит этот элемент, и предложит убрать его из автозагрузки, убить относящийся к нему процесс, открыть папку установки приложения, принудительно деинсталлировать его. Кроме этого, есть возможность быстро поискать в Google название файла приложения.
Кроме режима «охоты», в профессиональной версии Revo Uninstaller есть ряд других полезных возможностей. Например, можно вывести на печать список установленных приложений, получить его в виде текстового файла, HTML-странички или файла XLS. В Revo Uninstaller Professional есть также возможность полного резервного копирования реестра и функция удаления следов приложений, которые были некорректно деинсталлированы ранее.
- Разработчик: Ashampoo GmbH
- Распространение: shareware
- Русский интерфейс: есть
В состав Ashampoo Uninstaller входит монитор установок, который постоянно следит за запуском установочных файлов и предлагает отследить изменения, возникающие в процессе инсталляции. Как и в других приложениях, установка программы в режиме отслеживания позволяет более корректно удалить ее. Но интересно, что в Ashampoo Uninstaller можно создавать снимки системы не только перед установкой программ, а и в любое время. Такие снимки могут затем сравниваться между собой, использоваться для корректной деинсталляции и т.д. Снимок содержит информацию о состоянии реестра, файловой системы и отдельно — о состоянии системных файлов. Поэтому если, например, потребуется оценить, насколько корректно работает стандартный деинсталлятор приложения, это легко выполнить при помощи двух снимков системы, сделанных непосредственно перед установкой и сразу после деинсталляции.

В Ashampoo Uninstaller есть еще одна интересная функция, позволяющая восстановить удаленное приложение без повторной установки. Она может пригодиться, например, если под рукой не будет дистрибутива удаленного приложения. Чтобы ею воспользоваться, нужно при установке приложения создать снимок системы, а при деинсталляции — специальный файл, содержащий информацию о восстановлении.

Несмотря на то, что в названиях практически всех программ для деинсталляции присутствует слово uninstall, на самом деле далеко не все они действительно помогают полностью избавиться от «хвостов» удаленных приложений. По большому счету единственный верный способ это сделать — отследить, какие изменения программа вносит в систему при установке. Именно поэтому те утилиты для деинсталляции, которые не предлагают режима слежения за устанавливаемыми программами, скорее, относятся к категории обычных чистильщиков. Впрочем, поскольку и чистильщики, и средства для деинсталляции преследуют одну и ту же цель — избавить пользователя от лишнего «мусора» в системе и тем самым оптимизировать его работу, нет ничего удивительного в том, что нередко разработчики предлагают комплексные решения, в которых можно найти и то и другое.
Многие пользователи не раз обнаруживали на своем устройстве различные приложения, назначение которых им точно неизвестно. Ярким примером является установщик приложений Windows 10.
Что это такое

Речь идет о программе, которая обеспечивает максимальное упрощение такого процесса, как загрузка еще неопубликованных (или частично опубликованных) приложений для Windows 10.
Для того, чтобы воспользоваться данной функцией понадобиться просто щелкнуть по пакету программы и не понадобится пользоваться PowerShell, чтобы выполнить установку.Какие сведения можно увидеть через данную программу
На самом деле, установщик предлагает пользователь довольно много сведений для предварительного просмотра, среди них:

- Название – зачастую, самое главное, что надо пользователю.
- Издатель – также важная информация, т.к. порой, люди скачивают себе на компьютеры программы из непроверенных источников.
- Версия выпуска. Это поможет определить, устанавливается ли самая свежая версия программы или нет. Если нет, то возможно, имеет смысл поискать самое последнее обновление.
- Логотип.
- Системные требования, например, версия операционной системы, необходимый объем памяти для полноценного функционирования приложения без различных багов и лагов.
Кроме того, можно заходить в программы без каких-либо отсрочек. Важно! На данный момент установщик приложений доступен только для настольных ПК.
Какие дополнительные возможности может получить пользователь

- Возможность загрузки еще неопубликованных приложений для Windows 10.
- Проверка пакетов программ до того, как они окажутся записаны на память устройства.
- Возможность запуска сразу после установки на компьютер.
- Одновременное скачивание и обновление сразу нескольких пакетов.
- Возможность получения полезных советов и рекомендаций при возникновении неполадок и проблем.
Чтобы запустить программу, нужно просто нажать на ее значок на рабочем столе или во всплывающем меню «Пуск».
Удалять установщик не следует, он является проверенным сервисом от официального производителя программного обеспечения Windows.
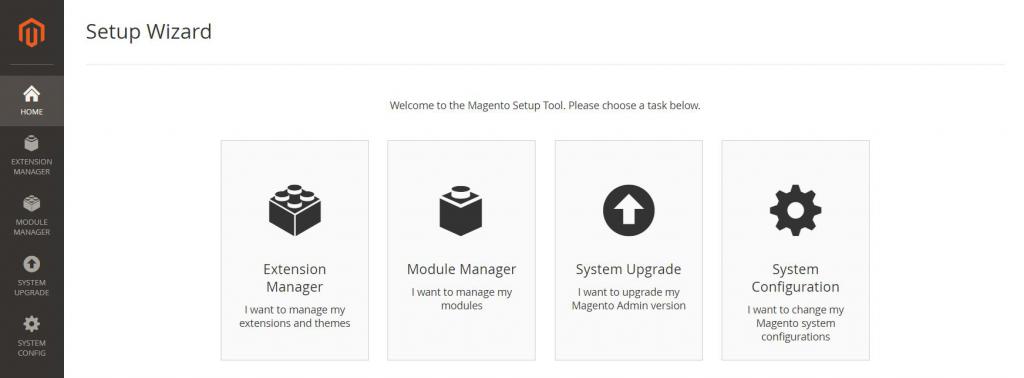
Практически каждый пользователь, работающий с компьютером, ноутбуком или мобильным устройством, так или иначе, но устанавливал какие-то приложения или даже операционные системы самостоятельно. Естественно, при этом использовался специальный пакет или файл, который и отвечал за установку (инсталляцию) необходимого программного обеспечения. Давайте посмотрим, что такое инсталлятор, для чего он нужен, как работает, каких типов бывает и как его использовать на практике. По всей видимости, в общих чертах понятие об установщике имеют все. Однако в данном случае предлагается рассмотреть понимание этого вопроса в более широком смысле.
Что такое инсталлятор?
Собственно, сообразить, что собой представляет такое программное обеспечение, можно совершенно элементарно. Достаточно просто обратить внимание на сам термин Installer, который с английского правильно переводится именно как «установщик». Инсталлятор – это уже некое универсальное название. Но для чего же он нужен и какие типы такого ПО вообще бывают? Как правило, различают несколько основных типов такого программного обеспечения, среди которых основными являются установщики, предназначенные для:
- операционных систем;
- драйверов;
- программ.
А вообще, такое разделение можно назвать достаточно условным, поскольку и операционные системы со встроенными в них приложениями, и управляющие работой оборудования драйверы, можно отнести именно к категории программ. Разница только в методах установки такого ПО и наличии на компьютере необходимых компонентов для его дальнейшего функционирования.
Инсталлятор «Виндовс»
Установщики операционных систем являются, пожалуй, самым объемным классом, поскольку содержат средства инсталляции не только компонентов самих ОС, но и встроенные в их оболочку программы, и целые базы данных драйверов, которые после распознавания «железного» оборудования, имеющегося на компьютере, в процессе инсталляции устанавливают для него необходимые драйверы (управляющее ПО).
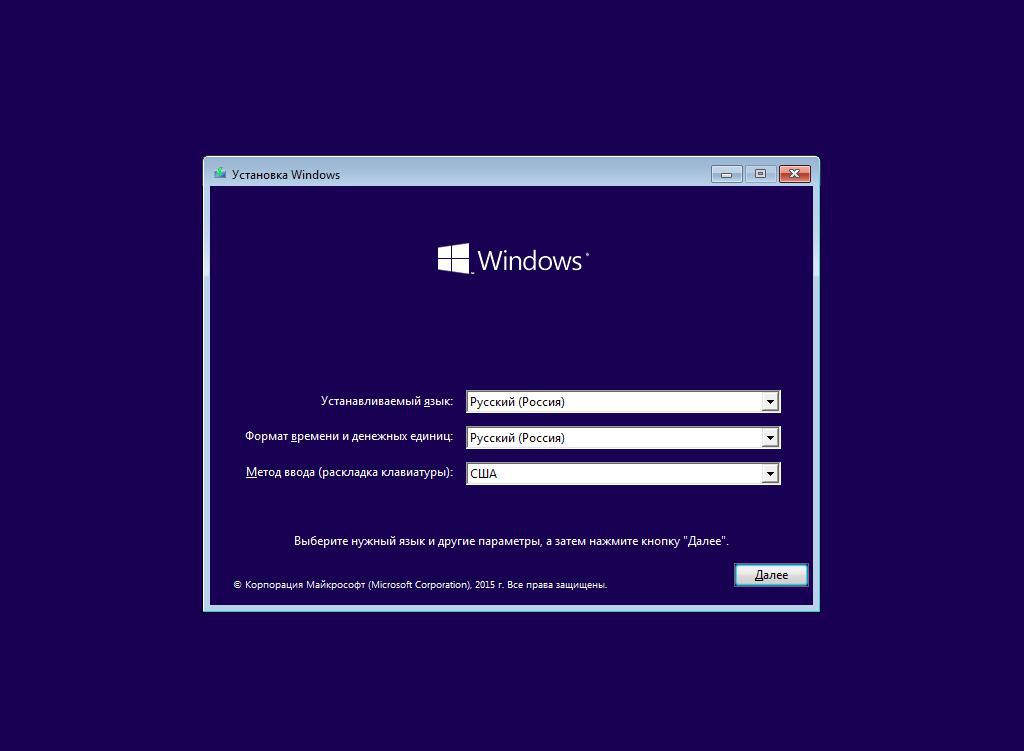
Наверняка любой пользователь, хоть раз устанавливавший Windows самостоятельно, замечал, что на одной из стадий в окне установки указывается, что в данный момент производится настройка оборудования. Это как раз и есть та самая инсталляция драйверов.
Однако говоря о том, что такое инсталлятор Windows, не стоит забывать, что сюда же можно включить и программные компоненты, отвечающие за интегрирование в систему специальных пакетов обновлений. По сути своей, такие файлы (чаще всего формата MSI), если они скачаны пользователем в ручном режиме, тоже можно отнести к этой категории.
Сами же официальные инсталляторы операционных систем имеют строго ограниченные наборы предполагаемого для установки программного обеспечения. Наличие некоторых компонентов напрямую зависит от модификации самой системы, другие являются общими для всех версий ОС (например, стандартные приложения вроде «Блокнота», Paint и т. д.). В случае если пакет установщика содержит какие-то дополнительные инструменты, присутствие которых в официальных релизах исключается целиком и полностью, можно с уверенностью утверждать, что он был создан вручную. И ни один официальный установщик Windows не может содержать инсталляторы для нескольких операционных систем одновременно. Исключение составляют только одинаковые ОС, различающиеся по архитектуре (32 или 64 бита).
Установщик программы
Теперь следует остановиться на установке программных апплетов, что знакомо каждому пользователю. Инсталлятор файлов приложений обычно имеет формат EXE (реже встречаются устаревшие DOS-форматы), но использовать его без предварительно установленной операционной системы не представляется возможным ни при каких обстоятельствах. В случае с Windows это связано с тем, что в процессе установки любого программного обеспечения, если только оно не представлено в виде портативной версии, производится регистрация всех компонентов приложения, для чего именно в Windows используется так называемый системный реестр. Его назначение состоит еще и в том, что тут находятся и регистрационные ключи самой системы, и ее настроек, и драйверов, и пользовательских данных, и вообще всего того, что связано с софтверной частью компьютера.
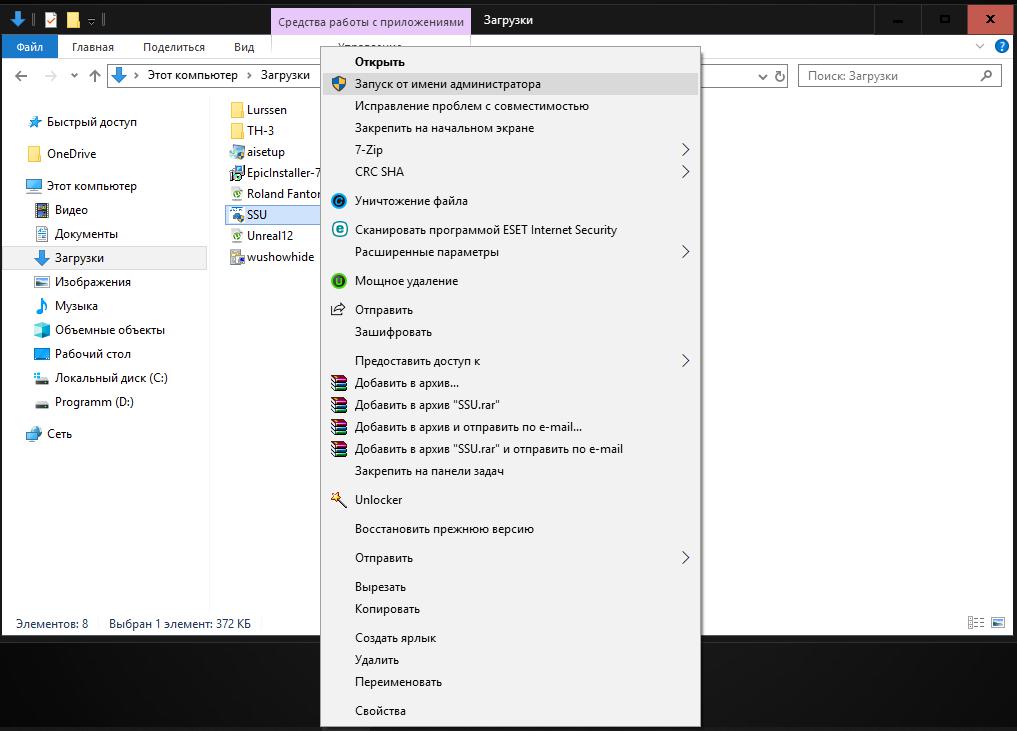
В системах Windows запуск инсталлятора программ осуществляется исключительно от имени администратора (если только его встроенная учетная запись не отключена). Без этого система не только может неправильно установить программу, но и разрешения на ее установку не даст. В конечном счете приложение работать не будет.
Кстати сказать, для многих программных компонентов предусмотрено использование так называемых веб-установщиков, которые загружаются на жесткий диск с минимальным размером файла (для экономии места и времени загрузки), а только потом в процессе установки дополнительные компоненты самостоятельно скачивают из интернета.
Инсталлятор драйвера
Теперь давайте поговорим о том, что такое инсталлятор драйвера. Конечно, установщик может быть представлен в виде самого обычного исполняемого EXE-файла, но зачастую они поставляются в виде информационных объектов формата INF. Действия с такими файлами отличаются.
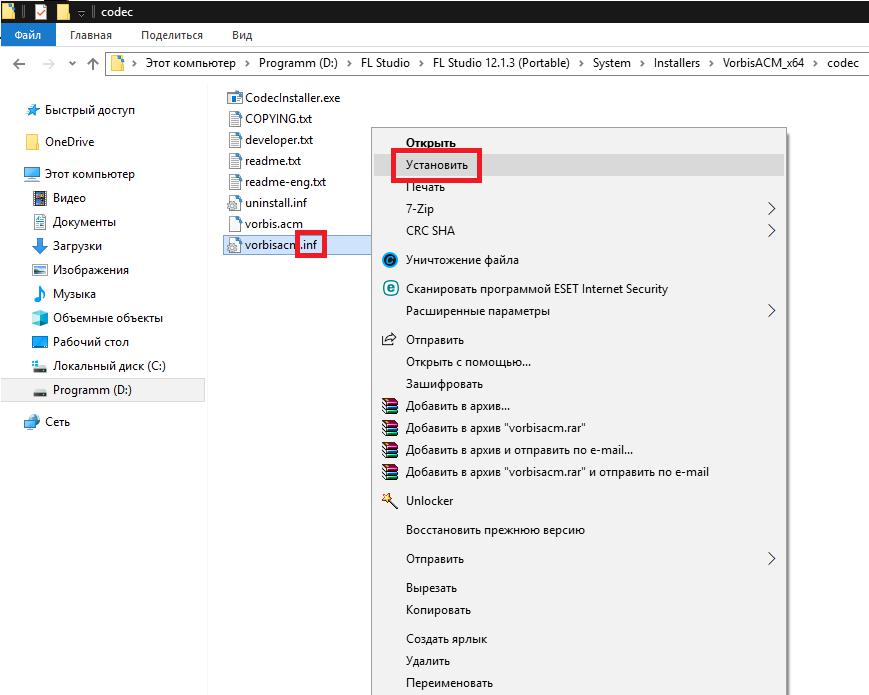
В самом простом случае инсталлировать такой драйвер можно через меню ПКМ на файле с выбором пункта «Установить». Однако выполнить такие действия возможно далеко не всегда. В этом случае система сообщает, что установка с выбранным типом действий невозможна. Разрешить ситуацию можно достаточно просто, обратившись к пункту обновления драйвера в «Диспетчере устройств» и указав местоположение искомого файла.
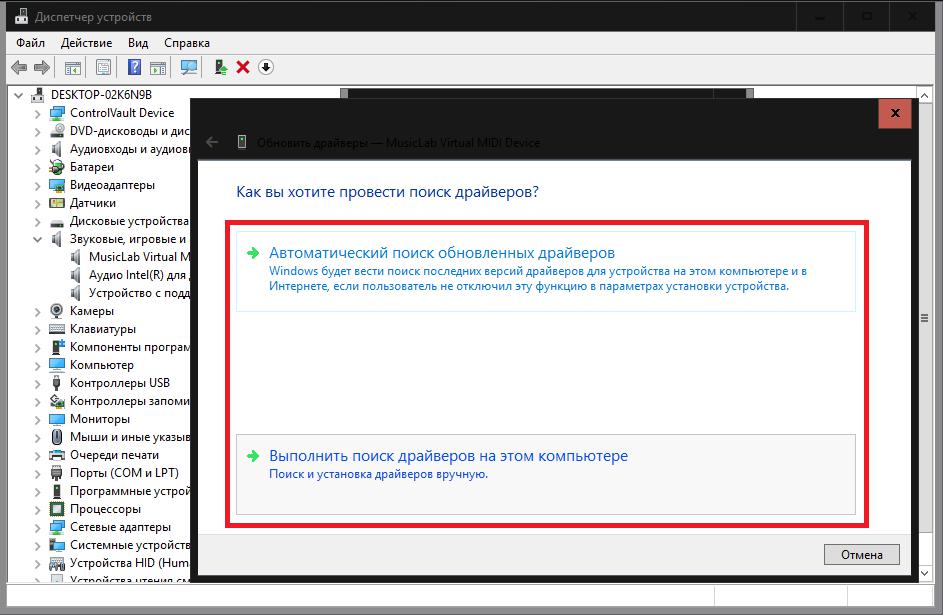
Также можно использовать поиск установочных файлов на локальном компьютере или в сетевом окружении, не считая базы данных в интернете, что занимает больше времени.
Предположим, вы скачали для модема инсталлятор «Ростелеком» или такой файл у вас есть на съемном носителе. Если установка соответствующего драйвера не будет выполнена автоматически самой операционной системой, вот тогда и нужно будет указать точное местоположение драйвера.
Можно ли сделать инсталлятор самому?
Теперь поговорим о создании инсталлятора самим пользователем. Сейчас речь, конечно же, не идет о том, чтобы использовать какой-то язык программирования. Благо сегодня для таких целей создано достаточно много программ от сторонних разработчиков. При этом включать в пакеты таких установщиков можно любые составляющие. Например, ни для кого не секрет, что на дисках с дистрибутивами Windows частенько присутствуют утилиты для работы с жесткими дисками от Acronis или оффлайн-наборы драйверов DriverPack Solution. Все это включается в инсталляционные наборы не посредством программирования, а как раз с использованием стороннего ПО.
Как включить дополнительные компоненты в состав установочного пакета?
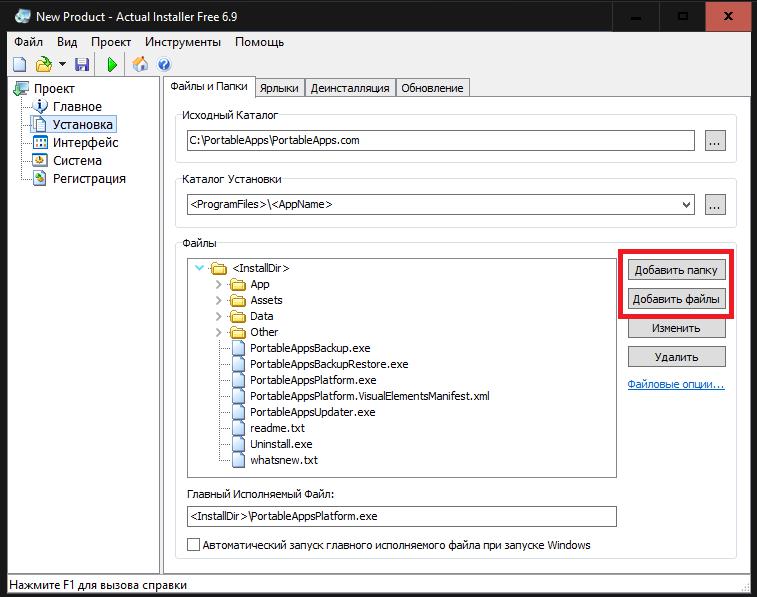
Достаточно просто отметить доступные для загрузки приложения и использовать кнопку загрузки с последующей установкой или объединением в один пакет. Одной из самых сильных сторон первого (платформенного) приложения является то, что установить изначально программу можно даже на съемный носитель в виде самой обычной флешки.
Что такое деинсталлятор?
Наконец, раз существуют инсталляторы, предназначенные для установки программного обеспечения, то, по идее, должны существовать и приложения прямо противоположного направления – деинсталляторы. Действительно, такие программы есть, и с их помощью можно удалять только установленные приложения (и пользовательские, и встроенные в операционную систему). А вот удалить ОС невозможно (это, по всей видимости, и так понятно). Зато преимущество таких программ состоит в том, что они способны автоматически удалять остатки приложений, сканируя жесткий диск и реестр, в то время как «родные» инструменты Windows справляются с такими задачами гораздо хуже (а то и не справляются вообще).
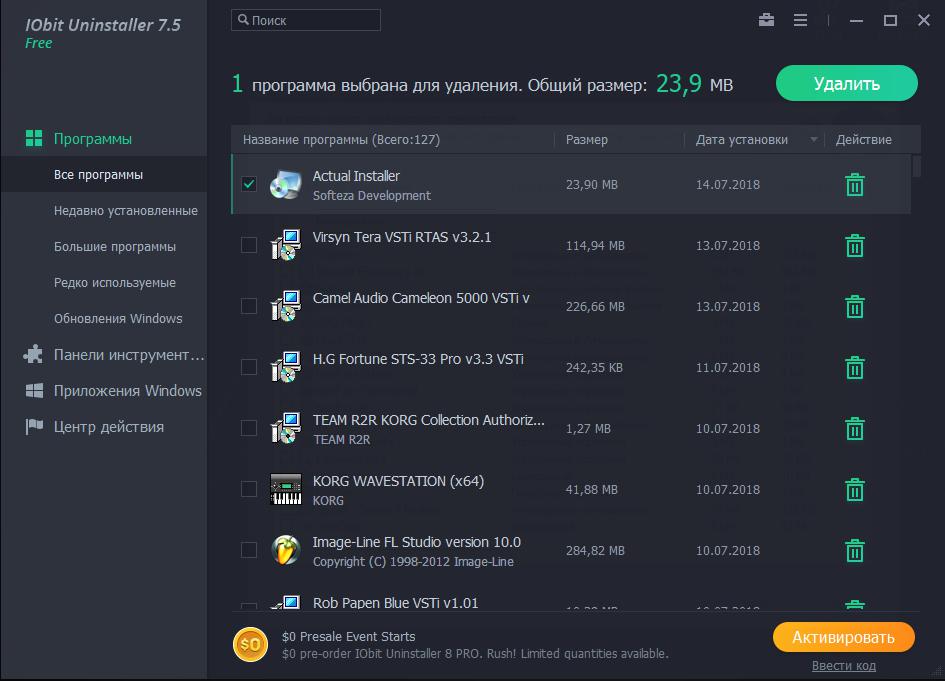
Среди самых мощных апплетов можно выделить iObit Uninstaller и Revo Uninstaller, которые, по мнению большинства экспертов, являются лучшими в своем классе.
Послесловие
Это вкратце и все, что касается понимания того, что собой представляют инсталляторы и деинсталляторы, для чего они нужны и как работают. Здесь не делался упор на создание таких установщиков путем использования языков программирования, что рядовому пользователю и не нужно. Достаточно применять простейшие приложения, позволяющие объединить несколько программ в один установочный пакет. Кстати сказать, из такого набора в программах вроде UltraISO можно создать специальные загрузочные образы, которые можно запускать еще до загрузки Windows и уже из них инсталлировать и операционные системы, и дополнительное ПО.
После переустановки операционной системы Windows нужно заново устанавливать все программное обеспечение: офисные утилиты, проигрыватели, кодеки, браузеры. Автоматизировать этот процесс можно с помощью специальных приложений, которые используются для установки ПО на компьютер.
ZipSoft
ZipSoft — программа для установки программ на компьютер. В библиотеке приложения находится более 160 утилит. Софт разделен по категориям: интернет, безопасность, офис, хобби, знания, мультимедиа и т.д.
Программа полностью совместима с операционной системой Windows 7 и новее (32 и 64 бит). Для загрузки доступна русская версия. Модель распространения утилиты ZipSoft — бесплатная.
После скачивания программы не требуется установка: достаточно запустить загруженный ярлык и откроется главное окно софта. В левой части интерфейса расположены различные категории. Первый доступный раздел — "Рекомендуемые".

Здесь расположены все рекомендуемые утилитой программы для установки на компьютер: антивирусы, плееры, браузеры, удаленный доступ, администрирование и т.д. Чтобы посмотреть самые популярные среди пользователей приложения, необходимо перейти в раздел "ТОП-50".

У каждого приложения из списка есть рейтинг, по которому формируется место в топе. Также пользователям доступна информация о том, какая версия ПО будет установлена на Windows. Чтобы установить нужную утилиту, достаточно нажать кнопку "Добавить в установку".

Таким образом можно добавить сразу несколько приложений из разных категорий. Добавленные программы отображаются в самом верху списка — в разделе "Выбранное". Когда пользователи составили список из софта для инсталляции, необходимо нажать кнопку "Установить".

Откроется окно, в котором отображается текущий прогресс загрузки установочного файла. Все программы скачиваются с официальных сайтов разработчиков. Благодаря этому пользователи могут не переживать за безопасность систем. По завершению скачивания утилиты автоматически запустится процесс установки ПО на компьютер.

В главном окне есть встроенный поиск. С помощью этого инструмента можно найти нужное приложение для установки. Все, что необходимо сделать — это ввести название софта в строке поиска. Если утилита есть в программе ZipSoft, то оно отобразится в результатах поиска.

Преимущества программы ZipSoft:
- удобный интерфейс с поддержкой русского языка;
- бесплатная модель распространения;
- большой выбор программ из разных категорий;
- встроенный инструмент поиска.
- нет поддержки операционной системы Windows XP.
InstallPack
InstallPack — полезная утилита для установки программ на компьютер. В библиотеку софта входит более 700 приложений: антивирусы, офисные программы, браузеры, мультимедийные проигрыватели. Утилита устанавливает самые последние версии ПО. Загрузка инсталляторов выполняется с официальных сайтов разработчиков, что обеспечивает высокий уровень безопасности (дистрибутивы не содержат вирусов и вредоносного ПО).
Приложение имеет полную совместимость с операционной системой Windows XP и новее (32 и 64 бит). Для загрузки доступна полностью русская версия программы.
Чтобы начать работу с InstallPack, достаточно скачать и запустить ПО. Приложение не требует установки. После запуска откроется главное окно. На первом этапе работы необходимо выбрать программы для установки. По умолчанию список сортируется по рейтингу.

При необходимости пользователи могут выбрать нужную категорию: Must have, безопасность, офис, драйверы и т.д. Также в интерфейсе есть строка поиска. Здесь нужно ввести название утилиты, чтобы InstallPack смог найти ее в общем списке.

Можно включить функцию "тихой" установки. В этом случае установка ПО будет выполнена в автоматическом режиме без взаимодействия с пользователями. Чтобы продолжить работу с программой необходимо отметить галочкой нужные утилиты для установки и нажать далее. Начнется процесс загрузки файла установки. Как только скачивание завершится, запустится инсталляция выбранного софта.

Преимущества программы InstallPack:
- большой выбор программного обеспечения;
- бесплатная модель распространения;
- не требуется установка программы;
- простой и удобный интерфейс на русском языке;
- утилита загружает только последние версии софта.
- нельзя создать загрузочные файлы для программ.
Npackd
Npackd — менеджер и установщик программ для операционной системы Windows. Также с помощью утилиты можно обновить уже установленный софт. В библиотеке приложения находится более 850 приложений из разных категорий. Всего доступно 13 разделов.
Программа имеет полную совместимость с операционной системой Windows (32/64 бит). Доступна русская версия для скачивания. Чтобы пользоваться утилитой, требуется Windows XP и новее. Модель распространения Npackd — бесплатная.
После запуска программы начнется анализ системы и обновление базы данных ПО. По завершению процесса откроется список всех приложений, которые доступны для установки.

Для начала работы необходимо выделить программы из списка. Далее нужно выбрать пункт "Установить", который расположен на верхней панели инструментов. После этого запустится процесс инсталляции выбранного программного обеспечения. Прогресс загрузки отображается в разделе "Задания": затраченное и оставшееся время.

Чтобы найти нужную программу среди сотен других, пользователи могут воспользоваться инструментом "Поиск". Для этого необходимо ввести название утилиты. Результат поиска отобразится в правом окне интерфейса.

- простой и удобный интерфейс с поддержкой русского языка;
- загрузить утилиту можно абсолютно бесплатно;
- более 850 программных продуктов, доступных для установки на Windows;
- возможность обновления установленных программ;
- доступен инструмент для экспорта установщиков ПО;
- загрузка только последних версий утилит.
- пользователи могут обновить только те программы, которые были скачаны с помощью Npackd;
- иногда случаются сбои при подключении к серверам утилиты.
DDownloads
DDownloads — приложение, которое используется для автоматической установки программ на компьютер: кодеки, антивирусы, утилиты для работы с текстовыми документами, браузеры, мультимедийные плееры. Загрузка установщиков выполняется с официальных сайтов разработчиков ПО.
Программа совместима с операционной системой Windows (32/64 бит). Язык интерфейса — английский, русская версия не поддерживается. Для комфортной работы с утилитой требуется ОС Windows XP и новее. Модель распространения DDownloads — бесплатная.
Чтобы запустить программу, не требуется установка. В главном окне приложения отображается полный список утилит, доступных в библиотеке DD3Apps.

Есть возможность изменения формата отображения списка. Пользователи могут сделать сортировку программ по категориям. Для этого нужно выбрать пункт "Category" из списка.

После выбора нужной утилиты из списка в правом окне интерфейса DDownloads откроется небольшое окно с информацией о ПО: разработчик, поддерживаемые платформы, версия, тип установки, дата релиза и стоимость лицензии. Кнопка "from Page" на верхней панели инструментов дает возможность пользователям перейти на официальный сайт разработчиков и загрузить установщик оттуда. Чтобы скачать ПО с помощью DDownloads нужно выбрать пункт "Download" на панели инструментов.

Начнется скачивание файла. На этом этапе пользователям необходимо выбрать папку для сохранения установщика на компьютере. По завершению процесса можно приступать к установке загруженной утилиты.
- программа не требует установки на компьютер;
- бесплатная модель распространения;
- большая библиотека приложений;
- возможность перехода на официальный сайт ПО через панель инструментов;
- отображение подробной информации об утилитах.
- нет официальной поддержки русского языка;
- база доступных программ не обновляется с 2015 года.
Speed Install
Speed Install — небольшое приложение, которое дает возможность загружать и устанавливать различные программы на компьютер. Все утилиты, которые доступны в библиотеке, разделены на категории: работа, дом, интернет, безопасность, мультимедиа, бесплатные. Скачивание ПО выполняется с официальных сайтов разработчиков без вирусов.

Приложение имеет полную совместимость с операционной системой Windows XP и новее (32/64 бит). Модель распространения Speed Install — бесплатная.
В главном окне утилиты расположены основные разделы, в которых находятся все программы для установки. Чтобы начать процесс инсталляции, необходимо отметить нужный софт в правом окне. После того, как пользователи сформировали список из программ, следует нажать кнопку "Установить".

Начнется загрузка установщика. Отследить прогресс скачивания файла можно разделе "Отчет".

Также в приложении Speed Install есть возможность сделать автономную версию. Для этого необходимо воспользоваться функцией "Автон. версия" на панели инструментов. В открывшемся окне пользователям нужно выбрать разделы, которые будут добавлены в автономную версию. Благодаря этой функции можно выполнять установку программного обеспечения без подключения к интернету.

- простой и удобный интерфейс с поддержкой русского языка;
- бесплатная модель распространения;
- быстрая загрузка и установка ПО;
- наличие всех полезных утилит для Windows;
- возможность создания автономной версии программы для работы без подключения к интернету.
Остались вопросы, предложения или замечания? Свяжитесь с нами и задайте вопрос.
Читайте также:


