Установка тонкого клиента 1с
Важно: после установки тонкий клиент нужно запускать с помощью ярлыка 1С:Предприятие на рабочем столе Windows. Этот ярлык будет автоматически добавлен на рабочий стол при установке. Если вы запускаете приложение с помощью этого ярлыка, то обновление тонкого клиента будет выполняться автоматически.
Версии для Linux
Тонкий клиент версии 8.3.17.2361 для Linux:| DEB, 32-бит | DEB, 64-бит | RPM, 32-бит | RPM, 64-бит | |
| Тонкий клиент | ссылка | ссылка | ссылка | ссылка |
| Языковый пакет | ссылка | ссылка | ссылка | ссылка |
Важно: Автоматического обновления тонкого клиента на Linux не предусмотрено. Поэтому вам нужно будет устанавливать новую версию тонкого клиента для Linux при каждом обновлении версии платформы "1С:Предприятия" в сервисе (так как версия тонкого клиента, используемого для доступа к информационным базам, должна совпадать с версией сервера "1С:Предприятия", обслуживающего эти информационные базы). Даты обновлений в сервисе мы сообщаем вам заранее по почте и смс.
О "тонком клиенте"
Вы как пользователь сервиса имеете возможность выбрать удобный для себя вариант ежедневной работы.
- В качестве основного варианта работы в сервисе мы рекомендуем работу через браузер.
- Дополнительным вариантом работы в сервисе является работа в "тонком клиенте".
- при работе в браузере – вы запускаете свои приложения через браузер,
- при работе в "тонком клиенте" – вы запускаете свое приложение в программе фирмы "1С", установленной на локальном компьютере, т.е. в "тонком клиенте".

Подробно узнать, что такое "тонкий клиент", можно по ссылке.
Установка "тонкого клиента" в Windows
Для работы в тонком клиенте необходимо установить программу на вашем компьютере. При использовании операционной системы Windows нужно выполнить следующие действия:
- Скачайте новую версию тонкого клиента (см. ссылки в начале статьи). Файл сохраняется в той папке, которая у вас указана в настройках браузера по умолчанию. Как правило, это папка называется "Загрузки" или "Downloads". Создайте новую папку на диске вашего компьютера (где вам удобно).
- Извлеките из загруженного архива все файлы в папку на диске.
Установка "тонкого клиента" в Linux
Для установки тонкого клиента в Linux:
- Скачайте нужный дистрибутив актуальной версии "тонкого клиента" (см. ссылки в начале статьи).
- Установите "тонкий клиент", запустив сначала установочный файл тонкого клиента, а потом установочный файл языкового пакета тонкого клиента.
Важно: для корректной работы тонкого клиента в Linux должны быть установлены шрифты Microsoft Core Fonts и могут потребоваться библиотеки, о которых сказано в разделе "Особенности установки системы в ОС Linux" Руководства пользователя "1C:Предприятия 8".
Запуск "тонкого клиента"
Запускать тонкий клиент в Windows мы рекомендуем по ярлыку 1С:Предприятие с рабочего стола. Этот ярлык устанавливается на рабочем столе автоматически. При запуске приложения по этому ярлыку тонкий клиент будет обновляться автоматически.
Если после установки на рабочем столе ярлык 1С:Предприятие не был установлен, то его можно добавить следующим образом: Пуск — 1С:Предприятие — нажимаем левой кнопкой мыши, перетаскиваем ярлык на рабочий стол и отпускаем. Ярлык создан.

Настройка доступа к информационной базе с помощью "тонкого клиента"
После завершения установки необходимо настроить запуск приложения в тонком клиенте.
Для этого выполните следующие действия:
- Откройте ваше приложение в браузере (так, как вы обычно работаете с ним в сервисе).
- Скопируйте интернет-адрес приложения (без окончания /ru_RU/) в буфер обмена. Он вам понадобится при настройке подключения к приложению из "тонкого клиента".
После этого программа (тонкий клиент) загрузится, и в ней будут открыты ваши данные, с которыми вы до этого работали в сервисе через браузер.
Впоследствии запускать "тонкий клиент" рекомендуем также с рабочего стола вашего компьютера.
Показ информации о приложении в тонком клиенте
Проверить адрес информационной базы, версию 1С:Предприятия и прочие параметры можно при помощи кнопки Показать информацию о программе в строке заголовка окна приложения.

Обновление "тонкого клиента" (актуально для ОС Linux)
Если на клиентском компьютере используется ОС Linux, и версия "тонкого клиента" отличается от версии платформы "1С:Предприятия", используемой в сервисе, то при попытке входа в информационную базу сервиса с помощью тонкого клиента будет выдано такое окно.

Для обновления тонкого клиента:
- Скачайте дистрибутив актуальной версии "тонкого клиента".
- Установите "тонкий клиент", запустив сначала установочный файл тонкого клиента, а потом установочный файл языкового пакета тонкого клиента.
Повторное добавление информационной базы выполнять не нужно, так как при запуске обновленной версии тонкого клиента название вашего приложения остается в списке доступных информационных баз.
Как установить и настроить тонкий клиент 1С:Предприятия 8 для работы с онлайн-версиями программ 1С в облачном сервисе 1С:Фреш (ОС Windows).
Похожие статьи на тему:
Будем считать, что Вы уже получили доступ к облачному сервису онлайн-бухгалтерии от 1С через браузер и теперь хотите подключиться с помощью тонкого клиента 1С:Предприятия.
Подробнее об облачном сервисе 1С:Фреш
С вашими базами данных, расположенных на сервере 1С вы можете с одинаковым успехом работать, как с помощью обычного браузера, так и с помощью тонкого клиента 1С:Предприятия (рис.1).
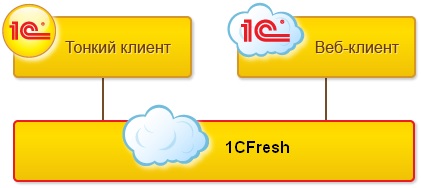
В некоторых случаях работа с помощью тонкого клиента может оказаться более стабильным и удобным вариантом. Тонкий клиент 1С:Предприятия может работать в операционных системах MS Windows, Linux и MacOS, но в данной статье мы рассмотрим только вариант установки под ОС Windows, как самый простой и не требующий особых навыков.
Подробнее от тонком клиенте 1С можно почитать на сайте 1С по здесь .
1. Скачайте актуальный дистрибутив тонкого клиента 1С с сайта 1С по ссылке
Ссылки для скачивания старых редизов см. в таблице в конце статьи.
Дистрибутив тонкого клиента 1С распространяется бесплатно, ознакомиться с условиями лицензионного соглашения можно здесь .
Файл сохраняется в той папке, которая у вас указана в настройках браузера по умолчанию. Как правило, это папка называется "Загрузки" или "Downloads".
2. Из загруженного архива все файлы извлеките в любую папку на диске.
3. Запустите файл setup.exe из папки, в которую извлекли файлы архива (рис.2). Начнется подготовка к установке программы, которая может занять 1-2 минуты.
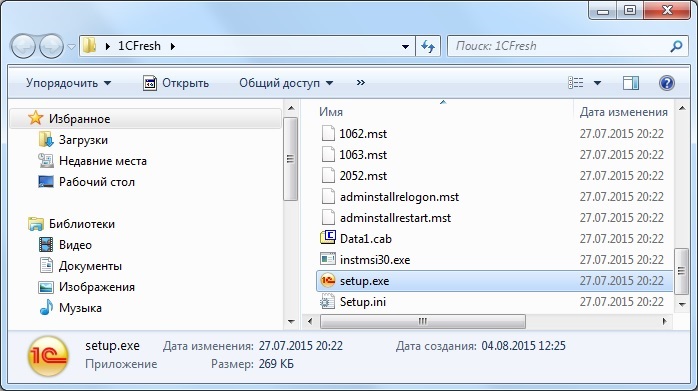
4. Запустится мастер установки тонкого клиента 1С:Предприятия (рис.3).


Последовательно нажимайте кнопку "Далее" до окончания процесса установки.

На последнем шаге мастера нажмите кнопку "Готово".

5. На рабочем столе появится ярлык для запуска тонкого клиента (рис.4).
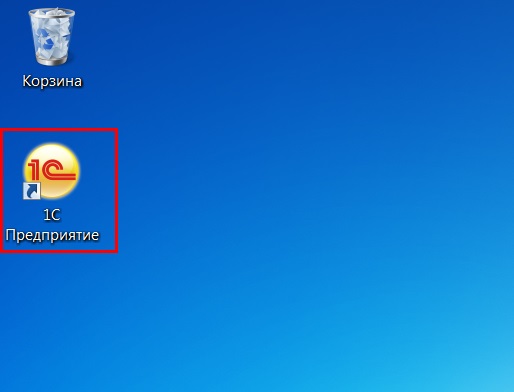
Важно!
В дальнейшем запускать тонкий клиент необходимо именно по данному ярлыку 1С:Предприятие с рабочего стола, т.к. в этом случае обновление тонкого клиента будет выполняться автоматически.
Поздравляю, вы установили тонкий клиент 1С на вашем компьютере, теперь необходимо задать адрес расположения вашей базы данных на сервере 1С и установить настройки запуска.
6. Откройте в браузере вашу базу данных, к которой вы хотите настроить доступ через тонкого клиента 1С (как вы обычно работаете в сервисе).
7. Скопируйте URL-адрес из адресной строки браузера в буфер обмена. Он вам понадобится при настройке подключения к приложению из "тонкого клиента" (рис.5).

8. Запустите программу 1С:Предприятие с ярлыка на рабочем столе.
9. В открывшемся окне "Запуск 1С:Предприятия" нажмите кнопку "Добавить" (рис.6).

10. Выберите пункт "Добавление в список существующей информационной базы" (рис.7).

11. В открывшемся окне (рис.8) в поле наименования информационной базы введите название вашей базы данных (можно использовать то же название, что и в сервисе), укажите вариант подключения к информационной базе "На веб-сервере", а в поле строки адреса информационной базы вставьте из буфера обмена строку URL-адреса информационной базы, которую вы скопировали из адресной строки браузера (без окончания /ru_RU).


13. В дополнительных параметрах подключения можете указать способ аутентификации пользователя и настройки прокси.

Как вы наверно заметили, аутентификация пользователя производится в два этапа - на первом шаге происходит аутентификация пользователя для доступа к серверу, а на втором этапе производится проверка прав пользователя для доступа к каждой отдельной базе данных.
Нажимайте "Далее" и завершите подключение приложения в список баз по кнопке "Готово".
14. Запустите программу, для этого в окне "Запуск 1С:Предприятия" выделите в списке добавленную информационную базу и нажмите кнопку "1С:Предприятие" (рис.12).

15. В появившемся диалоговом окне аутентификации введите логин и пароль, которые вы используете для доступа к своим приложениям в сервисе (рис.13).

После этого ваша база данных загрузится в тонком клиенте 1С:Предприятия и в ней будут открыты ваши данные, с которыми вы до этого работали в сервисе через браузер (рис.14).
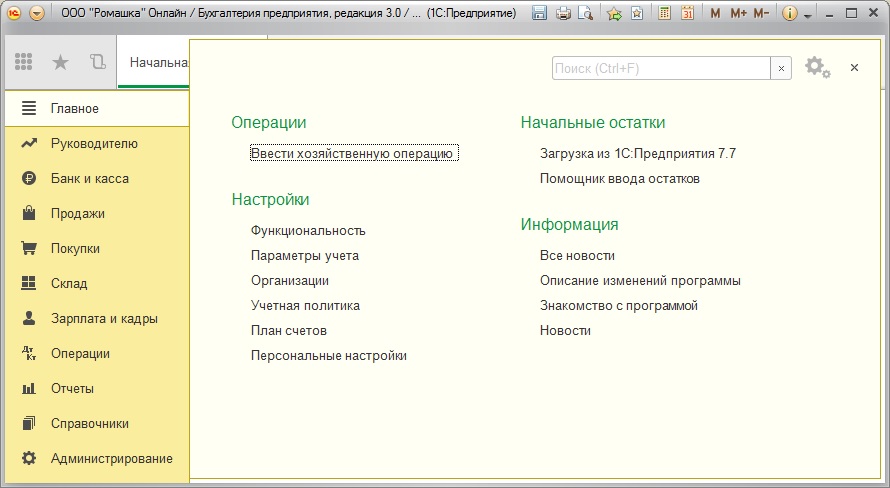
Вы можете продолжить работать в программе точно также, как и ранее. Внешний вид и функционирование программы идентичны.
Возможные проблемы

То для решения данного вопроса нужно в начальном окне выбора баз данных нажать кнопку "Изменить" и в дополнительных параметрах запуска установить команду "/oida-"
Если данная статья была для Вас полезной, то Вы можете поддержать авторов нашего сайта, оставив свой отзыв. Если у Вас установлен Яндекс.Браузер, то в правом верхнем углу браузера нажмите на кнопку отзывов.


Тонкий клиент 1С:Предприятия может работать в операционных системах MS Windows, Linux и MacOS, но в данной статье мы рассмотрим только вариант установки под ОС Windows, как самый простой и не требующий особых навыков.
Подробнее о тонком клиенте 1С можно почитать на сайте 1С здесь .
1С:Бухгалтерия некоммерческой организации в облачном сервисе 1С:Фреш от 1200 руб. в месяц (за двух пользователей) для ведения бухгалтерского учета в профсоюзной организации.
Преимущество облачной версии 1С:Бухгалтерия НКО:
- автоматическое обновление без необходимости подписки ИТС;
- возможность работать с любого ПК имеющего доступ в интернет без "привязки" к устройству;
- комфортная работа на старых и не самых производительных компьютерах;
- 100% защита данных от утери в результате поломки компьютера, атаки вирусов, щифровальщиков и т.п.
Подключаем к облаку по всей РФ. Данные организаций хранятся на серверах самой Фирмы "1С" в крупнейшем коммерческом дата центре в стране NORD-4.
На первые 30 дней доступ к облачной версии 1С:Бухгалтерия НКО предоставляется бесплатно !
Подробнее о 1С:Бухгалтерия некоммерческой организации в облаке 1С:Фреш
Должен скачаться файл архива setuptc_8_3_**_****.zip (или setuptc64_8_3_**_****.zip для 64-разрядной версии).

Запустите файл setup.exe из папки, в которую извлекли файлы архива (рис.2).

Запустится мастер установки тонкого клиента 1С:Предприятия (рис.3).


Последовательно нажимайте кнопку "Далее" до окончания процесса установки.

На последнем шаге мастера нажмите кнопку "Готово".

На рабочем столе появится стандартный ярлык для запуска тонкого клиента 1С:Предприятие (рис.6).

Поздравляем, вы установили тонкий клиент 1С:Предприятия на вашем компьютере, теперь необходимо задать адрес расположения информационной базы на сайте Общероссийского профсоюза образования и установить настройки запуска.
Запустите программу 1С:Предприятие с ярлыка на рабочем столе.
В открывшемся окне "Запуск 1С:Предприятия" нажмите кнопку "Добавить" (рис.7).

Выберите пункт "Добавление в список существующей информационной базы" (рис.8).


Для продолжения нажмите кнопку "Далее >".
Если на компьютере работает только один пользователь, то в поле "Вариант аутентификации (определения пользователя):" можно оставить значение "Выбирать автоматически".
Если же на одном компьютере могут работать разные пользователи и необходимо чтобы каждый из пользователей заходил в систему со своим индивидуальным логином и паролем, то укажите "Запрашивать имя и пароль".

Если в руководстве от технической поддержки сайта нет иного, то остальные поля можете оставить по умолчанию. Для завершения нажмите на кнопку "Готово".

Теперь можете запустить программу в режиме 1С:Предприятие.


Укажите свои данные для аутентификации, которые вы должны были получить в вышестоящей организации Профсоюза и можете работать.

Редактирование
Если необходимо изменить настройки подключения, то в окне запуска выделите информационную базу и нажмите кнопку "Изменить".
В дополнительных параметрах подключения можете указать способ аутентификации пользователя и настройки прокси. При использовании прокси-сервера укажите настройки на закладке
"Дополнительно" (необходимые параметры подключения прокси-сервера уточните у системного администратора вашей организации).

Просьба отнестись с пониманием - наша компания не занимается сервисным обслуживанием и консультационным сопровождением по работе с АИС Профсоюз образования. Статья написана с целью снизить поток обращений на нашу линию консультаций. Если у вас что-то не получается, то лучше обратиться в техническую поддержку АИС по телефону 8 (800) 100-34-45 (звонок по России бесплатный).
Техподдержка
Техническая поддержка осуществляется по телефону 8 (800) 100-34-45 (звонок по России бесплатный).Если данная статья была для Вас полезной, то Вы можете поддержать авторов нашего сайта, оставив свой отзыв. Если у Вас установлен Яндекс.Браузер, то в правом верхнем углу браузера нажмите на кнопку отзывов.
Скоро !
Похожие статьи на тему:
Будем считать, что Вы уже получили доступ к облачному сервису 1С:Фреш через браузер и теперь хотите подключиться с компьютера, на котором установлена операционная система Linux.
Если вы еще не подключились к облаку 1С:Фреш, то инструкция по подключению здесь.
С вашими базами данных, расположенных на сервере 1С вы можете с одинаковым успехом работать, как с помощью обычного браузера, так и с помощью тонкого клиента 1С:Предприятия.
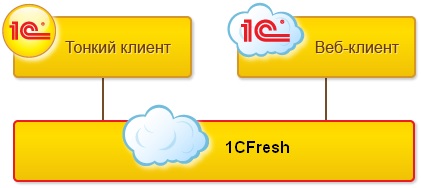
В некоторых случаях работа с помощью тонкого клиента может оказаться более стабильным и удобным вариантом. Тонкий клиент 1С:Предприятия может работать в операционных системах MS Windows, Linux и OS X / MacOS. В данной статье мы рассмотрим только вариант установки под Linux.
Подробнее от тонком клиенте 1С можно почитать на сайте 1С здесь .
Где взять дистрибутив тонкого клиента 1С для Linux
- DEB (Debian Package Maneger) - менеджер пакетов для Debian и всех ее производных (в том числе Ubuntu, Linux Mint и т.д.).
- RPM (Red Hat Package Maneger) - менеджер пакетов для Red Hat и всех основанных на ней дистрибутивов (Red Hat, CentOS, Fedora и т.д.).
Для того, чтобы определить, какую из версий тонкого клиента 1С для Linux необходимо скачать и установить, в программе 1С в web-браузере нажмите значок со знаком " i " в правом верхнем углу окна программы 1С или в командном меню выберите пункт "Справка" > "О программе".

В примере на рисунке выше необходимо скачать у становить версию 8.3.10.2779.
Дистрибутив тонкого клиента 1С для Linux можно скачать в виде DEB или RPM пакета. Доступны как 32, так и 64-разрядные версии платформы 1С:Предприятия. Например при скачивании 64-разрядной версии у вас в папке загрузки появится файл 1C_Enterprise83-thin-client-8.3.**-****.x86_64.rpm или 1c-enterprise83-thin-client_8.3.**-****_amd64.deb (звездочки указывают номер релиза тонкого клиента 1С). Также для каждого варианта отдельно доступны языковые пакеты.Установите тонкий клиент с помощью скачанного файла установки.
Установите языковый пакет тонкого клиента соответствующей версии с помощью скачанного файла установки Далее необходимо задать адрес расположения вашей базы данных 1С на сервере 1С:Фреш и установить настройки запуска.
Откройте в браузере вашу базу данных, к которой вы хотите настроить доступ через тонкого клиента 1С.
Скопируйте URL-адрес из адресной строки браузера в буфер обмена. Он вам понадобится при настройке подключения к приложению из "Тонкого клиента 1С".
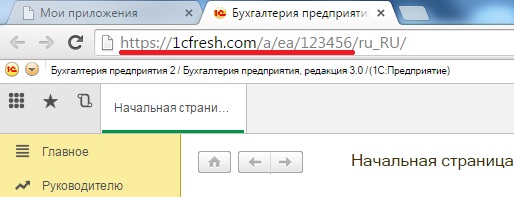
Запустите тонкий клиент 1С:Предприятие.
В открывшемся окне "Запуск 1С:Предприятия" нажмите кнопку "Добавить".
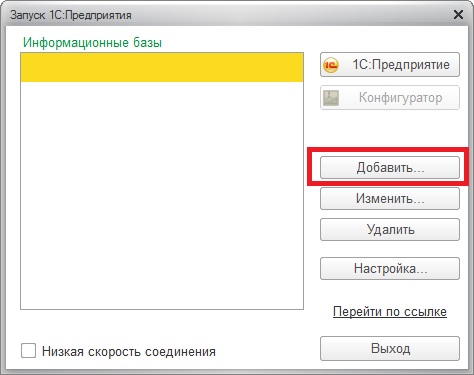
Выберите пункт "Добавление в список существующей информационной базы".
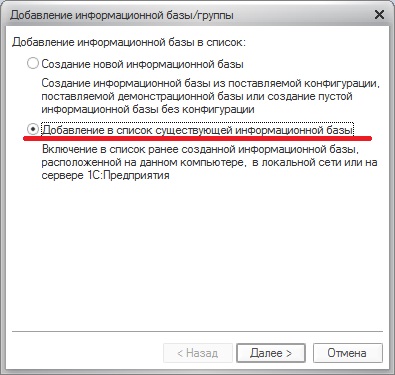
В открывшемся окне в поле наименования информационной базы введите название вашей базы данных (можно использовать то же название, что и в сервисе) и укажите вариант подключения к информационной базе "На веб-сервере" и нажмите кнопку "Далее".
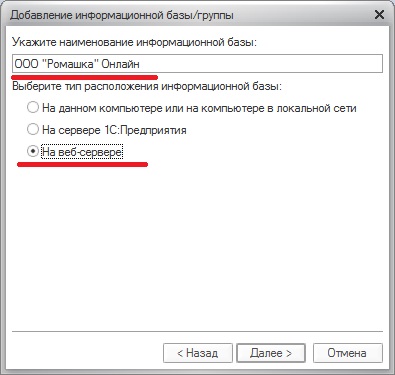
В поле строки адреса информационной базы вставьте из буфера обмена строку URL-адреса информационной базы, которую вы скопировали из адресной строки браузера (без окончания /ru_RU).
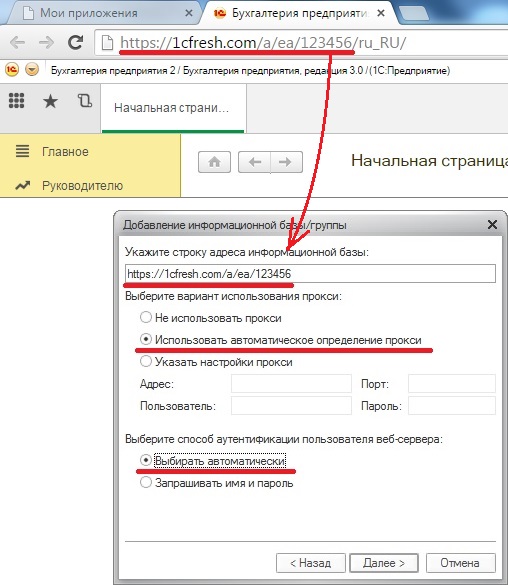
Вариант использования прокси укажите "Использовать автоматическое определение прокси".
Если на вашем компьютере работает только один пользователь, то можете указать способ аутентификации пользователя веб-сервера "Выбирать автоматически" (чтобы каждый раз не вводить логин и пароль).
Нажимайте "Далее" и завершите добавление базы данных.
В окне "Запуск 1С:Предприятия" выделите добавленную информационную базу и нажмите кнопку "1С:Предприятие".
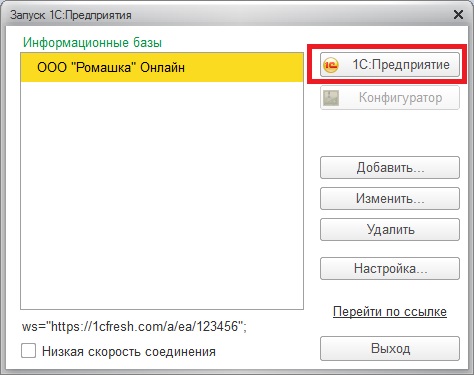
В появившемся диалоговом окне аутентификации введите логин и пароль, которые вы используете для доступа к своим приложениям в сервисе 1С:Фреш.

После этого ваша база данных загрузится в тонком клиенте 1С:Предприятия и в ней будут открыты ваши данные, с которыми вы до этого работали в сервисе через браузер.
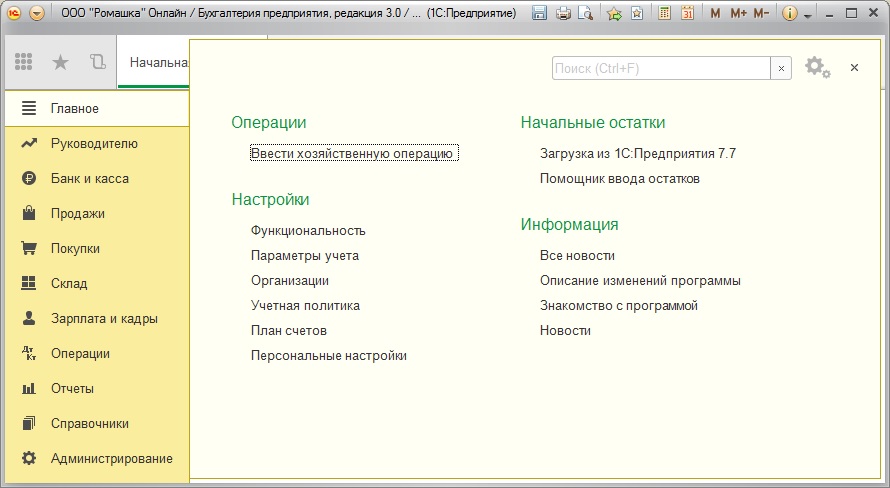
Вы можете продолжить работать в программе точно также, как и ранее. Внешний вид и функционирование программы идентичны.
Обновление тонкого клиента 1С для Linux
Необходимо обратить внимание на следующие два момента:
- Версия тонкого клиента 1С, установленная на компьютере, должна соответствовать версии платформы "1С:Предприятие", используемой в сервисе.
- Автоматическое обновление тонкого клиента пока реализовано только для ОС Windows. Для компьютеров с Linux обновления тонкого клиента 1С необходимо будет скачать и установить вручную.
Разработчики Фирмы "1С" объявили, что возможность автоматического обновления тонкого клиента 1С:Предприятия для ОС Linux будет реализована в версии 8.3.18.


В верхней строке окна "О программе" будет указано, под какой версией платформы "1С:Предприятие 8" работает приложение.
Необходимо скачать и установить тонкий клиент той же версии.
Обновления тонкого клиента фирмой 1С выходят с частотой где-то раз в месяц, например за последние полные 6 месяцев было выпущено 6 обновлений.
Если данная статья была для Вас полезной, то Вы можете поддержать авторов нашего сайта, оставив свой отзыв. Если у Вас установлен Яндекс.Браузер, то в правом верхнем углу браузера нажмите на кнопку отзывов.

В разделе «Авторизация» введем логин и пароль, указанные при регистрации:

После ввода данных нажимаем «Войти».
Перейдем по ссылке «1С: Обновление программ»:


В разделе «Технологические дистрибутивы» найдем программу «Технологическая платформа 8.3» и нажимаем на ссылку:

Откроется страница со списком версий платформы:

Примечание: версия платформы должна совпадать с версией, на которой опубликована база в веб-сервере.
Выбираем нужную версию, а затем нажимаем на « Тонкий клиент 1С: Предприятия для Windows » (или другой требуемый вариант):


Как установить тонкий клиент
Для установки платформы для тонкого клиента выполним следующие действия:
Откроем папку со скачанным дистрибутивом обновления и извлекаем файлы из архива:

В извлеченной папке запустим файл setup.exe:

Запустится мастер по установке 1С: Предприятие 8 Тонкий клиент, нажмем «Далее»:

На следующем шаге можно указать каталог, куда будет установлена платформа. Нажмем «Далее»:

Выберем язык интерфейса (по умолчанию язык операционной системы). Нажимаем «Далее»:
Читайте также:


