Установка тонкого клиента 1с фреш
«1С» тонкий клиент в «1С:Фреш»: установка и настройка
Мы продолжаем изучать возможности сервиса для работы с программами «1С» через Интернет – «1С:Фреш». Другие материалы по «1С:Фреш» вы можете найти здесь:
Cегодня рассмотрим очень актуальную тему для всех пользователей «1С:Фреш» – тонкий клиент и его настройка в сервисе.
Бывают случаи, когда клиенты обращаются в нашу компанию с просьбой помочь решить проблему падающей производительности базы данных, расположенной на сервере «1С:Фреш». Пока что каждое такое обращение касается именно скорости работы самого компьютера пользователя, а не ошибок сервиса. Часто неверные настройки браузера или заполнение кэша приводят к медленной работе базы в «1С:Фреш».
Всем пользователям, встречающимся с такой проблемой, мы рекомендуем по возможности работать в сервисе через тонкий клиент. Браузер лучше использовать только в том случае, если нет возможности запустить тонкий клиент. Например, при работе с планшета или телефона. Это вовсе не значит, что в «1С:Фреш» можно поддерживать нормальную производительность только через специальное приложение. Просто в некоторых случаях компьютеры, на которых работают клиенты, оставляют желать лучшего в плане производительности или же у сотрудников нет специальных знаний по настройке браузера. Использование тонкого клиента позволяет избежать этих факторов и работать более продуктивно.
Что же такое тонкий клиент и как его правильно настроить в «1С:Фреш» мы с вами сегодня и узнаем.
Как настроить тонкий клиент в «1С:Фреш»?
Начнем с установки тонкого клиента, далее добавим ваши базы данных, которые находятся в сервисе. Это недолго и несложно, зато приложенные усилия помогут вам работать с сервисом более комфортно и новом уровне. Поехали!
Что такое «1С» тонкий клиент? Это специализированная платформа «1С», она нужна для запуска системы через web. Для установки нужной версии тонкого клиента требуется посмотреть, какая платформа используется сейчас в сервисе «1С:Фреш». Для этого откройте через браузер любую базу «1С», находящуюся в личном кабинете, и посмотрите справку о программе (рис.1).

Откроется окно, в котором вы увидите нужную информацию. После надписи «1С:Предприятие» всегда идет релиз платформы, он указан в скобках (рис.2). Если вам требуется релиз конфигурации, то он указан также в скобках после надписи «Конфигурация».

Нас интересует информация после надписи «1С:Предприятие». В скобках указана версия установленной платформы в сервисе «1С:Фреш». Вам потребуется скачать именно эту версию тонкого клиента, т.к. если вы скачаете другую, ваша база не запустится. Если установить более раннюю платформу, то при запуске система предложит обновить ее до актуальной версии. При установке более нового релиза платформы, система не запустится и попросит установить нужную версию «1С» тонкий клиент «1С:Фреш».
Установить тонкий клиент 1C:Fresh можно на несколько платформ: Windows, MacOS и Linux. Сейчас нас интересует версия для Windows (рис.3).

Нажмите на нужный файл, и начнется скачивание. После скачивания приложения запустите его и установите. Браузер не закрывайте, его можно свернуть, т.к. он вам еще понадобится. После установки на рабочем столе должен появиться значок «1С:Предприятия» (рис.4).

Если у вас уже была установлена платформа «1С», ничего не сломается. Ярлык для запуска будет тот же, зато появится дополнительная возможность запускать 1C:Fresh тонкий клиент. Нажимаем на ярлык два раза и начинаем добавлять базу из сервиса «1С:Фреш» (рис.5).

Далее ставим переключатель на пункт «Добавление в список существующей информационной базы» и жмем «Далее» (рис.6).

На следующем этапе вам нужно скопировать путь нужной базы данных в сервисе и прописать его в специальное поле. Не пугайтесь, это несложно. Ранее вы свернули браузер с открытой базой. Разворачивайте его и копируйте путь, указанный в сроке браузера (рис.7).

Скопированный адрес вставьте в следующее окно мастера установки. В конце строки адреса есть символы RU. В поле с адресом их не должно быть, поэтому стираем лишние символы (рис.8).

Название информационной базы заполните по своему усмотрению, затем нажимайте «Далее». Все готово! В вашем списке баз появится добавленная база (рис.9).

Теперь ее можно запускать, нажав на кнопку «1С:Предприятие». Также при первом запуске программа попросит вас ввести логин и пароль от сервиса «1С:Фреш» (рис.10). В дальнейшем система будет его запрашивать только после обновления платформы.

Платформа обновляется в автоматическом режиме. Если требуется обновление, система предупредит и спросит вашего согласия, после чего обновит платформу. Здесь никаких сложностей.
Помимо этого, вы можете автоматически добавить все базы, которые есть в сервисе. Если их много, то добавлять каждую вручную будет утомительно. Для этого в «1С» есть режим автоматического добавления баз, о котором мы сейчас расскажем.
Как в «1С:Фреш» автоматически добавить базы данных?
Если у вас много баз данных в сервисе, то добавлять их вручную будет крайне утомительно. Поэтому мы решили рассказать о способе автоматического добавления всех ваших баз в сервис «1С:Фреш» в список тонкого клиента. Это займет немного времени, начинаем!
Для начала необходимо запустить тонкий клиент с ярлыка «1С» (рис.11).

После запуска тонкого клиента нажмите кнопку «Настройка» (рис.12)

В выведенном окне диалога запуска нужно нажать кнопку «Плюс», она находится под надписью «Адреса Интернет-сервисов и списки общих информационных баз» (рис.13)


Галочку «Использовать аппаратную лицензию» можно снять, если у вас нет физических USB ключей «1С» (рис.15).

Адрес, который вы ввели в строку, нужен для настройки OpenID-аутентификации. Он также добавит все ваши базы данных в список тонкого клиента после ввода логина/пароля от «1С:Фреш» (рис.16).


На этом настройку тонкого клиента и списка баз в сервисе «1С:Фреш» можно считать законченным.
Подведем итоги
Часто неверные настройки браузера или заполнение кэша, а также низкая производительность компьютеров пользователей приводят к медленной работе базы в «1С:Фреш». Если вам знакома эта проблема, то рекомендуем по возможности работать в сервисе через тонкий клиент. Использование тонкого клиента позволяет избежать этих факторов и работать более продуктивно.
О том, как в «1С:Фреш» настроить тонкий клиент и добавить ваши базы данных, мы рассказали в статье. Надеемся, эта информация оказалась полезной. Если у вас остались вопросы после прочтения или требуется помощь специалиста – обращайтесь за консультацией в нашу компанию!
Важно: после установки тонкий клиент нужно запускать с помощью ярлыка 1С:Предприятие на рабочем столе Windows. Этот ярлык будет автоматически добавлен на рабочий стол при установке. Если вы запускаете приложение с помощью этого ярлыка, то обновление тонкого клиента будет выполняться автоматически.
Версии для Linux
Тонкий клиент версии 8.3.17.2361 для Linux:| DEB, 32-бит | DEB, 64-бит | RPM, 32-бит | RPM, 64-бит | |
| Тонкий клиент | ссылка | ссылка | ссылка | ссылка |
| Языковый пакет | ссылка | ссылка | ссылка | ссылка |
Важно: Автоматического обновления тонкого клиента на Linux не предусмотрено. Поэтому вам нужно будет устанавливать новую версию тонкого клиента для Linux при каждом обновлении версии платформы "1С:Предприятия" в сервисе (так как версия тонкого клиента, используемого для доступа к информационным базам, должна совпадать с версией сервера "1С:Предприятия", обслуживающего эти информационные базы). Даты обновлений в сервисе мы сообщаем вам заранее по почте и смс.
О "тонком клиенте"
Вы как пользователь сервиса имеете возможность выбрать удобный для себя вариант ежедневной работы.
- В качестве основного варианта работы в сервисе мы рекомендуем работу через браузер.
- Дополнительным вариантом работы в сервисе является работа в "тонком клиенте".
- при работе в браузере – вы запускаете свои приложения через браузер,
- при работе в "тонком клиенте" – вы запускаете свое приложение в программе фирмы "1С", установленной на локальном компьютере, т.е. в "тонком клиенте".

Подробно узнать, что такое "тонкий клиент", можно по ссылке.
Установка "тонкого клиента" в Windows
Для работы в тонком клиенте необходимо установить программу на вашем компьютере. При использовании операционной системы Windows нужно выполнить следующие действия:
- Скачайте новую версию тонкого клиента (см. ссылки в начале статьи). Файл сохраняется в той папке, которая у вас указана в настройках браузера по умолчанию. Как правило, это папка называется "Загрузки" или "Downloads". Создайте новую папку на диске вашего компьютера (где вам удобно).
- Извлеките из загруженного архива все файлы в папку на диске.
Установка "тонкого клиента" в Linux
Для установки тонкого клиента в Linux:
- Скачайте нужный дистрибутив актуальной версии "тонкого клиента" (см. ссылки в начале статьи).
- Установите "тонкий клиент", запустив сначала установочный файл тонкого клиента, а потом установочный файл языкового пакета тонкого клиента.
Важно: для корректной работы тонкого клиента в Linux должны быть установлены шрифты Microsoft Core Fonts и могут потребоваться библиотеки, о которых сказано в разделе "Особенности установки системы в ОС Linux" Руководства пользователя "1C:Предприятия 8".
Запуск "тонкого клиента"
Запускать тонкий клиент в Windows мы рекомендуем по ярлыку 1С:Предприятие с рабочего стола. Этот ярлык устанавливается на рабочем столе автоматически. При запуске приложения по этому ярлыку тонкий клиент будет обновляться автоматически.
Если после установки на рабочем столе ярлык 1С:Предприятие не был установлен, то его можно добавить следующим образом: Пуск — 1С:Предприятие — нажимаем левой кнопкой мыши, перетаскиваем ярлык на рабочий стол и отпускаем. Ярлык создан.

Настройка доступа к информационной базе с помощью "тонкого клиента"
После завершения установки необходимо настроить запуск приложения в тонком клиенте.
Для этого выполните следующие действия:
- Откройте ваше приложение в браузере (так, как вы обычно работаете с ним в сервисе).
- Скопируйте интернет-адрес приложения (без окончания /ru_RU/) в буфер обмена. Он вам понадобится при настройке подключения к приложению из "тонкого клиента".
После этого программа (тонкий клиент) загрузится, и в ней будут открыты ваши данные, с которыми вы до этого работали в сервисе через браузер.
Впоследствии запускать "тонкий клиент" рекомендуем также с рабочего стола вашего компьютера.
Показ информации о приложении в тонком клиенте
Проверить адрес информационной базы, версию 1С:Предприятия и прочие параметры можно при помощи кнопки Показать информацию о программе в строке заголовка окна приложения.

Обновление "тонкого клиента" (актуально для ОС Linux)
Если на клиентском компьютере используется ОС Linux, и версия "тонкого клиента" отличается от версии платформы "1С:Предприятия", используемой в сервисе, то при попытке входа в информационную базу сервиса с помощью тонкого клиента будет выдано такое окно.

Для обновления тонкого клиента:
- Скачайте дистрибутив актуальной версии "тонкого клиента".
- Установите "тонкий клиент", запустив сначала установочный файл тонкого клиента, а потом установочный файл языкового пакета тонкого клиента.
Повторное добавление информационной базы выполнять не нужно, так как при запуске обновленной версии тонкого клиента название вашего приложения остается в списке доступных информационных баз.

В этой статье будет рассказано о том, как настроить и использовать тонкий клиент на вашем ПК для работы в сервисе.
Пользователи могут работать с приложениями сервиса с помощью веб-браузера или тонкого клиенте. Подробнее о использования веб-браузера читайте в статье.)
Скачивание и установка тонкого клиента.
Перед установкой вам необходимо определить нужную версию тонкого клиента. Для этого вам нужно:
- Запустить приложение в любом браузере
- В правом верхнем углу окна приложения нажать кнопку "Показать информацию о программе".
- В Окне "О программе" будет указано, под какой версией платформы «1С:Предприятие 8» работает приложение. Вам нужен тонкий клиент той же версии.
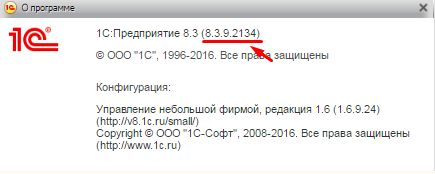
После скачивания программы установки тонкого клиента перейдем к установке:
1. Запустите скачанный exe-файл тонкого клиента.
2. В окне аутентификации пользователя, введите в него логин и пароль, используемые для доступа к своим приложениям в сервисе, и нажмите кнопку "OK".
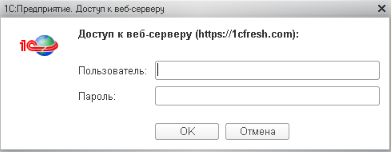
3. По завершению установки тонкий клиент будет запущен автоматически.
Добавление приложений сервиса в список баз тонкого клиента.
Если в качестве операционной системы вы используете Windows, то в списке информационных баз автоматически будет создана группа 1cfresh включающая в себя:
Если вы используете Linux или Mac OS, то для добавления приложений сервиса в список баз тонкого клиента вам нужно:
- Нажать кнопку Настройка…
- В окне "Настройка диалога запуска" нажать кнопку в разделе Адреса Интернет-сервисов и списки общих информационных баз.
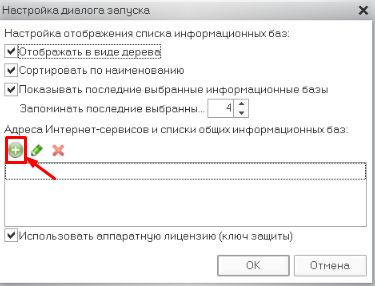
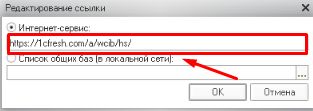
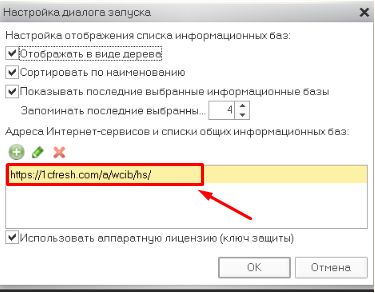
6.В окне аутентификации указать свой логин и пароль в сервисе и нажать кнопку "OK".
Пользователь может отказаться от автоматического добавления приложений в список информационных баз тонкого клиента. Для этого нужно:
1.Запустить тонкий клиент «1С:Предприятия».
2.Нажать кнопку "Настройка…"
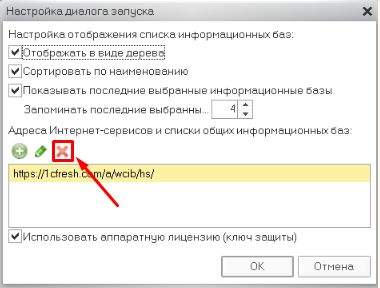
4.Нажать кнопку "OK".
После этого приложения сервиса можно будет добавить в список информационных баз тонкого клиента вручную.
Запуск приложений сервиса с помощью тонкого клиента.
Для запуска приложения сервиса:
1. Запустите тонкий клиент 1С Предприятия
2. В окне "Запуск 1С:Предприятия" выберите нужное приложение и нажмите кнопку "1С:Предприятие".
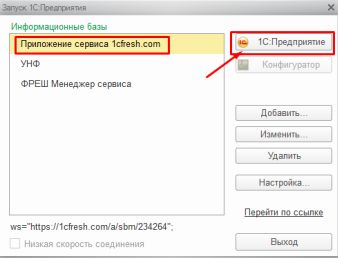
Обновление тонкого клиента.
Если версия тонкого клиента на вашем компьютере отличается от версии платформы «1С:Предприятие» в сервисе, то при попытке входа будет выдана ошибка.
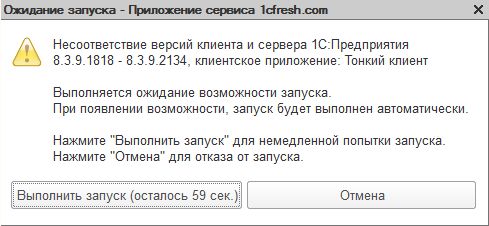
В этом случае необходимо скачать и установить дистрибутив нужной версии тонкого клиента как описано в начале данной статьи.
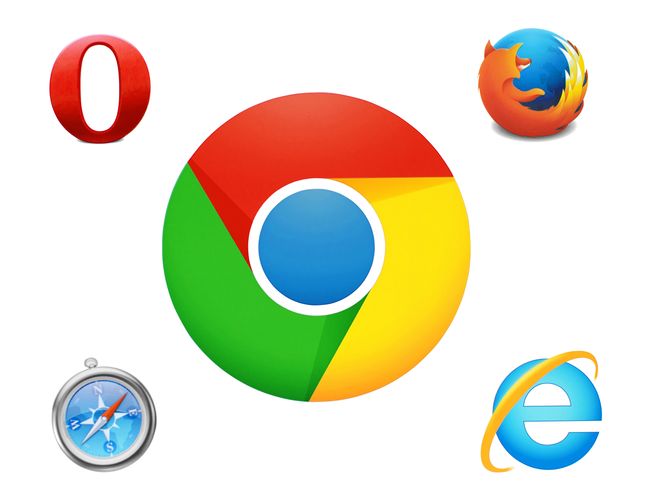
Пользователи могут работать с приложениями сервиса с помощью веб-браузера. В этой статье будет описана настройка браузера для работы в сервисе «1С:Фреш».
Браузеры, которые можно использовать для работы в сервисе 1С:Фреш:
· Google Chrome для Windows (32- и 64-разрядные версии);
· Mozilla Firefox версии от 38 для Windows и Linux;
· Microsoft Internet Explorer версий 8, 9 (x86), 10 (x86), 11;
· Microsoft Edge для Windows;
· Apple Safari версий от 4.0.5, для Mac OS X.
Сервис не поддерживает другие браузеры (Опера, Яндекс браузер, UC Browser и др.) и устаревшие версий браузеров (например, Microsoft Internet Explorer 6).
С приложениями сервиса можно работать не только через браузер, но и с помощью тонкого клиента 1С:Предприятия 8.
Подробнее о том, как установить и настроить «тонкий клиент», читайте здесь.
Настройка Google chrome
6. Закройте панель "Настройки содержания страницы" (Content settings) нажатием кнопки "Готово" (Done).
7. Под надписью "Скачанные файлы" (Downloads) рекомендуется включить флажок "Всегда указывать место для скачивания" (Ask where to save each file before downloading).
Готово! Google chrome готов для работы с сервисом 1С:Фреш.
Настройка Mozilla Firefox
1. Запустите с помощью браузера Mozilla Firefox любое приложение «1С:Предприятия».
2. Появится информационное окно, рекомендующее установить расширение браузера. Нажмите в нем кнопку "Установить расширение (рекомендуется)".
4. В запросе подтверждения установки расширения нажмите кнопку "Установить" (Install now).
5. Дождитесь окончания установки расширения и затем нажмите кнопку "Перезапустить сейчас" (Restart now).
Установленные сторонние расширения браузера могут помешать установке расширения «1С:Предприятия» и корректной работе браузера. В этих случаях рекомендуется отключить сторонние дополнения (расширения) браузера.
Настройка Internet Explorer
11. Перейдите на вкладку "Конфиденциальность" (Privacy). На этой вкладке:
- Проверьте, что уровень настроек безопасности выбран "Средний" (Medium) или "Умеренно высокий" (Medium High). Это необходимо для приема cookie.
- Если желательно использовать блокирование всплывающих окон, то флажок "Включить блокирование всплывающих окон" (Turn on Pop-up Blocker) должен быть включен. В этом случае следует нажать кнопку "Параметры" (Settings), добавить сайт //1cfresh.comк списку "Разрешенные веб-сайты" (Allowed sites), и нажать кнопку "Закрыть" (Close).
12. Закройте диалоговое окно "Свойства браузера" (Свойства обозревателя, Internet Options) нажатием кнопки "ОК".
13. Закройте все окна браузера Internet Explorer, а потом запустите браузер снова, чтобы все настройки начали действовать.
Готово! Internet Explorer готов для работы с сервисом 1С Фреш.
Настройка Microsoft Edge
1. Запустите браузер.
3. В выведенном меню выберите пункт "Параметры" (Settings).
4. В выведенной панели параметров нажмите кнопку "Просмотреть дополнительные параметры" (View advanced settings) под надписью "Дополнительные параметры" (Advanced settings).
5. В выведенной панели дополнительных параметров:
Готово! Microsoft Edge готов для работы с сервисом 1С Фреш.
Настройка Safari
1. Откройте браузер Apple Safari.
2. Вызовите окно настроек Apple Safari выбрав команду меню: "Safari|Настройки" (Safari | Settings).
3. В появившемся окне выберите вкладку "Безопасность" (Security).
4. На этой вкладке:
- флажок "Блокировать всплывающие окна" (Block pop-up windows) дожен быть выключен;
- флажок "Включить JavaScript" (Enable JavaScript) должен быть включен.
5. Перейдите на вкладку "Конфиденциальность" (Privacy). На этой вкладке значение переключателя "Файлы сookie и данные веб-сайтов" (Cookies and website data) должно быть:
Как установить и настроить тонкий клиент 1С:Предприятия 8 для работы с онлайн-версиями программ 1С в облачном сервисе 1С:Фреш (ОС Windows).
Похожие статьи на тему:
Будем считать, что Вы уже получили доступ к облачному сервису онлайн-бухгалтерии от 1С через браузер и теперь хотите подключиться с помощью тонкого клиента 1С:Предприятия.
Подробнее об облачном сервисе 1С:Фреш
С вашими базами данных, расположенных на сервере 1С вы можете с одинаковым успехом работать, как с помощью обычного браузера, так и с помощью тонкого клиента 1С:Предприятия (рис.1).
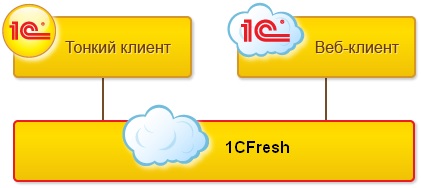
В некоторых случаях работа с помощью тонкого клиента может оказаться более стабильным и удобным вариантом. Тонкий клиент 1С:Предприятия может работать в операционных системах MS Windows, Linux и MacOS, но в данной статье мы рассмотрим только вариант установки под ОС Windows, как самый простой и не требующий особых навыков.
Подробнее от тонком клиенте 1С можно почитать на сайте 1С по здесь .
1. Скачайте актуальный дистрибутив тонкого клиента 1С с сайта 1С по ссылке
Ссылки для скачивания старых редизов см. в таблице в конце статьи.
Дистрибутив тонкого клиента 1С распространяется бесплатно, ознакомиться с условиями лицензионного соглашения можно здесь .
Файл сохраняется в той папке, которая у вас указана в настройках браузера по умолчанию. Как правило, это папка называется "Загрузки" или "Downloads".
2. Из загруженного архива все файлы извлеките в любую папку на диске.
3. Запустите файл setup.exe из папки, в которую извлекли файлы архива (рис.2). Начнется подготовка к установке программы, которая может занять 1-2 минуты.
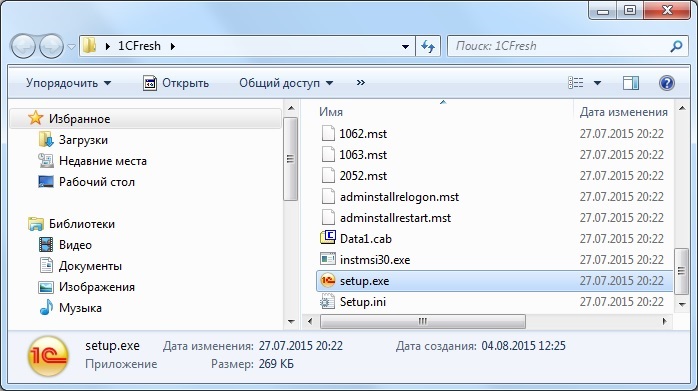
4. Запустится мастер установки тонкого клиента 1С:Предприятия (рис.3).


Последовательно нажимайте кнопку "Далее" до окончания процесса установки.

На последнем шаге мастера нажмите кнопку "Готово".

5. На рабочем столе появится ярлык для запуска тонкого клиента (рис.4).
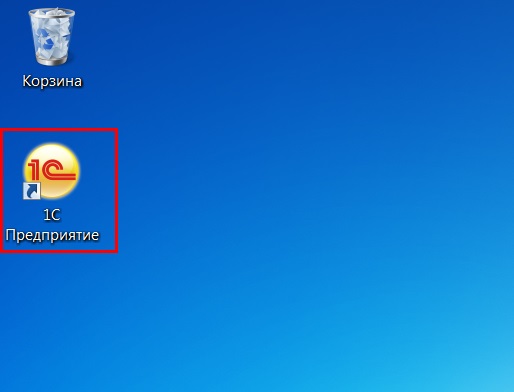
Важно!
В дальнейшем запускать тонкий клиент необходимо именно по данному ярлыку 1С:Предприятие с рабочего стола, т.к. в этом случае обновление тонкого клиента будет выполняться автоматически.
Поздравляю, вы установили тонкий клиент 1С на вашем компьютере, теперь необходимо задать адрес расположения вашей базы данных на сервере 1С и установить настройки запуска.
6. Откройте в браузере вашу базу данных, к которой вы хотите настроить доступ через тонкого клиента 1С (как вы обычно работаете в сервисе).
7. Скопируйте URL-адрес из адресной строки браузера в буфер обмена. Он вам понадобится при настройке подключения к приложению из "тонкого клиента" (рис.5).

8. Запустите программу 1С:Предприятие с ярлыка на рабочем столе.
9. В открывшемся окне "Запуск 1С:Предприятия" нажмите кнопку "Добавить" (рис.6).

10. Выберите пункт "Добавление в список существующей информационной базы" (рис.7).

11. В открывшемся окне (рис.8) в поле наименования информационной базы введите название вашей базы данных (можно использовать то же название, что и в сервисе), укажите вариант подключения к информационной базе "На веб-сервере", а в поле строки адреса информационной базы вставьте из буфера обмена строку URL-адреса информационной базы, которую вы скопировали из адресной строки браузера (без окончания /ru_RU).


13. В дополнительных параметрах подключения можете указать способ аутентификации пользователя и настройки прокси.

Как вы наверно заметили, аутентификация пользователя производится в два этапа - на первом шаге происходит аутентификация пользователя для доступа к серверу, а на втором этапе производится проверка прав пользователя для доступа к каждой отдельной базе данных.
Нажимайте "Далее" и завершите подключение приложения в список баз по кнопке "Готово".
14. Запустите программу, для этого в окне "Запуск 1С:Предприятия" выделите в списке добавленную информационную базу и нажмите кнопку "1С:Предприятие" (рис.12).

15. В появившемся диалоговом окне аутентификации введите логин и пароль, которые вы используете для доступа к своим приложениям в сервисе (рис.13).

После этого ваша база данных загрузится в тонком клиенте 1С:Предприятия и в ней будут открыты ваши данные, с которыми вы до этого работали в сервисе через браузер (рис.14).
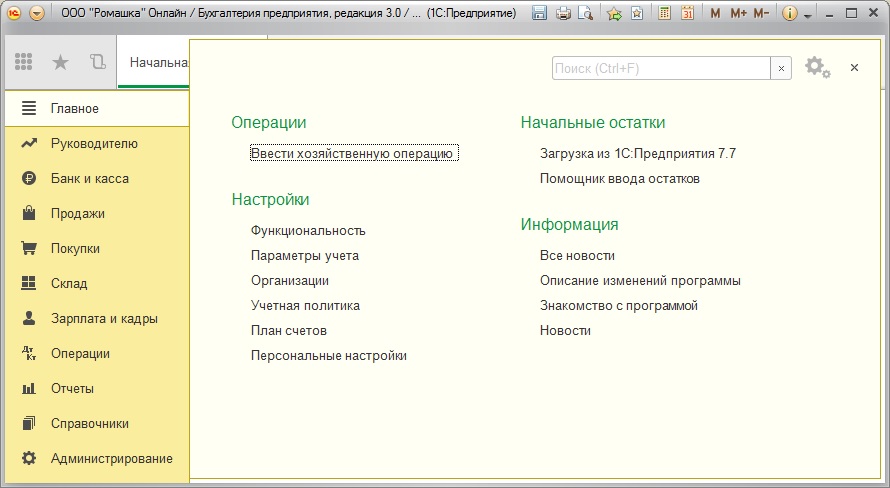
Вы можете продолжить работать в программе точно также, как и ранее. Внешний вид и функционирование программы идентичны.
Возможные проблемы

То для решения данного вопроса нужно в начальном окне выбора баз данных нажать кнопку "Изменить" и в дополнительных параметрах запуска установить команду "/oida-"
Если данная статья была для Вас полезной, то Вы можете поддержать авторов нашего сайта, оставив свой отзыв. Если у Вас установлен Яндекс.Браузер, то в правом верхнем углу браузера нажмите на кнопку отзывов.

Читайте также:


