Установка драйверов на asus tuf gaming a17
Продолжаем тему условно-бюджетных игровых ноутбуков: недавно мы рассказали о Dell G3 и Acer Nitro 5, а теперь на очереди ASUS TUF Gaming. Это опять модель «до 100 000 рублей» со стартовой ценой от 75 до 90 тысяч. Предлагается она в нескольких вариантах: это может быть 15- или 17-дюймовая диагональ, а по комплектации наиболее распространены связки Ryzen 5 4600H плюс GTX 1650 Ti и Ryzen 7 4800H с GTX 1660 Ti. Мы взяли вторую и сравнили её с недавно протестированным Dell G3: там такая же видеокарта, но на Core i7-10750H.
Комплектация и внешний вид
Поставляется TUF в сравнительно крупной для своего класса коробке, однако без особых сюрпризов внутри. Ворох инструкций, наклейки, скромный по размерам блок питания на 180 Вт весом 360 г и, конечно, сам ноутбук.
Вариантов оформления у него два. Один — как у нас — яркая игровая машина с пластиковой крышкой, выштамповками и красным ободком по верхнему краю рамки. Второй — куда более спокойный: с крышкой светло-серого цвета и лаконичным логотипом TUF. Внутренняя часть у обоих вариантов одинаковая: чёрный шершавый пластик снизу, текстурированный под металл — вокруг клавиатуры. По сборке претензий нет. Даже у 17-дюймовой версии ничего не прогибается, панели подогнаны точно, а экран сидит на двух шарнирах по краям, которые и положение крышки держат нормально, и колебания гасят, и откидываются примерно на 140 градусов.

Дополнительно отметим, что вся серия TUF тестируется по стандарту MIL-STD-810H. А это значит, что ноутбук не боится тряски, падений с небольшой высоты, может работать при влажности 95% и температуре до -20°С, а также на высоте до 4,5 км. Так это или нет — не проверяли, но вряд ли ASUS стала бы указывать стандарт просто так.
Обвязка
Из разъёмов TUF не хватает только кардридера — в остальном всё на месте. Слева — один USB 3.1. Справа — ещё два таких же, один Type-C со встроенным DisplayPort, HDMI 2.0, LAN и единый 3,5-мм джек для гарнитуры. Питание находится тут же; сама вилка от блока небольшая и крепко сидит в разъёме.
Экран зажат в тонкие рамки: 7 мм по бокам и 11 мм сверху. Веб-камера, естественно, на месте — это модуль разрешением 720p и частотой 25 кадров в секунду. До топов ему далеко: картинка шумная и немного тёмная, но для рабочего общения в Zoom возможностей хватает.

А вот сам экран расстроил. Да, это игровая модель на 120 Гц яркостью 270 кд/м 2 , но охват у неё всего 57% sRGB. Наше мнение: лучше бы ставили IPS на 60 Гц, но с нормальным количеством цветов. Немного удивила ASUS и с тем, что использовала WiFi 5, а не WiFi 6 — конкуренты в том же ценовом диапазоне уже используют новые сети.
Зато чем ASUS порадовала, так это тачпадом с двумя раздельными клавишами. В играх, когда ты пошёл на кухню перекусить вместе с ноутбуком, это гораздо удобнее, чем обычная бескнопочная панель. Что же касается клавиатуры, то ни к механике, ни к размеру колпачков не придерёшься. Это полноразмерная модель с чётким кликом, цифровым блоком, отдельно стоящим набором стрелок и большими Shift c Ctrl. Есть тут и подсветка, причём это полноцветная RGB, которую можно настроить под себя или синхронизировать с другими устройствами ASUS, поддерживающими систему Aura Sync.

Непонятным в клавиатуре для нас остались только блокировки в игровой зоне слева. В целом область настроена гораздо лучше, чем на простых «офисниках», но некоторые сочетания клавиш всё же не работают. К примеру, нельзя одновременно зажать Shift+W+D+Q или Shift+W+A+Z, а в играх эти комбинации встречаются не так уж и редко.
Железо
Теперь о железе: в основе лежит крайне интересная связка из Ryzen 7 4800H и GeForce GTX 1660 Ti. В категории «до 100 000 рублей» это практически топ — конкурировать могут только варианты Ryzen 5 или Core i5 в паре с RTX 2060. Но конкретно в нашем случае наличие GTX 1660 Ti гораздо интереснее, так как конфигурацию можно напрямую сравнивать с аналогичным вариантом от Dell, работавшим на Core i7-10750H. Напомним, протестированный G3 стоил чуть больше 100 000 рублей и был оснащён процессором на 6 ядер и 12 потоков. Наш TUF можно найти от 90 000 рублей, но Ryzen в нём стоит на 8 ядер и 16 потоков, что в теории обещает занятную битву.
Остальная обвязка у TUF выглядит следующим образом: это две планки оперативки по 8 ГБ частотой 3200 МГц, а также один SSD на 512 ГБ скоростью 2 ГБ/с (при желании можно поставить ещё один).

Охлаждается всё стандартно: процессор и видеокарта накрыты медными пластинами, через которые проходят три теплопроводные трубки. Радиаторов тоже три штуки. Один — по левой стороне, два — по правой. Воздух через них прогоняют две вертушки, причём правая выкидывает его как назад, так и вбок. Сами вентиляторы, кстати, не особо напрягают, даже если разогнать их на 100%. Впрочем, заниматься этим, скорее всего, не придётся.
Как и младший Ryzen 5 4600H, восьмиядерный AMD настроен на поддержание оптимальной температуры, пусть и в ущерб производительности. Порог, правда, сдвинут чуть дальше: если в Acer Nitro 5 камень не поднимался выше 70°С, то здесь он укладывается в 80°С, что вполне логично с учётом большего количества ядер и частоты 4,2 ГГц.

Естественно, максимальные значения получаются не всегда. В 3dsmax процессор падает до 3,65-3,7 ГГц, а в Prime95 под AVX-нагрузкой получается около 3,4-3,5 ГГц. Но в играх скорость ядер редко опускается ниже максимальной планки, а порой даже превышает её и поднимается до 4,3 ГГц по всем блокам. Для справки: примерно на этих частотах обычно держится и шестиядерник от Intel, который официально должен брать до 5 ГГц.
Не сплоховал AMD и в играх. Да, по нему видно, что есть проблемы на Low-настройках, и Intel за счёт более высоких частот в World of Tanks может выдать 592 fps вместо 487 у AMD. Но на высоких уровнях графики оба камня всё же упираются в видеокарту, и результаты выравниваются.

Что же касается самой жадной до железа игры — Cyberpunk 2077, — то и в неё вполне можно играть. На «высоких» настройках она показывает 38 fps при 24 кадрах по 0,1%. И это результаты в самых сложных сценах — на улице и в толпе.
По итогу скажем следующее: сама связка R7 4800H и GTX 1660 Ti очень хороша. Да, привередливые игроки, которым нужно «всё на ультра и в 60 fps», будут ворчать. Но те, кто спокойно воспринимает 40-45 кадров в секунду, в накладе не останутся. Играть на такой конфигурации комфортно, хотя нужны ли GTX 1660 Ti восемь ядер — вопрос пока открытый.
Что же касается TUF в целом, то само шасси хорошее, но надо добавить ему нормальную матрицу, подлатать пробел по комбинациям на клавиатуре, а также поставить современный WiFi. Хотя, возможно, это мы придираемся: в жизни этих мелочей многие не заметят.
Технические характеристики
Дисплей: 17,3 дюйма, 1920x1080, IPS, матовый, 120 Гц
Процессор: AMD Ryzen 7 4800H, (8 ядер, 16 потоков, 2,9-4,2 ГГц, 45 Вт)
Память: 2x 8 ГБ DDR4-3200 (Micron 8ATF1G64HZ-3G2J1)
Видеокарта: AMD Radeon Vega, GeForce GTX 1660 Ti (1350-1490 МГц, 6 ГБ)
Дисковая подсистема: 512 ГБ NVMe SSD Kingston 0M8PCP3512F-AB
Звук: Realtek
Сеть проводная: 1 Гбит Ethernet (Realtek RTL8168/8111)
Сеть беспроводная: Wi-Fi 802.11ac (Realtek 8822CE), Bluetooth 5.0
Разъёмы: USB 2.0, 2x USB 3.2 Gen.1, USB 3.2 Gen.2 Type-C with DP1.4, HDMI 2.0, 3,5-мм джек, RJ-45
Операционная система: Microsoft Windows 10 Home 64-bit
Дополнительно: веб-камера, 720p
Габариты: 40x26,7x24 см
Вес: 2,6 кг
Цена на ноябрь 2020 года: 90 000 рублей ($1170)
Если у вас ноутбук ASUS, на нем установлена Windows 7, Windows 8, или Windows 10, и вам нужно установить драйвер на Wi-Fi, но вы не знаете как это сделать, то вы зашли по адресу. Эта статья полностью посвящена установке драйвера Wi-Fi адаптера, именно на ноутбуках ASUS.
Почему инструкция только по ASUS? Ведь по сути без разницы, какой ноутбук, если на нем все ровно установлена например Windows 10, там же все одинаково. Дело в том, что сам процесс установки драйвера беспроводного адаптера, это пустяк, по сравнению с его поиском и загрузкой. Ведь очень важно, чтобы драйвер был именно для вашей модели, установленного адаптера, и операционной системы Windows, которая установлена на вашем ноутбуке. Проще говоря, у многих возникают проблемы именно с поиском правильного драйвера Wireless адаптера, а не с его установкой.
Работать будем по такой схеме:
- Проверка драйвера Wi-Fi адаптера в диспетчере устройств. Нужно убедится, что драйвер не установлен вообще. А если установлен, то посмотреть как он работает. В таком случае, вы скорее всего хотите переустановить драйвер из-за каких-то проблем с работой интернета по Wi-Fi на ноутбуке ASUS.
- Поиск и загрузка драйвера Wireless адаптера для вашей модели ноутбука ASUS и версии Windows (10, 8, 7).
- Установка драйвера на ноутбуке ASUS.
Переждем чем начать. Проверяем драйвер в диспетчере устройств
Сначала нам нужно зайти в диспетчер устройств, и посмотреть, как там обстоят дела с драйвером на беспроводной адаптер. Сразу могу сказать, что если у вас на ноутбуке установлена Windows 10, то драйвер скорее всего установлен. Да, он может не работать (или с кучей проблем) , но "десятка" практически всегда ставит драйвера. У меня тоже ноутбук ASUS, да и довольно старый уже, но после установки Windows 10, Wi-Fi заработал сам, я драйвера не устанавливал.
Если же у вас Windows 7, или Windows 8, то после установки системы драйвер скорее всего придется скачивать и устанавливать вручную.
Зайдите в диспетчер устройств. Нажмите правой кнопкой на "Компьютер" (Этот компьютер) , и в новом окне слева выберите "Диспетчер устройств".
Если на вкладке "Сетевые адаптеры" нет адаптера в названии которого есть "Wi-Fi", или "Wireless", значит драйвер на беспроводной адаптер не установлен. Его нужно скачать и установить.

Если же беспроводной адаптер есть (как правило в Windows 10) , но Wi-Fi не работает, то можете переустановить драйвер по этой инструкции, или попробуйте советы из статьи: решение проблем с драйвером беспроводного Wi-Fi адаптера в Windows 10.
Важный момент. Многие не понимают, как скачать драйвер, если Wi-Fi не работает. Можно подключить интернет к ноутбук по кабелю, или скачать с другого компьютера, если есть такая возможность, а затем установить на ноутбуке. Или даже скачать через телефон (планшет). Иначе никак.Возможно, с вашим ноутбуком был в комплекте диск с драйверами. В таком случае, можно попробовать установить с него.
Где и какой драйвер скачать на Wi-Fi для ноутбука ASUS?
Драйвера всегда нужно загружать с официального сайта. В нашем случае, это сайт компании ASUS. Там всегда самые новые драйвера, и такие как нужно. Главное, это на сайте найти драйвер для своей модели ноутбука.
1 Cначала нужно узнать модель нашего ноутбука. Если вы не знаете, какая у вас модель, то ее можно посмотреть снизу самого ноутбука, на наклейке. У меня, например, ASUS K56CM.

3 В результатах поиска либо переходим на страничку своего ноутбука и на вкладку "Поддержка", либо сразу нажимаем на ссылку "Поддержка".

4 Переходим на вкладку "Драйверы и утилиты", и выбираем свою операционную систему. У меня, например, Windows 7 64bit.


Но при этом, в моем случае, то драйвер который Windows 10 установила сама прекрасно работает. Мне скорее всего просто повезло.
5 Значит выбрали мы свою операционную систему, и видим список доступных драйверов. Они будут отсортированы по разделам. Нам нужен раздел "Wireless". Открываем его. Там вы увидите уже сами драйвера, которые можно скачивать. Но, есть еще один нюанс. Как правило, в одну модель ноутбука производитель устанавливает беспроводные адаптеры разных производителей. Как правило, у ASUS это Intel, Atheros, и Broadcom. Поэтому, в списке будут драйвера типа "Intel WiFi Wireless LAN Driver", "Atheros Wireless Lan Driver and Application".
Как видите, у меня адаптер Atheros.
Значит, скачиваем драйвер для адаптера Atheros.

Сохраняем архив на компьютер. Когда загрузится, будем устанавливать.
Установка драйвера Wireless адаптера на ноутбук ASUS
Самое сложное мы уже сделали, драйвер у нас на компьютере. Теперь его нужно установить. Для этого открываем архив, ищем в нем файл setup.exe, и запускаем его.

Начнется процесс установки драйвера. Появится окно установщика, в котором нужно просто следовать инструкциям. Нажимать кнопку "Далее". Драйвер будет установлен, в конце ноутбук попросит разрешение на перезагрузку. Перезагружаем и радуемся рабочему Wi-Fi.
Несколько полезных ссылок:
- Если у вас Windows 10, и по этой инструкции не получилось обновить драйвер, то смотрите статью: обновление (установка) драйвера на Wi-Fi в Windows 10.
- Статья по решению множества проблем, и инструкция по подключению к Wi-Fi в Windows 7. Когда ноутбук уже видит Wi-Fi сети, но не может к ним подключится.
- Подробная инструкция по подключению к Wi-Fi в Windows 10.
Возможно, у вас процесс установки драйвера на ноутбук ASUS прошел не так успешно, как я показал в статье. В таком случае, опишите проблему в комментариях. Обязательно укажите модель ноутбука, и какая версия Windows у вас установлена. Напишите на каком этапе, и какая проблема возникла.
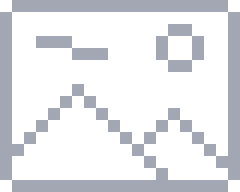
стал обладателем данного чуда, брал в 21век, батарея в моей модели 90втч, оперативки 16гб 1 плашкой. Немного помощи тем кто будет брать,то как сделаны драйвера на сайте асус это дикий ужас, пришлось после установки сносить винду что-бы нормально всё поставить, т.к. если сразу подключить ноут к интернету и дать винде скачать драйвера самой то потом драйвера от асус будут выдавать ошибку. P.S. изначально виндовс не устанавливает драйвера на wi-fi и подключить можно только по lan. отдельная боль это поставить утилиту для мониторинга системы и управления клавиатурой, на сайте асус этих приложений нету для установки надо открывать виндовс стор, там ставить приложение Myasus, от туда скачивать все возможные драйвера и asus aura и armoury crate (но работать они у вас не будут), после этого идём обратно в виндовс стор и скачиваем от туда 2 приложения armoury crate (beta) и TUF Aura Core и только теперь радуемся жизни. скорее всего данный гайд поможет и владельцам А15. в ближайшее время буду настраивать ноутбук под себя так-что можете писать какие тесты сделать или на что хотите узнать. пока всё это писал заметил что довольно сильно прогибается блок в районе клавиш (hjklbnm,)
Также приобрел данный аппарат, также батарея 90втч и 16 гб одной плашкой с конскими таймингами. Под тестами температура выше 88 градусов не поднималась, если судить по обзорам, то матрица в 17 немного лучше чем в 15, охлаждение также продумано лучше чем в 15 дюймовой модели (на задней крышке большие участки с перфорацией для всасывания воздуха, на 15 они мизерные). Из минусов для меня немножко не хватает яркости экрана, тайминги оперативы.
Ну и с одной стороны плохо, что нету двухканала, но зато можно спокойно до 32гб апгрейднутся. Также не советую никому покупать данные ноуты в 21 веке, они все идут с завода с мышкой в комплекте, а вам выносят уже предварительно кем то вскрытую коробку и ничего в ней нет, знал бы заранее до покупки, поругался бы.
2954112:Также приобрел данный аппарат, также батарея 90втч и 16 гб одной плашкой с конскими таймингами. Под тестами температура выше 88 градусов не поднималась, если судить по обзорам, то матрица в 17 немного лучше чем в 15, охлаждение также продумано лучше чем в 15 дюймовой модели (на задней крышке большие участки с перфорацией для всасывания воздуха, на 15 они мизерные). Из минусов для меня немножко не хватает яркости экрана, тайминги оперативы.
Ну и с одной стороны плохо, что нету двухканала, но зато можно спокойно до 32гб апгрейднутся. Также не советую никому покупать данные ноуты в 21 веке, они все идут с завода с мышкой в комплекте, а вам выносят уже предварительно кем то вскрытую коробку и ничего в ней нет, знал бы заранее до покупки, поругался бы.
Добрый день.
Вам надо обратиться в первую очередь в техническую поддержку компании ASUS.
Покажите пожалуйста ваш диспетчер устройств(с развернутой секцией Видеоадаптеры) картинкой.
1 пользователь нашел этот ответ полезным
К сожалению, это не помогло.
Благодарим за отзыв, он поможет улучшить наш сайт.
Благодарим за отзыв.
В ответ на запись пользователя Vlad-Т от 28 ноября, 2019К сожалению, это не помогло.
Благодарим за отзыв, он поможет улучшить наш сайт.
Благодарим за отзыв.
Вот что попробуйте. Удалите из диспетчера устройств Базовый видеоадаптер. Согласитесь на предложение удалить и драйвера. Перезагрузите компьютер.К сожалению, это не помогло.
Благодарим за отзыв, он поможет улучшить наш сайт.
Благодарим за отзыв.
Сначала надо установить драйвер чипсета, а потом видеокарты. На оф. сайте в разделе Chipset есть ссылка на руководство по установке драйвера чипсета.
2 польз. нашли этот ответ полезным
К сожалению, это не помогло.
Благодарим за отзыв, он поможет улучшить наш сайт.
Благодарим за отзыв.
В ответ на запись пользователя Graip 48 от 28 ноября, 2019Здравствуйте.
Сначала надо установить драйвер чипсета, а потом видеокарты. На оф. сайте в разделе Chipset есть ссылка на руководство по установке драйвера чипсета.
В диспетчере отлично видно встроенную "Вегу". А драйвер встроенной графики ставится вместе с драйверами чипсета, скачиваются в одном архиве с сайта Асусов:
К сожалению, это не помогло.
Благодарим за отзыв, он поможет улучшить наш сайт.
Благодарим за отзыв.
В ответ на запись пользователя SuslovPavel от 28 ноября, 2019Там не только драйвер на видеокарту, но и базовые драйверы чипсета. Вы устанавливали их по инструкции или только скачали zip-архив?В диспетчере отлично видно встроенную "Вегу". А драйвер встроенной графики ставится вместе с драйверами чипсета, скачиваются в одном архиве с сайта Асусов:
К сожалению, это не помогло.
Благодарим за отзыв, он поможет улучшить наш сайт.
Благодарим за отзыв.
В ответ на запись пользователя Graip 48 от 28 ноября, 2019Там не только драйвер на видеокарту, но и базовые драйверы чипсета. Вы устанавливали их по инструкции или только скачали zip-архив?
К чертям инструкции! Я полез на сайт Асуса, нашел там раздел скачивания драйверов, нашел в нем свою модель ноутбука и скачал все архивы с драйверами исключительно с целью любопытства. Сижу, вот, любуюсь на них и их содержимое. Распаковывать боюсь - а вдруг там вирус?! А все устройства установились сами, каким-то волшебным, непонятным мне образом.
К сожалению, это не помогло.
Благодарим за отзыв, он поможет улучшить наш сайт.
Благодарим за отзыв.
В ответ на запись пользователя SuslovPavel от 29 ноября, 2019Там не только драйвер на видеокарту, но и базовые драйверы чипсета. Вы устанавливали их по инструкции или только скачали zip-архив?
К чертям инструкции! Я полез на сайт Асуса, нашел там раздел скачивания драйверов, нашел в нем свою модель ноутбука и скачал все архивы с драйверами исключительно с целью любопытства. Сижу, вот, любуюсь на них и их содержимое. Распаковывать боюсь - а вдруг там вирус?! А все устройства установились сами, каким-то волшебным, непонятным мне образом.
Читайте также:


