Установка драйвера hp designjet 500
Windows 8 / 8.1 / 10 / 2012
Варианты разрядности: x32/x64
Размер драйвера: 3 MB (x32) и 3 MB (x64)
Нажмите для скачивания (x32): HP Designjet 500
Нажмите для скачивания (x64): HP Designjet 500
Windows XP / Vista / 7 / 2003 / 2008
Варианты разрядности: x32/x64
Размер драйвера: 3 MB (x32) и 3 MB (x64)
Нажмите для скачивания (x32): HP Designjet 500
Нажмите для скачивания (x64): HP Designjet 500
Варианты разрядности: x32/x64
Размер драйвера: 2 MB (x32) и 2 MB (x64)
Нажмите для скачивания (x32): HP Designjet 500
Нажмите для скачивания (x64): HP Designjet 500
Как установить драйвер в Windows 10
Чтобы работать с принтером HP Designjet 500 надо установить программное обеспечение. При выпуске каждой модели пишется программа, которая подходит именно под нее, поэтому важно не перепутать и использовать нужную утилиту. Ниже мы предлагаем ознакомиться с краткой инструкцией по установке дистрибутива, вполне возможно вам ее будет достаточно. Установить драйвер HP Designjet 500 вы можете используя инструкцию по ссылке.
Установка драйвера включает несколько этапов.
Чтобы узнать разрядность нажмите правой кнопкой по ярлыку «Мой компьютер» и выберете там пункт «Свойство». Если такого ярлыка нет на рабочем столе, нажмите «Пуск», введите в поисковой строке слово «Компьютер», появится этот пункт меню, нажмите по нему правой кнопкой мышки и выберете «Свойства». Появится окно, найдите в нем строку «Тип системы», в ней указана разрядность.
Теперь вверху страницы выберете ссылку для скачивания файла в зависимости от разрядности системы. Скаченный файл надо разархивировать. Обязательно запомните место, куда сохраняться распакованные файлы.
Переходим к установке (более подробную инструкцию можете прочитать здесь). Нажмите на «Пуск», введите там «Панель» и выберете «Панель управления».

Зайдите в «Просмотр устройств и принтеров».

Выберете «Добавление принтера».

В новом окне нажмите по «Необходимый принтер отсутствует в списке».

В следующем окне нужно выбрать последний пункт и нажать «Далее».

Выбирайте «Установить с диска», и нажав на «Обзор» укажите место, куда сохранились файлы драйвера. Потом на Ок». Остается нажать один раз на «Далее» и на последнем шаге на «Готово».
Установка драйвера для HP Designjet 500 кажется сложной. На деле её можно разделить на 3 этапа:
- Подготовка. Когда мы узнаём разрядность системы.
- Распаковка. Когда скачивается и распаковывается архив с драйвером.
- Установка. Когда выполняется сама процедура установки.
Начнём с подготовительного этапа. В зависимости от версии ОС потребуется: или открыть «Свойства» ярлыка «Мой компьютер».

Или открыть меню «Пуск», начать вводить «Компьютер» и нажав правой кнопкой мыши открыть его «Свойства». Обращаем внимание на «Тип системы». Нас интересуют цифры «х32» или «х64». Подготовка завершена переходим к распаковке. Этот этап довольно прост. Из предложенных на сайте двух вариантов выбрать подходящий, скачать его и запустить распаковку. Делается это с помощью стандартных средств Windows или с помощью 7zip.
Теперь начинается самое сложное: Установка. Открыв меню «Пуск» вводим «панель». Первым соответствием будет «Панель управления». Открываем это приложение.

В качестве способа просмотра ставим «Категория» и нажимаем «Просмотр устройств и принтеров».

Кликаем «Добавление принтера».

Нажимаем «Необходимый принтер отсутствует в списке».

Выбираем последний пункт в окне и нажимаем «Далее».
Не трогаем настройки и жмём «Далее».

Нажимаем «Установить с диска».


Переходим к папке, куда ранее распаковывали установочный пакет и нажимаем «Открыть» на единственном файле в ней. Нажимаем «ОК».

Интересно будет не всем, в первую очередь сотрудникам организации, где стоит этот чудо плоттер HP Designjet 500. Все потому, что последний официально выпущенный на него драйвер Windows 2000, а использовать его сейчас под управлением Windows 7 64x вообще чудо!
Идет время и от компьютера требуется больше отдачи, больше ресурсов процессора и больше памяти, но всем известная проблема с 32 битными системами это поддержка до 3 Гбайт оперативной памяти, а этого очень мало для новенького AutoCad 2011 и выше. А открывающиеся в нем файлы частенько превышают 3. 4 ГБ, поэтому в нашей организации для проектировщиков были приобретены компьютеры с 8. 16 ГБайт оперативной памяти, что бы с легкостью открывать несколько таких объемных файлов. Обновления компьютеров затронуло не только "железо" компьютеров, но и программную часть, поэтому переход на 64 битную систему Windows был неизбежен.

Windows 7 x64 с 8ГБ памяти для работы с AutoCad 2011
Переход на новую операционную систему не прошел незаметным, так как используемая печатаемая техника морально и физически устарела. Так как давно снята с поддержки производителя, а на просьбы о помощи, сотрудники HP советуют обращаться в Microsoft. И на самом деле, в базе драйверов Microsoft имеется какой-то HP Designjet 500, но после установки принтер на них не отзывается.
Драйвер я искал не торопясь более 2. 3 лет, и на одном из сайтов я набрел на архив по заверениям автора поста на форуме он работает на Windows Vista 64x, на проверку у меня ушло более недели так как плоттер у нас настроен по сети, а сетевая установка драйвера вызывает некоторые сложности. Но не буду вас томить, драйвер заработал прекрасно!
Я собрал оба драйвера в архиве Драйвера HP 500 PC 42 x32 и x64, практика показала, что драйвер 2000 Windows отлично работает с Windows 7 х32. А вот в Windows 7 64x найдена небольшая ошибка, которая не заметна при печати в AutoCad, но сразу бросается в глаза при печати из других приложений.
После установки драйвер HP Designjet 500 сразу готов к работе, но я советую произвести настройку по умолчанию. Для этого надо:
Пуск - Устройства и принтеры
Или:
Пуск - Панель управления - Оборудование и звук - Устройства и принтеры - ПКМ на иконку принтера HP Designjet 500 42 by HP - Свойства принтера - Paper Standards галочки ставим только ISO и Oversize:

Драйвер HP Designjet 500
Теперь при печати больших формтов из программ (например ACDSee Pro 3 или Adobe Acrobat) в списке форматов личтов будут нужные нам форматы А5, А4, А3, А2, А1, А0 - с поддержкой печати без полей.
Драйвер плоттера HP DesignJet 500 для Windows 7 x64
Рабочих станций с Windows 7 x64 становится все больше и пропорционально увеличиваются проблемы с сетевыми принтерами и плоттерами. Ресурс у этих устройств достаточно большой, поэтому очень много устройств на предприятии, которым уже больше 5 лет. Зачастую 64-битных драйверов для этих устройств не существует, либо они “кривые”, что не позволяет настроить их для нормальной работы на 64-битных системах. Вот и очередное проблемное устройство — плоттер HP DesignJet 500+HPGL2 (C7770B), пришлось убить все утро понедельника, чтобы отыскать 64-битный драйвер для Windows 7.
1. Официальный сайт HP
Первым делом пошел искать драйвер на сайте HP, только выбор драйверов оказался очень скудный, что меня очень удивило. Есть драйвер для последней версии Mac OS X, а для Windows 7 нет.
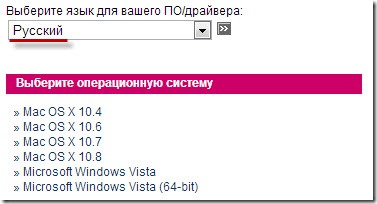
Тут оказался нюанс, если выбрать английский язык, то количество драйверов сразу увеличивается. И в расширенном списке уже есть нужный 64-битный драйвер для Windows 7.
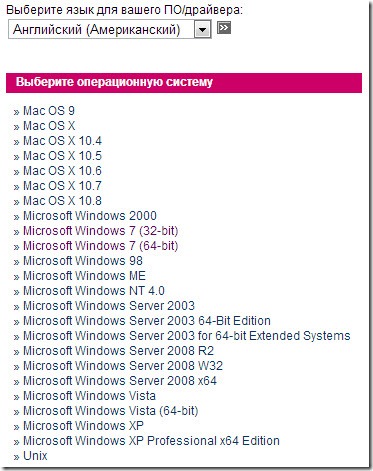
Что есть такой lifehack я не сразу додумался, поэтому изначально пошел по другому пути, где и нашел драйвер. Это был сайт Microsoft.
2. Сайт Центра обновлений Microsoft
Про такой способ поиска драйверов я уже рассказывал в блоге, использую его достаточно редко, но это уже второй раз, когда удалось найти нужный драйвер.
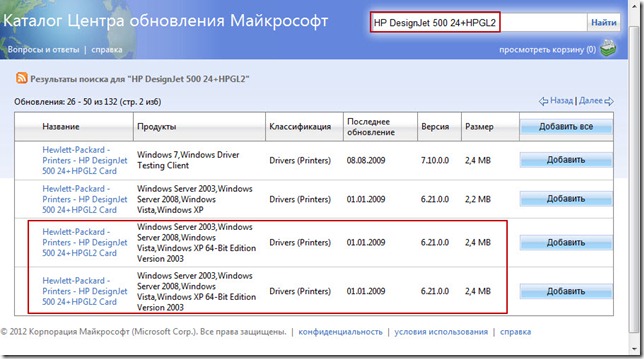
К сожалению, чтобы узнать язык приходится открывать описание всех драйверов по очереди. Русского языка для этого драйвера не было, пришлось скачать английскую версию.
Драйвер установился на Windows 7 x64 и теперь плоттер прекрасно печатает. Пользователи довольны — администраторы спокойны.
Нашли опечатку в тексте? Пожалуйста, выделите ее и нажмите Ctrl+Enter! Спасибо!

Драйвер это по своей сути связующее звено между операционной системой, то есть программным обеспечением и железом, то есть физическими устройствами, таким как видеокарты, принтеры, процессоры и т.д. В операционной системе могут быть заложены базовые драйвера для самых необходимых устройств - мышка, клавиатура, но для всего остального потребуются свежие драйвера.
Как установить драйвер?
1.Самый простой способ, если имеется установочный файл, то необходимо просто запустить его и следовать инструкциям установщика.
2.Если в наличии нет установщика, а присутствуют только файлы с расширениями *.inf , *.dll, *.vxt ,*.sys, *.drv., то алгоритм действий должен примерно следующий:
a) Для начала надо на рабочем столе выбрать значок (Мой компьютер) и нажать по нему правой кнопкой мыши, в выпадающем меню выбрать (Свойства).
b) Теперь переходим на вкладку (Оборудование) и нажимает на кнопку (Диспетчер устройств).
c) Теперь необходимо выбрать устройство для которого будет устанавливаться/обновляться драйвер. На строке с устройством надо нажать правой кнопкой мыши и в выпадающем меню выбрать (Свойства), либо можно просто дважды по нему щелкнуть, чтобы перейти в нужные настройки.
d) Переходим на вкладку (Драйвер), выбираем кнопку (Обновить).
e) В появившемся диалоговом окне выбираем пункт (Нет, не в этот раз) и переходим (Далее).
f) На этом этапе есть два вариант. Можно попытаться установить драйвера в автоматическому режиме, тогда ОС сама попытается найти подходящие устройству драйвера и установить их, для этого выбираем (Автоматическая установка (рекомендуется)) , если попытка завершится неудачно, то надо переходить ко второму пункту (Установка из указанного места) и выбираем (Далее).
g) Этот пункт меню подразумевает выбор между поиском драйвера на сменных носителях и вариантом указать папку с драйвером самостоятельно. Поэтому если в наличии есть диск с драйверами, то надо вставьте диск в CD-rom и выбрать вариант (Поиск на сменных носителях (дискетах, компакт-дисках..)) и перейти (Далее).
Если драйвер найден и скачен в интернете самостоятельно, то надо указать в ручную путь к папке в которой находятся установочный данные для драйвера следующим образом. Выбираем пункт (Включить следующее место поиска:) и переходим в (Обзор), теперь из списка выбираем папку с драйвером и кликаем на кнопку (ОК). Теперь смело переходим (Далее), если все сделано правильно, то начнется установка необходимого драйвера.
Читайте также:


