Установить 1с с сайта user





Пошаговое описание порядка установки платформы 1С 8.3 с сайта 1С.
Для работы любой конфигурации 1С требуется установленная платформа. Общий порядок новой установки конфигурации 1С Бухгалтерия предприятия 8.3 (к примеру) будет выглядеть так:
1. Установка платформы
2. Установка драйверов HASP ключа защиты или активация программной лицензии.
Переходим на сайт users.v8.1c.ru и кликаем "Обновления программ":
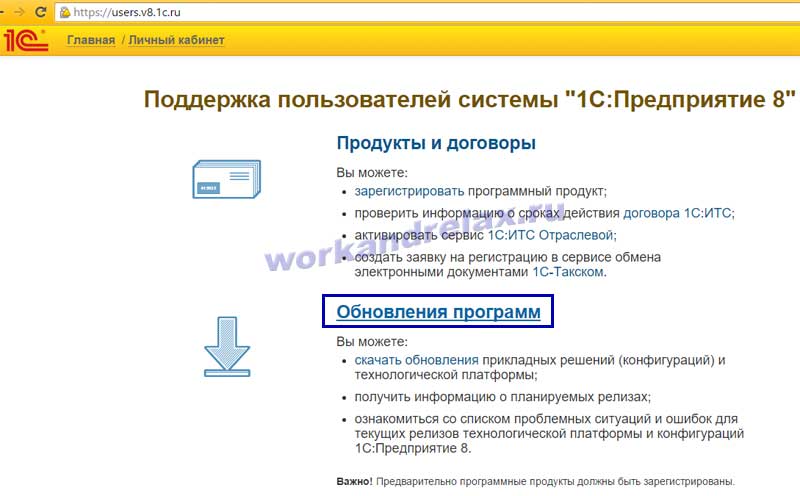
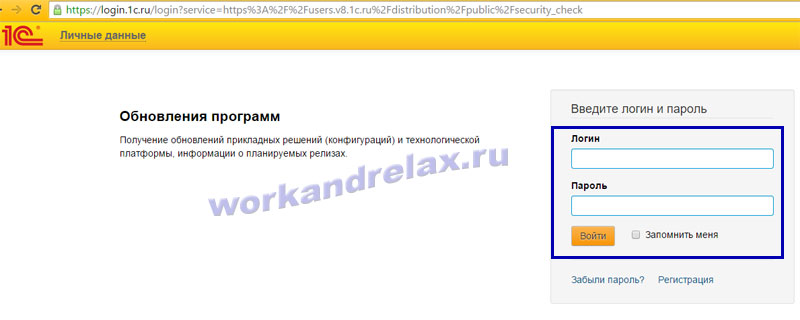
Выбираем раздел "Технологическая платформа 8.3":
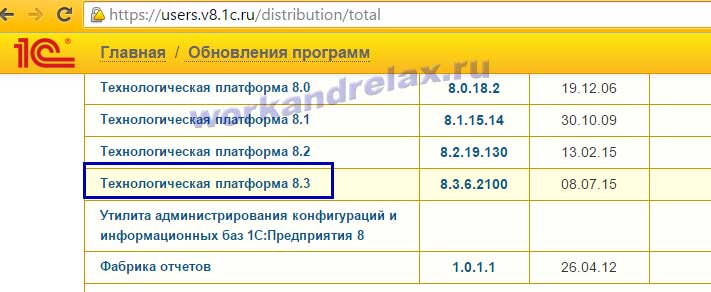
Выбираем самую последнюю из доступных версию платформы 1С 8.3:
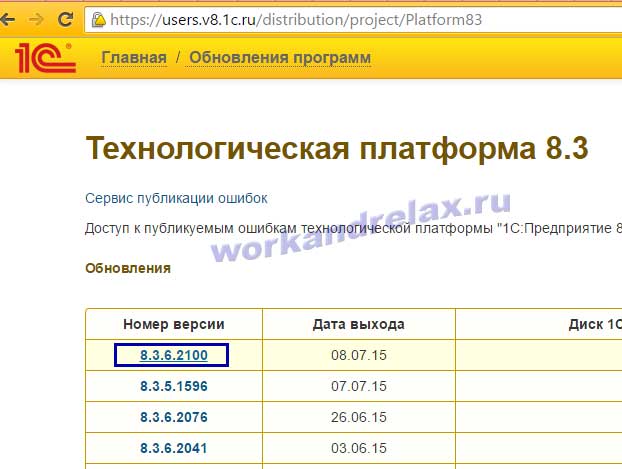
Для полной установки выбираем "Технологическая платформа 1С: Предприятие для Windows":
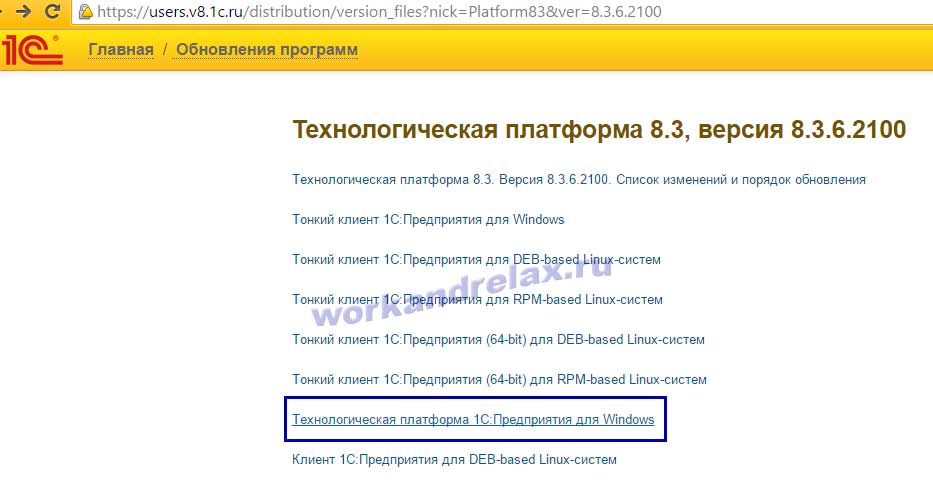
Сохраняем заархивированный файл платформы 1С 8.3 и для удобства его лучше переименовать и назвать к примеру 8.3.6.2100, как версию платформы:
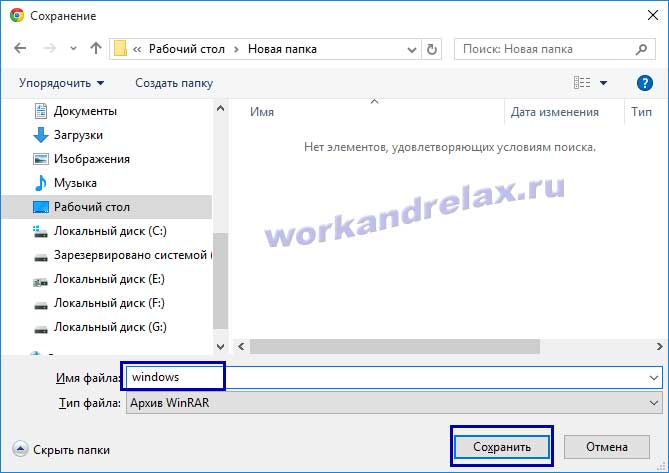
Запускаем программу установки платформы 1С 8.3 setup.exe из файла архива:
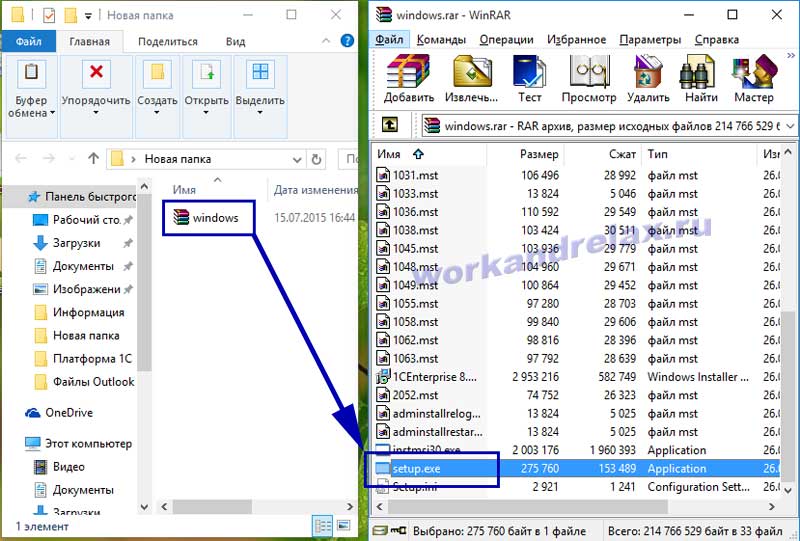
Начало установки платформы 1С 8.3, кликаем "Далее":
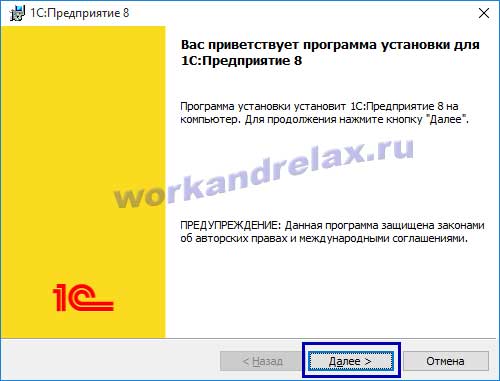
Выбираем состав компонентов платформы 1С 8.3, в некоторых случаях требуется установка компонентов тонкого клиента. В случае обычной файловой базы на вашем компьютере и компьютере локальной сети, оставляете набор компонентов по умолчанию. Если подключаться необходимо к базе SQL на 1С сервере, либо к веб-серверу, то ставим дополнительно тонкий клиент:
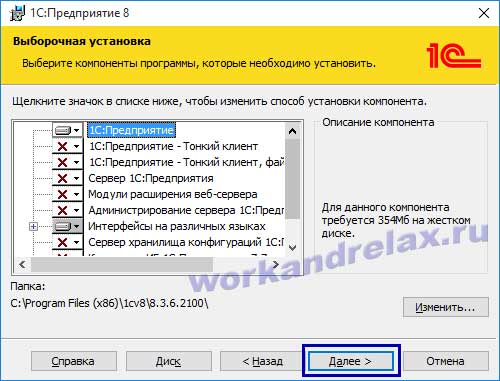
Выбираем язык установки платформы 1С 8.3, системные установки означает, что будет стоять язык локализации Windows:


Если используется HASP ключ лицензионной защиты программы, то оставляем флаг "Установить драйвер защиты". Если планируется активация программной лицензии (пин-код в конверте), то флаг можно снять:





Пошаговое описание загрузки 1С БП 3.0 с сайта 1С, установки шаблона конфигурации и создании чистой базы.
Порядок загрузки и установки конфигурации следующий:
Если у вас нет доступа к сайту,но есть установочный архив переходим сюда.
Чтобы скачать дистрибутив для установки переходим на сайт users.v8.1c.ru и нажимаем "Обновления программ":
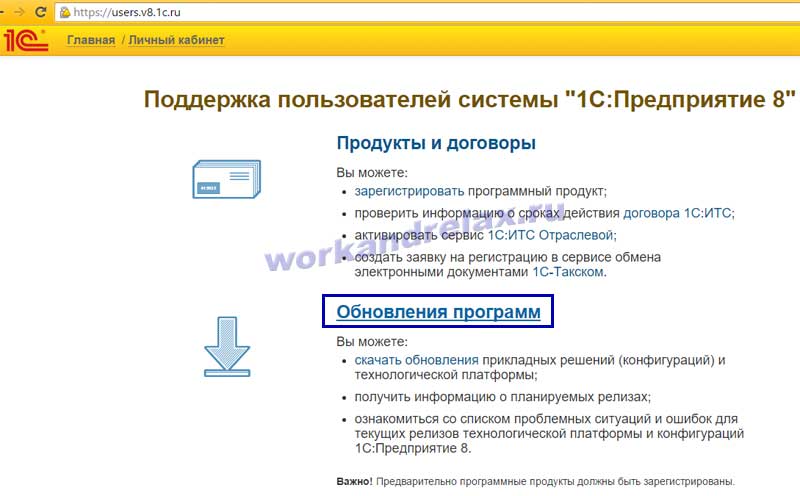
Вводим логин и пароль пользователя:
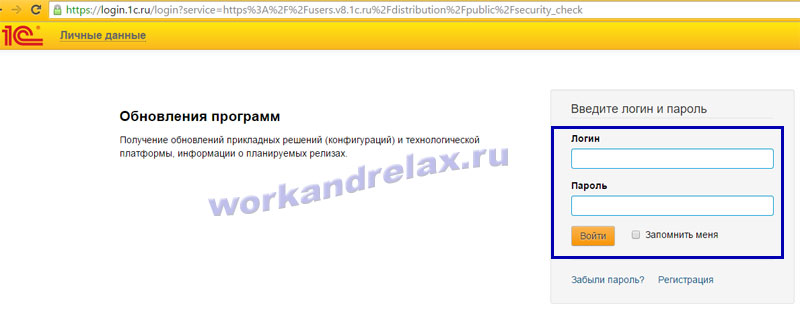
Выбор и скачивание полного дистрибутива 1С БП 3.0 для установки.
Ищем пункт "Бухгалтерия предприятия, редакция 3.0":
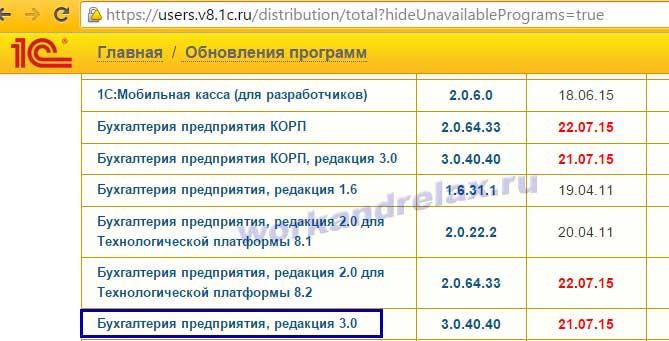
Видим список обновлений конфигурации. Если мы кликнем по самому последнему релизу, то увидим, что для него доступно только обновление конфигурации и нет полного установочного файла, т.е. создать новую базу скачав этот релиз у вас не получится:
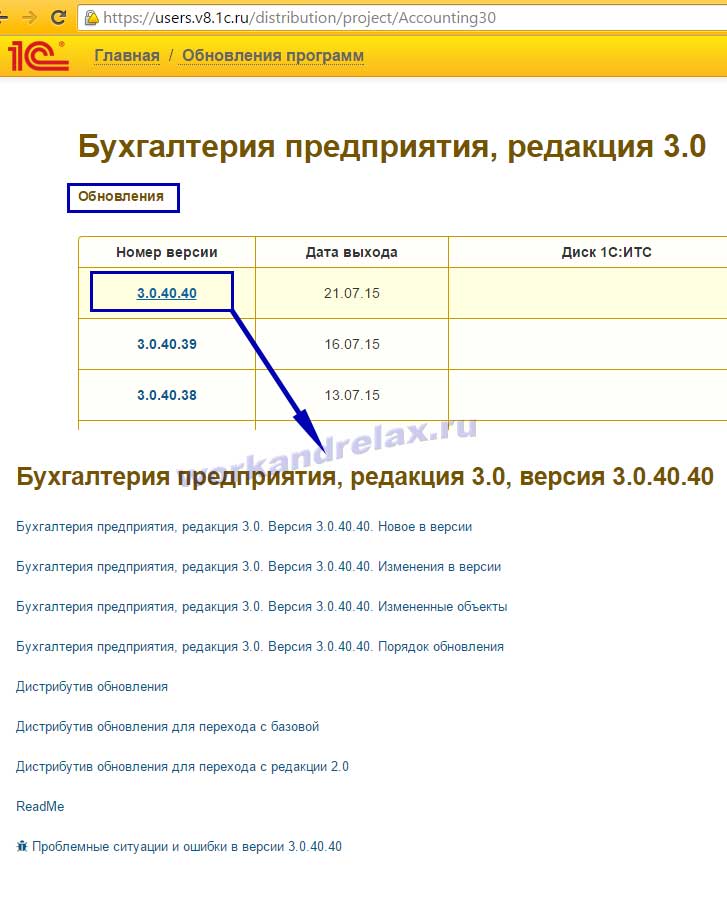
Я прошелся по списку, заходя в каждый релиз и наконец то нашел его (3.0.29.8), с возможностью скачать "Полный дистрибутив":

Выбираем куда сохранить файл, переименовываем для удобства если необходимо:
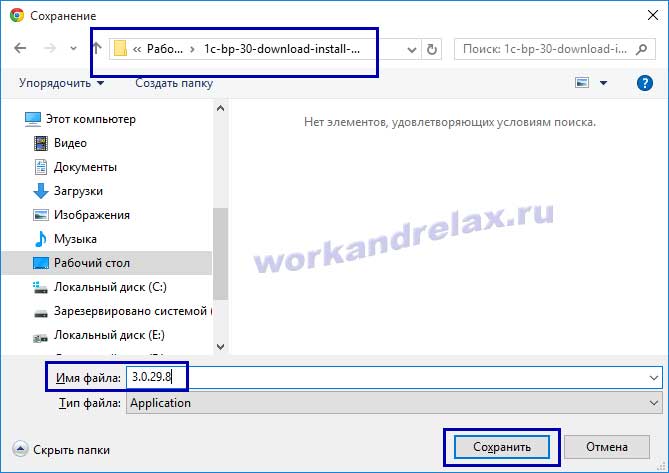
Установка шаблона конфигурации 1С Бухгалтерия предприятия 3.0.
Распаковываем скачанный архив:

Запускаем установочный файл:
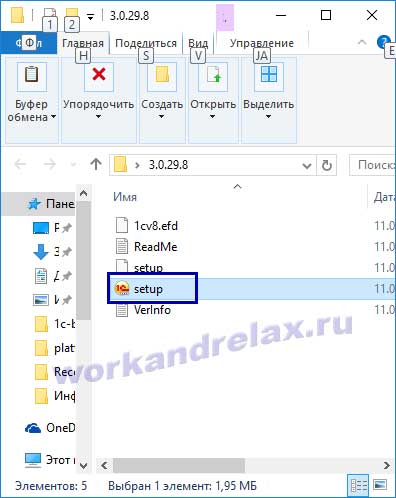
Начинается установка шаблона конфигурации (до установки конфигурации у вас должна быть установлена платформа 1С 8.3):
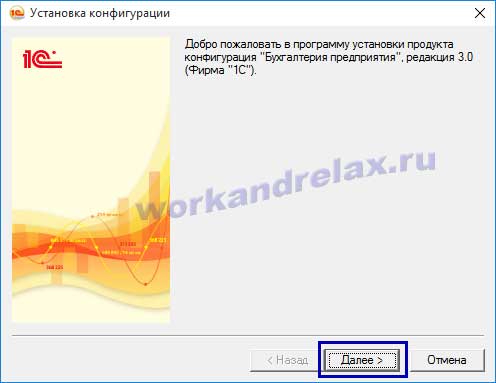
Оставляем путь к каталогу шаблонов по умолчанию (если вы не обычный пользователь,а начинающий сотрудник 1С франчайзи, лучше сохранять шаблоны в другой каталог, с более близким путем перехода из проводника Windows, к примеру в каталог с платформой 1С):
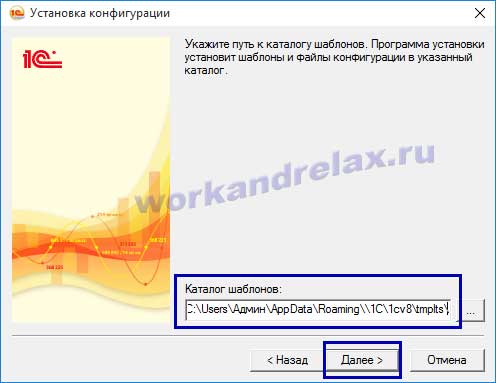
Снимаем флаг открытия описания и жмем "Готово":
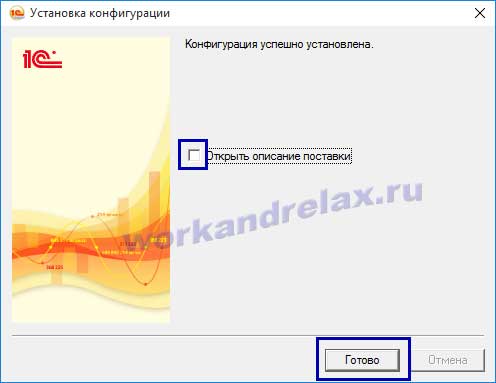
Создание новой чистой базы 1С Бухгалтерия предприятия 3.0.
Запускаем 1С и переходим в настройки:
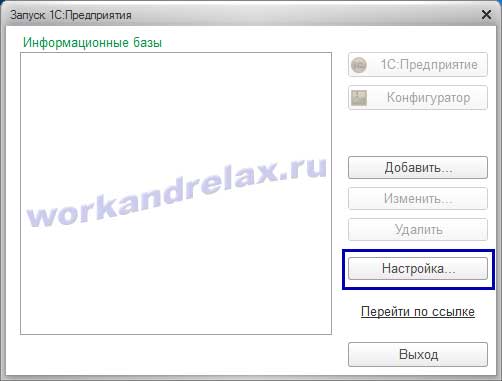
Проверяем, указан ли путь к каталогу шаблонов по умолчанию, если нет, то 1С не увидит шаблон конфигурации и установить вы не сможете:

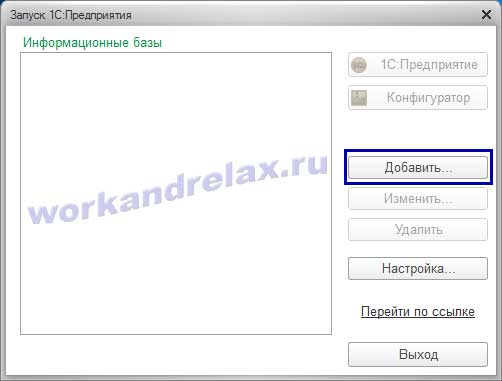
Выбираем "Создание новой информационной базы":

Видим все доступные шаблоны конфигураций (если работаешь в 1С, их в списке может быть и больше 50 :) ). Если вы пользуетесь 1С Бухгалтерия предприятия 3.0 впервые, то после создания новой чистой базы стоит также создать демо базу - это база с уже внесенными данными и пользователями с разграничениями прав доступа. Но демо базу не используйте для работы, только для просмотра как заполнены документы к примеру или для примера других настроек. Итак, выбираем нужный релиз 3.0.29.8 (если вы установите последний релиз в списке на сайте, т.е. не полный дистрибутив,а обновление, здесь в списке вы его не увидите):

Называем базу как она будет выглядеть в списке баз:

Создаем папку для базы и указываем путь к ней (если планируется подключение к базе по сети, создавайте папку на общем сетевом ресурсе или необходимо будет установить права доступа на редактирование на папку):
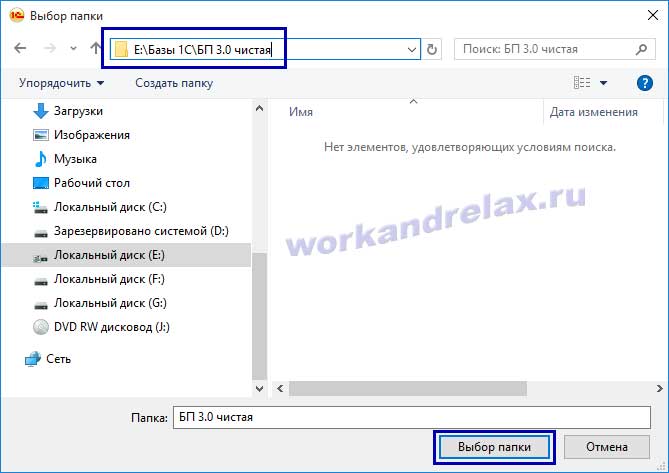

Параметры и режим запуска оставляем по умолчанию:

Ждем создания, видим, что база появилась в списке, нажимаем 1С Предприятие:
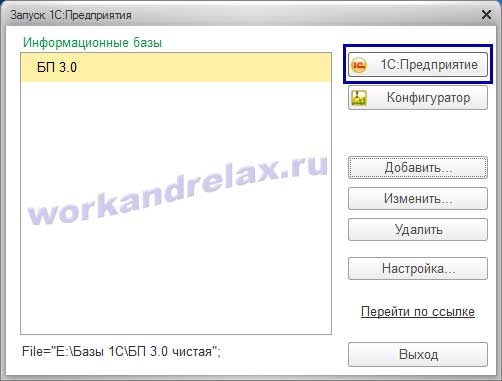
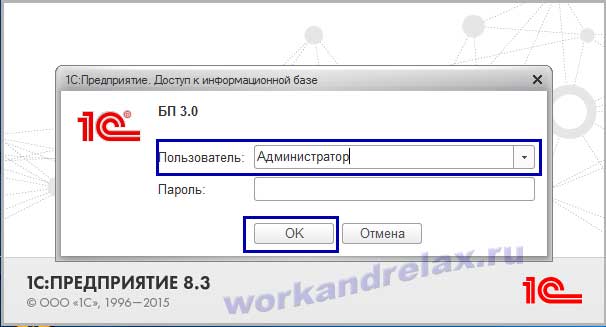
Обновление конфигурации 1С Бухгалтерия предприятия 3.0 до последней версии с сайта 1С.

Выбираем пользовательский сайт в интернете (если есть туда доступ):

Видим, что мы можем обновить 1С БП 3.0.29.8 до 3.0.40.40. Нажимаем "Далее":
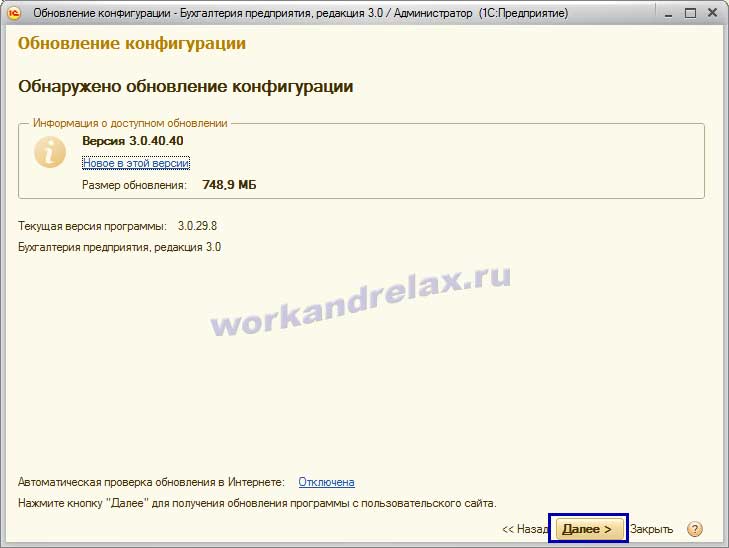
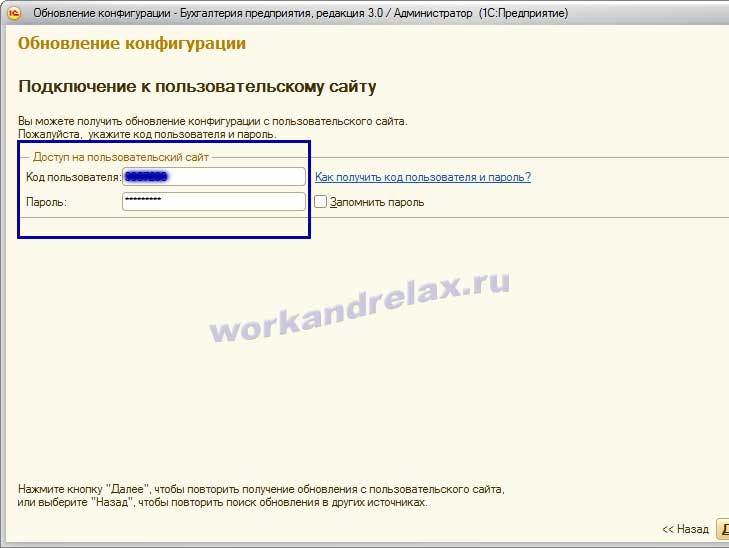
Выбираем установку прямо сейчас:
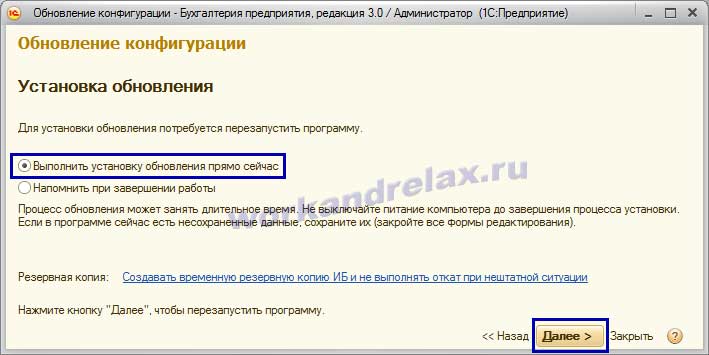
Ждем окончания процесса загрузки и установки обновлений, в моем случае их ставилось 13, заняло около часа. Если ставить обновления через конфигуратор, предварительно скачав и установив шаблоны обновлений, это заняло бы в 3 раза больше времени. Тут вобщем ждем, пьем кофе, гоняем чаи, делать ничего не надо:

Видим, что обновление прошло и успешно и радуемся (на рабочей базе могут появиться нюансы в процессе обновления и я бы наверно, если база большая ставил их по одному через конфигуратор):
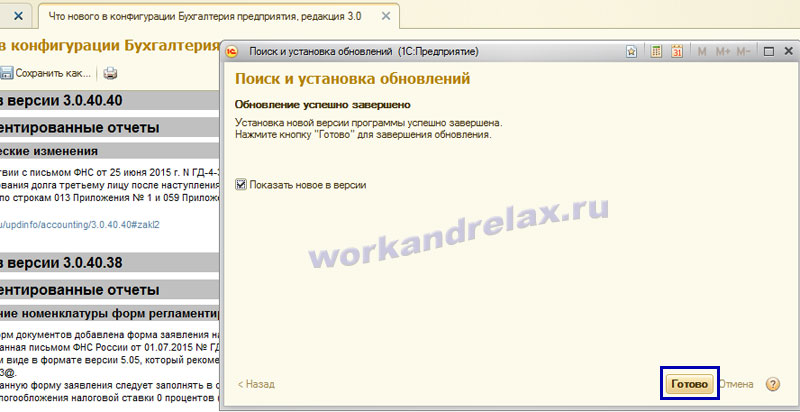
Нажав кнопку справки в правом верхнем углу программы, можем убедиться, что версия у нас действительно 3.0.40.40:
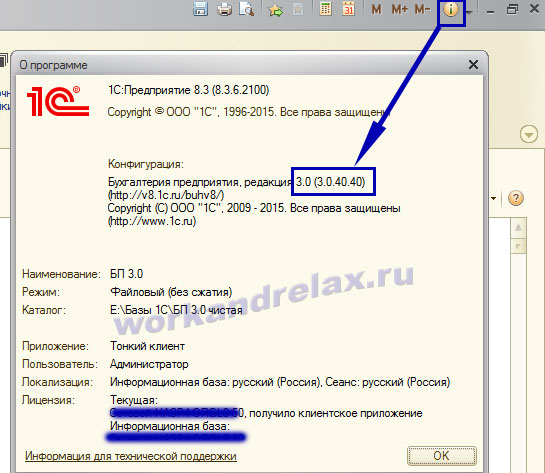
На этом установка 1С Бухгалтерия предприятия 3.0 завершена.
Далее в программу сразу стоит загрузить ОКОФ, ЕНАОФ и ФИАС и, если впервые пользуетесь программой, установить демо базу.
Для того чтобы установить программу 1С на ваш компьютер, необходимо выполнить следующие шаги:
Важно! В колонке "Комплект поставки" указан срок, до которого можно скачать материалы для установки программы. Повторно материалы для скачивания фирмой 1С не предоставляются! Перейдите по гиперссылке в данной колонке.
9. Полный комплект скачивается одним файлом в виде zip-архива. Файл с установочными дистрибутивами имеет вид 20012345678_distr.zip.
Необходимо распаковать архив.
10. В папке c разархивированными файлами находится несколько каталогов:
1CV8 - Технологическая платформа 1С:Предприятие для Windows
configs83 - Конфигурация
Doc_Acc8_Base - Описание конфигурации, в примере это "Бухгалтерия предприятия (базовая)". Для других конфигураций название каталога будет отличаться.
Instructions - Инструкции по получению лицензий, системные требования и условия сопровождения.
11. Сначала установите технологическую платформу и шаблоны конфигурации.

Это можно сделать двумя способами:
- Запустить "autorun.exe" из корневого каталога, указав вариант установки "Быстрая установка и запуск (рекомендуется)". В этом случае установщик 1С установит сразу и технологическую платформу и шаблоны конфигурации.
- Сначала установить технологическую платформу из каталога 1CV8 с помощью файла "setup.exe", а потом установить шаблон конфигурации из каталога configs83/AccountingBase запустив установку также с помощью файла "setup.exe" (наименование каталога AccountingBase действительно для базовой версии 1С:Бухгалтерии, для других конфигураций наименование каталога будет отличаться).
Как активировать программную лицензию
13. Выберите вариант добавления информационной базы "Создание новой информационной базы". Далее - "Создание информационной базы из шаблона".
В списке шаблонов выбираем тип базы и релиз конфигурации.
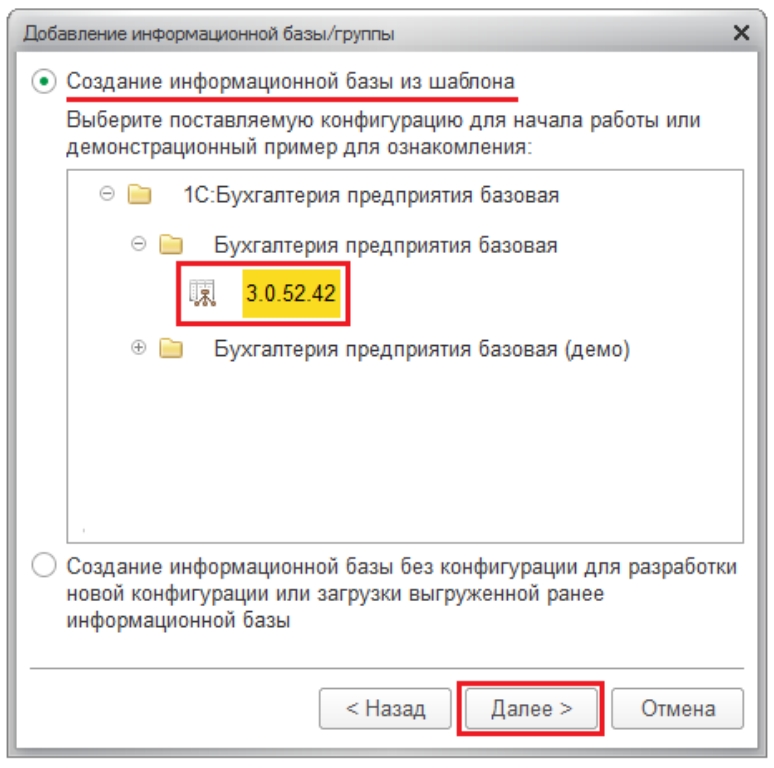
14. Выберите тип расположения информационной базы "На данном компьютере или на компьютере в локальной сети". В этом окне можно изменить наименование информационной базы.
Далее выберите каталог, в котором будет создана информационная база, или оставьте вариант "по умолчанию".
В следующем окне можно ничего не изменять и нажать "Готово".
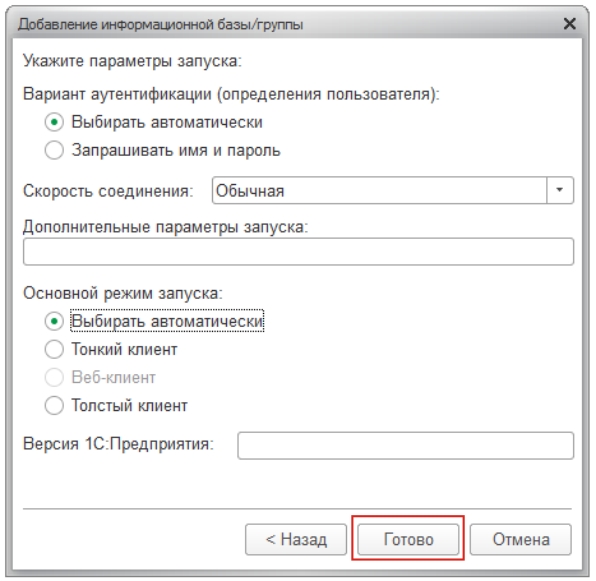
15. Через несколько секунд в выбранном каталоге будет создана новая информационная база, которая появится в списке информационных баз. Откройте ее в режиме "1С:Предприятие".
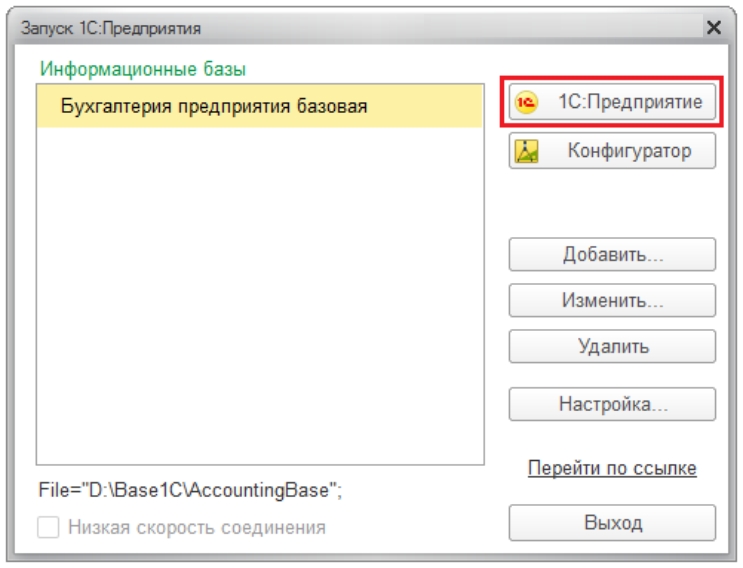
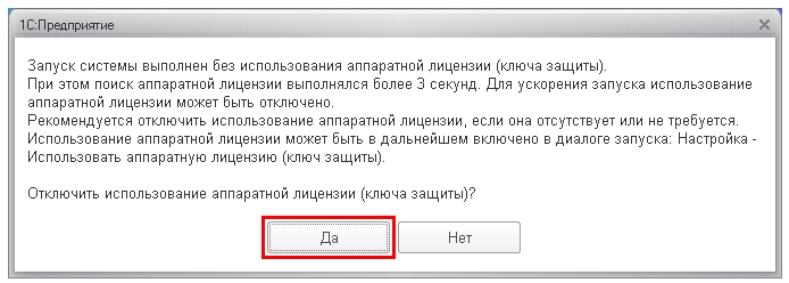
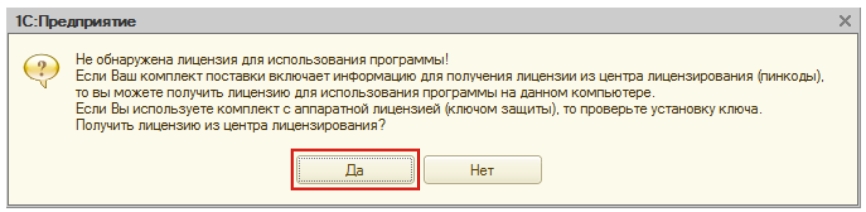
Выберите вариант получения лицензии "Автоматически".
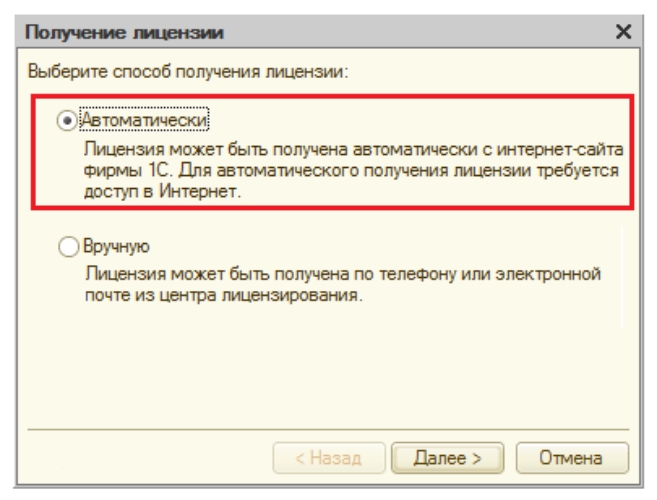
Откроется окно с полем для ввода пинкода:
- из 16 цифр, если у активируется базовая версия;
- из 15 цифр (5 групп по 3 цифры), если активируется версия ПРОФ или дополнительная клиентская лицензия.
Файл лицензии вида 20012345678_license.zip скачивался в самом начале вместе с дистрибутивами. Разархивируйте и откройте этот файл. В файле содержится комплект пинкодов для активации программной лицензии.
Обратите внимание, что у базовых версий комплект состоит из одного пинкода, который соответствует пинкоду для регистрации продукта в личном кабинете портала 1С, а у ПРОФ версий и дополнительных клиентских лицензий комплект будет состоять из нескольких пинкодов.
Вводим пинкод в поле формы получения лицензии.
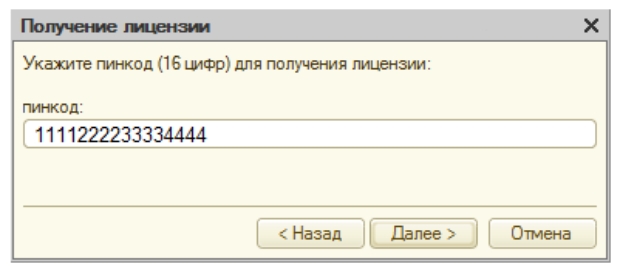
Программа проверяет введенный пинкод в центре лицензирования. Если пинкод верный и количество активаций не было исчерпано, происходит получение лицензии для данного компьютера. По окончании получения лицензии нажмите кнопку Готово.
Полученная лицензия записывается на ваш компьютер в виде файла с расширением lic.
Внимание! При активации лицензии происходит ее "привязка" к ключевым параметрам компьютера. При изменении любого из параметров лицензия "слетает" и программа требует повторного получения лицензии.
- Для программы 1С базовой версии пинкод можно использовать только три раза! Далее придется либо покупать новую программу базовой версии, либо делать ее апгрейд до уровня Проф.
- Для программы 1С уровня Проф или доп.лицензий программы пинкоды при необходимости можно дополнительно запросить в фирме 1С.
18. После успешной активации программа запустится в пользовательском режиме. При этом будет предложено ввести ваш логин и пароль учетной записи на портале 1С – смотрите пункт 1. После ввода данных ваша программа будет подключена к интернет-поддержке и сможет получать обновления.
Установочный дистрибутив платформы предоставляется бесплатно.
Для скачивания установочного дистрибутива:
В разделе «Авторизация» введем логин и пароль, указанные при регистрации:

После ввода данных нажимаем «Авторизоваться».
Перейдем по ссылке «1С: Обновление программ»:


В разделе «Технологические дистрибутивы» найдем программу «Технологическая платформа 8.3» и нажимаем на ссылку:

Откроется страница со списком версий платформы:

Выбираем нужную версию, а затем нажимаем на «Технологическая платформа 1С: Предприятия для Windows» (или другой требуемый вариант):


Как установить (обновить) платформу
Для установки платформы «1С: Предприятие», выполним следующие действия:
Откроем папку со скачанным дистрибутивом обновления, затем необходимо извлечь файлы из архива:

В извлеченной папке запустим файл setup.exe:

Запустится мастер по установке 1С: Предприятие 8, нажмем «Далее».

В следующем окне можно указать каталог, куда будут установлены дополнительные элементы 1С: Предприятие, нажав кнопку «Изменить» и указав новый путь для установки. В свою очередь нужно выбрать те элементы, которые будут установлены. Не все модули могут быть доступны для установки. Это зависит от категории дистрибутива. Если нужно установить какой-нибудь элемент (или отменить его установку), нажмем мышкой иконку слева от названия модуля, и в открывшемся меню выберем одну из вариаций:
Данный компонент будет установлен на локальный жесткий диск.
Данный компонент и все подкомпоненты будут установлены на локальный жесткий диск.
Данный компонент будет недоступен.
Приведем краткое описание устанавливаемых компонентов:
1С: Предприятие – основные компоненты «1С:Предприятия», включая компоненты для администрирования, конфигурирования, толстый и тонкий клиент.
1С: Предприятие – тонкий клиент – компоненты тонкого клиента только для работы в клиент-серверном варианте.
1С: Предприятие – тонкий клиент, файловый вариант – компоненты тонкого клиента, включая компоненты для работы с файловым вариантом информационной базы.
Сервер 1С: Предприятие – компоненты сервера «1С:Предприятия».
Модули расширения веб-сервера – модули расширения веб-серверов, необходимые для работы веб-клиента и Web-сервисов.
Администрирование сервера 1С: Предприятия – дополнительные компоненты для администрирования кластера серверов «1С: Предприятия».
Интерфейсы на разных языках – пользовательские интерфейсы на различных языках.
Сервер хранилища конфигураций 1С: Предприятия – компоненты сервера хранилища конфигураций «1С: Предприятия».
Конвертор ИБ 1С: Предприятия 7.7 – конвертер информационных баз «1С: Предприятия 7.7».
Выбрав нужные элементы для установки, нажмем «Далее».

Выберем язык интерфейса (по умолчанию язык операционной системы). Указав язык интерфейса, жмем «Далее».

Нажмем «Установить» для запуска процесса установки системы 1С: Предприятие.

В заключении процесса установки, мастер предложит установить драйвер защиты – HASP Device Driver. Устанавливать драйвер защиты нужно только в том случае, если в USB-порт данного компьютера будет устанавливаться аппаратный ключ защиты HASP4 NET (установку драйвера можно выполнить и позже, используя пункт меню «Пуск» – «Программы» – «1С Предприятие 8» – «Установка HASP Device Driver»).
Флажок устанавливается, если используется аппаратная защита, т.е. USB ключ. Если лицензия программная, то флажок не устанавливается. Также, если используется USB ключ защиты и выполняется процедура обновления платформы, а не первичная установка, то флажок ставить не нужно, так как драйвер защиты был установлен ранее.
Оставляем или снимаем флажок «Установить драйвер защиты» и нажимаем «Далее».

При успешном результате установки откроется последнее окно помощника установки. При необходимости можно ознакомиться с технической информацией при установке флажка «Открыть файл Readme». Нажимаем «Готово» для завершения работы мастера.

если используется программная лицензия, то после установки платформы нужно будет ее активировать по инструкции.
Как запустить новую версию платформы

Затем можно запускать платформу с рабочего стола компьютера.
Также можно перейти в меню «Пуск – Все программы» и найти в списке нужную версию (в некоторых версиях Windows недавно установленные программы выделяются отдельно):
Читайте также:


