Установить 1с розница проф
Далее, вы увидите регистрационную форму, заполните все обязательные поля (они помечены звездочкой). Поставьте галочку напротив, что вы ознакомились с условиями Пользовательского соглашения (для этого его нужно прочитать) и нажмите “Зарегистрироваться”.
Через некоторое время вам на почту придёт письмо, где будет указана ссылка, нажав на которую вы завершите регистрацию. Готово.
На странице входа заполняем логин и пароль и нажимаем “Войти”
Вы вошли в личный кабинет. Заходим во вкладку “Программные продукты” и нажимаем “Зарегистрировать программный продукт”. (Если ранее вы уже регистрировали какие-либо программы, то здесь они отобразятся)
Сразу откроется форма, которую нужно заполнить и нажать “Далее”.
Затем система будет проверять ваш регистрационный номер и пин-код. Если всё верно указано, ваш программный продукт появится в личном кабинете в разделе “Программные продукты”, это будет означать, что он прошёл регистрацию.
Далее приступим к установке самой программы.
Она делится на 2 этапа:
- Установка Платформы 1С;
- Установка конфигурации 1С.
Для того чтобы начать установку платформы 1С, вставьте диск в дисковод. Чаще всего срабатывает автозапуск и тогда автоматически запускается установка, если же у вас так не произошло, необходимо открыть: “Мой компьютер/ Устройство чтения компакт-дисков”, найти и запустить файл setup.exe. У вас появился окно запуска программы. Нажимаем кнопку “Далее”.
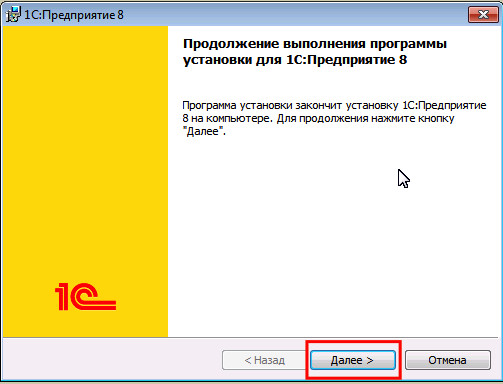
Появится окно “Выборочная установка”. Здесь важно чтоб был выделен пункт “1С предприятие”. Также здесь можно выбрать папку для установки (автоматически программа установится на диск С:\Program Files (x86) \1cv8\8.3.5.1248\).
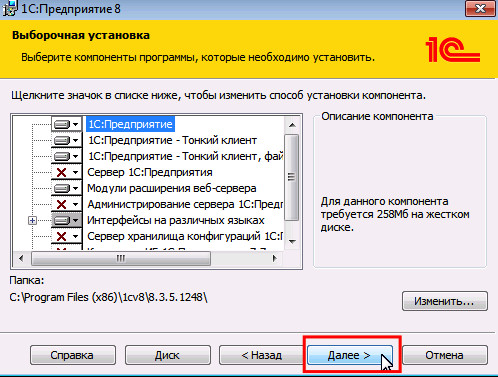
Следующий шаг - это выбор языка устанавливаемой программы. Выбрали, нажимаем “Далее”.
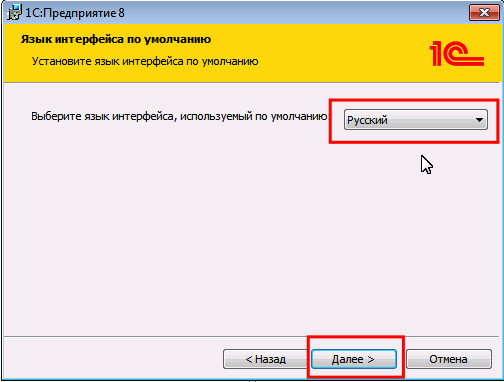
Далее обратите внимание на то какой ключ защиты вы приобрели, если это ключ в виде USB флешки, то необходимо установить драйвер защиты, поставьте галочку. Если же у вас ключ защиты в виде конверта с пин-кодом, то для вас это не обязательно. Нажимаем “Далее”.
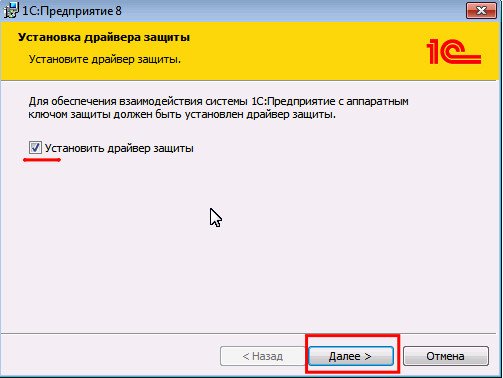
Поздравляю вы установили на свой компьютер платформу 1С и на рабочем столе у вас появился значок программы 1с.
Для того чтобы установить конфигурацию 1С запускаем значок 1С на рабочем столе. Нажимаем кнопку “Далее”.
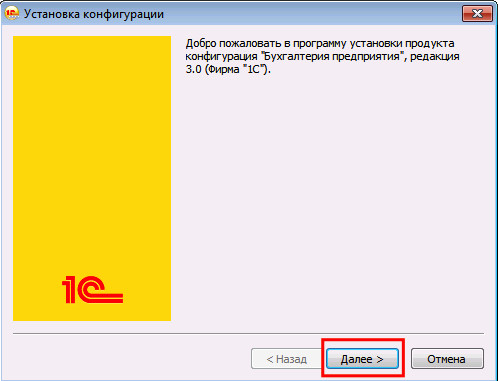
На следующем этапе вы можете изменить папку, в которую будет производиться установка конфигурации, если ничего не менять, то конфигурация установится на диск С:\Program Files (x86) \1cv82\conf. Нажимаем “Далее”.
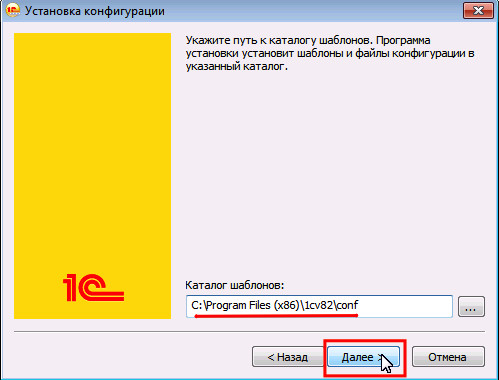
Конфигурация успешно установлена. Если хотите ознакомиться с описанием поставки, то оставьте галочку, в противном случае галочку уберите. Нажимаем “Готово”.
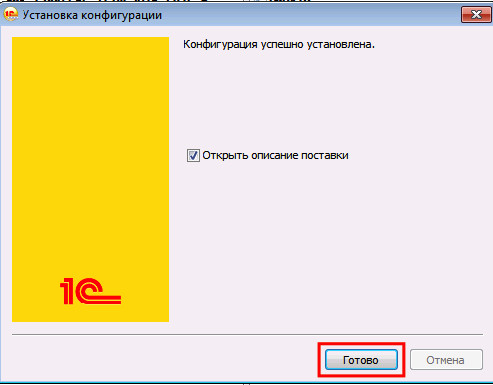
Поздравляем вы смогли самостоятельно установить программу 1С на свой компьютер.
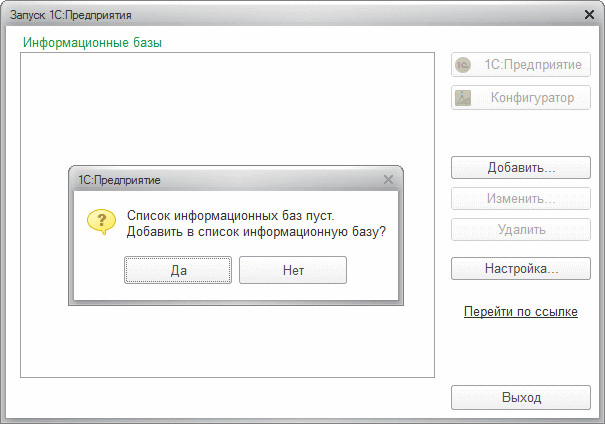
После этого появятся способы какими можно добавить информационную базу, в нашем случае выбираем создать новую базу.
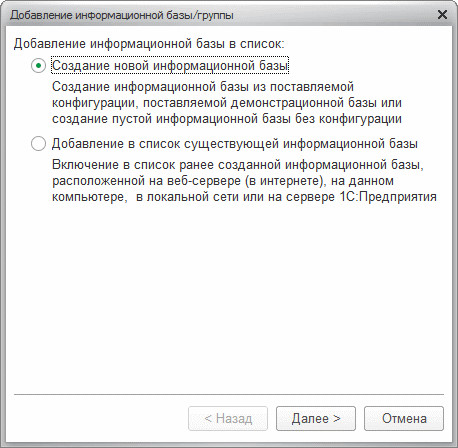
Затем нужно выбрать “Создание информационной базы из шаблонов”. Откроется список и из него нужно выбрать необходимую версию. Выбираем и “Далее”.
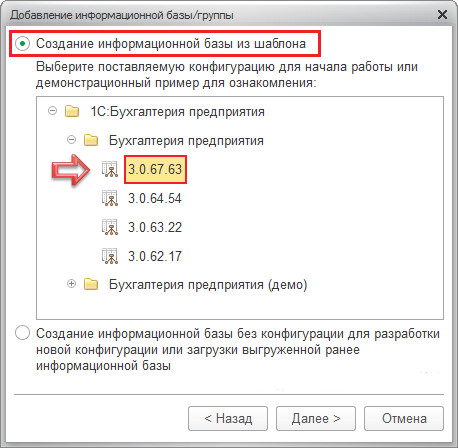
В новой форме необходимо ввести новое имя для нашей базы. После чего нажимаем “Далее”.
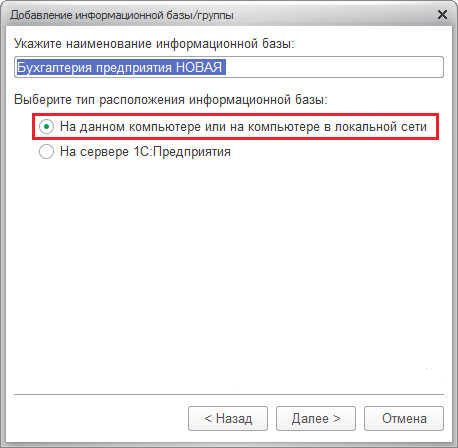
Затем указываем место в котором будет храниться информационная база. Выбираете путь и нажимаете “Далее”.
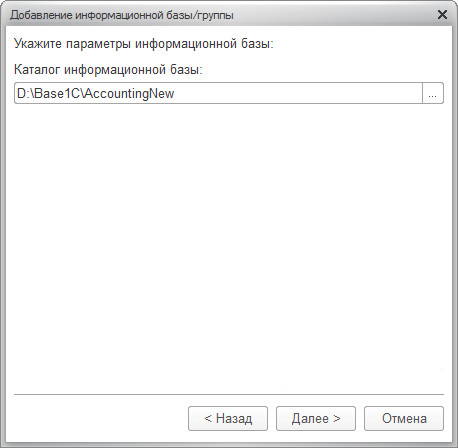
В следующей форме указываются дополнительные параметры запуска. Рекомендуем ничего не менять и нажать на кнопку “Готово”.

Информационная база добавлена. При следующем запуске программы вы увидите её в списке.
Активация лицензии
Запускаем программу 1С в любом режиме.(1С Предприятие или Конфигуратор)
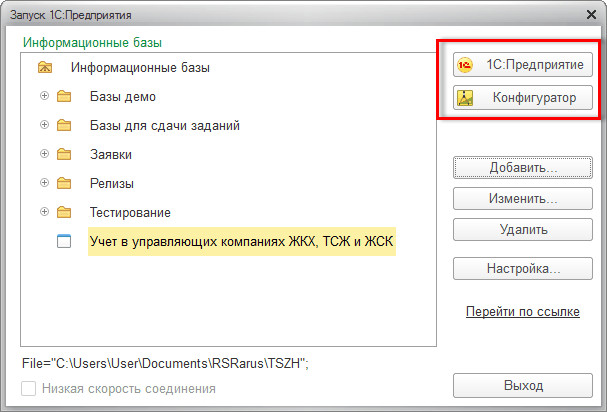
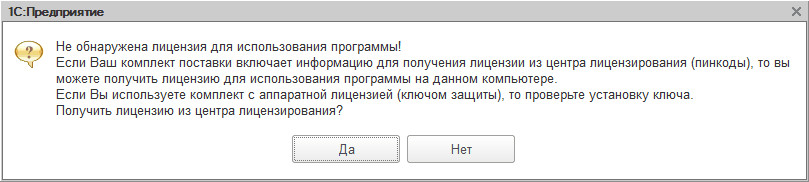
Перед вами откроется форма, где нужно нажать “Получить лицензию”. Также появится уведомление для тех у кого аппаратный ключ защиты, о том чтоб USB- ключ был обязательно подключен к компьютеру.
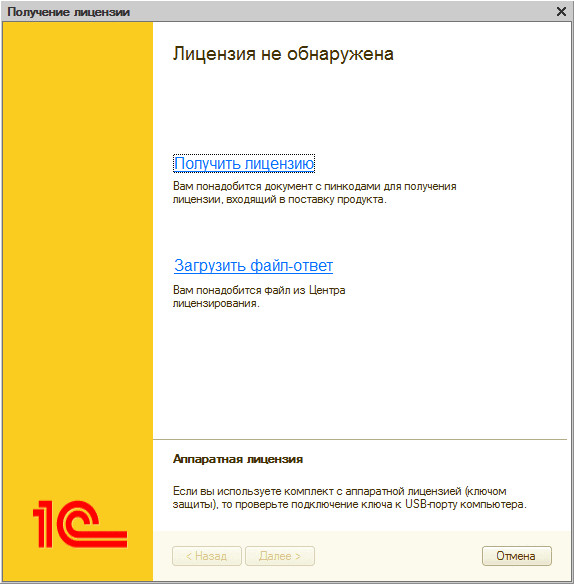
Далее вводите данные и нажимаете “Далее”.
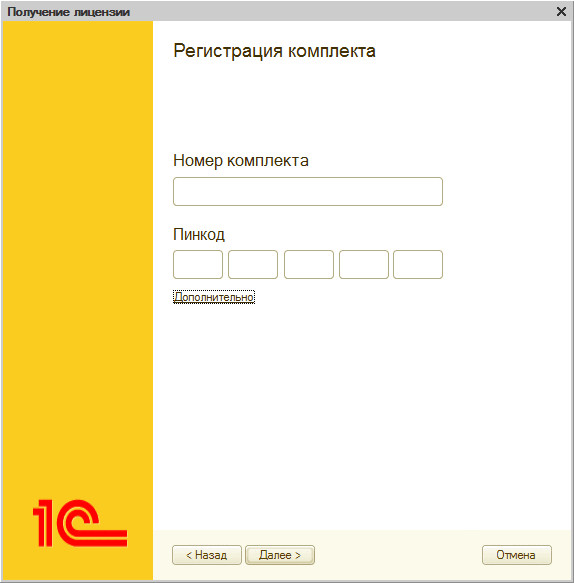
После чего у вас будет два варианта на выбор:
- “Первый запуск” - если это ваш первый программный продукт.
- “Восстановление” - если программа 1С по какой-либо причине не запускается. Нажимаем “Далее”.
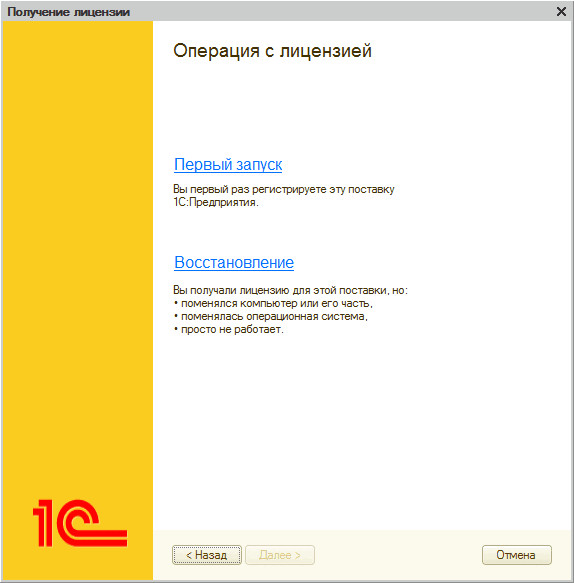
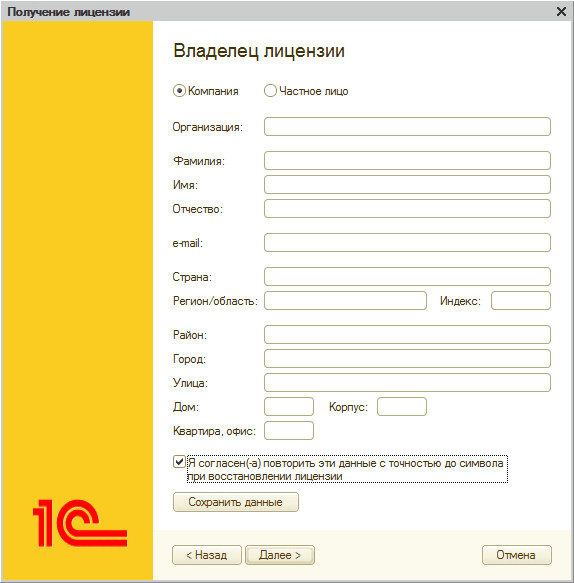
Затем появится форма в которой нужно определить к чему будет привязана лицензия, к параметрам компьютера либо к аппаратному ключу. Если вы привязываете к компьютеру, то выбираете привязать “К компьютеру”, после чего лицензия будет получена автоматически, если у вас есть свободный доступ в Интернет.
Если же у вас USB ключ, то выбираете привязать “К аппаратному ключу защиты”, и выбираете необходимые параметры. Нажимаем “Далее”.
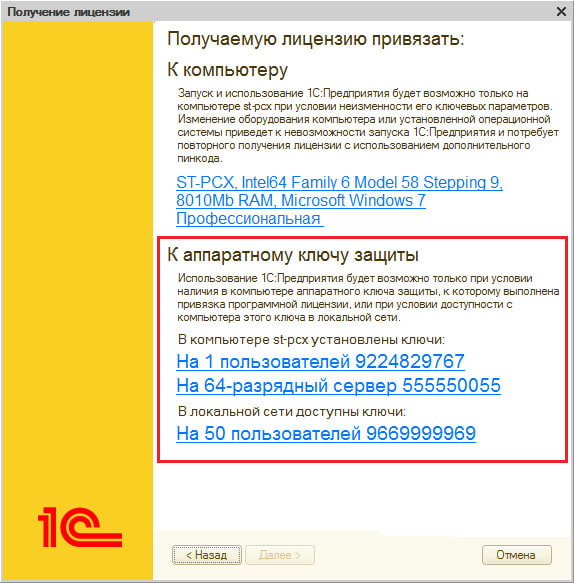
Активация “Интернет поддержка и сервисы”
После установки программы, нам нужно активировать интернет-поддержку, нужно запустить 1С, перейти в Администрирование и выбрать соответствующий раздел.
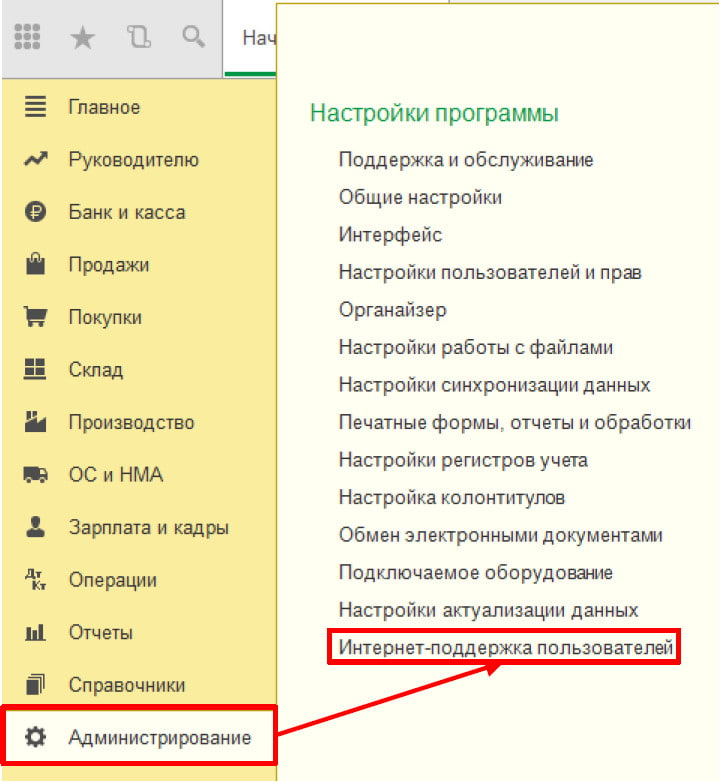
Бывает что данный пункт отсутствует в меню, это значит что, его нужно туда добавить. Для этого нажимаем на значок “Настройки навигации” в правом верхнем углу.
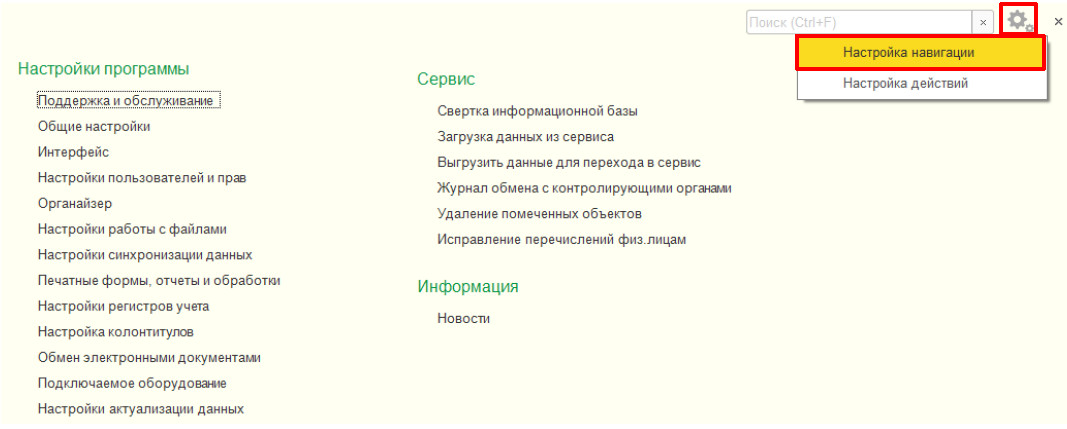
Появится окно разделенное на 2 части. Вам нужно в левой части найти нужный нам пункт, нажать “Добавить”, после чего он появится и в правой части экрана. После чего нажать “Ок”
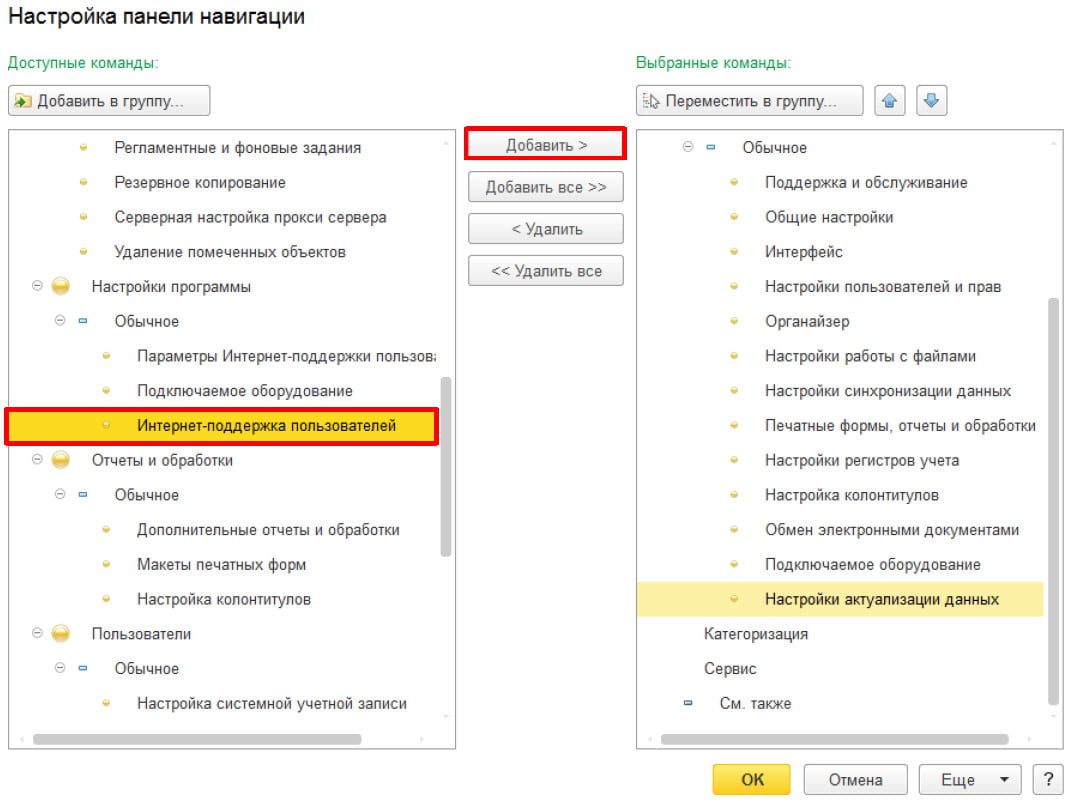
Снова переходим в «Администрирование» и находим наш пункт «Интернет-поддержка пользователей» нажимаем “Подключить”.
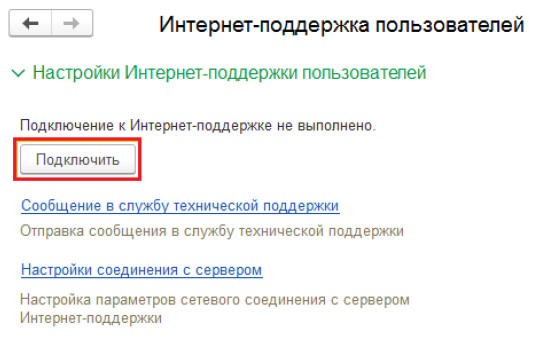
Перед вами появится форма подключение Интернет-поддержки, там нужно указать те же данные для входа на портал 1С и нажать “Войти”.
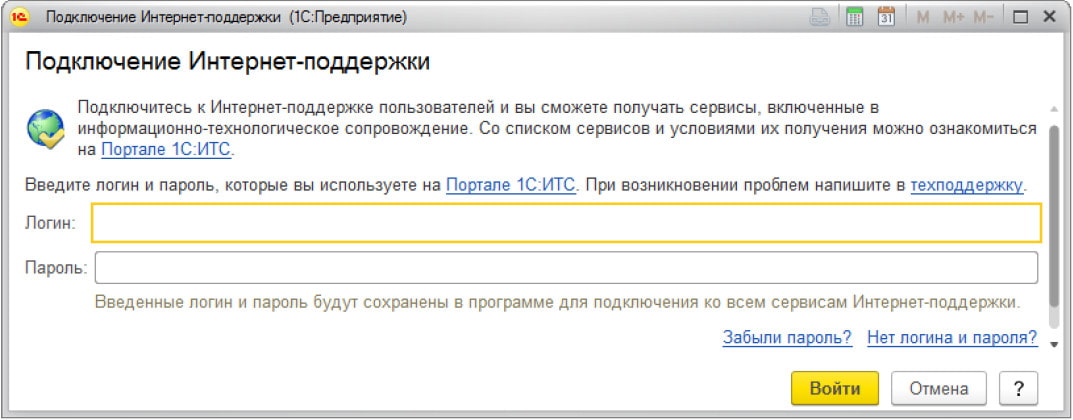
Если вы всё указали верно, то в форме настройки интернет-поддержки вы увидите подтверждение. Готово!
Рассмотрим порядок установки программы ПРОФ версии. Установка предполагает 3 этапа:
Установка платформы
Порядок установки платформы подробно описан в инструкции.
Установка конфигурации
При запуске дистрибутива устанавливается не сама база, а шаблон. На основании этого шаблона можно создать новую базу.
Для установки выполним следующие действия:
Откроем установочный дистрибутив и запустим файл setup.exe:

На первом шаге открывается окно с описанием, какой продукт будет устанавливаться:

Нажимаем кнопку «Далее».
На следующем шаге указываем каталог, в котором будут храниться шаблоны конфигураций. Из этих шаблонов в дальнейшем будут создаваться информационные базы. По умолчанию каталог установки шаблонов имеет вид C:\Users\Имя пользователя \AppData\Roaming\1C\1Cv82\tmplts, каталог при необходимости можно изменить:

Нажимаем кнопку «Далее».
На последнем шаге появляется окно, сообщающее о результатах установки конфигурации:

Нажимаем кнопку «Готово». Флажок «Открыть описание поставки» можно оставить или убрать. При его установке откроется файл с описанием поставки.
Создание базы данных и активация лицензии
Создание базы данных
Запустим ярлык 1С:Предприятие, который появляется после установки платформы.
Изначально список информационных баз пустой. Для добавления новой информационной базы выполним следующие действия:
Нажимаем кнопку «Добавить»:

Выбираем пункт «Создание новой информационной базы» и нажимаем кнопку «Далее»:

Указываем вариант добавления базы – создание информационной базы из шаблона и указываем необходимую для установки версию:

Обращаем внимание, что всегда возможно создание двух баз: демонстрационной и пустой информационной базы. Для демонстрационной базы в списке указывается в скобках «демо».
После выбора версии нажимаем кнопку «Далее».
В следующем окне указываем наименование информационной базы и тип её расположения, в данном случае «На данном компьютере или на компьютере в локальной сети»:

После выбора версии нажимаем кнопку «Далее».
Указываем каталог, в котором будет храниться информационная база:

После выбора версии нажимаем кнопку «Далее».
На последнем шаге нажимаем кнопку «Готово»:

В результате информационная база появится в списке баз.

Активация лицензии
Лицензия может быть программной (пинкод) либо аппаратной (ключ защиты в виде флешки).
Если лицензия аппаратная, нужно установить ключ в USB-порт. После этого можно запускать программу.
Если лицензия программная, нужно её активировать.
Инструкция по активации лицензии здесь.
Для некоторых программ 1С помимо лицензии для платформы требуется лицензия на конфигурацию. Она может быть либо аппаратной, либо программной (пинкод). Для установки лицензии требуется дополнительная программа, которая называется СЛК.
Инструкцию по установке СЛК смотрите здесь.
Добавление существующей базы
Если предполагается работать с одной базой по сети, уже созданную базу на другом компьютере можно добавить так:
Открываем 1С и нажимаем кнопку «Добавить»:

Выбираем пункт «Добавление в список существующей информационной базы» и нажимаем «Далее»:

Вводим название базы и указываем каталог. Для указания каталога нажимаем на значок «. »:
Установочный дистрибутив платформы предоставляется бесплатно.
Для скачивания установочного дистрибутива:
В разделе «Авторизация» введем логин и пароль, указанные при регистрации:

После ввода данных нажимаем «Авторизоваться».
Перейдем по ссылке «1С: Обновление программ»:


В разделе «Технологические дистрибутивы» найдем программу «Технологическая платформа 8.3» и нажимаем на ссылку:

Откроется страница со списком версий платформы:

Выбираем нужную версию, а затем нажимаем на «Технологическая платформа 1С: Предприятия для Windows» (или другой требуемый вариант):


Как установить (обновить) платформу
Для установки платформы «1С: Предприятие», выполним следующие действия:
Откроем папку со скачанным дистрибутивом обновления, затем необходимо извлечь файлы из архива:

В извлеченной папке запустим файл setup.exe:

Запустится мастер по установке 1С: Предприятие 8, нажмем «Далее».

В следующем окне можно указать каталог, куда будут установлены дополнительные элементы 1С: Предприятие, нажав кнопку «Изменить» и указав новый путь для установки. В свою очередь нужно выбрать те элементы, которые будут установлены. Не все модули могут быть доступны для установки. Это зависит от категории дистрибутива. Если нужно установить какой-нибудь элемент (или отменить его установку), нажмем мышкой иконку слева от названия модуля, и в открывшемся меню выберем одну из вариаций:
Данный компонент будет установлен на локальный жесткий диск.
Данный компонент и все подкомпоненты будут установлены на локальный жесткий диск.
Данный компонент будет недоступен.
Приведем краткое описание устанавливаемых компонентов:
1С: Предприятие – основные компоненты «1С:Предприятия», включая компоненты для администрирования, конфигурирования, толстый и тонкий клиент.
1С: Предприятие – тонкий клиент – компоненты тонкого клиента только для работы в клиент-серверном варианте.
1С: Предприятие – тонкий клиент, файловый вариант – компоненты тонкого клиента, включая компоненты для работы с файловым вариантом информационной базы.
Сервер 1С: Предприятие – компоненты сервера «1С:Предприятия».
Модули расширения веб-сервера – модули расширения веб-серверов, необходимые для работы веб-клиента и Web-сервисов.
Администрирование сервера 1С: Предприятия – дополнительные компоненты для администрирования кластера серверов «1С: Предприятия».
Интерфейсы на разных языках – пользовательские интерфейсы на различных языках.
Сервер хранилища конфигураций 1С: Предприятия – компоненты сервера хранилища конфигураций «1С: Предприятия».
Конвертор ИБ 1С: Предприятия 7.7 – конвертер информационных баз «1С: Предприятия 7.7».
Выбрав нужные элементы для установки, нажмем «Далее».

Выберем язык интерфейса (по умолчанию язык операционной системы). Указав язык интерфейса, жмем «Далее».

Нажмем «Установить» для запуска процесса установки системы 1С: Предприятие.

В заключении процесса установки, мастер предложит установить драйвер защиты – HASP Device Driver. Устанавливать драйвер защиты нужно только в том случае, если в USB-порт данного компьютера будет устанавливаться аппаратный ключ защиты HASP4 NET (установку драйвера можно выполнить и позже, используя пункт меню «Пуск» – «Программы» – «1С Предприятие 8» – «Установка HASP Device Driver»).
Флажок устанавливается, если используется аппаратная защита, т.е. USB ключ. Если лицензия программная, то флажок не устанавливается. Также, если используется USB ключ защиты и выполняется процедура обновления платформы, а не первичная установка, то флажок ставить не нужно, так как драйвер защиты был установлен ранее.
Оставляем или снимаем флажок «Установить драйвер защиты» и нажимаем «Далее».

При успешном результате установки откроется последнее окно помощника установки. При необходимости можно ознакомиться с технической информацией при установке флажка «Открыть файл Readme». Нажимаем «Готово» для завершения работы мастера.

если используется программная лицензия, то после установки платформы нужно будет ее активировать по инструкции.
Как запустить новую версию платформы

Затем можно запускать платформу с рабочего стола компьютера.
Также можно перейти в меню «Пуск – Все программы» и найти в списке нужную версию (в некоторых версиях Windows недавно установленные программы выделяются отдельно):
Теперь рассмотрим процесс установки:
- платформы 1С: Предприятие 8.3
- конфигурации 1С: Розница 8









Указываем имя и подтверждаем выполнение указанных действий:



Выполним запуск программы, проверим действие лицензии:


Нашли ошибку в тексте? Выделите фрагмент текста и нажмите Ctrl+Enter
Читайте также:


