Usb server что это за программа
Наверное каждый из Вас замечал, что после установки какой-либо программы, компьютер начинал медленнее работать. Одной из главных причин происходящего может быть огромное количество программ в автозагрузке, которые автоматически запускаются при загрузке Windows и, занимая ресурсы ПК, начинают тормозить компьютер.
Чтобы разгрузить системы от автоматического запуска приложений, необходимо отключить всё лишнее. Мы представляем Вашему вниманию программы, которые можно смело отключить в автозагрузке, чтобы ускорить систему.
1. QuickTime
Это модуль мультимедийного проигрывателя, который может понадобиться для воспроизведения некоторых форматов видео. Особо смысла данной программы в автозагрузке нет, поэтому можно её отключить.
2. Adobe Reader
Конечно, все знают самую популярную программу для чтения PDF. Если эта программа не используется, то совершенно не нужно держать ее автозагрузке, впустую занимая ресурсы. Можно отключить.
3. Skype
Без общения в Skype многие просто не могут жить. Кто-то делает это постоянно и на протяжении всего дня общается с коллегами по работе. А кто-то общается дома с дальними родственниками раз в несколько дней. Но правда такова, что при установке Skype автоматически прописывается в автозагрузке и включается каждый раз вместе с системой, что также замедляет другие процесс автозагрузки, которые происходят параллельно, так как сам по себе Skype далеко не «легкое» приложение. Можно запускать его вручную по мере необходимости и после запуска системы.
4. Google Chrome
Самый популярный браузер тоже любит посидеть в автозагрузке, прописав туда модули проверки обновлений. Такие модули как Google Update и Google Installer (Установщик Google) можно отключить. При этом браузер Chrome все равно будет сам обновляться.
5. Microsoft Office
Офисный пакет от Microsoft весьма хорош и является стандартом почти везде. Но какой толк от него в автозагрузке? Ведь и без автоматического запуска можно открыть любой файл в любой офисной программе. Отключаем.
В большинстве случаев причиной медленной работы ПК является его захламленность различными приложениями, которыми мы пользуемся время от времени, но которые запускаются при каждом включении и компьютера и съедают ресурсы ПК в процессе ожидания, когда же ей воспользуются. Часто в этом просто нет необходимости и такие приложения можно запускать вручную по мере необходимости, не забирая у компьютера ресурсы лишь для того, чтобы какая-то программа ожидала вас в памяти.
Встала задача купить десяток принтсерверов (хотят на одной фирме все принтера сделать независимыми от компьютеров). Пока читал прайсы, встретил вот такой устройство — Networking Adapter with 4 Port USB Server Function LB3.
В описании сказано, что можно подключать принтеры, да и вообще почти любые устройства. Решил купить одну штуку на пробу, ибо на 10 принтсерверах экономия получается почти в два раза.
Купил.
Как выяснилось, на принтсервер оно не тянет. Это просто конвертор USB-ethernet.
Принцип работы — на компьютере ставится программа + драйвер, программа ищет в сети такие USB-сервера и подключает устройства, воткнутые в сервер, как локальные. То есть получаем удаленный от компьютера USB-порт. Точнее — 4 штуки (хотя есть и вариант устройства с одним портом). Работает только в одноранговой сети — в настройках нельзя указать «коннектись на такой-то IP».
Заявлена поддержка Windows с 98SE и до Vista и MAC OS 9.2 и выше.
Проверял только на XP SP3 и Vista SP2. Работает и там, и там.
Есть простенький вебинтерфейс, через который можно посмотреть на подключенные устройства, сменить IP-адрес, загрузить новую прошивку и поменять пароль.
Само подключение устройств никаких паролей не требует — достаточно установить программу.
Нормально работали флэшки, жесткий диск, мышь, клавиатура, принтер. Вебкамеру не восприняло, сказало «не достаточно пропускной способности».
С сервером может работать одновременно несколько клиентов при условии, что каждый использует только одно устройство. К примеру, одновременно подключиться к принтеру с нескольких компьютеров нельзя. Хотя никто не мешает его расшарить.
Если вы хотите использовать устройство, которое уже кто-то подключил, то можно нажать кнопку «хочу подключиться», у текущего хозяина устройства выскочит запрос «тут с такого-то компьютера хотят ваш девайс, отдавать?».
Скорость работы с флэшками и USB-дисками небольшая — порядка 5-7 мегабайт. В сумме, на все используемые устройства (пробовал на гигабитной сети). Принтер, мышь, клавиатура работали без проблем.
В общем, считаю, что за 1000 рублей устройство полезное и свое место под солнцем оно найдет.
Хотя надо еще будет поиграться с вебкамерами, может ему просто старенький логитек не понравился…
Когда не были распространены компьютерные сети, нам приходилось переносить файлы с одного компьютера на другой через съемные носители. Теперь почти каждый компьютер подключен в сеть, но иногда все еще приходится вручную выполнять некоторые действия, но уже с различными устройствами. Например, для использования сканера, флешки или электронного ключа, приходится переносить их физически и подключать к USB порту. А если речь о виртуализации Hyper-V? Там вообще невозможно пробросить USB устройство стандартными методами. Но эти проблемы можно решить при помощи USB Over Network.

USB Over Network — это программа, позволяющая удаленно подключаться к USB порту другого компьютера посредством сети и работать с ним напрямую. Такой метод совместного использования позволяет более эффективно использовать компьютерные ресурсы, и, главное, экономит время и деньги, несмотря на платность самой программы.

Приложение состоит из серверной части, которую необходимо установить на компьютер с нужными USB устройствами, и клиентской части, которая устанавливается пользователю, желающему получить доступ к удаленному девайсу. Далее, используя серверную часть, вам нужно указать, к каким устройствам даете доступ, а на клиентском компьютере указать IP адрес сервера программы. Программа может работать как в локальной сети, так и в сети Интернет, при этом для безопасности очень желательно применять SSL сертификаты.
Серверная часть USB Over Network доступна для Linux, Windows и Windows CE систем, клиентская же часть, к сожалению, работает пока только с Windows, но разработчики обещают в ближайшем будущем Win CE и Linux-клиента.

Добрый день, амигос, рад, что ты заглянул ко мне на сайт, сегодня мы рассмотрим такой вопрос, как организовать usb по сети и, как это использовать в виртуализации. Тема довольно актуальная, и встречается такая задача все чаще. Особенно у тех компаний, где есть инфраструктура удаленных рабочих столов RDS с 1С приложениями, Directum или Tessa.
Usb через сеть
Как вы уже знаете в нашу жизнь, давно и на долго вошла виртуализация. Мощности серверов растут, и естественно появились технологии рационального их использования, подразумевающие изоляцию и нормальную утилизацию ресурсов, что породило виртуальные машины, которые уже используют и на хостингах и дата центрах. Я уже рассказывал про все это, если интересно посмотрите по ссылкам слева и выше.
Как вы знаете иногда некоторые лицензионные программы, требую для работы usb ключ. Раньше в классическом варианте, когда были только физические сервера, с работой такой схемы проблем не было, но с появление виртуализации она выплыла на ружу.
К сожалению, у некоторых гипервизоров, нет возможности пробрасывать на прямую с сервера USB устройства. Примером может служить Hyper-V от компании Microsoft, который с 2008 года до сих пор не несет в себе такую возможность в Windows Server 2008R2, хотя в 2012 R2, попытки уже предприняты, в отличии от компании vMvare, которая это позволяет и я уже рассказывал как пробросить USB модем в vmware esxi.
Не спешите расстраиваться, адепты редмондсого гиганта, на выручку вам приходит технология USB over IP или AnywhereUSB. USB over IP позволяет подключить usb через сеть.
Суть проброса USB по локальной сети. Есть устройство AnywhereUSB - это небольшой сетевой usb хаб. Ниже примерные модели, представленные на рынке.
- AnywhereUSB /2 – 2 порта USB, самая простая из модельного ряда

- AnywhereUSB/ 5 – 5 портов USB, тут уже может удовлетворить потребности средней компании.



- Подключение USB через сеть, можно так же осуществлять и через немецкое оборудование компании SEH, например, myUTN-800, но в отличии от DIGI, оно еще работает и с LINUX платформами, я таким образом пробрасывал токен в CentOS 7, очень удобно. Он стоит чуток подороже, своего конкурента, но оно того стоит. Его внешний вид представлен на фото ниже. Он так же имеет до 14 USB портов.

В конце 2020 года вы уже не сможете купить у производителя версию SEH UTN-800, ее заменила 20-ти портовая dongleserver ProMAX, про которую я уже делал подробный обзор, там привнесли очень много нововведений и улучшений. Внешний вид устройства слегка претерпел изменение.


Добавили вентияцию для USB ключей 🙂 уж видимо они очень грелись, хотя возможно, что это просто элемент дизайна. В любом случае сделать проброс с данного USB маршрутизатора так же по времени занимает около 5 минут, но оборудование стоит за 100 000 рублей и по карману не всем.
- DistKontrolUSB-64 - это китайское оборудование, которое не так давно появилось на рынке. Чем данная железка выгодно отличается от SEH и DIGI, то это своей ценой, в несколько раз ниже. DistKontrolUSB-64 занимает аж три стоичных юнита и имеет 64 USB порта, так же в линейке есть оборудование с 16, 32 и 48 портами. Со стороны клиента устанавливается приложение USBoverIP-Client, через которое идет подключение к серверу. Есть версия USBoverIP-Client для Windows так и MacOS, легко работает на физических устройствах, так и на виртуальных машинах Hyper-V или Vmware.

В отличии от других вендоров у DistKontrolUSB-64 есть встроенный WIFI модуль, который позволяет производить подключения устройств USB по сети не только по проводному Ethernet, а еще и через WIFI, что согласитесь очень классно.
Настройка AnywhereUSB
Давайте рассмотрим, как настраивается железка, для того, чтобы сделать доступ юсб по сети. Вот, как это будет выглядеть схематично. У вас есть разного рода USB устройства или ключи безопасности, которые вы подключаете в один из 14 портов, далее устройство проксирует трафик по локальной сети до них, с помощью специального программного обеспечения, на стороне клиента.

Для настройки и управления устройством предусмотрено несколько интерфейсов:
• Web интерфейс для настройки, мониторинга и администрирования;
• AnywhereUSB утилита конфигурирования;
• Telnet Command-Line Interface;
• Simple Network Management Protocol (SNMP).
Для настройки устройства рассмотрим Web интерфейс — как наиболее удобный и простой вариант.
Управление IP адресом
Существует несколько вариантов присвоения IP адреса AnywhereUSB:
• Статический IP;
• Динамическое присвоение IP — Using Dynamic Host Configuration Protocol (DHCP);
• Auto Private IP Addressing (APIPA), наиболее известен как Auto-IP;
Как понимаете самый правильный способ это статический ip адрес. Задается он в пункте Network Configuration. Заведите себе правило, везде на серверах использовать статику, чтобы все ваши клиенты подключив USB Токен по сети, не бегали в догонялки за ним, если вдруг на сервере стоит динамическая адресация.

В этом же мню очень удобно задавать сетевые службы, доступные на нем. Обратите внимание на стандартные порты подключения. При желании вы их можете переназначить. По опыту могу сказать, что Telnet работает стабильнее, чем тот же ssh. Вообще старайтесь, минимизировать количество служб управления, либо же изолируйте ее с помощью VLAN.

Далее указываем DNS сервера, через "Advanced Network Settings" можно у них даже задать приоритет.

Самым важным шагом в настройке USB-ключей предоставляемых по сети различным серверам, это задание порт-групп (RealPort USB). По сути RealPort USB это группы объединяющие физические порты с USB ключами в логические группы, для проброса нескольких токенов на один сервер или виртуальную машину. Без создания RealPort групп, вы не сможете подключить ни одного клиента к вашему USB хабу.
Создаются они в меню "Applications - RealPort USB". Сам алгоритм, очень простой, слева у вас будут реальные USB порты, идущие по порядку, чуть правее, вы указываете в какой группе по счету должен быть, тот или иной порт. Не забываем вписывать описание, оно очень пригодится, можно задавать, только латинские буквы. После этого, вы можете считать, что проброс USB по локальной сети, осуществлен процентов на 80.
Не забывайте включать галку "Dynamic Group Assignment (DGA)", чтобы порты применялись сразу, без перезагрузки DIGI.
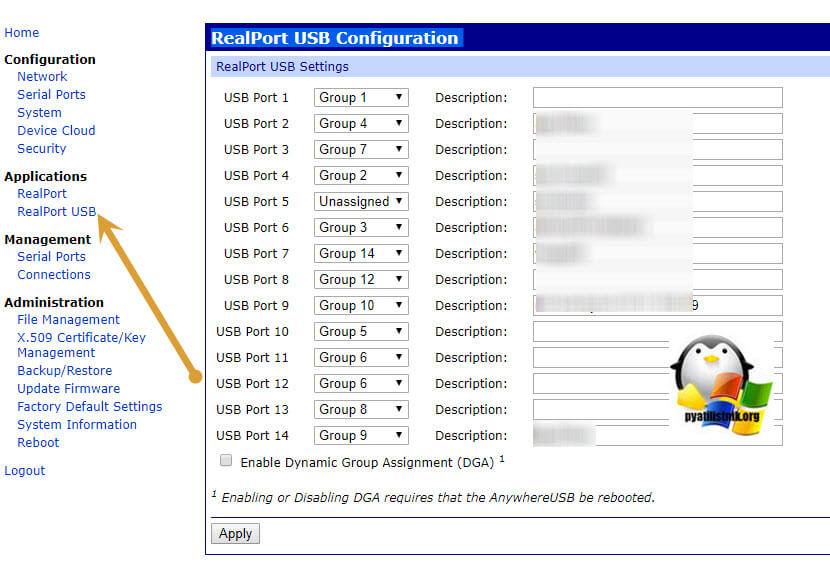
На вкладке "Conection Management" можно посмотреть текущие подключения. По сути это все клиенты, кто подключил ваш USB девайс по локальной сети.

Для увеличения безопасности, вы можете включить защиту паролем (Секретный ключ), можно это сравнить с двухфакторной аутентификацией. Делается это в пункте "RealPort", включите функцию "Enable RealPort Authentication" и введите секретное слово в Shared Secret.
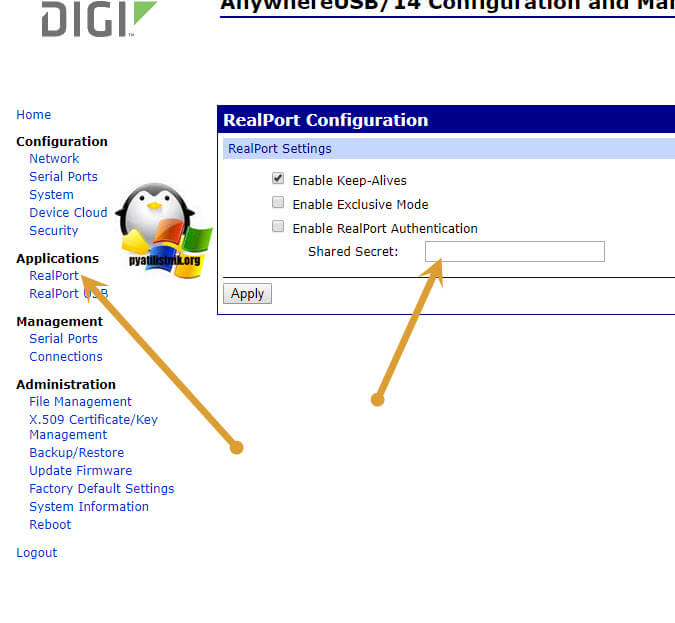
Далее можете посмотреть сводную информацию по системе. Тут версия прошивок и загрузчика. Советую сразу проверить последняя она или нет.

Теперь, что дальше нужно сделать на виртуальной машине для сетевого взаимодействия USB токена и клиента, тут все до безобразия логично, нужно поставить там драйвера от AnywhereUSB и задать ip адрес устройства. Как видите я уже подключил ее и у нее есть внутренний Ip адрес.

С помощью специальной утилиты, Anywhere View можно проверить доступность и занятость всех устройств. Пожалуй это самый простой и надежный метод проброса токенов, флешек и различных модемов в ваши виртуальные машины по локальной сети, сами устройства стоят по разному, но если вы уж потратились на софт и гипервизоры, думаю при необходимости купите и это :).

Вообще реализовать подобную схему с пробросом USB устройств по локальной сети много, есть и программные, но лучше всегда использовать железо.
Читайте также:


