Url адрес оператора для outlook где взять
Вы можете работать с Яндекс.Почтой с помощью Microsoft Outlook.
Шаг 1. Настройте ящик
Примечание. Если вы хотите, чтобы письма сохранялись некоторое время после их удаления в почтовой программе, выберите опцию Отключить автоматическое удаление писем, помеченных в IMAP как удаленные . Учтите, что они будут безвозвратно удалены из ящика сразу после перезапуска почтовой программы.Шаг 2. Создайте пароль приложения
В разделе Пароли и авторизация выберите Включить пароли приложений . Подтвердите действие и нажмите Создать новый пароль .Если вы включили двухфакторную аутентификацию, просто нажмите Создать пароль приложения .
Придумайте название пароля, например укажите название приложения, для которого вы создаете пароль. С этим названием пароль будет отображаться в списке. Ограничение. Созданный пароль можно увидеть только один раз. Если вы ввели его неправильно и закрыли окно, удалите текущий пароль и создайте новый.Шаг 3. Настройте программу по протоколу IMAP
- Outlook 2019
- Outlook 2016
- Outlook 2013
- Outlook 2010
Запустите программу. Введите ваш электронный адрес, выберите Дополнительные параметры → Настроить учетную запись вручную и нажмите кнопку Подключить .
Укажите следующие настройки учетной записи:
Оставьте другие параметры по умолчанию и нажмите Далее — будет выполнена проверка настроек учетной записи. Если проверка завершилась удачно, нажмите кнопку Готово . Если нет, убедитесь, что все параметры указаны корректно.
После первоначальной настройки может потребоваться изменение ранее введенных данных или проведение более точной настройки сервера. Для этого:
Откройте Панель управления вашего устройства и перейдите в Учетные записи пользователей . Откройте Mail (Microsoft Outlook 2016) .
В открывшемся окне выберите один из аккаунтов или нажмите Добавить , чтобы создать новую конфигурацию.
Выберите значение Ручная настройка или дополнительные типы серверов и нажмите Далее .
Выберите значение Протокол POP или IMAP и нажмите Далее.
Укажите следующие настройки учетной записи:
Адрес электронной почты — ваш почтовый адрес на Яндексе (например, «alice.the.girl@yandex. ru » ); Внимание. Если вы настраиваете получение почты с ящика вида «login@yandex. ru » , логином является часть адреса до знака «@» . Если вы используете Яндекс 360 для бизнеса, в качестве логина необходимо указывать полный адрес почтового ящика.Оставьте другие параметры по умолчанию и нажмите Другие настройки .
Перейдите на вкладку Сервер исходящей почты , включите опцию SMTP-серверу требуется проверка подлинности и выберите значение Аналогично серверу для входящей почты .
Перейдите на вкладку Дополнительно . Выберите в пункте Использовать следующий тип шифрованного подключения значение SSL для IMAP- и SMTP-сервера. Укажите следующие параметры:
Оставьте остальные параметры по умолчанию и нажмите ОК .
Чтобы завершить настройку учетной записи, в окне Добавить учетную запись нажмите Далее — будет выполнена проверка настроек учетной записи. Если проверка завершилась удачно, нажмите Готово . Если нет, убедитесь, что все параметры указаны корректно.
Запустите программу и нажмите в окне приветствия Далее .
В окне Настройка учетной записи оставьте значение Да по умолчанию и нажмите Далее .
Если у вас уже настроена учетная запись Outlook и вы хотите добавить еще одну, нажмите Файл → Сведения → Добавление учетной записи .
Выберите значение Ручная настройка или дополнительные типы серверов и нажмите Далее .
Выберите значение Протокол POP или IMAP и нажмите Далее.
Укажите следующие настройки учетной записи:
Адрес электронной почты — ваш почтовый адрес на Яндексе (например, «alice.the.girl@yandex. ru » ); Внимание. Если вы настраиваете получение почты с ящика вида «login@yandex. ru » , логином является часть адреса до знака «@» . Если вы используете Яндекс 360 для бизнеса, в качестве логина необходимо указывать полный адрес почтового ящика.Оставьте другие параметры по умолчанию и нажмите Другие настройки .
Перейдите на вкладку Сервер исходящей почты , включите опцию SMTP-серверу требуется проверка подлинности и выберите значение Аналогично серверу для входящей почты .
Перейдите на вкладку Дополнительно . Выберите в пункте Использовать следующий тип шифрованного подключения значение SSL для IMAP- и SMTP-сервера. Укажите следующие параметры:
Оставьте остальные параметры по умолчанию и нажмите ОК .
Чтобы завершить настройку учетной записи, в окне Добавить учетную запись нажмите Далее — будет выполнена проверка настроек учетной записи. Если проверка завершилась удачно, нажмите Готово . Если нет, убедитесь, что все параметры указаны корректно.
Запустите программу и нажмите в окне приветствия Далее .
В окне Настройка учетной записи оставьте значение Да по умолчанию и нажмите Далее .
Если у вас уже настроена учетная запись Outlook и вы хотите добавить еще одну, нажмите Файл → Сведения → Добавление учетной записи .
Выберите значение Ручная настройка или дополнительные типы серверов и нажмите Далее .
Выберите значение Протокол POP или IMAP и нажмите Далее.
Укажите следующие настройки учетной записи:
Адрес электронной почты — ваш почтовый адрес на Яндексе (например, «alice.the.girl@yandex. ru » ); Внимание. Если вы настраиваете получение почты с ящика вида «login@yandex. ru » , логином является часть адреса до знака «@» . Если вы используете Яндекс 360 для бизнеса, в качестве логина необходимо указывать полный адрес почтового ящика.Оставьте другие параметры по умолчанию и нажмите Другие настройки .
Перейдите на вкладку Сервер исходящей почты , включите опцию SMTP-серверу требуется проверка подлинности и выберите значение Аналогично серверу для входящей почты .
Перейдите на вкладку Дополнительно . Выберите в пункте Использовать следующий тип шифрованного подключения значение SSL для IMAP- и SMTP-сервера. Укажите следующие параметры:
Оставьте остальные параметры по умолчанию и нажмите ОК .
Чтобы завершить настройку учетной записи, в окне Добавить учетную запись нажмите Далее — будет выполнена проверка настроек учетной записи. Если проверка завершилась удачно, нажмите Готово . Если нет, убедитесь, что все параметры указаны корректно.
Запустите программу и нажмите в окне приветствия Далее .
В окне Настройка учетной записи оставьте значение Да по умолчанию и нажмите Далее .
Если у вас уже настроена учетная запись Outlook и вы хотите добавить еще одну, нажмите Файл → Сведения → Добавление учетной записи .
Выберите значение Настроить вручную параметры сервера или дополнительные типы серверов и нажмите Далее .
Оставьте значение Электронная почта Интернета по умолчанию и нажмите кнопку Далее .Укажите следующие настройки учетной записи:
Адрес электронной почты — ваш почтовый адрес на Яндексе (например, «alice.the.girl@yandex. ru » ); Внимание. Если вы настраиваете получение почты с ящика вида «login@yandex. ru » , логином является часть адреса до знака «@» . Если вы используете Яндекс 360 для бизнеса, в качестве логина необходимо указывать полный адрес почтового ящика.Оставьте другие параметры по умолчанию и нажмите Другие настройки .
Перейдите на вкладку Сервер исходящей почты , включите опцию SMTP-серверу требуется проверка подлинности и выберите значение Аналогично серверу для входящей почты .
Перейдите на вкладку Дополнительно . Выберите в пункте Использовать следующий тип шифрованного подключения значение SSL для IMAP- и SMTP-сервера. Укажите следующие параметры:
Оставьте остальные параметры по умолчанию и нажмите ОК .
Чтобы завершить настройку учетной записи, в окне Добавить учетную запись нажмите Далее — будет выполнена проверка настроек учетной записи. Если проверка завершилась удачно, нажмите Готово . Если нет, убедитесь, что все параметры указаны корректно.
Синхронизируйте созданную учетную запись с сервером, чтобы получить список папок. Откройте меню Файл → Настройка учетных записей , выберите учетную запись на вкладке Электронная почта и нажмите Изменить . Установите значение Сохранять отправленные элементы в следующей папке на сервере и укажите папку Отправленные .Решение проблем с Microsoft Outlook
Это пошаговое руководство поможет вам решить проблемы, связанные с Яндекс.Почтой и почтовой программой.
«Нет соединения с сервером» «Authentication required», «Sender address rejected: Access denied» или «Send auth command first» «Sender address rejected: not owned by auth user» «Login failure or POP3 disabled» «Message rejected under suspicion of SPAM» «Bad address mailbox syntax»Попробуйте авторизоваться на сайте Яндекс.Почты с теми же логином и паролем, которые вы используете в программе. Вводите логин и пароль вручную, не используя запомненные в браузере.
Авторизоваться получилось, ошибки нет Авторизоваться получилось, но ошибка всё еще есть Авторизоваться не получилосьЗначит, проблема была в том, что вы не приняли условия пользовательского соглашения сервисов Яндекса. Они принимаются автоматически, когда вы впервые авторизуетесь на Яндекс.Почте.
Если вы состоите в организации и проблема воспроизводится во всех ящиках домена, нужно для каждого из них авторизоваться на Яндекс.Почте. Сделать это централизованно не получится, потому что каждый пользователь Почты должен принять условия самостоятельно.
Убедитесь, что в настройках почтовой программы вы точно указали\\n следующие параметры серверов:Подробнее о том, как проверить настройки серверов в разных почтовых\\n программах, см. в разделе Шифрование передаваемых данных.
Убедитесь, что в настройках почтовой программы вы точно указали следующие параметры серверов:
Подробнее о том, как проверить настройки серверов в разных почтовых программах, см. в разделе Шифрование передаваемых данных.
Если авторизоваться не получилось, возможно, в почтовой программе вы используете неверный логин или пароль.
Также попробуйте авторизоваться в Яндекс.Почте с теми же логином и паролем, которые вы используете в программе.
Если авторизоваться получилось и ошибки нет, значит, проблема была в том, что вы не приняли условия пользовательского соглашения сервисов Яндекса. Они принимаются автоматически, когда вы впервые авторизуетесь в веб-интерфейсе Яндекс.Почты.
Если вы состоите в организации и проблема воспроизводится во всех ящиках домена, нужно для каждого из них авторизоваться в веб-интерфейсе. Сделать это централизованно не получится, потому что каждый пользователь Почты должен принять условия самостоятельно.
Также попробуйте авторизоваться в Яндекс.Почте с теми же логином и паролем, которые вы используете в программе.
Если авторизоваться получилось и ошибки нет, значит, проблема была в том, что вы не приняли условия пользовательского соглашения сервисов Яндекса. Они принимаются автоматически, когда вы впервые авторизуетесь в веб-интерфейсе Яндекс.Почты.
Если вы состоите в организации и проблема воспроизводится во всех ящиках домена, нужно для каждого из них авторизоваться в веб-интерфейсе. Сделать это централизованно не получится, потому что каждый пользователь Почты должен принять условия самостоятельно.
Также попробуйте авторизоваться в Яндекс.Почте с теми же логином и паролем, которые вы используете в программе.
Если авторизоваться получилось и ошибки нет, значит, проблема была в том, что вы не приняли условия пользовательского соглашения сервисов Яндекса. Они принимаются автоматически, когда вы впервые авторизуетесь в веб-интерфейсе Яндекс.Почты.
Если вы состоите в организации и проблема воспроизводится во всех ящиках домена, нужно для каждого из них авторизоваться в веб-интерфейсе. Сделать это централизованно не получится, потому что каждый пользователь Почты должен принять условия самостоятельно.
Проверьте ваш компьютер на вирусы с помощью бесплатных антивирусных программ: CureIt! от Dr.Web и Virus Removal Tool от «Лаборатории Касперского».
OMS протокол (MS Outlook и MS SharePoint)
Описание протокола
С подробным описанием протокола OMS можно ознакомиться по данной ссылке.
Настройка учетной записи MS Outlook
Начиная с Microsoft Outlook 2013 сервис отправки SMS (Outlook Mobile Service) не поддерживается, данный сервис доступен в SharePoint.
Для настройки учетной записи MS Outlook можно воспользоваться следующим описанием (приведен пример настройки для MS Outlook 2010).
Во вкладке Файл выберите Добавление учетной записи.
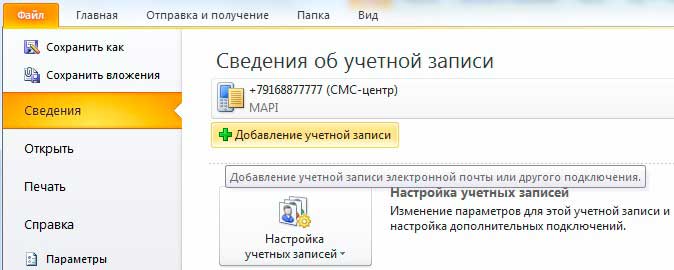
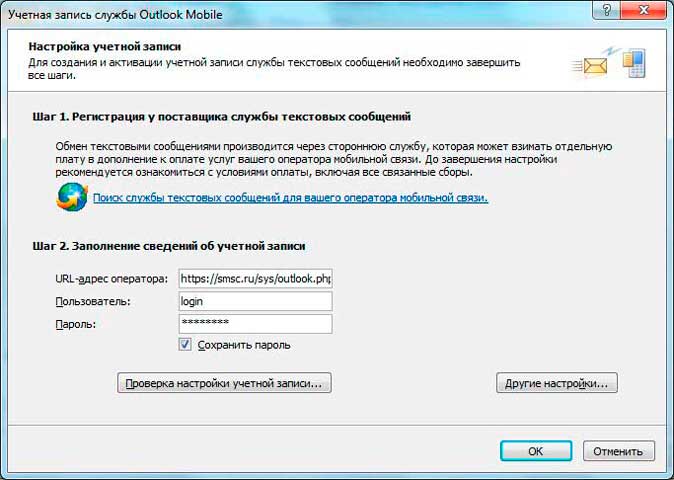
После ввода требуемых данных нажмите кнопку ОК и далее кнопку Готово.
Пересылка элементов MS Outlook
Для настройки пересылки на телефоны мобильных напоминаний, уведомлений либо сводок на день необходимо выполнить следующие шаги. Откройте вкладку Файл и выберите элемент Параметры. В открывшемся окне выберите пункт Мобильные. Далее выберите тип уведомления, настройте требуемые условия выполнения уведомления и сохраните изменения.
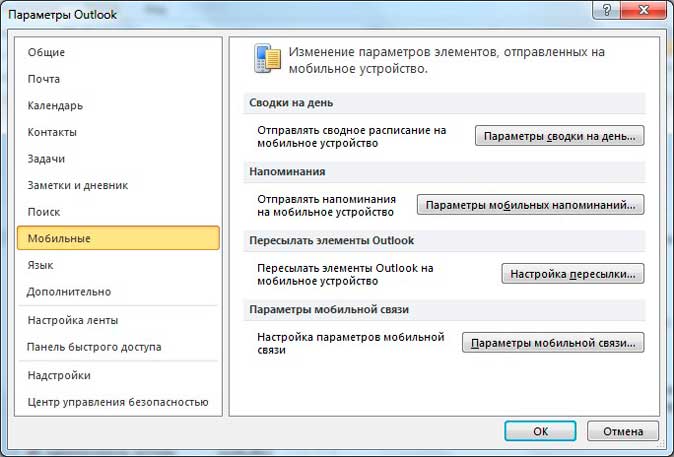
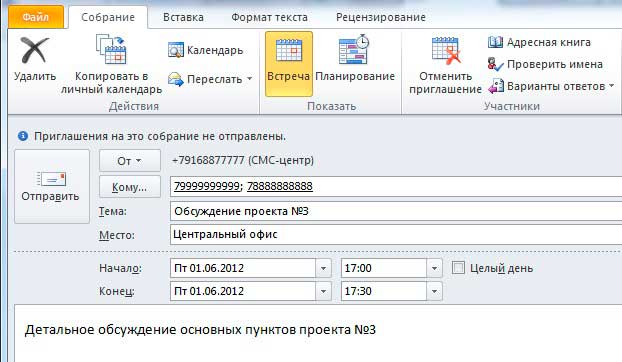
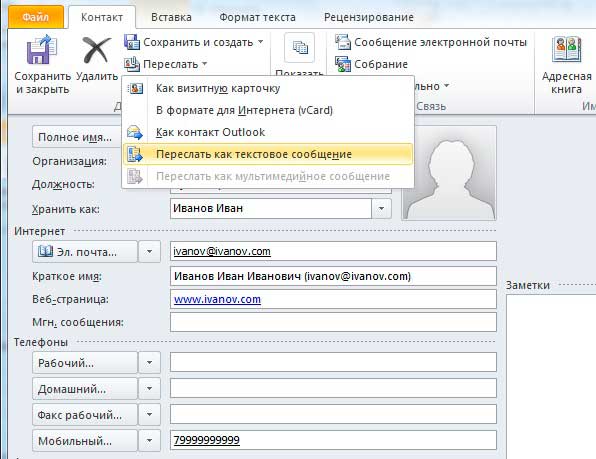
Установка сертификатов в MS SharePoint
Перед настройкой учетной записи MS SharePoint необходимо установить сертификаты (корневой, промежуточный и некорневой) в доверенные корневые центры сертификации локального компьютера и в раздел Управление доверительными отношениями в MS SharePoint.Добавление сертификатов в доверенные корневые центры сертификации
- В меню Пуск нажмите кнопку Выполнить и введите mmc.
- В меню Консоль выберите пункт Добавить или удалить оснастку.
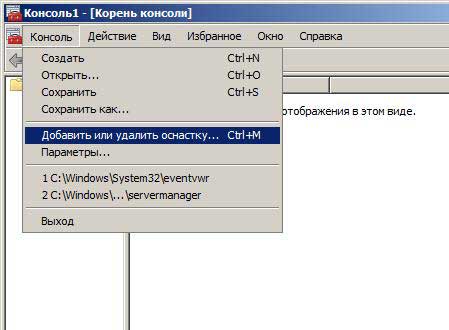
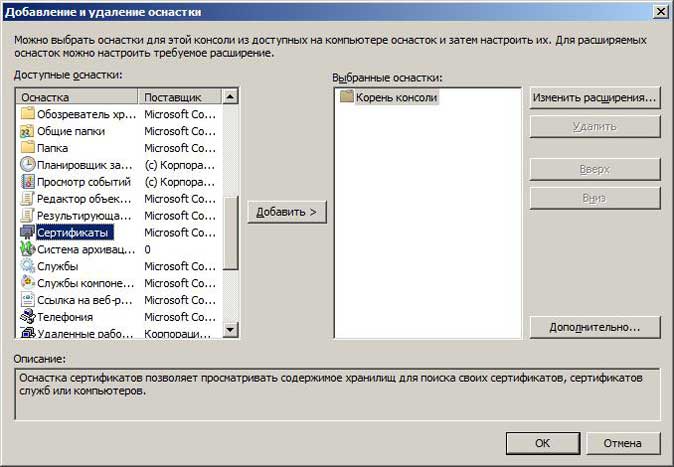
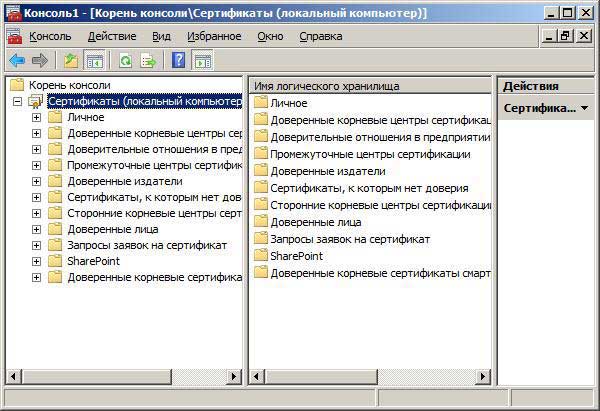
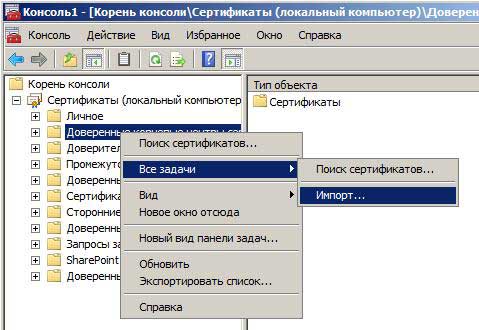

Повторите шаги 8–10 для каждого из сертификатов.
Добавление сертификатов в MS SharePoint
-
Откройте центр администрирования SharePoint, перейдите на вкладку Безопасность и щелкните ссылку Управление доверительными отношениями.
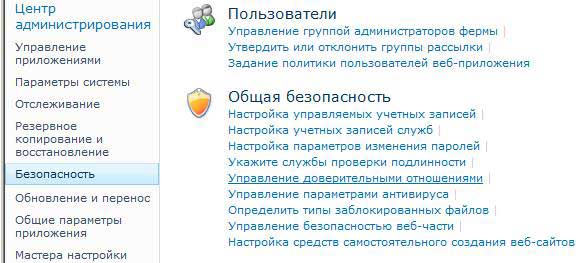
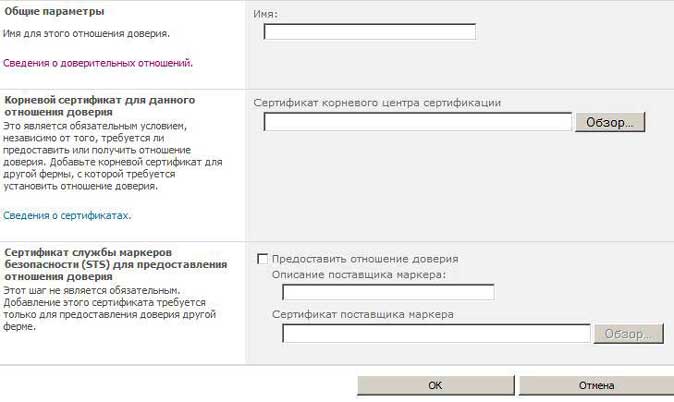
- В меню Пуск выберите пункт Выполнить и введите cmd.
- Введите команду IISReset и нажмите клавишу Enter.
Настройка учетной записи MS SharePoint
- Откройте центр администрирования SharePoint, перейдите на вкладку Параметры системы и щелкните ссылку Настройка мобильной учетной записи.
Также в окне Учетная запись службы Outlook Mobile Вы можете нажать кнопку Другие настройки и в появившемся диалоговом окне ввести удобное для Вас имя учетной записи.
Мобильные напоминания: Напоминания о важных встречах можно получать независимо от своего местонахождения. Текстовые напоминания о предстоящих встречах и событиях можно отправлять на беспроводное устройство автоматически.
Для настройки пересылки на телефон элементов Outlook:
Откройте вкладку Файл. Выберите элемент Параметры. Выберите элемент Мобильный. Выберите тип уведомления, который необходимо добавить или изменить, настройте уведомление и закройте все диалоговые окна.
Как проверить и пополнить свой баланс?
Можно ли при помощи сервиса делать СМС-рассылку?
Сведения о сервере входящей и исходящей почты одинаковы.
Метод шифрования IMAPTLS
Метод шифрования POP TLS
Метод шифрования SMTP STARTTLS
Выберите Параметры > Просмотреть все параметры Outlook Параметры > Просмотреть все параметры Outlook почта > синхронизировать электроннуюпочту.
В разделе параметров POP и IMAP выберите Да в строке Разрешить устройствам и приложениям использовать протокол POP.
Для учетных записей Gmail с доступом по протоколу POP, выполните указанные ниже действия.
Для учетных записей Yahoo с доступом по протоколу POP, выполните указанные ниже действия.
При использовании других провайдеров электронной почты следует обратиться к ним за инструкциями для разблокировки подключения.
В разделе Недавние действия найдите событие Тип сеанса, которое соответствует времени последней ошибки подключения, и щелкните его, чтобы развернуть.
Попробуйте подключиться к учетной записи с помощью IMAP-клиента.
Если вы используете учетную запись GoDaddy, следуйте этим инструкциям, чтобы изменить параметры учетной записи GoDaddy для использования подключения по протоколу POP. Если использование протокола POP не решило проблему, или необходимо включить протокол IMAP ( отключен по умолчанию), следует обратиться в службу поддержки GoDaddy.
Есть дополнительные вопросы?
Примечание. Чтобы получить поддержку, сначала требуется выполнить вход. Если вам не удается войти в систему, перейдите на страницу Поддержка учетной записи.


См. также
Примечание: Эта страница переведена автоматически, поэтому ее текст может содержать неточности и грамматические ошибки. Для нас важно, чтобы эта статья была вам полезна. Была ли информация полезной? Для удобства также приводим ссылку на оригинал (на английском языке).
SMSTeam
OMS протокол (MS Outlook)
Описание протокола
Читать еще: Список адресов электронной почты яндексС подробным описанием протокола OMS можно ознакомиться по данной ссылке.
Настройка учетной записи MS Outlook
Для настройки учетной записи MS Outlook можно воспользоваться следующим описанием (приведен пример настройки для MS Outlook 2010).
Во вкладке Файл выберите Добавление учетной записи.
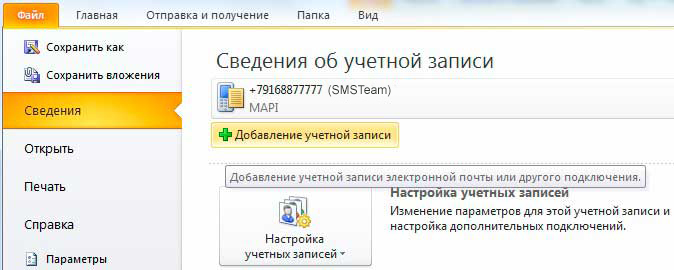
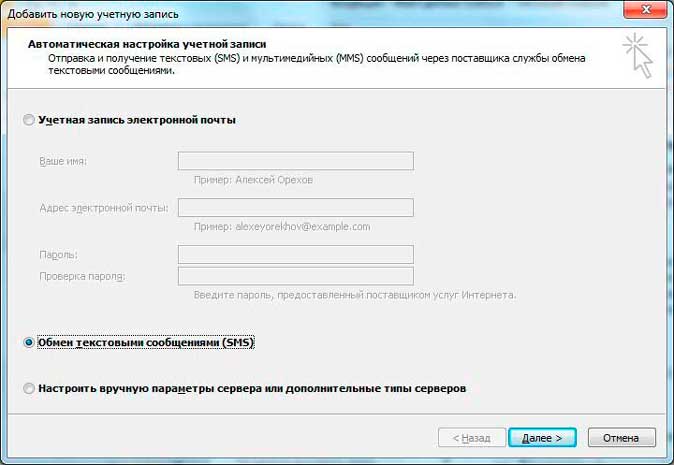
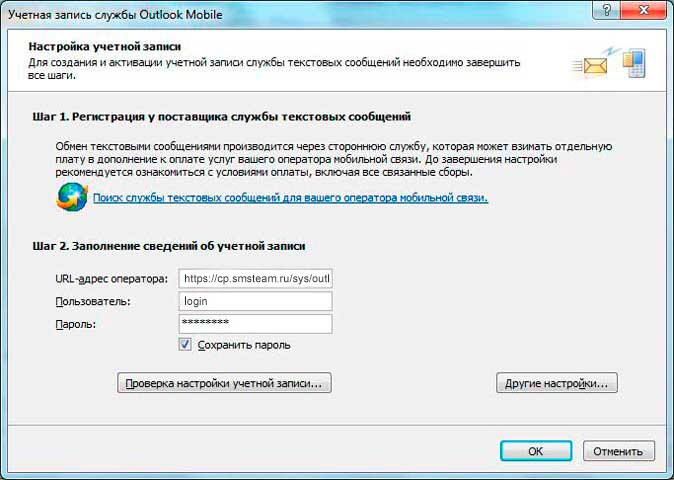
После ввода требуемых данных нажмите кнопку ОК и далее кнопку Готово.
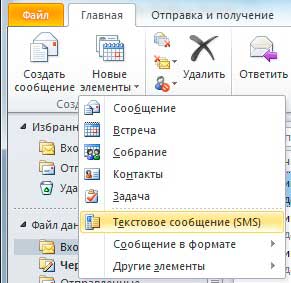
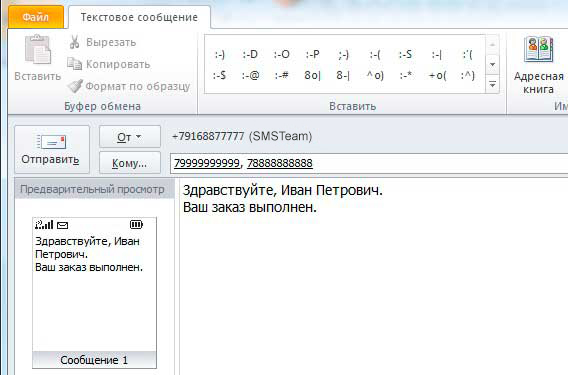
Пересылка элементов MS Outlook
Для настройки пересылки на телефоны мобильных напоминаний, уведомлений либо сводок на день необходимо выполнить следующие шаги. Откройте вкладку Файл и выберите элемент Параметры. В открывшемся окне выберите пункт Мобильные. Далее выберите тип уведомления, настройте требуемые условия выполнения уведомления и сохраните изменения.
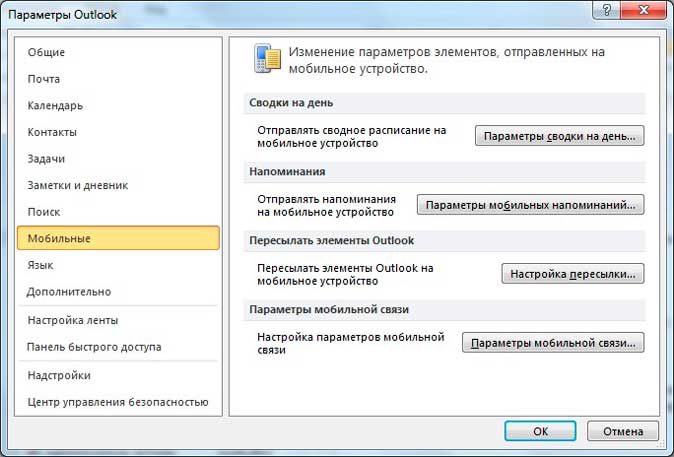
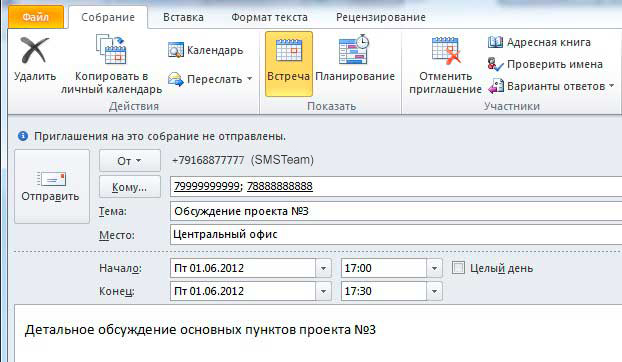
Предварительная подготовка
Для выполнения описанных ниже действий используемой учетной записи необходимо делегировать роль администратора сервера Exchange Server и членство в локальной группе администраторов на целевом сервере.
Дополнительные сведения о разрешениях, делегировании ролей и правах, необходимых для администрирования сервера Exchange Server 2007, см. в разделе Вопросы, связанные с разрешениями.
Процедура
Windows Server 2003
Упрощение URL-адреса Outlook Web Access с помощью диспетчера IIS
Откройте диспетчер IIS и перейдите к разделу Веб-узлы/Веб-узел по умолчанию. Щелкните правой кнопкой мыши пункт Веб-узел по умолчанию и выберите команду Свойства.
Откройте вкладку Домашний каталог, а затем выберите параметр Перенаправление на URL-адрес.
В списке Клиент будет отправлен: выберите вариант в подкаталог указанного каталога.
| Примечание. |
|---|
| Чтобы получить доступ к другим почтовым ящикам, пользователям необходимо ввести полный URL-адрес, включая имя пользователя. |
| Примечание. |
|---|
| Имя сервера в URL-адресе должно совпадать с именем, которое пользователи вводят в веб-обозревателе для доступа к Outlook Web Access, и может отличаться от имени узла сервера клиентского доступа, в зависимости от топологии сети. |
Создайте в Блокноте следующий файл и сохраните его в папку диск:inetpubwwwroot под именем SSLRedirect.htm, заменив на имя сервера клиентского доступа:
| Копировать код |
|---|
Откройте диспетчер IIS и перейдите к разделу Веб-узлы/Веб-узел по умолчанию. Щелкните правой кнопкой мыши пункт Веб-узел по умолчанию и выберите команду Свойства.
Откройте вкладку Домашний каталог, а затем выберите параметр Перенаправление на URL-адрес.
В поле Перенаправлять на введите /Exchange.
Выберите пункт Клиент будет отправлен: в подкаталог указанного каталога.
Откройте окно командной строки и введите iisreset /noforce, чтобы перезапустить службы IIS.
Windows Server 2008
Конфигурация, в которой протокол SSL на веб-узле по умолчанию или в виртуальном каталоге OWA служб IIS 7.0 не требуется
Упрощение URL-адреса Outlook Web Access с помощью диспетчера служб IIS
Запустите оснастку диспетчера служб IIS.
Разверните узел локального компьютера, затем разверните узел Узлы и выберите элемент Веб-узел по умолчанию.
В нижней части панели Домашняя страница веб-узла по умолчанию выберите параметр Просмотр возможностей.
Установите флажок Запросы на перенаправление по следующему назначению и введите /owa.
В разделе Поведение при перенаправлении установите флажок Запросы на перенапр. содержимого этого каталога (без подкаталогов).
В списке Код состояния щелкните Найдено (302).
На панели Действия выберите команду Применить.
Чтобы новые параметры вступили в силу, откройте окно командной строки и выполните команду IISReset.
Конфигурация, в которой протокол SSL на веб-узле по умолчанию или в виртуальном каталоге OWA служб IIS 7.0 необходим
Запустите оснастку диспетчера служб IIS.
Разверните узел локального компьютера, затем разверните узел Узлы и выберите элемент Веб-узел по умолчанию.
В нижней части панели Домашняя страница веб-узла по умолчанию выберите параметр Просмотр возможностей.
Установите флажок Запросы на перенаправление по следующему назначению.
В разделе Поведение при перенаправлении установите флажок Запросы на перенапр. содержимого этого каталога (без подкаталогов).
В списке Код состояния щелкните Найдено (302).
На панели Действия выберите команду Применить.
Чтобы новые параметры вступили в силу, откройте окно командной строки и выполните команду IISReset.
Удаление параметров перенаправления для виртуального каталога с помощью диспетчера служб IIS
Если виртуальный каталог не имеет физического пути (как каталоги /Exchange, /Exchweb и /Public), флажок Запросы на перенаправление по следующему назначению может быть недоступен. В таком случае выполните в каталоге %WINDIR%System32Inetsrv следующую команду (с соответствующими изменениями для конкретного виртуального каталога):
| Копировать код |
|---|
( Дополнительное действие) Если флажки параметров перенаправления для виртуальных каталогов, не имеющих физического пути, доступны, выполните в каталоге %WINDIR%System32Inetsrv следующую команду:
| Копировать код |
|---|
Дополнительные сведения
Дополнительные сведения об управлении Outlook Web Access см. в разделе Управление клиентом Outlook Web Access.
Дополнительные сведения об управлении клиентским доступом см. в разделе Управление ролью клиентского доступа.
В большинстве почтовых приложений, например Outlook, параметры сервера электронной почты можно настроить автоматически. Если вы не знаете параметры сервера и нуждаетесь в помощи в их поиске, щелкните одну из приведенных ниже ссылок.
Поиск параметров сервера почтовых ящиков Exchange
Если вы подключаетесь к почтовому ящику Exchange и не используете службу электронной почты Microsoft 365 или не знаете, используете ли службу Microsoft 365, выполните указанные ниже действия, чтобы получить нужные сведения.
Войдите в свою учетную запись, используя Outlook Web App. Соответствующие инструкции см. в статье Выполнение входа в Outlook Web App.

В Outlook Web App на панели инструментов выберите пункты "Параметры" > Почта > POP и IMAP.
Имена серверов POP3, IMAP4 и SMTP, а также другие параметры, которые могут потребоваться, находятся на странице параметров POP и IMAP.
Какие параметры сервера требуется узнать у поставщика услуг электронной почты?
Чтобы помочь вам в этом, мы составили удобный список параметров сервера электронной почты, которые нужно узнать. Скорее всего, вам потребуется также настроить учетную запись POP или IMAP. Что такое POP и IMAP? Обратитесь к поставщику, если вы не знаете, какой протокол использовать.
Примечание: Если настроить учетную запись POP или IMAP, с устройством будет синхронизироваться только электронная почта. Все элементы календаря и контакты, связанные с учетной записью, будут храниться только на локальном компьютере.
Чтобы узнать параметры электронной почты, следуйте приведенным ниже инструкциям.
Распечатайте эту страницу, чтобы обращаться к ней при необходимости.
Позвоните поставщику электронной почты и узнайте у него параметры, указанные в таблице.
Запишите параметры почтового сервера в пустой столбец.
Вернитесь в почтовое приложение и введите данные, чтобы завершить настройку электронной почты.
Примечание: Вам могут потребоваться только некоторые параметры из этого списка. Узнайте у поставщика услуг электронной почты, что нужно для доступа к электронной почте на мобильном устройстве.
Общие параметры почты
Адрес электронной почты
Адрес электронной почты, который вы хотите настроить.
Пароль, связанный с вашей учетной записью электронной почты.
Глеб Селезнев
Описание учетной записи электронной почты.
Личная, рабочая и т. д.
Параметры сервера входящей почты
Имя сервера входящей почты.
Адрес электронной почты, который вы хотите настроить.
Номер порта, который использует сервер входящей почты.
Большинство серверов используют порт 143 или 993 для IMAP и 110 или 995 для POP.
Сервер или домен
Это ваш поставщик электронной почты.
Шифруется ли почта с использованием протокола SSL?
(SSL включен по умолчанию в мобильном приложении Outlook)
Протокол SSL включен
Параметры сервера исходящей почты (SMTP)
Имя пользователя SMTP
Адрес электронной почты, который вы хотите настроить.
Пароль, связанный с вашей учетной записью электронной почты.
Шифруется ли почта с использованием протокола SSL?
(SSL включен по умолчанию в мобильном приложении Outlook)
Протокол SSL включен
Возникают проблемы? Поделитесь ими с нами.
Если вы пользуетесь услугами поставщика электронной почты (например, Gmail, Yahoo и т. д.), обратитесь к нему за помощью в настройке учетной записи.
Если у вас есть рабочая или учебная учетная запись на основе учетной записи Microsoft 365 для бизнеса или Exchange, обратитесь в службу технической поддержки или к своему администратору Microsoft 365.
Читайте также:


