Управление задачами и проектами outlook
Большинство из нас используют Microsoft Outlook для отправки электронных писем и календарных встреч / встреч. Однако вы также можете использовать Outlook для создания задач и отслеживания прогресса до их завершения. Также можно назначать или делегировать задачи своим коллегам и членам команды. В этой статье мы объясним, как управлять задачами в Microsoft Outlook.
Как управлять задачами в Microsoft Outlook?
В этой статье мы рассмотрим следующие разделы:
- Создание новой задачи
- Преобразование электронной почты в задачу
- Редактирование задачи
- Делегирование или назначение задачи
Как создавать задачи в Microsoft Outlook?
Следуйте инструкциям, чтобы создать новую задачу.
Outlook отобразит значки почты, календаря и задач в нижней части правой боковой панели. Это может отличаться в зависимости от ваших настроек. Если вы не видите опцию «Задачи», нажмите кнопку с тремя точками в нижней части боковой панели навигации и выберите опцию «Задачи».

Открыть задачи в Outlook
Кроме того, вы можете использовать поле поиска в Outlook 2016 и более поздних версиях, чтобы найти для вас представление задач. Когда вы находитесь в представлении «Задачи», на ленте Outlook будут отображаться разные пункты меню.

Создание новых задач в Outlook
Введите тему новой задачи, которую Outlook будет отображать в списке задач.
Определение срока, статуса и приоритета
В отличие от встречи, редактирование задачи не привязано к фиксированному времени и продолжительности. Однако вы можете определить срок выполнения задач. Вы также можете создавать задачи без точного срока выполнения.
- Щелкните значок «Календарь» в полях «Дата начала» и «Срок выполнения». Установите даты для вашей задачи в соответствии с вашими потребностями. Вы также можете ввести описания дат, такие как «Сегодня», «Завтра» или «Послезавтра», в поля даты начала и срока выполнения. Outlook автоматически преобразует их в соответствующие даты.
- Теперь нажмите на поле «Статус». Здесь вы можете указать, насколько продвинулась работа над задачей.
- Вы можете использовать поле «Приоритет», чтобы определить, насколько важна или срочна задача. По умолчанию приоритет задачи в Outlook установлен как «Обычный».
- В поле «% завершения» вы можете ввести процент завершения задачи, если это необходимо.
- Если хотите, Outlook может напоминать вам о завершении задачи.
- В текстовой области вы можете ввести дополнительную информацию о задаче или вставить элементы, относящиеся к задаче.
Связанный: Как повысить производительность при использовании Outlook?
Настройка задачи повторения
Если задействована серия повторяющихся задач, например задача, которую нужно выполнять еженедельно, включите кнопку «Повторение» на ленте. Затем вы можете определить шаблон повторения.

Настройка повторяемости задач в Outlook
Просмотр созданных задач
Теперь, когда вы заполнили сведения о задаче, сохраните и закройте задачу. Вы можете просмотреть новую задачу в списке задач с соответствующей датой выполнения.
Преобразование электронной почты в задачу
Создавать свои собственные новые задачи очень просто. Однако вам может потребоваться время от времени преобразовывать полученное электронное письмо в задачу. Вот как преобразовать полученное письмо в задачу.

Электронная почта перемещена в Задачи
Связанный: Как вставить символы эмодзи в Outlook с помощью сочетаний клавиш?
Редактирование задач
Вы можете редактировать любые свои задачи после создания. Чтобы отредактировать, сначала выберите задачу.
- Допустим, вы хотите изменить срок выполнения задачи. Для этого щелкните задачу правой кнопкой мыши и выберите срок выполнения в меню «Последующие действия».
- После завершения задачи щелкните либо поле «Завершено» перед задачей, либо флаг в правом столбце.
- Вы также можете отметить задачу как выполненную, нажав соответствующую кнопку на ленте.
- В Outlook все завершенные задачи будут зачеркнуты. Если вам больше не нужна задача в списке, нажмите кнопку «Удалить из списка», чтобы удалить ее из списка.
Делегирование задач
В Outlook вы также можете делегировать задачи другим людям. Вы можете назначать новые или существующие задачи другим людям. Если вы хотите назначить задачу другому человеку, вам просто нужно выбрать человека из своих контактов или ввести адрес электронной почты получателя.
- При создании новой задачи вы можете нажать кнопку «Назначить задачу», чтобы передать ее другому человеку.
- Если у вас есть уже созданная задача в вашем списке дел, щелкните задачу правой кнопкой мыши и выберите «Назначить задачу». Или дважды щелкните, чтобы открыть задачу в представлении задач, и вы можете найти кнопку для назначения задачи на ленте.
- Используйте поле адреса в этом диалоговом окне, чтобы выбрать человека, который должен выполнить задачу.
- Также по умолчанию копия задачи остается в вашем списке дел для информации. Отключите это поле, если делегированная задача больше не будет отображаться в вашем списке дел.
- По умолчанию вы получите уведомление, когда назначенная задача будет выполнена. Вы также можете отключить это уведомление.
- После проверки деталей отправьте задание назначенному лицу.
Принятие или отклонение делегированных задач
- Значок перед задачей говорит вам, что задача была назначена другому человеку. Получатель теперь может принять или отклонить задачу.
- Outlook сообщит вам о принятом или отклоненном статусе. Также вы получите информацию о ходе выполнения задачи, как только получатель задачи введет соответствующую информацию.
Просмотр всех назначенных задач
Когда вы находитесь в представлении «Задачи», щелкните опцию представления «Назначено» в элементе списка. Теперь вы можете просматривать только те задачи, которые вы назначили другим людям.

Просмотр делегированных задач в Outlook
Вы можете просмотреть статус делегированных задач в отдельном столбце в представлениях «Подробное» и «Назначено». В режимах просмотра «Активно», «Следующие 7 дней» и «Просрочено» есть отдельные столбцы для статуса и прогресса. Вы также найдете всю необходимую информацию в заголовке окна задачи при открытии задачи.
Выберите версию
Инструкции немного отличаются в зависимости от того, используете ли вы To Do в Outlook.com или классической области "Задачи". Выберите свою версию, чтобы увидеть подходящие указания.
Примечание: В ближайшие месяцы классический вид задач будет удален.
ЕСЛИ ЗНАЧОК ВЫГЛЯДИТ ТАК.

ЕСЛИ ЗНАЧОК ВЫГЛЯДИТ ТАК.

Примечание: Вы также можете просматривать свои задачи и управлять ими в мобильном приложении To-Do.

Чтобы просмотреть задачи и управлять ими, To Do в нижней части области навигации.

"Мой день" — это интеллектуальный список, который помогает отслеживать задачи, которые вы хотите сделать сегодня. По умолчанию она пуста в начале каждого дня, что пусто, чтобы можно было упорядоизировать свой день, добавив в него задачи. Чтобы добавить существующие задачи в список "Мой день", щелкните задачу правой кнопкой мыши и выберите "Добавить в "Мой день" или перетаскиванием задачи из любого списка задач в "Мой день". Задачи, которые отображаются в списке "Мой день", хранятся в исходном списке.
Примечание: "Мой день" очищается каждую ночь в полночь. Задачи, которые отображаются в списке "Мой день", хранятся в других списках задач, поэтому они не удаляются при очистке списка "Мой день".
Важно иметь интеллектуальный список, включив в себя задачи, которые вы пометили как важные. Вы можете пометить задачу как важную, щелкнув правой кнопкой мыши и выбрав Пометить как важное, или выбрав значок звездочки рядом с ней.
Запланированный — это интеллектуальный список, который содержит задачи, которые имеют напоминание или дату выполнения и не отмечены как завершенные. Задачи, которые вы создаете с напоминанием или датой выполнения, будут автоматически отображаться в этом списке. Единственный способ добавить задачи в этот список — назначить существующей задаче напоминание или дату выполнения.
Задачи — это список, в котором по умолчанию хранятся новые задачи.
Вы можете добавить новые задачи, выбрав список задач, а затем выбрав знак "плюс" рядом с иным добавлением задачи и введите описание задачи. Если добавить задачу в интеллектуальный список, она будет сохранена в списке "Задачи" и связана с интеллектуальным списком, который был создан при ее составлении.
Примечание: Невозможно создать задачи в списке "Запланировано". Чтобы добавить задачу в список "Запланировано", добавьте напоминание или дату выполнения к существующей или новой задаче.
Выберите задачу в любом списке, чтобы увидеть все доступные опции для данной задачи. Вы можете выполнять такие действия как добавление дополнительных шагов, добавление задач в "Мой день", их повторения, добавление даты выполнения или напоминания, добавление заметки.
Примечание: "Мой день" — это новая функция, которая может быть пока недоступна в вашей учетной записи.

Откройте панель "Мой день", выбрав "Мой день" на панели инструментов в верхней части страницы.
Используйте области "Мой день" для создания события в календаре из задачи.
Примечание: "Мой день" — это новая функция, которая может быть пока недоступна в вашей учетной записи.

Откройте панель "Мой день", выбрав "Мой день" на панели инструментов в верхней части страницы.
Найдите задачу, из которую вы хотите создать событие календаря.
Выберите и перетащите задачу в нужное время в календаре.
К задаче можно добавить один или несколько файлов.

Выберите To Do в нижней части области навигации.
Выберите задачу, в которую вы хотите добавить файл.
Выберите "Добавить файл" в области сведений о задаче.
Найдите и выберите файл, который вы хотите добавить.
Примечание: К задаче можно прикрепить несколько файлов, но добавлять их можно только по одному.
Вы не можете делиться отдельными задачами, но можете делиться списками задач, которые вы создаете.
Перейдите в To Do.
Выберите "Создать ссылку с приглашением".
Выберите "Копировать ссылку".
После того как вы поделились списком задач, вы можете щелкнуть его правой кнопкой мыши и выбрать параметры общего доступа, чтобы снова получить ссылку с приглашением. Выберите "Параметры общегодоступа", а затем "Дополнительные параметры", чтобы прекратить общий доступ к списку или запретить присоединение к списку еще не присоединившихся к нему людей.

Совет: Общие списки можно определить по значку общего .
Создание списков задач и управление их выполнениемКроме списков задач по умолчанию, вы можете создавать списки задач и управлять ими.
Создайте список задач.
Выберите "Новый список" в области навигации.
Введите имя нового списка.
Нажмите ввод, чтобы сохранить новый список.
Щелкните правой кнопкой мыши список в области навигации, чтобы поделиться,дублироватьили удалить его.

Выберите список, а затем выберите значок дополнительных действий в окне задачи, чтобы получить доступ к таким спискам, как переименование списка,изменениетемы или скрытие завершенных задач.

Параметры для To Do находятся на их собственной странице. На странице To Do выберите "Параметры" в верхней части страницы, чтобы увидеть все параметры для To Do.
Чтобы вернуться к классической функции "Задачи", выберите переключатель "Новые задачи" в To Do странице.
Если вы переключились на классическое представление "Задачи", вы можете перейти обратно с помощью переключателя Попробовать бета-версию вверху страницы "Задачи".
Чтобы ознакомиться с представлением "Задачи", просмотрите приведенный ниже рисунок с пронумерованными элементами, соответствующими каждой области.
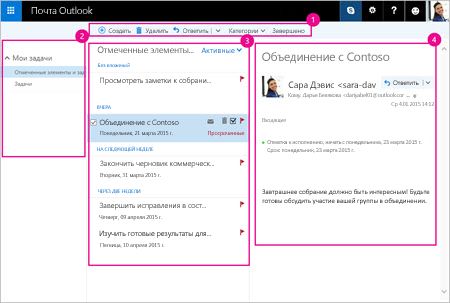
Создание, удаление, перемещение и классификация задач. Пометка задач как завершенных после их выполнения.
"Мои задачи": папки, которые вы можете использовать для просмотра задач и управления ими. Выберите, хотите ли вы просмотреть элементы, которые вы пометили как важные. Вы можете создавать новые папки задач, а также переименовывать или перемещать существующие. Чтобы добавить папку, щелкните правой кнопкой мыши Мои задачи и выберите Создать папку. Чтобы переименовать или удалить папку, щелкните ее правой кнопкой мыши и выберите Переименовать или Удалить.
Список задач - Фильтрация и отображение задач на основе назначенного статуса. Чтобы отсортировать задачи на основе различных критериев, используйте меню "Фильтр".

Сведения о задаче: отображение сведений о задаче, выбранной в списке задач. Чтобы изменить сведения о задаче, например ее состояние, приоритет или процент завершения, нажмите кнопку .
Выберите Задачи в средстве запуска приложений.
Выберите команду Создать.

Введите тему, дату выполнения и, если нужно, примечание о задаче.
Выберите Показать подробные сведения, чтобы ввести такие данные, как дата начала, дата выполнения и состояние, а также отследить ход выполнения задачи, указав процент завершения или количество отработанных часов.
Чтобы вложить в задачу файл, нажмите кнопку Вложить.
Чтобы назначить задаче значок, используйте команду Значок. Значки - это иконки, которые вы можете использовать в качестве визуальных подсказок для задач и которые позволяют быстро определить тип задачи.
Нажмите Сохранить.

Выберите Задачи в средстве запуска приложений.

Выберите задачу, которую вы хотите изменить, а затем щелкните Изменить в области задач.
Внесите необходимые изменения в задачу и нажмите кнопку Сохранить.
Выберите Задачи в средстве запуска приложений.
В списке задач выберите задачу, для нее нужно выбрать категорию, а затем — категорию. Например, выберите опцию Желтая категория.
Выберите Задачи в средстве запуска приложений.
В меню "Фильтр" выберите, как вы хотите отсортировать задачи в списке задач. Например, на приведенном ниже изображении задачи отсортированы по состоянию ("Активные"), дате выполнения и дате создания ("Сначала старые"). Сортировку можно выполнить с помощью переключателей Активные, Просроченные и Завершенные.
Есть дополнительные вопросы?
Примечание. Чтобы получить поддержку, сначала требуется выполнить вход. Если вам не удается войти в систему, перейдите на страницу Поддержка учетной записи.
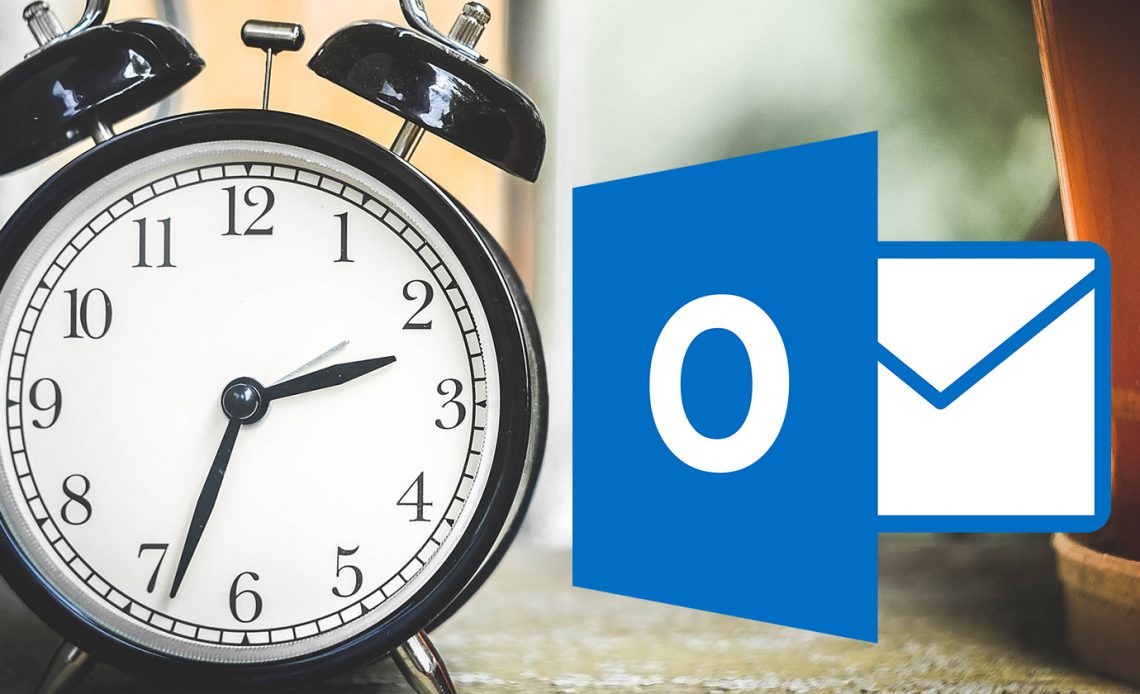
Если вы работаете над небольшим проектом, в качестве фрилансера или в компании с небольшим количеством сотрудников, Outlook 2016 может помочь вам управлять своими проектами и задачами без необходимости использования здоровенного программного обеспечения. С помощью простых настроек раздела задач вы можете устанавливать напоминания и сроки выполнения, назначать задачи и легко отслеживать время.
Зачем использовать Outlook для проектов и задач?
Для крупных проектов руководители проектов и крупные компании используют профессиональное программное обеспечение, такое как Microsoft Project или Basecamp, одни из лучших инструментов управления проектами для выполнения этой работы. Они предлагают широкие возможности, необходимые для организации и управления успешными проектами.
Тем не менее, для небольших проектов, фрилансеров или групп из одного или двух, Microsoft Outlook обладает необходимыми функциями, необходимыми для достижения успеха в любой ситуации недостаточного размера. Вот лишь некоторые из основных функций, которые он содержит:
- Настраиваемые поля задач
- Назначаемые задачи
- Полезные напоминания
- Время отслеживания
- Обновления статуса
- Приоритизация и категоризация
- Функция экспорта

Как можно использовать эти функции Outlook?
Настройка с нужными полями
Вы можете легко добавлять и удалять поля в разделе задач. Например, для отслеживания времени вы можете добавить фактическую работу и общую работу. Для отслеживания статуса вы можете добавить процент завершения и пользовательский статус.
Чтобы выбрать поля, щелкните правой кнопкой мыши один из столбцов и выберите «Выбор полей» . Затем просто перетащите нужные поля в область столбца.
Легко назначайте задачи
Вы также можете включить поле для Team Task, которое включает в себя простые галочки и поле Assigned To, чтобы сразу увидеть, кто за что отвечает.

Настройка напоминаний
Как и в любом приложении задачи, напоминания являются важными инструментами. Microsoft Outlook позволяет настраивать напоминания, выбирая дату, время и конкретный звук, если хотите. Выбор даты производится в формате календаря, а выбор времени — с шагом 30 минут.

Время трека
Для фрилансеров или других лиц, которые платят клиентам по часам, отслеживание времени является обязательным. В Microsoft Outlook вы можете использовать поля « Фактическая работа» и « Общая работа» или только одно из них, в зависимости от ваших конкретных потребностей. Например, вы можете использовать Actual Work для оплачиваемой суммы и Total Work за все время, потраченное на задачу. Оба поля записывают время в десятичных часах.
![]()
Обновить статусы
Microsoft Outlook включает в себя как заполненные проценты, так и поля состояния для отслеживания ваших проектов и задач. Как и в случае с отслеживанием времени, вы можете использовать оба или только один, в зависимости от ваших предпочтений.
Преимущество их совместного использования заключается в том, что, например, если вы пометите задачу как выполненную на 100%, в поле состояния автоматически отобразится Завершено, и задача будет поцарапана.
Поле состояния также включает варианты «Выполняется», «Ожидание кого-то еще» и «Отложено», каждый из которых может быть очень полезен для продолжения работы.

Используйте приоритезацию и категоризацию
Использование поля приоритетов — еще один замечательный инструмент для просмотра наиболее важных элементов. с первого взгляда. Элементы с высоким приоритетом будут выделены красным восклицательным знаком, а элементы с низким приоритетом — синей стрелкой вниз. Вы также можете добавить поле Custom Priority, если это необходимо.

Функция категории в Microsoft Outlook также удобна для быстрого поиска определенных типов задач. По умолчанию категории названы по их цвету, но полезно поменять их на более значимые имена. Например, вы можете использовать зеленую категорию для всех финансовых задач и назвать ее таковой. Вы можете создавать свои собственные категории и выбирать цвет.

Экспортируйте ваши данные
Если вы хотите экспортировать свои задачи в электронную таблицу, это простой процесс Для начала выберите Файл > Открыть и экспортировать > Импорт / Экспорт . Когда откроется следующее окно, выберите « Экспорт в файл» в списке вариантов. Затем вы можете выбрать один из двух типов файлов; Значения, разделенные запятыми (.csv) или файл данных Outlook (.pst) .

Опция Comma Separated Values является широко распространенным выбором. Это позволяет вам отображать поля для чистого перехода, и файл может быть загружен или импортирован в базы данных и электронные таблицы. Если вы хотите создать простую резервную копию ваших задач Outlook, то файл данных Outlook можно выбрать.
На следующем шаге выберите папку « Задачи » из списка параметров и нажмите « Далее» . Затем вы можете настроить имя файла и местоположение, если это необходимо. Затем вы завершите экспорт. При необходимости вы можете сначала нажать кнопку « Карта пользовательских полей» , что позволит вам изменить поля в вашем файле; этот шаг не является обязательным. Нажмите « Готово», и вам будет предложено ввести диапазон дат для задач для экспорта.

Другие удобные функции
Для простоты использования задачи в Microsoft Outlook предлагают дополнительные удобные и полезные функции, которые помогут с вашими проектами и задачами.
Доступна ли синхронизация для мобильных приложений?
В настоящее время мобильное приложение Microsoft Outlook не включает функцию задачи. Но если вам нужно синхронизировать задачи Outlook на ходу, к счастью, есть приложения, которые вы можете подключить для Android или iOS.
- Помните Молоко (Pro версия), Android и iOS , $ 39,99 в год
- Задачи и заметки для MS Exchange (требуется обменный аккаунт), Android , $ 4,99
- SymTasks — Синхронизация задач Outlook, Android [больше не доступно]
- TaskTask для Microsoft Outlook и Google Tasks, iOS , $ 4,99
- Задачи обмена Todo (требуется обменный аккаунт), iOS [Больше не доступно]

Дополнительные мобильные опции, которые работают с приложением для управления проектами для Mac , взгляните на эти инструменты:
Пробовали ли вы задачи Outlook для небольших проектов?
Использование функции задач Microsoft Outlook не работает для всех или для каждого проекта. Однако, если вы уже являетесь пользователем Microsoft Outlook и вам нужен простой инструмент, он работает хорошо.

Работа в Outlook: сортировка писем, организация совещаний, работа с задачами
В мире идет развитие информационных технологий, в результате чего создаются новые программные продукты для оптимизации работы. В статье показаны примеры работы в «MS Outlook» которые помогают менеджеру проектов в повседневной работе.
Если это первое знакомство с данным программным продуктом в списке литературы присутствуют ссылки на видео контент, который поможет освоить базовые функции MS Outlook. Рассмотрим по порядку инструменты для которыми может пользоваться проектный менеджер (ПМ).
Сортировка входящих и исходящих электронных писем.
Хранение и структурирование информации для ПМ важно. Если этого не делать, то при ведении нескольких проектов в почтовом ящике сотрудника возникает неразбериха, что приведет к поиску нужной информации. На окончательной стадии проекта, при возникновении спорных вопросов с «Заказчиком» или «Исполнителем». Если у Вас нет четкой структуры хранения e-mail писем, то придется затратить время для поиска нужной информации (официального письма или согласования).
Поэтому целесообразно выполнить структурирование информации в своем почтовом редакторе по проектам. В каждой организации с проектным управлением, используются внутренние ID проектов и наименования. Поэтому исходя из практики целесообразно поступить следующим образом (Рис. 1).

Рисунок 1. Структура папок по проектам в почтовом редакторе.
Для ясности рассмотрим пример проекта «010911 – БИБ». В папке «010911 – БИБ» хранятся входящие письма, а отправленные письма по проекту копирются при отправке в папку «О 010911 – БИБ». При создании указанной структуры хранении e-mail писем у Вас рядом расположится входящая и исходящая информация по проекту.
После структурирования информации по папкам создаются правила по ID для каждой. Таким образом настраиваем процесс авто-сортировки писем.
Создание правил для входящих и исходящих писем по проекту сокращает ПМ 4 часа в неделю на систематизацию информации вручную.

Рисунок 2. Расположение управления правилами и оповещениями.

Рисунок 3. Рабочая область для создания правил и оповещений.

Рисунок 4. Внешний вид мастера правил.

Рисунок 5. Задание правила по ключевому ID проекта.

Рисунок 6. Указание папки для хранения отправленных писем.

Рисунок 7. Итоговое присвоение правила с указанием имени.

Рисунок 8. Полученный результат задания правил и оповещений.
Создание правил в MS Outlook сделаны на интуитивно понятном интерфейсе для пользователя. Поэтому с указанной настройкой проблем не возникнет. В компании согласовывается правило, что при ведении внутренней и внешней деловой переписки по проекту указывается полное наименование и ID в теме письма.
При общении с Заказчиком и Исполнителем то же целесообразно использовать ID проекта в теме. Но если у Заказчика, то же есть номер проекта, то целесообразно внести его в правила. Если Заказчик не пишет в теме письма ID, то придется распределять письма вручную.
Есть два нюанса, при работе с MS Outlook при создании правила для входящих писем происходит автоматический перенос в нужную папку, а при создании правила для отправленных писем в указанную папку переносится копия e-mail из папки «Отправленные».
Организация совещаний с использованием MS Outlook.
Как известно организация совещаний для решения вопросов по проекту является работой проектного менеджера. Для организации совещания в MS Outlook есть необходимые инструменты, которые расположены в разделе «Календарь».
При создании совещания следует учесть следующие аспекты:
- тема совещания;
- цель совещания;
- вопросы которые необходимо решить;
- регламент;
- прилагаемый материал к совещанию;
- количество участников совещания.
При учете всех вышеуказанных аспектов при подготовке совещания Вы сможете эффективнее провести его. Пример приглашения на совещание представлен на рисунке 9.

Рисунок 9. Пример организации совещания по проекту.
Использования данного инструмента на практике помогает сократить время проведения совещания в два раза. Оптимальным временем для проведения совещания является интервал около 30 минут.
Работа по задачам в MS Outlook.
Работа по задачам проектному менеджеру помогает систематизировать информацию в рамках проекта или протокола. Данный инструмент расположен во вкладке «Задачи». С практической точки зрения есть 2 вида задач для ПМ:
На рисунке 10 представлена задача исполнения протокола по итогам собрания, данные протоколы являются результатом еженедельных тактических планерок в организации. Как видно MS Outlook позволяет прикреплять материал в виде файлов в самой задаче. При исполнении задачи все обновления приходят к «Владельцу» задачи, в результате чего происходит отслеживание исполнения.

Рисунок 10. Пример оформления задачи исполнения протокола совещания.
При создании задачи или совещания в теме указывается ID проекта, тогда обновления по задаче и по совещанию приходят к Вам в соответствующую папку проекта. Все материалы реализованной задачи могут переносятся в MS Word, при этом вложенные файлы автоматически вшиваются в файл (docx). Это полезно если Вы разрабатываете пошаговые инструкции для сотрудника с приложением файлов в один документ.

Рисунок 11. Копирование информации из Задачи в документ MS Word.
Создание шаблонов вставок для писем, задач и совещаний.
После того как Вы ознакомились с базовыми функциями Outlook. Следующим инструментом в MS Outlook являются шаблоны вставок подписей. На ниже приведенных рисунках представлен процесс создания шаблона подписи (Рис. 12-13).

Рисунок 12. Открытие шаблона вставки.

Рисунок 13. Создание шаблона для совещаний в календаре.
На рисунке 13 представлен шаблон организации совещания. По указанному примеру ПМ целесообразно создать подписи следующих категорий:
- подпись ПМ;
- подпись на английском языке ПМ;
- подпись совещания по проекту;
- подпись протокола совещания;
- подпись «дневника проекта».
В подписи можно сохранять вложенные файлы перенося информацию из «Задач», аналогично копированию в MS Word (Рис. 14.).

Рисунок 14. Пример использования вложенных документов в подписи.
На практике если в Вашей организации проекты однотипны, то подпись с вложенной «матрицей реализации» проекта с вшиты заготовками официальных писем и документов. Но это подробнее рассмотрим в следующей статье, относящейся к «дневнику проекта».
Создание категорий приоритетов в реализации задач.
После прочтения книги Глеба Архангельского «Формула времени Тайм-менеджмент на Outlook 2007-2010» выявил много инструментов для работы с Outlook. Сильно понравилось решение по созданию приоритетов к задачам. Указанный подход на практике доказал эффективность.
Для это прописываются следующие категории:
- День – срок исполнения задачи или поручения в течении 3 рабочих дней;
- Неделя – срок исполнения задачи или поручения в течении 2 рабочих недель;
- Год – срок исполнения задачи или поручения в течении квартал или более.
Соответственно при фильтрации активных задач ПМ может для себя выставлять приоритеты в ежедневном и еженедельном планировании. Рекомендуется при настройке категорий назначить горячи клавиши (Рис. 14).
Рисунок 14. Пример присвоения категорий для задач и поручений.
Контакты в MS Outlook
Контакты для проектного менеджера важны. В MS Outlook 2013 данная вкладка называется «Люди» в ней содержатся контакты. Рекомендуется карточку контакта заполнять полностью (Рис. 15). В поле заметки необходимо указывать номер проекта, по которому ведется работа и дополнительную информацию. Это позволяет эффективно найти необходимое контактное лицо по проекту, даже если с момента закрытия проекта прошло несколько лет. Если у Вас один представитель Заказчика или Исполнителя курирует несколько проектов, то целесообразно указа их в примечаниях.

Рисунок 15. Пример заполнения карточки контакта.
В статье произведен обзор наиболее часто используемых инструментов проектного менеджера с использованием MS Outlook 2013. Рассмотренные функции так же присутствуют и в MS Outlook более новых версий.
Рекомендую ознакомиться Вам со списком литературы.
Список литературы.
1. Книга «Формула времени Тайм-менеджмент на Outlook 2007-2010», автор: Глеб Архангельский.
Читайте также:


