Upnp service что это за программа на андроид
Всем привет! Я недавно выпустил обзор домашней акустики Huawei Sound. И одним из способов передачи музыки на нее является протокол UPnP. Причем, это наиболее правильный вариант из возможных.
Но что это такое? Как и обещал, в данной статье я расскажу как можно более понятно о данном способе подключения, а также в качестве бонуса назову две программы для Android, которые будут крайне полезны для подключения как колонки от Huawei, так и другой с поддержкой UPnP.
Что такое UPnP?
Это целый набор различных сетевых протоколов. Расшифровывается как "Universal Plug and Play". Предназначен он для простого соединения между собой разной совместимой техники. Да, в этой статье речь пойдет про колонки, но этим же способом подключаются много других устройств.
Чтобы было проще понять, эта "технология" за вас производит все сложные манипуляции в сети, чтобы вы могли только увидеть доступный гаджет на экране смартфона или ПК, и подключиться к нему в пару кликов. Universal Plug and Play самостоятельно назначает IP-адрес устройству и делает еще много других настроек, о которых вам явно не хочется думать.
UPnP не новая технология, она была разработана в 1999 году. И доступной техники с поддержкой этого протокола сейчас огромное количество. Не всегда сами производители рассказывают об этом. Но при выходе Huawei Sound компания сразу обозначила возможность подключения гаджета по Universal Plug and Play. И это не просто так.
Зачем подключать колонку по UPnP?
Разумный вопрос, так как у той же Huawei Sound есть Bluetooth, OneHop и даже AUX. Про последний вариант вообще не говорю, так как проводное подключение в любом случае позволит получить правильное звучание. А вот с беспроводным не все так просто.
Если говорить про Bluetooth, то у него есть масса ограничений. И если вы хотите транслировать на акустику музыку высокого качества, то вам как минимум будет нужна поддержка вашим смартфоном кодека LDAC. И даже в этом случае битрейт будет ограничен уровнем в 990 кбит/с.
В моем случае колонка и смартфон поддерживают кодек LDAC В моем случае колонка и смартфон поддерживают кодек LDACСейчас уже в полной мере доступны потоковые сервисы, позволяющие слушать музыку в намного более высоком качестве. А та же колонка Huawei Sound имеет сертификацию Hi-Res, то есть даже LDAC не хватит, если вы захотите выжать максимум из данного гаджета.
Здесь на помощь приходит технология Huawei Share OneHop, через которую можно транслировать аудио-поток через Wi-Fi, но только при условии, что смартфон у вас также от Huawei/Honor. Если нет, будет использоваться Bluetooth. Но не у всех же гаджеты Huawei, поэтому была реализована поддержка UPnP .
Huawei Share OneHop крутая штука, одно прикосновение и музыка играет на колонке Huawei Share OneHop крутая штука, одно прикосновение и музыка играет на колонкеТаким образом, можно достаточно просто связать два устройства через локальную сеть Wi-Fi. И все бы хорошо, но проблема в том, что по данному протоколу без сторонних программ можно будет передавать только музыку, находящуюся на ПК, смартфоне и иногда в облачном хранилище.
Соединение ПК с колонкой
Если вы знаете, что такое DLNA, то понимаете как это работает, ведь этот стандарт является по сути наследником UPnP. Например, вы хотите транслировать локальную библиотеку со своего ПК. Для этого в большинстве относительно свежих ПК под управлением Windows 10 даже не нужно ничего настраивать.
Необходимо только, чтобы и колонка, и ПК находились в одной локальной сети. Подключение происходит максимально просто. Я записал небольшую инструкцию:
Вот так просто можно подключить любую совместимую колонку по UPnP Вот так просто можно подключить любую совместимую колонку по UPnPЭто максимально простой вариант, без каких-либо настроек, и работает со штатным проигрывателем Windows Media. Можно собирать плейлисты и переключать их. Но всегда можно использовать любой другой совместимый плеер. Главное, что колонка уже подключена по UPnP.
Если колонка не находится, то можно попробовать запустить принудительно службу UPnP. Для этого нужно зайти в панель управления, выбрать отображение маленькими иконками, перейти в пункт "Администрирование", после чего выбрать "Службы", правой кнопкой мыши нажать в списке на "Узел универсальных PNP-устройств" и кликнуть "Запустить". После чего попробовать подключиться снова.
Но это для локальной библиотеки на ПК. Со смартфонами на Android немного другая история. Далеко не на всех смартфонах предусмотрена возможность поделиться контентом даже по DLNA, да и если такое есть, то работает обычно очень странно и неудобно. Поэтому я использую сторонний софт. И сейчас расскажу какой именно.
Какие программы для Android я советую?
Если вы не сталкивались ранее с подключением по UPnP, для начала вам будут полезны следующие приложения для Android.
Первое — BubbleUPnP . Через него можно подключаться по UPnP к Huawei Sound (или другой совместимой колонке) и транслировать на нее всю ту музыку, что у вас есть на смартфоне или в "облаке". То есть речь о загруженных куда-либо треках.
BubbleUPnP достаточно популярная программа и существует уже очень давно BubbleUPnP достаточно популярная программа и существует уже очень давноНо также возможно подключить, к примеру, TIDAL или Qobuz, которые позволяют слушать музыку высокого качества онлайн. Правда, в России они официально не работают. Поэтому, вариант не для всех.
Второе приложение более понятное и простое, но платное. Есть бесплатная пробная версия, но она позволяет слушать музыку без обрыва связи только 10 минут. Но за это приложение стоит заплатить, так как аналогов вообще нет. Называется HiFy .
HiFy очень удобный софт, если вы пользуетесь Spotify HiFy очень удобный софт, если вы пользуетесь SpotifyЭта программа делает гаджет с поддержкой AirPlay или UPnP/DLNA совместимым со Spotify Premium. Да, можно выбирать в Spotify колонку, даже если она официально не поддерживает этот стриминговый сервис. Крайне удобная штука, если вы пользуетесь Spotify. Этот сервис ограничивается потоком в 320 кбит/с. Но поверьте, даже так разница в качестве, по сравнению с Bluetooth соединением, очень заметна.
Если вы знаете еще приложения для подключения и трансляции музыки по UPnP/DLNA, пишите в комментариях. В статье нет рекламы, я рассказал только о тех приложениях, которыми пользуюсь сам. Если материал был полезен, поставьте "👍". Так вы поможете развитию канала. До скорого!
Многие пользователи смартфонов Xiaomi (Redmi), пользуясь тем, что они работают на базе операционной системы Android, которая позволяет менять системные функции, прошивки с разблокированным загрузчиком, и многие другие фокусы, любят оптимизировать работу телефона.
Это благое дело, вот только нужно чётко понимать, что делаешь, иначе вместо пользы можно получить вред – ухудшение работы Xiaomi.
Иногда в сети спрашивают возможно ли удалить UPNP Services на Xiaomi, и что это вообще такое?
UPNP (Universal Plug and Play) — набор сетевых протоколов. Цель UPnP — универсальная автоматическая настройка сетевых устройств, как дома, так и в корпоративной среде.
Иными словами, эта служба необходима для нормальной работы Xiaomi как в локальных сетях, при подключении к Wi-Fi, так и для полного функционирования отдельных приложений, которые имеют доступ к иным гаджетам.
Особенно это касается случая, если у вас дома есть умные устройства от системы умного дома: лампочки, выключатели, датчики и т.д.
Без работы UPNP с телефона вы не сможете подключиться к ним с помощью соответствующих приложений.
Отсюда можно сделать заключение о том, что удаление UPNP Services со смартфона Xiaomi не даст никаких преимуществ, и наоборот, подарит вам проблемы на ровном месте при попытке работы давно привычных приложений.
Но есть нюансы – на моём смартфоне Mi 9 SE с глобальной стабильной прошивкой 12.5.1.0 я не обнаружил UPNP Services в наборе служб. Вероятно, они являются частью другой сетевой утилиты Android.Поэтому, если вы вдруг видите в списке системных приложений что-то, то называется UPNP , я бы советовал проверить память смартфона встроенным антивирусом, который можно найти в программе «Безопасность» .
Также я бы скачал из магазина Play Маркет несколько бесплатных антивирусов и дополнительно проверил бы смартфон ими.
Дело в том, что многие вирусы и программы по сбору персональных данных маскируются под UPNP, делают вид, что они являются системными и поэтому многие не замечают их фоновой работы.
Если ни один из нескольких антивирусов не заметил подозрительной активности на Xiaomi, вероятно, всё в порядке и причин для беспокойств нет.
Рад всех приветствовать!
Хотел рассказать о своём опыте облегчения жизни устройству, заключающееся в отключении мне не нужных приложений, сервисов и т. п.
Возможно, кому–либо это поможет.
Пост постараюсь поддерживать в актуальном состоянии. С задержкой от «нововведения» минимум на сутки, так как надо сначала самому оценить влияние любого, вновь отключаемого приложения, а уж потом писать.
- Всё, что мной делалось, происходило с пониманием того, что можно окирпичиться и тогда привет фастбут. :) К слову, фастбут приходил не единожды.
- Мне не нужна Гугловая учётка. Совсем. Я её не использую, а для синхронизации контактов, календаря, напоминаний у меня есть DAVDroid.
- Официальная глобальная стабильная прошивка. Скорее всего, с бетой так же будет работать.
- Права суперпользователя (root). Для получения я использую связку разблокированного загрузчика, TWRP + Magisk. Им же ставлю блокировку шифрования /data . Для Oreo нужен другой TWRP (судя по 4ПДА), но принципы схожи.
- Titanium Backup. С его помощью приложения либо удаляются либо замораживаются.
- OpenGApps в варианте pico.
- Немного везения и здравого смысла.
- прошился через фастбут. В скрипте прошивки отключил перезагрузку после прошивки и прошивку рекавери;
- загрузился в TWRP, отключил шифрование data и поставил Magisk (по умолчанию /data зашифровывается при первом запуске после любой прошивки);
- настроил устройство, восстановился из Mi Cloud;
- прошил TWRP как рекавери (до настройки бесполезно — аппарат в рекавери сам не зайдёт, только после настройки);
- из TWRP поставил OpenGApps pico (чтобы самому ГАппсы не тереть);
- из TWRP удалил /system/priv-app/GmsCore (OpenGApps ставятся в /system/priv-app/PrebuiltGmsCore и итогом лёгкий конфликт версий, выражающийся в том, что всё равно используется штатная)
Правда, приходится не забывать запускать его каждый раз при перезапуске аппарата, так как с редактированием init.qcom.rc и (или) default.prop у меня лёгкая проблема в виде бутлупа :)
А дальше итерационно…
В Titanium Backup приложение морозится, удаляются его данные. Перезагрузка в TWRP, Очистка → Выборочная очистка → Dalvik/ART cache + cache → перезагрузка в ОС, ожидание, Titanium Backup, …
На следующей странице (оглавление вверху) что было заморожено с пояснениями по поводу приложений (что знал и удалось найти в сети). Удалил без сожаления facebook, MGRSVendorApp, PartnerNetflix…
Установщик пакетов из GApps'ов ( com.google.android.packageinstaller ) удалять нельзя! Морозить тоже. Будет лёгкий кирпичик. Скорее всего, возврат /data/system/packages.xml проблему решит, но не факт.
На текущий момент мой R5A жив-здоров и за весь день (05:00 ÷ 21:00) съедает 20 ÷ 25 процентов заряда (по данным BetterBatteryStats до 1,6%/час), и это за рабочий день, когда звонки, СМС и почта + нет WiFi, LTE не работает и сидишь на 3G. Сейчас суббота, за 16 часов при подключенном WiFi расход 10 (десять) процентов батареи. Как по мне вполне хороший результат. Некоторые приложения ругаются на то, что им нужны google play services (штатный ассистент, музыка, Авито, Вайбер), но при этом вполне себе работают и не докучают вылетами. На четвёртой странице скриншоты… Они местами длинные очень И на экране компа смотрятся непривычно.
Чтобы на 10.1.1.0.NCKMIFI нормально работал TitaniumBackup до первого использования стоит поставить busybox. До этого я голову себе сломал, пытаясь понять почему же не все версии запускаются (особенно новые).
NB! После проведённых манипуляций аппарат до заводских настроек не возвращается. Только полная перепрошивка. Связано это с ГАппсами, насколько я смог понять.
Обновление от 11 декабря.
В «морозильник» отправились com.qualcomm.fastdormancy и com.quicinc.cne.CNEService . Уж не знаю что из них, но вчера (сегодня то 12 декабря уже) за день (с пяти утра до восьми вечера) ушло всего… 15%. Обновления в скрипт и описание внёс.
- Analytics 2.8.1 ( com.miui.analytics ) → Из названия понятно: сбор всяко-разно сведений, действий пользователя и, скорее всего, отправка их (может и в обезличенном виде) в XiaoMi для улучшения «User Experience» в последующих версиях приложений
- Android Easter Egg 1.0 ( com.android.egg ) → Скорее всего это ловля котов на аппарате после многократного нажимания на N в версии Android.
- ANT HAL Service 4.0.0 ( com.dsi.ant.server ) → Поддержка всяких устройств, которые общаются с аппаратом через Bluetooth по протоколу ANT (датчики сердечного ритма, тренажеры, счетчики на велосипедах, шагометры, весы, счетчики калорий и др.)
- Bluetooth MIDI Service 7.1.2 ( com.android.bluetoothmidiservice ) → Из названия идёт звук (MIDI) и Bluetooth. С гарнитурой пока не проверял, но наушников синезубых у меня нет.
- Bookmark Provider 7.1.2 ( com.android.bookmarkprovider ) → На 95% это служба контекстной рекламы, которая может использоваться в браузерах и прочем. Chrome к ней точно обращается.
- CaptivePortalLogin 7.1.2 ( com.android.captiveportallogin ) → Отвечает за переход по страницам и всяким действиям перед подключением к WiFi. Как яркий пример: в Москве и Питере это весь транспорт. Когда надо посмотреть рекламу и
выйти на своей остановке ибо доехалтолько после этого подключиться к инету. - com.android.cts.ctsshim 7.0-2996264 ( com.android.cts.ctsshim )
- com.android.cts.priv.ctsshim 7.0-2996264 ( com.android.cts.priv.ctsshim ) → Это и предыдущее. Compatibility test suite. AOSP говорит так:
«The Compatibility Test Suite (CTS) is a free, commercial-grade test suite, available for download. The CTS represents the "mechanism" of compatibility.
The CTS runs on a desktop machine and executes test cases directly on attached devices or an emulator. The CTS is a set of unit tests designed to be integrated into the daily workflow (such as via a continuous build system) of the engineers building a device. Its intent is to reveal incompatibilities early on, and ensure that the software remains compatible throughout the development process.»
Наверное, многие пользователи компьютеров, ноутбуков и мобильных гаджетов хоть раз хотели бы посмотреть любимые фильмы, фотографии, телепередачи, скажем, на большом экране телевизионной панели или, наоборот, синхронизировать интернет-трансляцию того же ТВ, радио с мобильным устройством, а также послушать музыку на хорошей акустической системе. Для этого нам понадобится так называемый медиа-сервер UPnP. Что это такое и как его настроить, мы сейчас и рассмотрим. Нет ничего сложного.
UPnP - что это?

Разбираясь в теме «UPnP: что это такое?», простым языком можно описать это как создание возможности передачи и приема данных всеми устройствами, поддерживающими этот стандарт. В качестве простейшего примера можно привести, допустим, просмотр фото на том же телевизоре вместо смартфона. Как уже понятно, достаточно просто синхронизировать устройства между собой, чтобы произвести обоюдный доступ к данным.
Предварительные настройки Windows
Прежде чем приступать к рассмотрению вопроса о том, как настроить и включить домашний медиа-сервер UPnP, следует выполнить некоторые предварительные настройки в самой «операционке».
В ОС Windows, в зависимости от версии, это осуществляется несколько разнящимися способами, но общий принцип один и тот же.
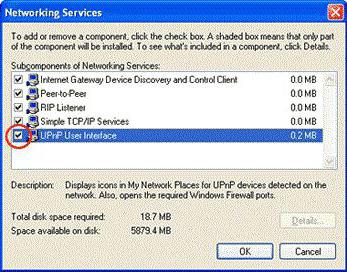
Итак, нужно активировать сервер UPnP (Windows 7). Как включить его? Нет ничего проще. Нужно просто зайти в раздел программ и компонентов (в прошлых версиях Windows меню установки и удаления программ), находящийся в стандартной Панели управления, после чего выбрать параметры установки компонентов Windows. Здесь выбирается пункт сетевых служб, на котором ставится галочка, а справа используется пункт их состава. При входе в это меню обязательно нужно задействовать включение клиента обнаружения и управления, а также отметить пользовательский интерфейс UPnP. Далее просто сохраняются изменения, которые вступают в силу без перезагрузки. Это в равной степени относится и к системам XP, Vista, 8 или 10.
Тут стоит обратить внимание, что в некоторых случаях может понадобиться установочный диск Windows.
Как включить UPnP на роутере
Но и это еще не все. Если сетевое подключение между устройствами предполагается осуществлять при помощи беспроводного соединения с использованием маршрутизатора (роутера), придется проверить настройки UPnP и на нем.
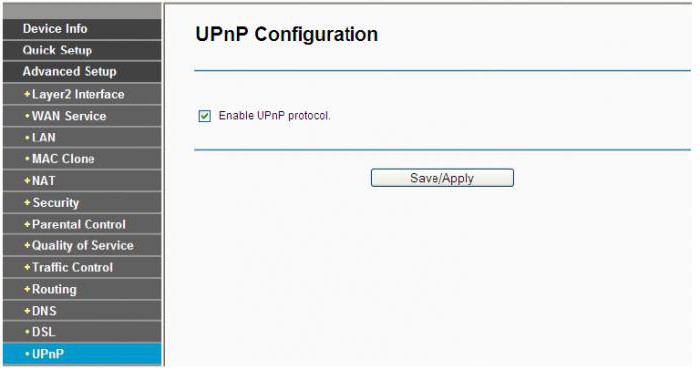
Хотя, как правило, практически все самые распространенные модели роутеров поставляются с уже включенной службой UPnP, тем не менее лучше все-таки проверить настройки. Для большинства моделей вход в меню роутера осуществляется при помощи введения в любом интернет-браузере адреса 192.168.1.1. В зависимости от модели меню могут разниться названиями или расположением отдельных элементов управления. Но в любом случае нужно найти параметр «Включить UPnP» или сделать доступным (в английском варианте – меню Enable UPnP Protocol или Enable UPnP Settings).
Включение UPnP в Skype
Теперь рассмотрим пример популярной программы для общения с использованием IP-телефонии Skype. Здесь тоже используется технология UPnP. Что это такое применительно к самому приложению? Это та же система проброса портов для установления связи с другим устройством. Намного ведь приятнее общаться с друзьями, видя их изображение, скажем, на большом экране телевизионной панели.
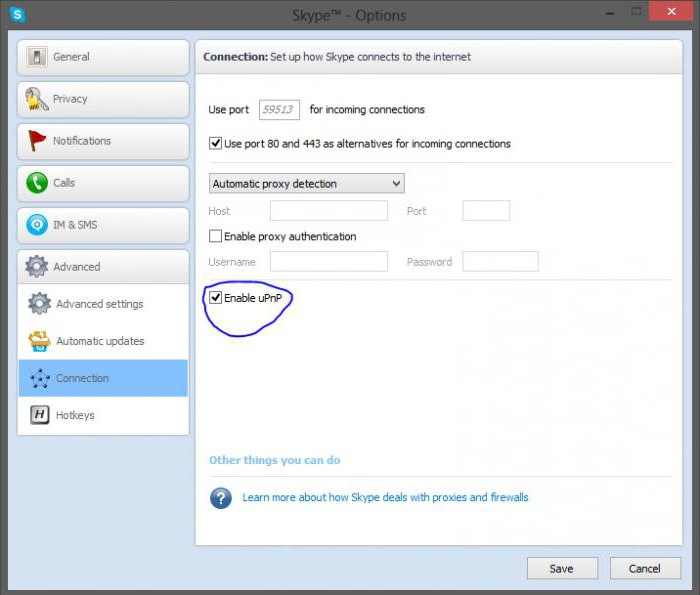
Включение UPnP производится очень просто. Здесь нужно зайти в основные настройки программы и выбрать дополнительные параметры, после чего использовать меню «Соединение». В нем имеется специальное поле включения UPnP, напротив которого и нужно поставить галочку, а затем сохранить изменения.
Простейшая утилита для создания домашнего медиасервера
Собственно, вот мы и подошли к основному вопросу настройки и включения UPnP-сервера. Для начала, как уже понятно, нужно определиться с программой (UPnP-клиентом). В качестве самой простой, не требующей ручной настройки утилиты можно посоветовать Samsung PC Share Manager.
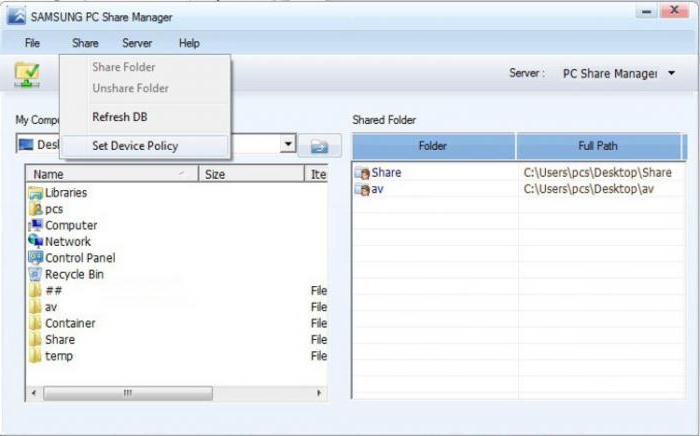
В этой программе практически все настройки автоматизированы, определение устройств и способа подключения не требует участия пользователя, но единственное, что потребуется, это указание папок общего доступа с хранящимися в них файлами мультимедиа. По умолчанию приложение выбирает свои параметры, но предпочитаемые программой директории можно удалить или задать вместо них собственные.
Тут важно проверить, открыт ли к ним тот самый общий доступ. Делается это из меню свойств, которое вызывается правым кликом на директории. Ну а после запуска сервер UPnP включится автоматически, и произойдет синхронизация всех устройств, на данный момент присутствующих в домашней сети. Иногда может потребоваться внести программу в список исключений файрволла.
Единственным недостатком приложения, пожалуй, можно назвать только невозможность просмотра онлайн телевидения или прослушивания радио. Воспроизвести можно исключительно контент, хранящийся в папках общего доступа.
Использование программы "Домашний медиасервер"
Другое дело – использование более серьезного приложения Home Media Server (российская разработка). Тут, правда, в настройках придется покопаться.
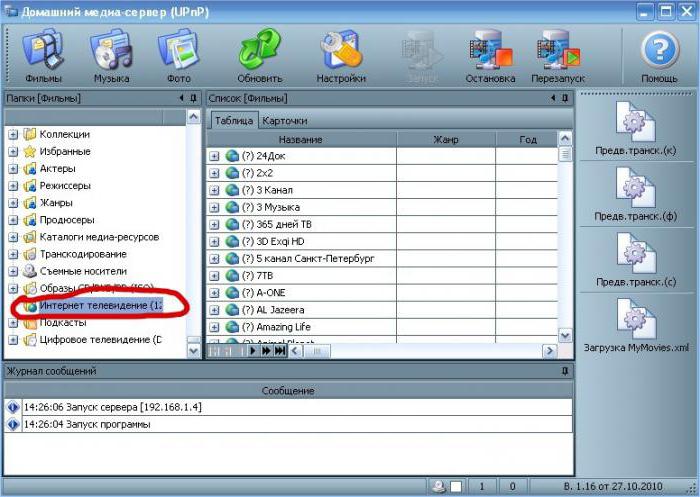
Хотя автоматическое определение и включено, в некоторых случаях придется добавить устройства вручную. Так, например, программа четко определяет искомый компьютерный терминал, на котором установлена, а также маршрутизатор, отвечающий за соединение. Если нужно передать сигнал, скажем, на телевизионную приставку IPTV с последующей трансляцией на телевизионную панель, IP- или MAC-адрес устройства придется вводить самому.
Далее – вопрос транскодирования. В большинстве случаев выбирается режим «Фильмы (основной)», но если в системе установлена специальная утилита Ace Stream (один из компонентов Ace Player), лучше задействовать именно ее.
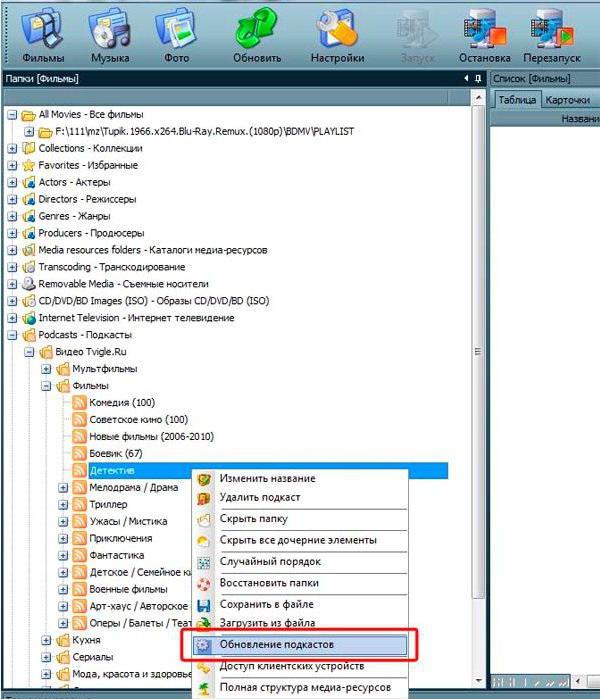
С общими папками здесь тоже все просто, а вот по вопросу телевещания опять придется напрячь мозги. Так, например, для просмотра торрент-телевидения, нужно будет пройти регистрацию на определенном ресурсе, после чего скачать с него так называемые подкасты, которые необходимо внести в список, а затем обновить. Только после этого можно будет смотреть телепрограммы.
Попутно стоит отметить, что и на телевизионной приставке придется вручную включить использование сервера UPnP. Чаще всего для его задействования используется режим LAN. Может быть и другой, все зависит только от модификации самой приставки.
А вообще, настроек в программе очень много. С основными можно разобраться без проблем. Но если требуется использование каких-либо дополнительных параметров, придется потратить определенное время. Зато потом пользователь получает в свое распоряжение мощнейший инструмент синхронизации устройств любого типа. Попутно отметим, что для мобильных устройств может потребоваться установка специальных приложений и активация UPnP. Без этого ни о какой синхронизации и речи быть не может.
Да, и обратите внимание вот еще на что. В отличие от предыдущей утилиты, включение сервера производится только в ручном режиме при помощи специальной кнопки запуска или, если требуется, перезапуска.
Вместо послесловия
Вот мы вкратце и рассмотрели тему «UPnP: что это такое?». Здесь указаны наиболее распространенные ситуации и правила настройки и работы с домашним медиасервером. Естественно, можно использовать и любые другие утилиты, однако изначальные принципы настройки и включения практически у всех UPnP-клиентов одинаковы. Если изучить хотя бы пару простейших программ, разобраться с остальными труда не составит.
Читайте также:


