Update library что это за программа и нужна ли она в автозагрузке
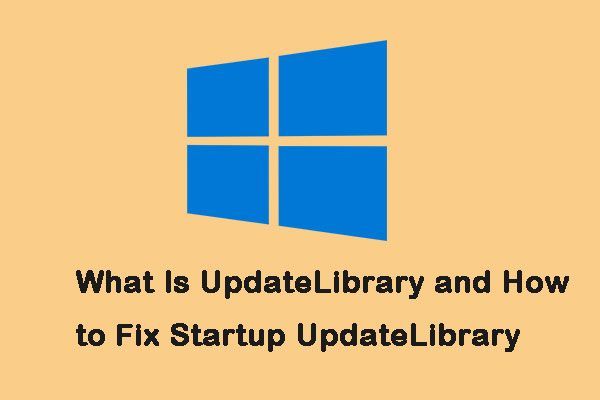
Многие люди сообщают, что замечают запуск Wmpnscfg.exe в диспетчере задач. Это аббревиатура от приложения для настройки службы общего доступа к проигрывателю Windows Media. Он тесно связан с проигрывателем Windows Media и называется UpdateLibrary.
Если вы столкнулись с проблемой, когда проигрыватель Windows Media не работает в Windows 10, вам следует прочитать этот пост, чтобы найти некоторые полезные методы.
Что такое UpdateLibrary
Во-первых, давайте посмотрим, что такое UpdateLibrary? UpdateLibrary - это запланированная задача в операционной системе Windows, которая может предотвратить запуск и завершение Media Player. Вы можете использовать UpdateLibrary для потоковой передачи и обмена мультимедиа с другими компьютерами по сети через проигрыватель Windows Media.
Компьютер внезапно тормозит в Windows 10/8/7? Вот 10 причин отставания компьютера и советы о том, как остановить отставание на ПК.
Ниже приведены методы запуска UpdateLibrary.
Исправление 1: отключить UpdateLibrary в диспетчере задач
В диспетчере задач есть вкладка «Автозагрузка», на которой перечислены все приложения для запуска вашего компьютера. Итак, попробуйте отключить UpdateLibrary в диспетчере задач, чтобы он не появлялся при запуске.
Шаг 1: Щелкните правой кнопкой мыши панель задач и выберите Диспетчер задач .
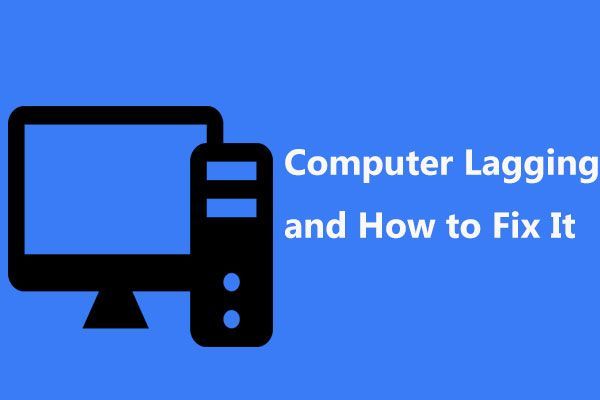
Шаг 2: Переключитесь на Запускать таб.
Шаг 3: найти UpdateLibrary из списка. Как только найдете, щелкните его правой кнопкой мыши и выберите Отключить вариант.
Шаг 4: Перезагрузите компьютер, а затем проверьте, появляется ли программное обеспечение при запуске.
Исправление 2: изменить UpdateLibrary в редакторе реестра
Вы также можете использовать Редактор реестра для изменения UpdateLibrary. Вот как это сделать:
Шаг 1: нажмите Windows + р ключ в то же время, чтобы открыть Бежать диалоговое окно. Затем введите regedit и нажмите Войти открыть Редактор реестра .
Шаг 2: Идите по следующему пути:
HKEY_CURRENT_USER Программное обеспечение Microsoft MediaPlayer Preferences HME

Шаг 3: Щелкните правой кнопкой мыши DisableDiscovery значение и выберите Изменить .
Шаг 4: в Данные значения поле измените 0 ценность для 1 . Щелкните ОК.
Исправление 3: переименовать Wmpnscfg.exe
Шаг 1: нажмите Ctrl + сдвиг + Esc ключ, чтобы открыть Диспетчер задач .
Шаг 2: найти Служба общего доступа к проигрывателю Windows Media и щелкните его правой кнопкой мыши, чтобы выбрать Откройте расположение файла .
Шаг 3: найти wmpnscfg.exe щелкните его правой кнопкой мыши, чтобы выбрать Переименовать . + Изменить wmpnscfg.exe к wmpnscfg.exe.old и нажмите да .
Шаг 4: Тип Блокнот в Поиск коробка и нажмите Войти . Идти к Файл> Сохранить как .
Шаг 5: Затем выберите Все файлы под Сохранить как тип и выберите C: Program Files Windows Media Player для расположения.
Шаг 6: Тип wmpnscfg.exe.old как имя и нажмите Сохранить .
Исправление 4: используйте антивирусное программное обеспечение для сканирования вашего ПК
Заражение вредоносным ПО может привести к высокой загрузке ЦП UpdateLibrary. Если вы столкнулись с этой проблемой, вы можете запустить антивирусное программное обеспечение, такое как Malwarebytes и Avast, для выполнения полного сканирования.
Их обоих можно скачать с их официального сайта.

Malwarebytes VS Avast: сравнение по пяти аспектам
Malwarebytes против Avast, что лучше для вас? В этом посте показаны некоторые различия между Avast и Malwarebytes.
После завершения процесса сканирования вы можете проверить, устранена ли проблема высокой загрузки ЦП UpdateLibrary.
Заключительные слова

В современном компьютерном мире ни дня не обходится без программ, названия которых в общем обозначаются как Updater. Что это такое, большинство пользователей представляет себе достаточно четко. А вот для начинающих юзеров, работающих в автоматическом или ручном режиме, нужно дать отдельное пояснение. Начнем с самого главного – рассмотрения вопроса, связанного с тем, что это за апплеты, зачем они нужны.
Программы типа Updater: что это такое?
На самом деле, вникнуть в суть термина не так уж и сложно. Для этого достаточно просто перевести с английского языка это слово.

Update означает «обновление». Соответственно, термин Updater есть не что иное, как какой-то инструмент установки обновлений. Но каких именно? Тут следует различать несколько кардинальных решений, поскольку в плане установки апдейтов, приложения можно разделить на несколько категорий:
- средства обновления операционных систем;
- программы для обновления драйверов;
- апплеты для обновления приложений.
Driver Updater
Что касается обновления драйверов, то собственных автоматизированных средств в системах Windows не предусмотрено.
Единственный инструмент – «Диспетчер устройств». В нем придется выбирать строку поиска и установки обновлений через меню ПКМ или через вкладку драйвера. Однако не факт, что Updater Windows произведет поиск именно того драйвера, который требуется для корректной работы выбранного устройства из собственной базы данных.
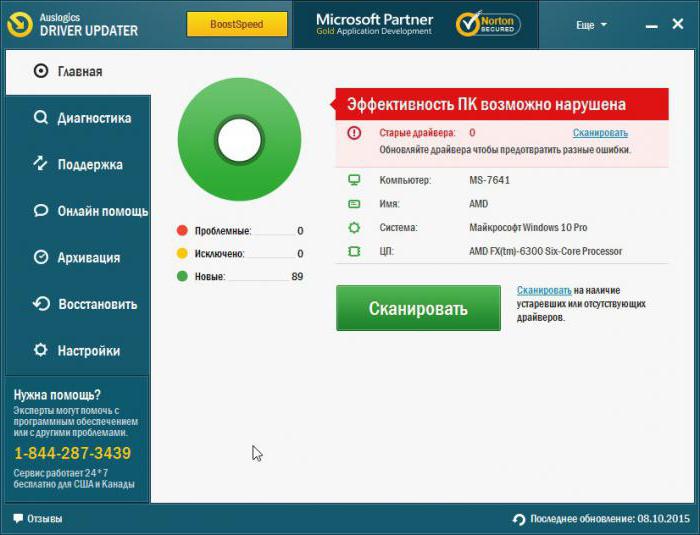
В этом случае можно обратиться к программам с автоматизированным поиском и установкой, которые адресуют свои запросы непосредственно на сайты производителей устройств или разработчиков управляющего программного обеспечения.
Но и это не всегда дает ожидаемый эффект. Тут проблема в том, что для нестандартных устройств в установочном файле драйвера (EXE или INF) может отсутствовать так называемая цифровая подпись или сертификат, подтверждающий легитимность (легальность) устанавливаемого ПО. Поэтому апдейтер такие обращения будет игнорировать.
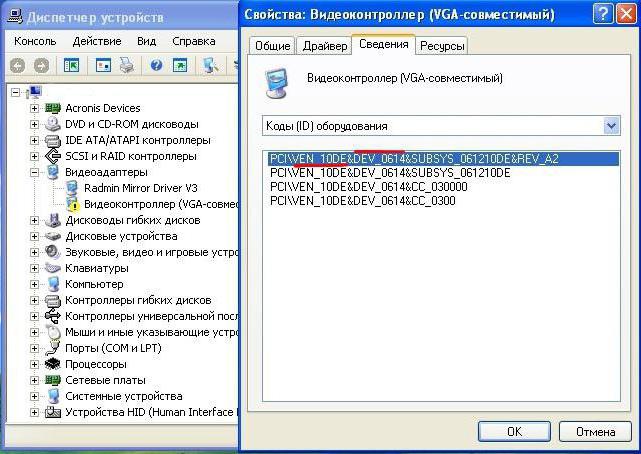
И что делать? Выход прост. В «Диспетчере устройств» через свойства выбранного объекта необходимо перейти к вкладке сведений, в выпадающем списке установить показ ИД оборудования. В специальном поле ниже будет отображено несколько строк, в которых содержатся идентификаторы VEN и DEV. Первый соответствует коду производителя (Vendor), второй – типу устройства (Device). Но наиболее полную информацию об устройстве содержит самая длинная строка. Ее нужно просто скопировать, перейти на сайт производителя, если устройство определяется, или на ресурс, содержащий базы данных драйверов. После задать поиск по исходному коду. Такой вариант приемлем и в том случае, если устройство в системе помечается как неизвестное.
Обновление Windows
Теперь несколько слов о средстве обновления Windows, которое условно тоже можно характеризовать как Updater. Что это такое применительно к операционной системе?

Автоматизированные апдейтеры других программ
Апдейтеры могут представлять собой и отдельно взятые клиенты, которые инсталлируются вместе с программами и постоянно находятся в автозагрузке системы, следя за выходом новых версий соответствующего ПО.
Самый простой пример – появление напоминания о необходимости установки свежей версии расширения Flash Player. Точно такой же пример может быть связан с установленными антивирусами, которые своевременно сигнализируют об установке новейших баз сигнатур вирусов или обновлений, связанных с компонентами самих программ. Таких примеров можно встретить много. Любые современные программы имеют собственные средства по слежению за обновлениями, правда, только при условии постоянного наличия подключения к Интернету.
Проблемы с обновлением и пути их решения
Пока это все, что касается понятия о термине Updater. Что это такое, мы разобрались. Теперь несколько слов о том, почему при попытке поиска и установки обновлений возникают ошибки. Применительно к системам Windows основная проблема состоит в том, что сами пакеты являются недоработанными, устанавливаются некорректно или не в полной мере.
Напоследок обратите внимание на то, что здесь были затронуты вопросы исключительно официальных инструментов и средств, а вирусы с одноименными названиями не рассматривались в принципе.
Однако чаще всего под названием Windows Update имеют ввиду именно обновления Windows.
Важные моменты
Внешний вид Windows Update




Если есть обновы, то будет указано сколько их, размер, в общем вся важная нужная инфа:

В семерке Центр обновления находится в панели управления. Там нужно найти значок. Кстати панель управления можно запустить так: Win + R, далее команда control или control panel (способ работает чуть ли не во всех версиях винды).
В Windows 8 все похоже:

Также находится в панели управления. И только в десятке теперь все находится в окне Параметры.
Как отключить Windows Update?

Потом собственно отключаете:

В десятке запускаете окно Параметры (Win + I), далее в самом низу Обновление и безопасность:


Далее можете их отключить, но только временно. Используйте настройки:
- Приостановить до
- Выберите когда устанавливать
Можете выставить по максимум.. потом все равно придется обновиться.
На заметку. Я кстати использую утилиту DoNotSpy10, позволяющую отключить все лишнее/ненужное в винде. Пользуюсь давно, правда у меня еще версия Windows 10 LTSB.. где по умолчанию многое отключено. Короче возможно DoNotSpy10 может сделать так, что обновления вы будете получать только тогда когда нажмете на кнопку проверки их наличия. Попробуйте, винда быстрее даже станет работать после DoNotSpy10.
В принципе если на ПК установлен мощный антивирус, версия максимальная, например Касперский, лицензия, настроен на высокую безопасность.. то я думаю с таким антивирусом обновы можно временно отложить.
Заключение
Надеюсь информация оказалась полезной. Удачи, добра, до новых встреч господа!
18.05.2017 ( 09.04.2020 ) | Антон Максимов | КомментарииЧтобы значительно разгрузить систему от автоматически запускаемых приложений, необходимо отключить все лишнее и ненужное в настоящий момент. Сказать легче, чем сделать. Потому для многих является большой проблемой найти в списке автоматически запускаемых программ те самые ненужные элементы. Чтобы упростить задачу, представляю вашему вниманию 8 программ, которые можно смело отключить в автозагрузке, чтобы ускорить свою систему.

1. iTunes Helper
Наверняка, эта программа будет в списке у тех, кто использует iTunes для прослушивания музыки и/или синхронизации своих гаджетов от компании Apple. Данная программа сидит постоянно в памяти компьютера и ждет, пока подключат iДевайс. Как только это происходит, она запускает iTunes. Собственно, это все, на что она нужна.
Фишка в том, что запустить iTunes можно вручную при подключении устройства. Если же устройства нет, то данная программа вообще не нужна. В обоих случаях ее можно отключить.
2. QuickTime
Это модуль мультимедийного проигрывателя, который может понадобиться для воспроизведения некоторых форматов видео. Но зачем он в автозагрузке? Можно отключить.
3. Apple Push
Продукт также принадлежит яблочной компании и служит для отправки уведомлений для запуска других программ от Apple, которые установлены в системе. По сути, он позволяет взаимодействовать между устройством и приложениями типа iCloud на компьютере. Но опыт показывает, что если отключить данную запись, то синхронизация данных все равно производится. Так что можно отключить.
4. Adobe Reader
Конечно, все знают самую популярную программу для чтения PDF. Если эта программа не используется, то совершенно не нужно держать ее автозагрузке, впустую занимая ресурсы. Можно отключить.
5. Skype
Без общения в Skype многие просто не могут жить. Кто-то делает это постоянно и на протяжении всего дня общается с коллегами по работе. А кто-то общается дома с дальними родственниками раз в несколько дней. Но правда такова, что при установке Skype автоматически прописывается в автозагрузке и включается каждый раз вместе с системой, что также замедляет другие процесс автозагрузки, которые происходят параллельно, так как сам по себе Skype далеко не «легкое» приложение. Можно запускать его вручную по мере необходимости и после запуска системы.
6. Google Chrome
Самый популярный браузер тоже любит посидеть в автозагрузке, прописав туда модули проверки обновлений. Такие модули как Google Update и Google Installer (Установщик Google) можно отключить. При этом браузер Chrome все равно будет сам обновляться.
7. Evernote Clipper
Являясь большим поклонником Evernote, я все же отключил Clipper. И при этом не испытываю никаких неудобств работы с ним на протяжении уже многих лет.
8. Microsoft Office
Офисный пакет от Microsoft весьма хорош и является стандартом почти везде. Но какой толк от него в автозагрузке? Ведь и без автоматического запуска можно открыть любой файл в любой офисной программе. Отключаем.
В большинстве случаев причиной медленной работы ПК является его захламленность различными приложениями, которыми мы пользуемся время от времени, но которые запускаются при каждом включении и компьютера и съедают ресурсы ПК в процессе ожидания, когда же ей воспользуются. Часто в этом просто нет необходимости и такие приложения можно запускать вручную по мере необходимости, не забирая у компьютера ресурсы лишь для того, чтобы какая-то программа ожидала вас в памяти.
А вы знаете, что время перехода операционной системы в рабочее состояние можно сократить до пары секунд? Подробнее об этом я писал в статье «Почему не нужно выключать компьютер».
Если вы отключили какие-то программы в автозагрузке и хотите поделиться ими с читателями, то расскажите об этом в комментариях и я дополню список выше.
Читайте также:


