Update for windows 10 что это за программа и нужна ли она
Это обновление содержит улучшения надежности Windows компонентов службы обновления во всех выпусках Windows 10, версия 1507, 1511, 1607, 1703, 1709, 1803, 1809, 1903, 1909, 2004, 20H2, 21H1 и Windows 11 (исходный выпуск). Если на устройстве недостаточно места для установки обновлений Windows, может потребоваться освободить место на диске.
Это обновление содержит файлы и ресурсы, которые повлияют на процессы обновления в Windows, которые могут препятствовать установке важных Windows обновлений. Эти улучшения помогают без проблем устанавливать обновления на вашем устройстве, а также повысить надежность и безопасность устройств, на Windows.
Важно: Если ваше устройство не поддерживается, оно больше не получает обновления для системы безопасности от корпорации Майкрософт и может стать более уязвимым для угроз безопасности и вирусов. По этой причине мы настоятельно рекомендуем обновить версию Windows. Каждая версия Windows поддерживается в течение 18 месяцев. После окончания поддержки необходимо обновить версию Windows, чтобы продолжать получать Windows обновлений и исправлений для системы безопасности. Дополнительные информацию о Windows жизненном цикле см. в Windows 10 и в Windows 11 фактов о жизненном цикле.
Дополнительные сведения об обновлении Windows 10, версия 1809, 1903 и 1909 см. в 5001716.
Это обновление может потребовать длительного нахождения устройства в активном режиме для установки обновлений.
Примечание При установке будут применяться настроенные пользователем конфигурации спящий режим, а также время активности при наибольшем использовании устройства.
Это обновление может попытаться сбросить параметры сети, если будут обнаружены проблемы, и очистит разделы реестра, которые могут препятствовать успешной установке обновлений.
Это обновление может восстановить отключенные или поврежденные Windows компонентов операционной системы, которые определяют, применимо ли обновление к вашей версии Windows.
Это обновление может сжимать файлы в каталоге профиля пользователя, чтобы освободить место на диске для установки важных обновлений.
Это обновление может сбросить базу данных Центра обновления Windows для устранения проблем, которые могут препятствовать успешной установке обновлений. Поэтому вы можете увидеть, что журнал Центра обновлений Windows был очищен.
Важные сведения об устройствах, на которых мало свободного места
После установки обновления Windows некоторым пользователям может быть предложено перезапустить устройство. Дополнительные сведения о других способах освободить место на диске на устройстве см. в этой Windows.
Сжатие файлов
Для освобождения места на диске это обновление может сжимать файлы в каталоге профиля пользователя, чтобы Центр обновления Windows мог установить важные обновления. При сжатии файлов или папок они отмечаются двумя синими стрелками поверх значка. В зависимости от параметров проводника вы можете видеть значки, которые выглядят больше или меньше. На следующем снимке экрана показан пример таких значков.

После установки обновления файлы восстанавливаются в исходное состояние, а синие стрелки исчезают со значков файлов в проводнике. Вы можете получить доступ к файлам в любой момент во время обновления.
Уведомление службы поддержки Майкрософт
Это обновление может отображать уведомления на устройствах, на которых мало места. Если выбрать такое уведомление, в браузере по умолчанию откроется URL-адрес службы поддержки Майкрософт с контактными данными службы поддержки Майкрософт, чтобы вы могли легко получить помощь в освобождении места на устройстве.

Очистка диска
При установке этого обновления станут доступны новые параметры очистки места на диске, которые упрощают обновление устройства, если на нем недостаточно дискового пространства. Если обновление функции не удается из-за низкого места на диске, вы можете увеличить место на диске с помощью средства очистки диска или выбрать в Параметры >служба хранилища. Это поможет вам удалить неиспользуемые файлы и освободить место на диске перед обновлением основных компонентов.

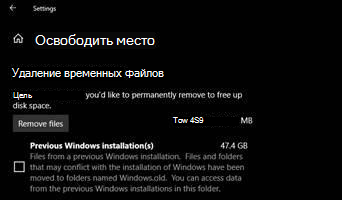
Порядок получения обновления
Канал выпуска
Следующий шаг
Центр обновления Windows и Центр обновления Майкрософт
Нет. Это обновление будет скачано и установлено автоматически из Центра обновления Windows.
Оно также предлагается напрямую в клиенте Центра обновления Windows для некоторых устройств, на которых не установлены последние обновления.
Каталог Центра обновления Майкрософт
Чтобы получить автономный пакет для этого обновления, перейдите на веб-сайт каталога обновлений Майкрософт.
Важно! Обновление, доступное из каталога обновлений Майкрософт, применяется только ко всем выпускам Windows 10 версии 1507, 1511, 1607, 1703, 1709 и 1803.
Службы Windows Server Update Services (WSUS)
См. другие варианты.
Примечание В настоящее время это обновление не требуется на устройствах, администр Windows Server Update Services.
Примечание: Это обновление требуется только для сборки Windows 10, версий 1507, 1511, 1607, 1703, 1709, 1803, 1809, 1903, 1909, 2004, 20H2, 21H1 и Windows 11 (исходный выпуск).
Сведения о файлах
Версия этого обновления ПО на английском языке (Соединенные Штаты) устанавливает файлы с атрибутами, которые перечислены в таблице ниже. Значения даты и времени для этих файлов указаны в формате UTC. Значения даты и времени для этих файлов на локальном компьютере отображаются по местному времени с учетом перехода на летнее время. Кроме того, при выполнении определенных операций с файлами значения даты и времени могут изменяться.
Некоторые пользователи ОС Виндовс 10 могут заметить, что на их ПК постоянно загружается и инсталлируется программа «Windows 10 Update Assistant». Затем она пытается загрузить и установить различные обновления для ОС Виндовс, запрашивает перезагрузку, после чего вся процедура повторяется вновь и вновь. В данном материале я разберу, что это за программа, каков её функционал, и как её можно отключить или удалить.
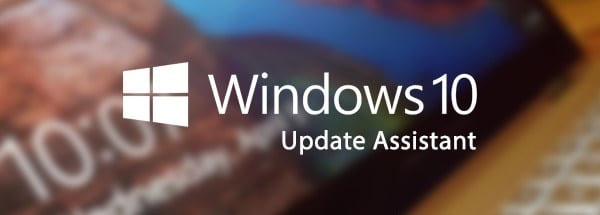
Что такое «Windows 10 Update Assistant»?
Данный инструмент (сокращённо называемый «Update Assistant») – это утилита, предназначенная для обеспечения безопасности ОС Виндовс и установки свежих системных обновлений. Утилита скачивает и запускает инсталляционные файлы Виндовс 10, проводит их настройку и запуск. После чего перезагружает операционную систему для обеспечения её дальнейшей работы.
«Update Assistant» появляется на компьютере пользователя с одним из системных обновлений, после установки которого на рабочем столе ПК появляется ярлык данной программы. Последняя обычно работает в фоне, и напоминает о себе появлением различных табличек-уведомлений, предлагающих установить то или иное последнее обновление безопасности («latest security updates»). После нажатия на кнопку «Update Now» программа приступает к установке свежих обновлений, процесс которых может занять продолжительное время (в среднем пару часов).
Объём установочных файлов примерно равен от двух до восьми гигабайт, загружаются они в созданную программой директорию «Windows10Upgrade» с расширением «.esd». По мере загрузки данные файлы переносятся в следующую папку «$GetCurrent\Media», откуда и начинается сам процесс установки. Думаю вы поняли что за софт Windows 10 Update Assistant, а для чего он необходим обсудим далее.
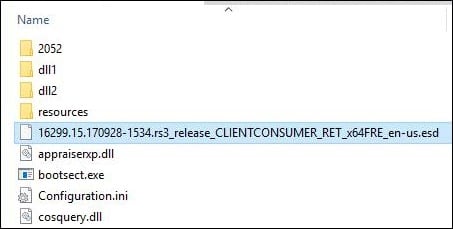
По заявлениям Майкрософт, программа не работает на корпоративной (Enterprise) версии Виндовс 10.
Нужна ли «Виндовс 10 Апдейт Асистант» на ПК?
После того, как мы разобрались, что за программа «Update Assistant», разберёмся теперь, насколько она необходима в нашей системе. Если вы заинтересованы в стабильности и безопасности вашего ОС, тогда рекомендуется не препятствовать работе данного программного инструмента. Благодаря его возможностям на вашем ПК будут своевременно установлены самые свежие обновления, что гарантирует полноценный функционал вашей операционной системы.
Кроме того, установка свежих обновлений обычно несёт в себе свежие патчи, исправляющие различные ошибки разработчиков. Потому если вы заинтересованы в стабильности работы вашей системы, рекомендуются устанавливать в систему свежие апдейты, что реализуется, в том числе, за счёт работы упомянутого «Update Assistant».
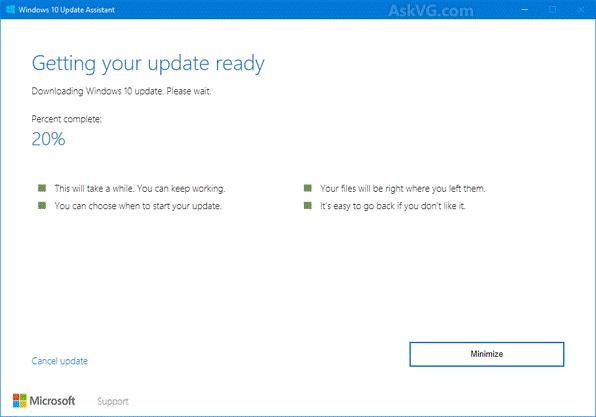
Что делать, если Update Assistant загружается и самостоятельно устанавливается
Как отключить Windows 10 Update Assistant
Если же вы не хотите наблюдать на своём ПК постоянно работающий «Апдейт Асистант», есть несколько способов, позволяющих отключить помощник по обновлению Windows 10. Рассмотрим их пристальнее.
Способ №1. Деактивация службы обновления
- В строке поиска панели задач наберите services.msc и нажмите ввод.
- Откроется окно служб, где вам необходимо найти службу «Центр обновления Виндовс».
- Дважды кликните на ней, в её открывшемся окне нажмите на «Остановить», а затем выберите тип запуска «Отключена».

Отключите службу центра обновлений
После этого введите в строке поиска appwiz.cpl, и попробуйте удалить программу «Update Assistant» стандартным путём.
Способ №2. Блокировка файлов Асистанта через брандмауэр
Другим вариантом избавиться от Update Assistant является блокировка файлов данной утилиты через системный брандмауэр. Выполните следующее:
- Наведите курсор на иконку программы на рабочем столе, нажмите правую клавишу мышки, в открывшемся меню выберите «Расположение файла»;
- Там вновь нажмите правую клавишу мышки, и выберите «Сортировка» — «Тип». Нас интересуют 9 файлов, которые отмечены ниже.
- Теперь в строку поиска панели задач введите «Монитор брандмауэра», сверху отобразится найденный результат, кликните на нём;
- Выберите слева «Правила для входящих», а затем справа «Создать правило»;
- Появится меню с активной опцией «Для программы». Жмём на «Далее» внизу»;
- На следующей странице рядом с опцией «Путь программы» кликаем на «Обзор». Находим папку «Windows10Update» (обычно на диске С), и там выбираем первый из отмеченных 9 файлов (к примеру, это bootsect).
- Жмём на «Далее», выбираем опцию «Блокировать подключение». Вновь кликаем на «Далее», подтверждаем блокировку для всех профилей, затем даём нашей блокировке какое-либо имя, после чего кликаем на «Готово»
- Осуществите указанную операцию для каждого из указанных 9 файлов.
Теперь вновь запустите «монитор брандмауэра» как было указано выше, выберите слева «Правила исходящего подключения». Затем «Создать правило» и выполните аналогичные операции для указанных 9 файлов.
Как примерно выглядит данная операция можно посмотреть на данном видео:
Способ №3. Отключаем обновления Update Assistant через планировщик
Ещё одним способом является отключение «Update Assistant» через планировщик. Выполните следующее:
- В строчке поиска панели задач наберите gpedit.msc. В открывшемся редакторе политики перейдите по адресу «Конфигурация компьютера», затем «Административные шаблоны», потом «Компоненты Windows», и «Центр обновления Виндовс»;
- Справа найдите опцию «Настройка автоматического обновления», и дважды кликните по ней;
- В открывшемся окне слева выбираем «Включено», чуть ниже в «Параметры» выбираем пятый пункт, позволяющий локальному администратору самому выбирать параметры. Теперь автоматическая установка обновлений будет ограничена.
Заключение
Прочитав данный материал можно сделать вывод, что за программа Windows 10 Update Assistant. Это специальная утилита от компании Майкрософт, позволяющая проводить своевременную загрузку и установку самых свежих обновлений. Если вы не нуждаетесь в её функционале, рекомендуется деактивировать «Update Assistant» с помощью способов, описанных мной в данном материале. Каждый из указанных способов на практике подтвердил свою эффективность, и может быть рекомендован пользователям, желающим избавиться от работы «Апдейт Асистант» на своих ПК.

Обнова ставится сама, через центр обновления, вот собственно и пример:



Ошибка 0x80070643 при установке KB4023057

После удаления нужно сделать перезагрузку. И потом запустите проверку обновлений, как понимаю, то KB4023057 теперь должно установиться без проблем.
Удаление обновления через командную строку
Один юзер написал способ, как можно удалить это обновление через консоль.
Консоль нужно запустить от имени администратора, можно просто зажать Win + X и там выбрать нужный пункт.
Потом вставить эту команду:
wmic product where name="Update for Windows 10 for x64-based Systems (KB4023057)" call uninstall /nointeractive
Контролируем обновления
- Открываете приложение Параметры.
- Идете в раздел Обновление и безопасность.
- Выбираем вкладку Центр обновления Windows.
- Нажимаем Дополнительные параметры.


Эти настройки должны утихомирить винду с ее желанием обновиться.
- Зажмите Win + R, появится окошко Выполнить.
- Пишем туда команду gpedit.msc, нажимаем ОК.
Запустили редактор? Отлично. Теперь переходим по такому пути:
Конфигурация компьютера > Административные шаблоны > Компоненты Windows > Центр обновления Windows > Центр обновления Windows для бизнеса
И вот там вы увидите настройки:


Нажимаете два раза по пункту который выделен выше на картинке, нажмите Включено. Потом в разделе параметры укажите:
Ну и конечно выставьте 365 дней. Собственно нужно сделать так, как на картинке:

Ребята, эти настройки должны помочь вам. Я очень надеюсь))
Утилиты для отключения всего лишнего в Windows 10, и в том числе, что связано с обновлениями
Я знаю две утилиты, которые реально помогают отключить все левое и ненужно в Windows 10. Утилиты неплохие и популярные. И безопасные.
Давайте я напишу коротко о них:
Вот как выглядит DoNotSpy10:

Галочками отмечаете опции, отключаете. Еще перед применением утилита предлагает создать точку восстановления на всякий случай.

Принцип работы такой же, вот только я не помню, умеет ли утилита сама создавать точку восстановления.. или нет.. но все также удобно.
Заключение
Я думаю главное мы выяснили:
Надеюсь данная информация оказалась полезной. Удачи вам и до новых встреч господа!
Добавить комментарий Отменить ответ
Этот сайт использует Akismet для борьбы со спамом. Узнайте как обрабатываются ваши данные комментариев.
В списке установленных на компьютере программ в операционной системе Windows 10 пользователи могут увидеть Microsoft Update Health Tools. Из названия неясно, что это за приложение и для чего нужно. Разберемся более подробно.
Что это такое?
Откуда появляется утилита на ПК:
На заметку! В некоторых системах Виндовс данный сервис уже установлен.

Системное приложение предназначено для всех версий ОС Windows 10. Чтобы найти данную утилиту у себя на ПК, требуется через меню «Пуск» найти раздел «Программы и компоненты».
Зачем нужна?
Утилита содержит необходимые ресурсы и файлы, предназначенные для устранения следующих проблем:
- ошибка во время установки апдейтов ОС;
- некорректная работа операционной системы при скачивании и установке пакетов с обновлениями.
Благодаря указанному приложению, усовершенствованные сервисы Microsoft установятся без проблем. Это положительно скажется на надежности и безопасности ПК.
Как удалить?
Если в программе нет необходимости, то её можно удалить. Для этого требуется:
- Зайти в раздел «Приложения и возможности» и открыть «Программы».
- Найти по названию нужную утилиту.
- Открыть раздел «Параметры».
- Выбрать кнопку «Удалить».
Важно! Приложение весит 1-2 МБ. Оно не занимает много места в памяти и не требовательно к ресурсам ПК.

После совершения указанных выше действий произойдет деинсталляция. Но важно понимать, что удаление может негативно сказать на работоспособности персонального компьютера. Пользователь рискует столкнуться с ошибками при установке последних обновлений Виндовс.
Разработчики не рекомендуют удалять утилиту, так как она является системной. Программа предназначена для обеспечения нормальной и бесперебойной установки апдейтов. Поэтому хорошо подумайте, прежде чем её деинсталлировать с компьютера. При необходимости утилиту можно заново скачать с официального каталога Microsoft.
Читайте также:


