Uf725 4g модем прошивка
Роутер за 500 рублей получил на почте пару дней назад. Прошивка, установленная изначально не особо интересная, поэтому было принято решение о перепрошивке во что-то лучшее. Хотел прошить в ZyXel keenetic 4g, но в итоге остановился на прошивке OpenWRT «Хитрый домовенок» . Так как под мой клон нашел именно эту прошивку с подробным описанием процесса.
Все действия ниже проводить на роутере с прошивкой, как на фото ниже, с другими прошивками(изначальными) возможен другой вариант и при неправильной прошивке - есть возможность "окирпичить" данный девайс.
Также желательно убедиться, что на девайсе 32 МБ флеш-памяти, хотя я этого не делал, рисковал.
Для начала нужно скачать прошивку и загрузчик . Также понадобиться программа PuTTY . Программу устанавливаем на пк, а загрузчик и прошивку размещаем на флешке, отформатированной в FAT32!
Подключаем к "китайскому" роутеру флешку с файлами прошивки, питание на роутер можно подать от USB-порта компьютера, и соединяем роутер и компьютер LAN-кабелем.
Далее запускаем программу PuTTY на компьютере.
Соединяемся с роутером по Telnet ( IP роутера по умолчанию 192.168.100.1). При подключении вводим логин и пароль, по умолчанию на роутере - admin/admin.
После соединения выполняем поочередно команды (фото выше):
ls -la /media
ls -la /media/sda1/
mtd_write write /media/sda1/boot_tftp.img Bootloader
mtd_write write /media/sda1/firmware.bin Kernel
Первые две команды - проверяем подключение флешки и наличие на ней загрузчика и прошивки, третьей командой заливаем загрузчик, ждем несколько секунд, пока он прошьется и выполняем четвертую команду - прошивка в OpenWRT «Хитрый домовенок». Прошивка длиться секунд 40, ждем окончания и перезагружаем роутер командой reboot .
Все у нас роутер с новой прошивкой.
После перезагрузки в веб-интерфейс заходим по IP 192.168.1.1 .
Без каких либо настроек подключил в роутер 4G-модем 824F от МТС(разлоченный) с сим-картой ростелекома и сразу появился интернет! Правда, по скорости подключился 3G скорее всего, а не LTE.
Но сам факт автоматического подключения без настроек радует! Далее буду копаться в настройках, но прежде нужен радиатор для охлаждения роутера, так как он греется очень сильно!
Понравилась статья - поставьте лайк, а интересна дальнейшая судьба данного роутера : ) - подписывайтесь на канал .

В связи с покупкой 9" магнитолы в авто взамен штатной возник вопрос с обеспечением ее интернетом. Если в магнитоле отсутствует модуль сотовой связи, есть два вида модемов, которыми можно обеспечить выход в сеть для навигации, пробок и т.п. Модем может раздавать интернет через USB или по WiFi. Так как на момент покупки я не мог определиться окончательно какой способ надежнее, удобнее, решил, что в хозяйстве второй модем лишним не будет и заказал оба варианта. Huawei E3372h и безымянный китайский «4G LTE modem». Про huawei в сети много информации, а про второй хочу рассказать, может кому-то окажется полезным.
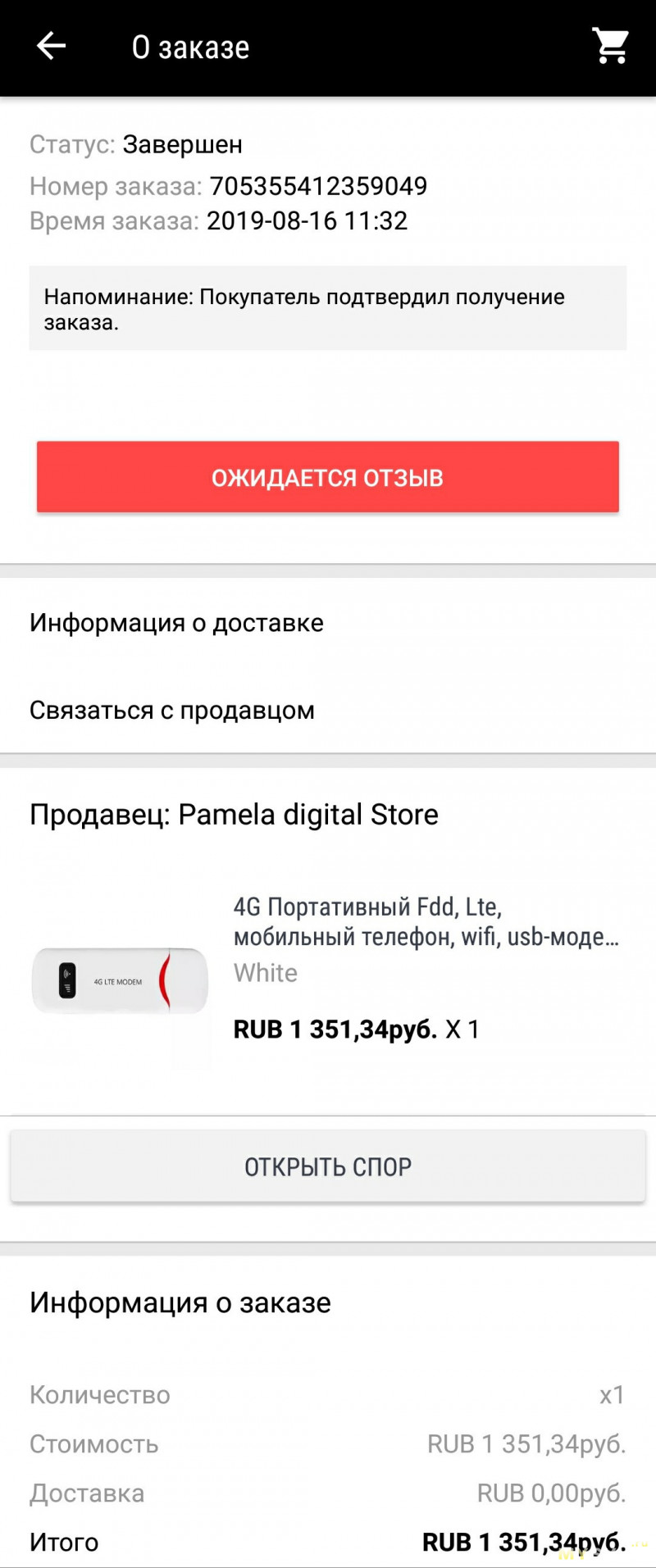
Характеристики

Размеры: 98 х 34 х 10 мм
Материал корпуса: пластик
LTE band: 1, 3, 7, 8, 20
WSDMA: 900, 2100
WiFi: 2,4 ГГц (5 пользователей)
MicroSD: до 32 Гб
Поддерживаемые ОС: Windows, Mac, Android
2 индикатора для LTE и WiFi статусов
Упаковка

Модем поставляется в небольшой картонной коробке с прозрачным пластиковым окошком. Комплектация минимальна: сам модем и небольшая инструкция — шпаргалка по настройке.




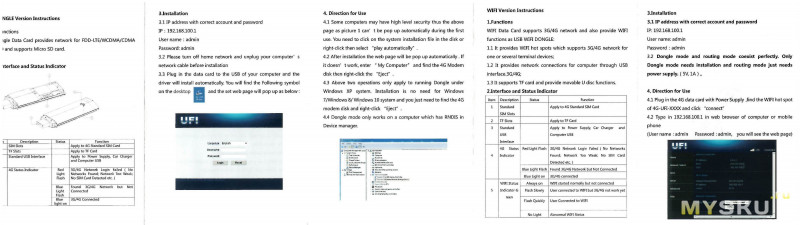
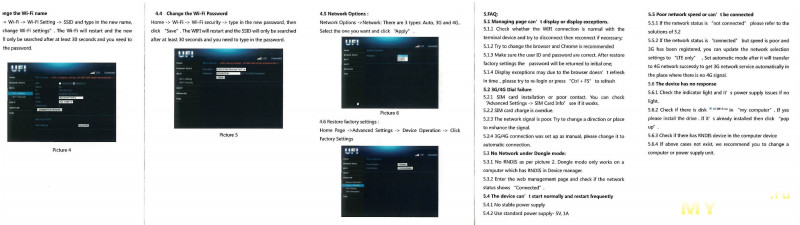
Включение
Вся необходимая информация отпечатана на обратной стороне модема:
— IP адрес web-морды
— Login/password
— имя точки доступа
— пароль для подключения
Необходимо вставить SIM-карту и можно включать. Запитать модем достаточно от любого зарядного, можно даже от powerbank-а.
После первого включения потребуется войти в web-интерфейс и произвести минимум пару настроек: задать APN, сменить пароль. При желании можно изменить имя SSID, настроить DNCP и т.д., в зависимости от «продвинутости» пользователя. С момента включения до состояния «все подключено» проходит 40 сек. Многовато. Хотя, если магнитола не спит, а выключается при выключенном зажигании ничего страшного, интернет появится к моменту загрузки навигатора.
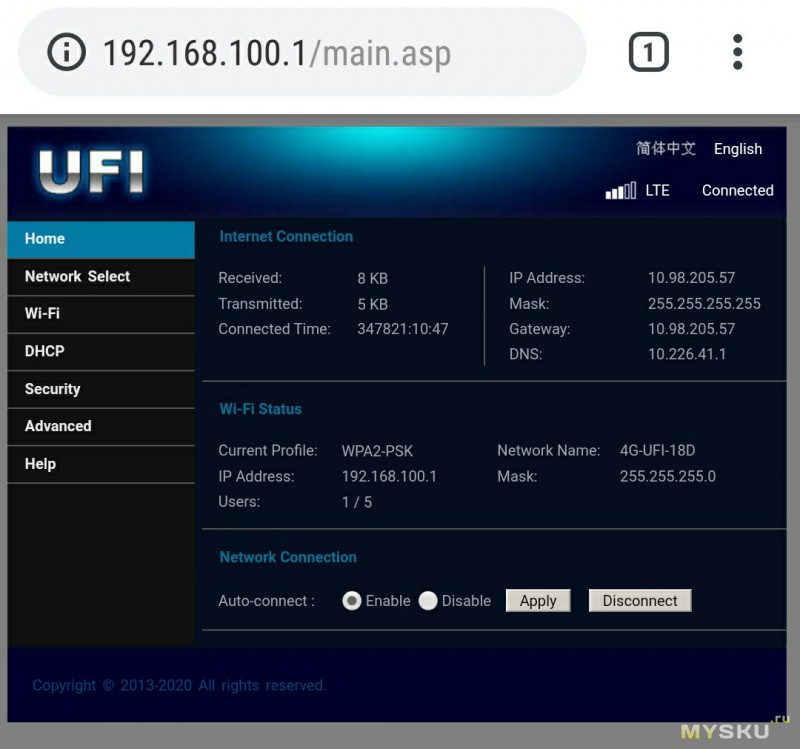
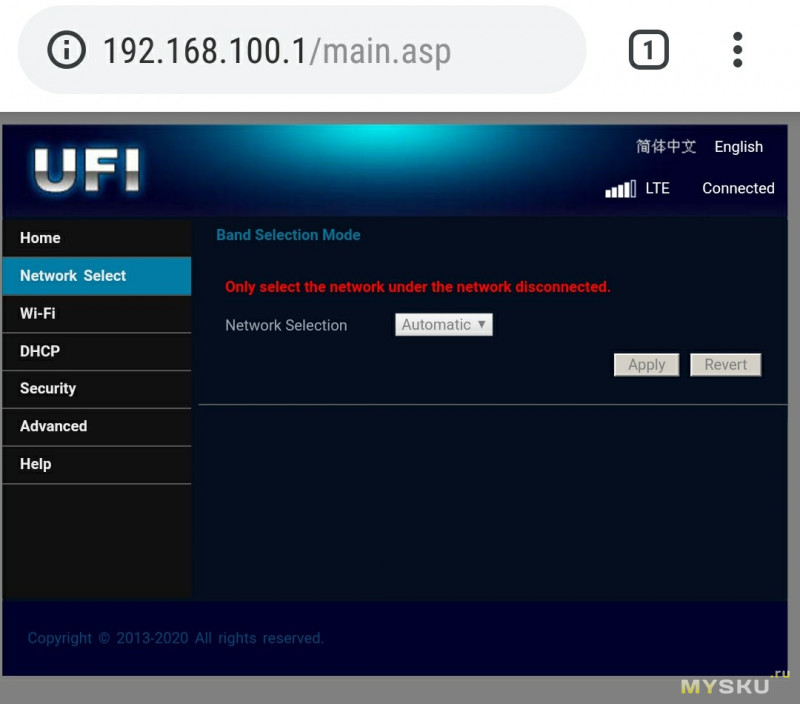
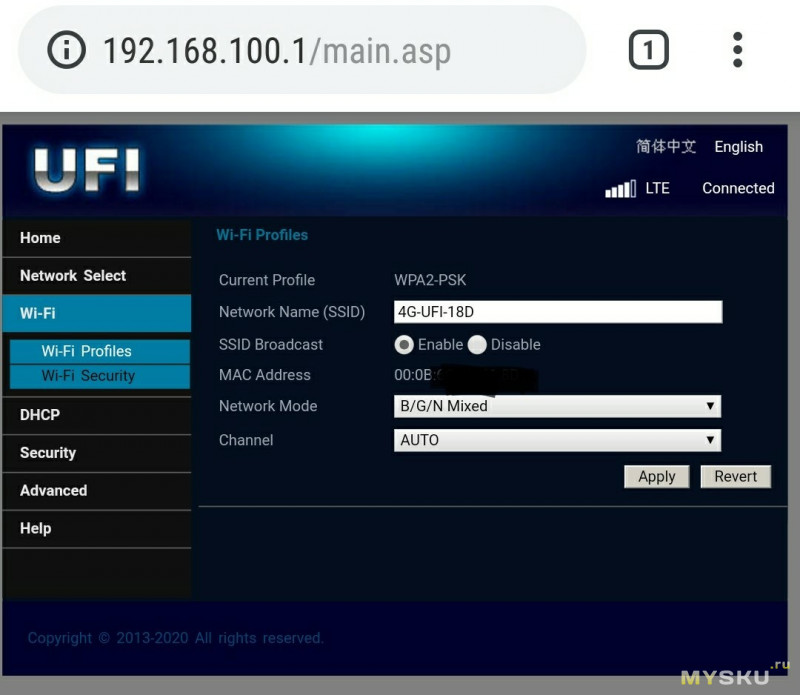
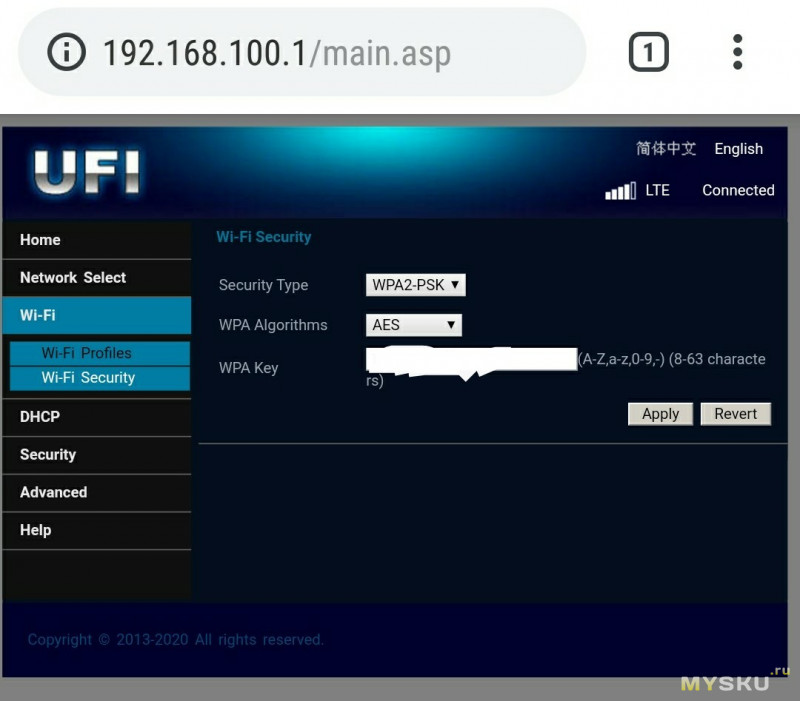
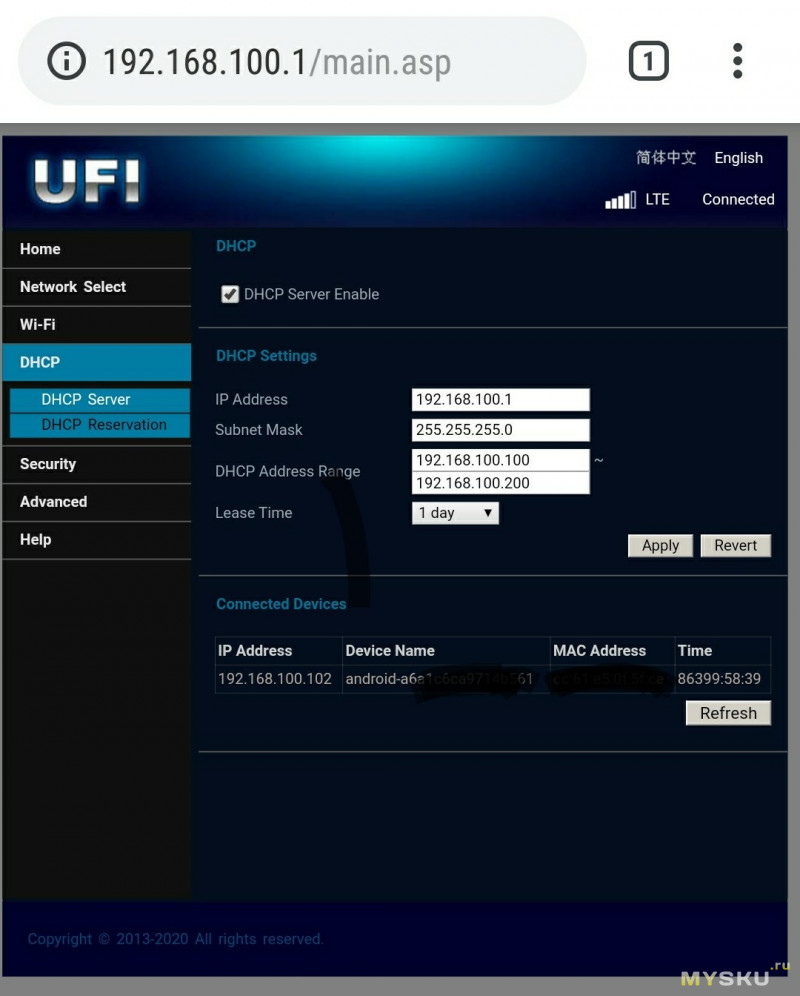
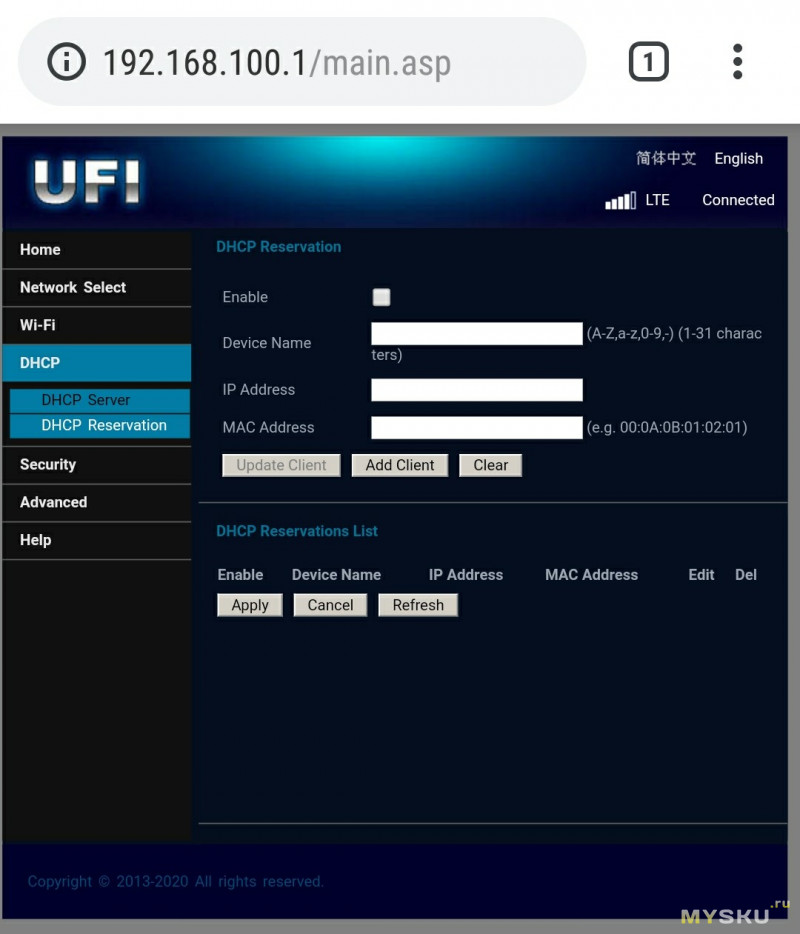
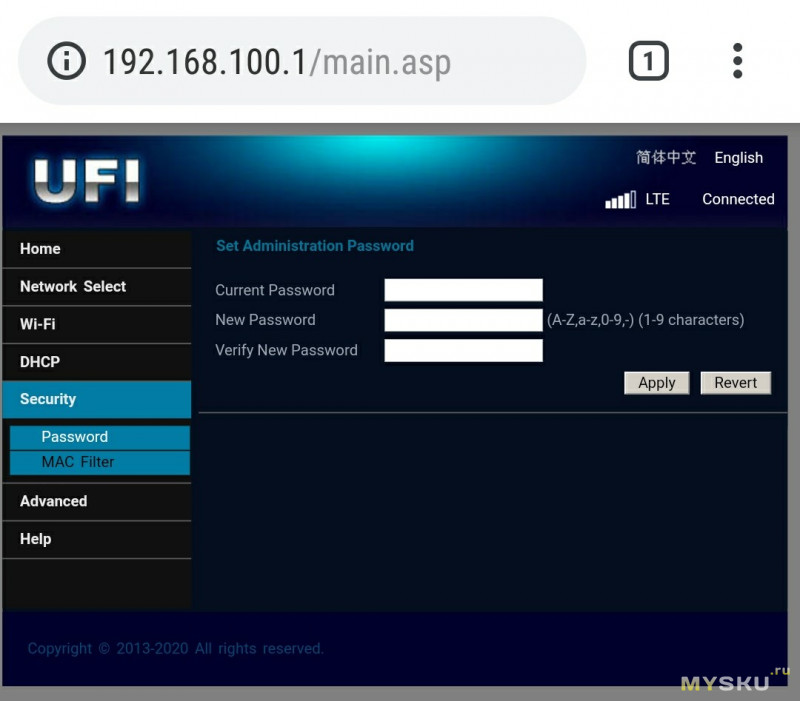
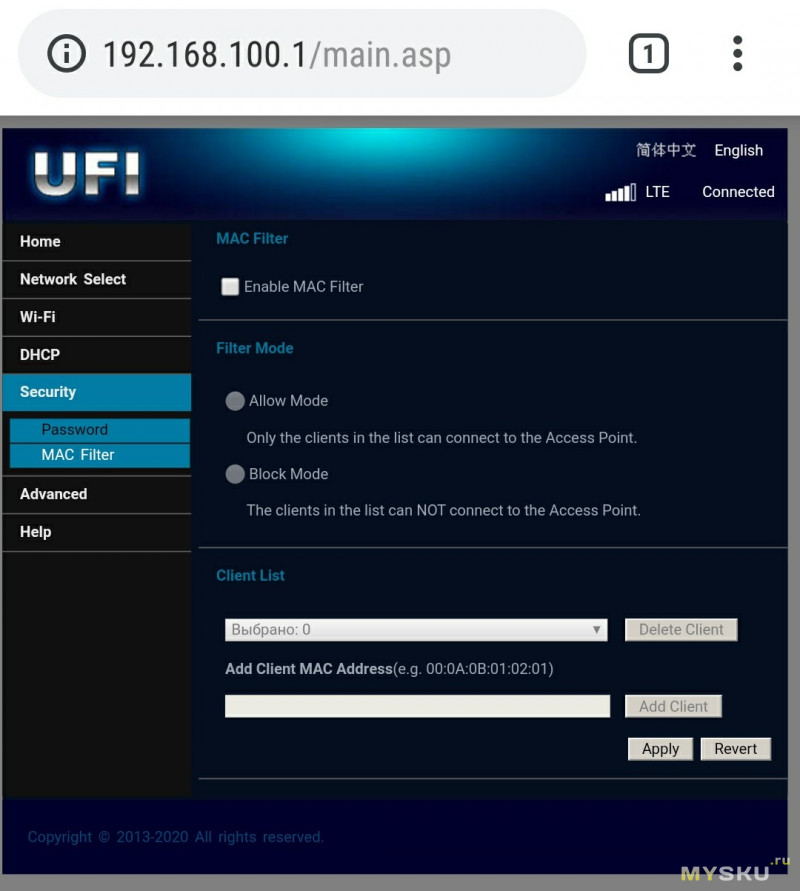
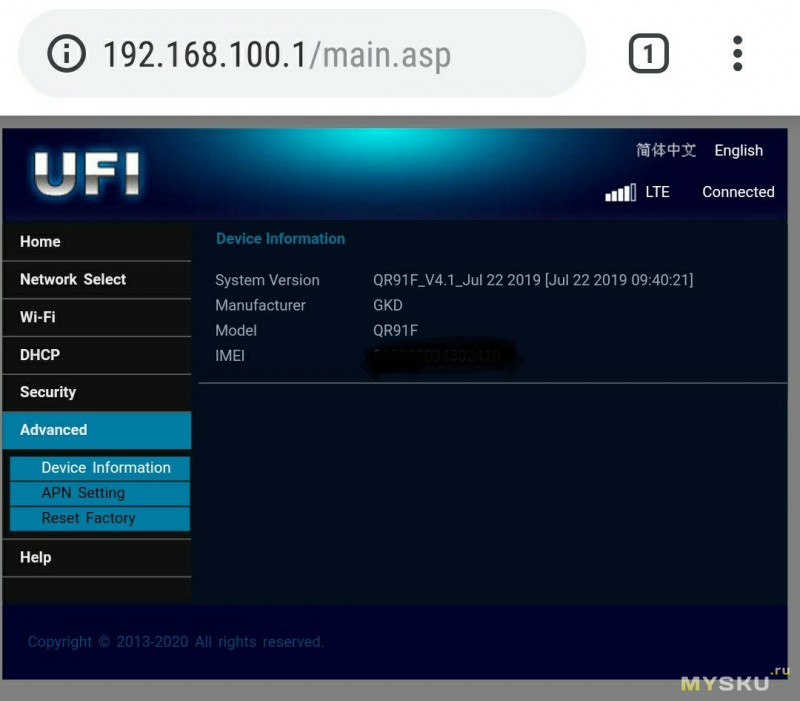
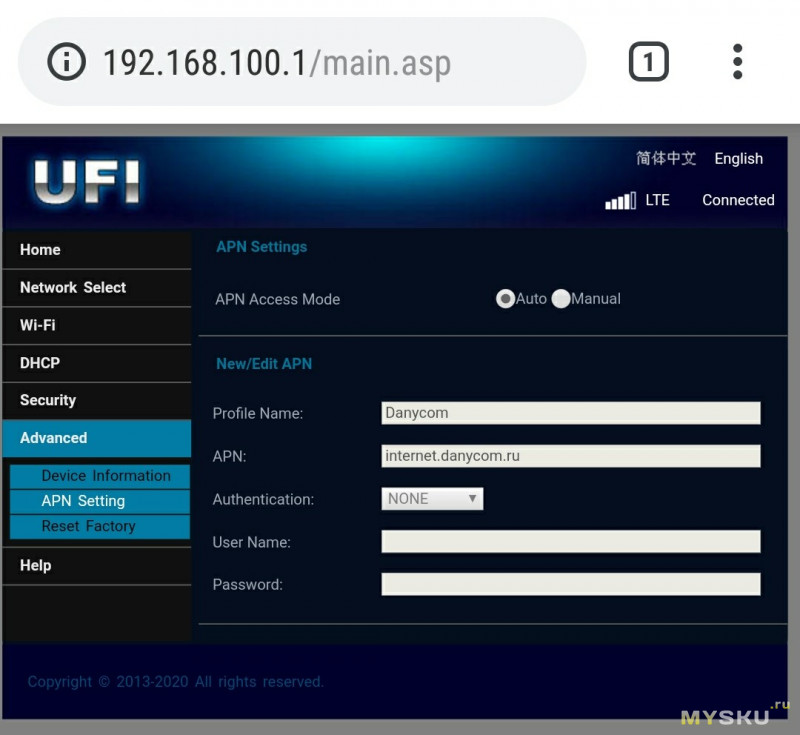
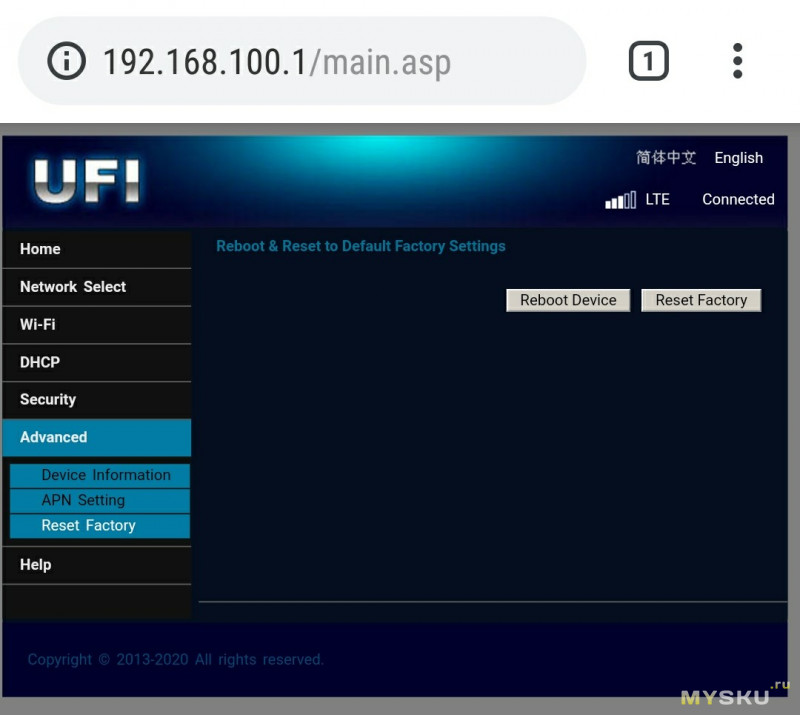
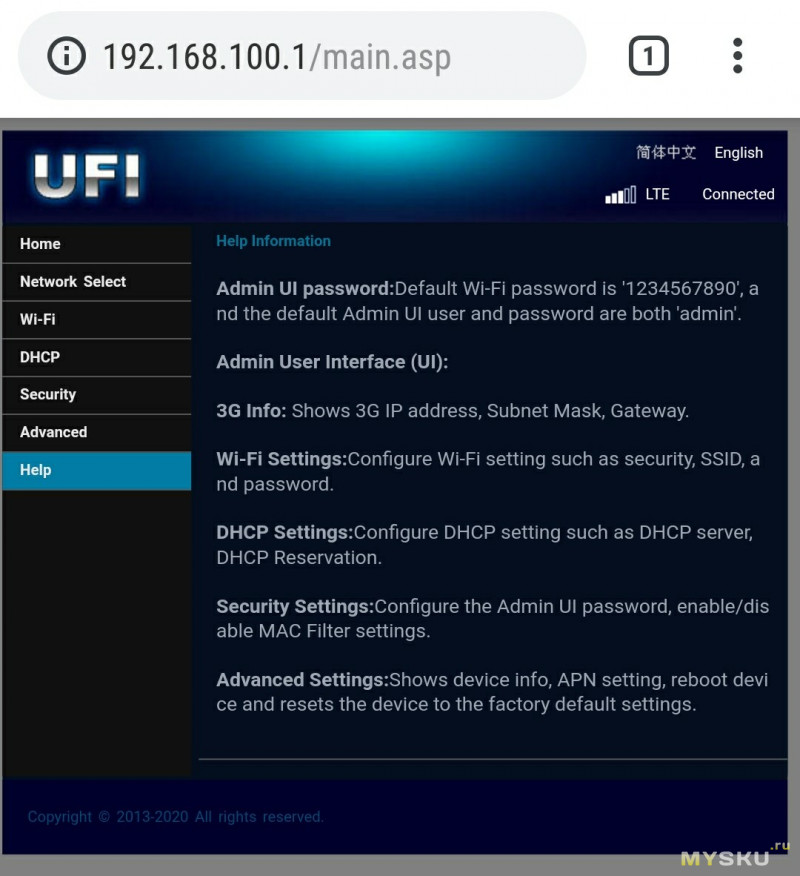
Тесты

Я не сильно большой специалист в протоколах и тонкостях маршрутизации, от модема мне нужно, чтобы навигатор обновлял карты и пробки, чтобы Алиса или Google слушали команды, поэтому проверю как смогу пинг и скорость и напишу впечатления от использования. По комментариям готов провести дополнительные тесты, если объясните, что сделать.
После включения модем в среднем потребляет 100 мА при поиске сети, 300 мА при установленном соединении (LTE+WiFi) и 400-500 мА в момент активной передачи данных (загрузка файла или онлайн видео).
Подопытная магнитола SilverStrong PX5, память 4/32, андроид 8. В качестве источника интернета у меня есть две симки: Мегафон и Даником (читай-Теле2), тестировать буду с ними.
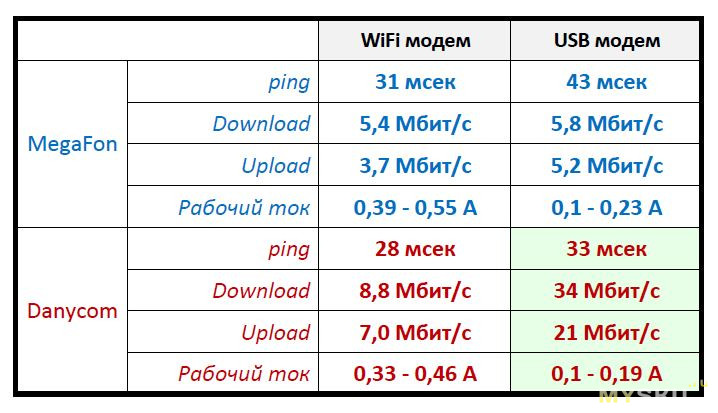
Проведя ряд тестов записал результаты и оформил в табличку. Huawei, безусловно, лидер по скорости и потребляет он меньше, но используем мы его в данном тесте только для сравнения
Странно, почему-то мегафон через huawei не смог разогнаться даже до 10 Мбит/с… возможно уровень сигнала низковат (на фото ниже это будет видно).
Я в итоге оставил даникомовскую симку в USB модеме, это будет мой резерв. В машине пусть работает мегафон через WiFi свисток.
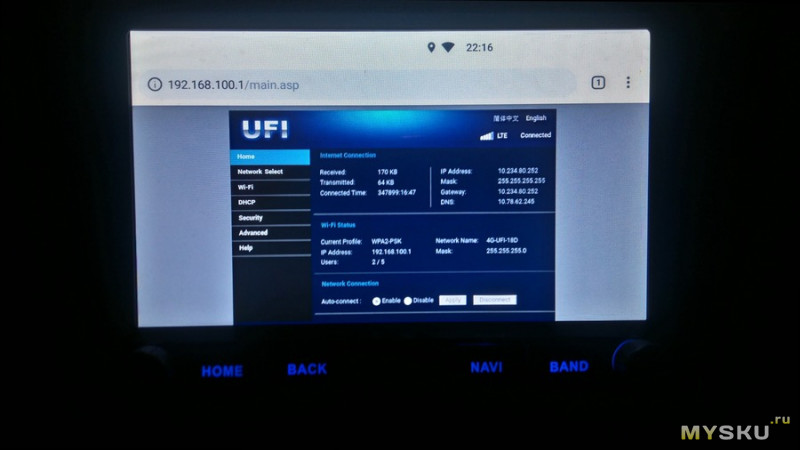
Фото главной страницы web-интерфейсов обоих модемов.
WiFi модем Megafon:
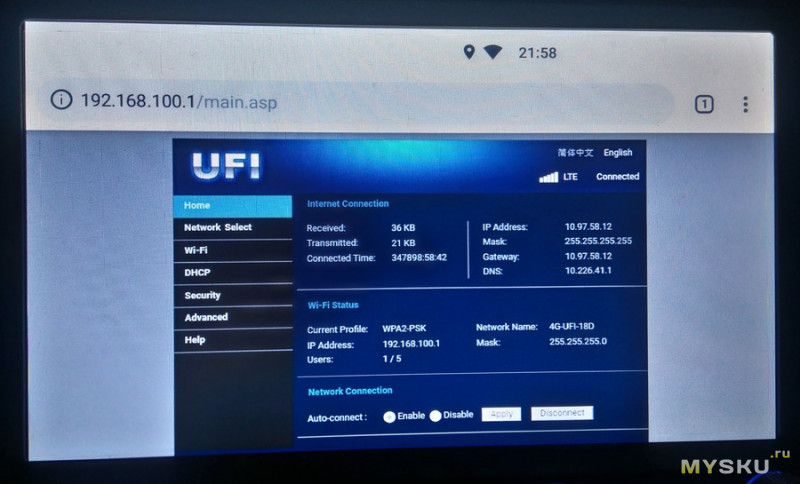
WiFi модем Danycom:
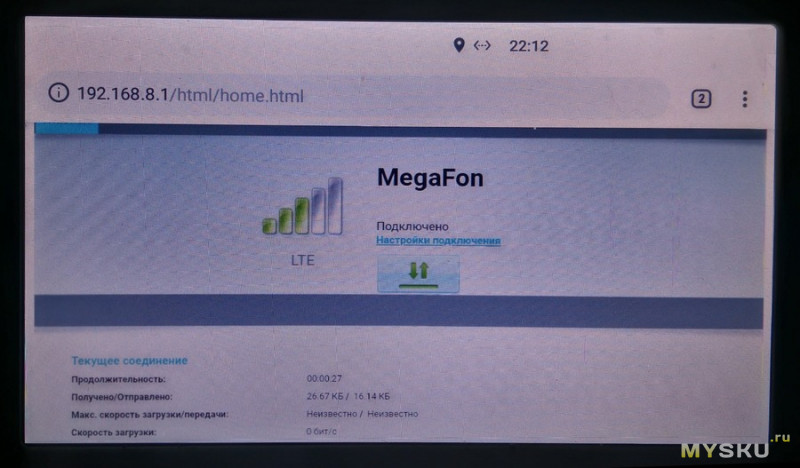
Huawei E3372h Megafon:
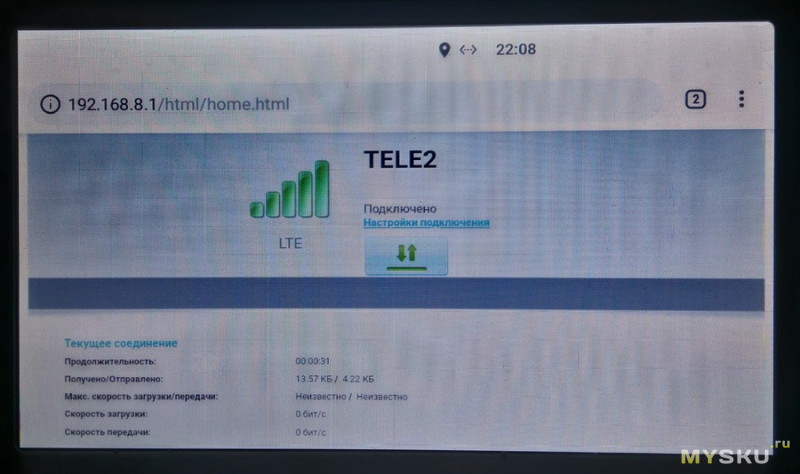
Huawei E3372h Danycom:
Выводы

У WiFi модема есть один существенный плюс — он экономит USB вход магнитолы, коих у меня всего два. На второй планирую в будущем повесить TMPS (первый занят флешкой со сказками).
Другим плюсом можно отметить легкость настройки. Буквально за 5 минут с момента распаковки Вы имеете готовый интернет.
Ну и третий момент, гипотетический: модем удобен для организации, например, удаленного видеоконтроля дачи, можно запитать его от того же источника, что и IP-камеру и наслаждаться видом своих/чужих помидор из любого места.
К минусам отнесу высокий ток потребления (мне не жалко, просто боюсь греться он будет сильно), отсутствие регулировки мощности передатчика WiFi и невозможность работать через USB. У меня так и не вышло подружить его с Windows, как USB-модем.
Также на коробке заявлена работа СМС, но сколько я их не отправлял, все улетели вникуда.
P.S. это не обзор скидки, никого не агитирую к покупке. Я только решил поделиться информацией об устройстве, которым владею.
UPD 22.09.2019
Как и обещал, выкроил минутку и разобрал модем. Внутри дейстаительно есть некое гнездо (антенна/технологическое), а также два плосских радиатора (корпуса микросхем). Размеры 25 х 20 мм. Причем между ними и пластиковым(!) корпусом модема проложена полоса термопластилина. То есть тепло отводится на пластиковый корпус. Хехе. Ну ладно, заказал такой радиатор, приклею его, вырезав в корпусе пробоину.

Часто абонентам приходится отказываться от сотового оператора. Причины могут быть разные — не устраивает качество интернета, служба поддержки и прочее. Но в итоге оказывается, что не так-то просто переключиться на другую компанию. Модемы, купленные в офисе оператора, не поддерживают «симки» других компаний. Можно купить и другой модем, но дешевле будет перепрошить старый.
Зачем операторы блокируют модемы и можно ли их разблокировать
Причина блокировки очевидна: никакая компания не хочет, чтобы их клиенты переходили на других операторов. Чтобы абоненты так просто не смогли вставить «симку» другой компании с более выгодным тарифом, компания прошивает модем, который пользователь приобретает в офисе, под себя.
Разблокировка тем не менее возможна — платным или бесплатным путём. Если не хотите отдавать деньги за стороннюю программу, нужно будет проделать всё вручную, но это отнимет больше времени и сил. Также учтите, что прошивка проводится вами на ваш страх и риск: гарантировать, что процесс завершится успешно, никто не может, так как модемы и ситуации бывают разные. В худшем случае устройство выйдет из строя — придётся покупать новое.
Какие модели модемов используют провайдеры чаще всего
Модемы от сотовых операторов — те же популярные универсальные модели от известных производителей, только залоченные под оператора. Чаще всего компании берут модели от Huawei и ZTE, например, Huawei E3372 и ZTE MF827.
Бесплатный способ прошивки
Рассмотрим отдельно, как перепрошить устройство Huawei и ZTE.
Прошивка модема Huawei
Опишем детально процесс прошивки для «Хуавей»:
-
Сначала скачаем прошивку для вашей модели Huawei. Сделать это можно на безопасном сайте — форуме MobZon. Переходим в эту тему форума и загружаем прошивку для своей модели.

Отыщите свою модель и скачайте для неё прошивку

Введите записанный ранее номер и щёлкните по Calc
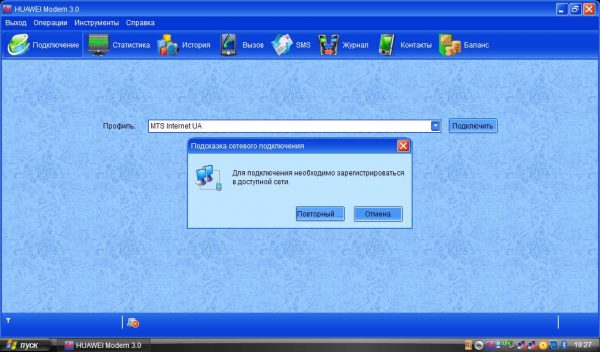
Выберите профиль в программе (оператора) и кликните по «Подключиться»
Прошивка модема ZTE
Прошивка ZTE происходит практически по тому же алгоритму, что и в случае Huawei. Отличие в том, что способ проще: вам нужно скачать установочный файл прошивки. Запустить его и выбрать слот, в который вставлен модем. После этого подождать некоторое время, когда прошивка завершится. Прошивку можно скачать с «Яндекс.Диска» либо с файлообменника DepositFiles.

Скачайте файл прошивки с DepositFiles
Когда прошивка будет завершена, можно открыть фирменную утилиту «Менеджер подключений» от ZTE. Её можно загрузить с форума MobZon по этой ссылке. В программе вы выбираете профиль и подключаетесь к интернету. В некоторых случаях можно обойтись без перепрошивки модема — просто загрузить и использовать фирменную утилиту для всех «симок».

В программе ZTE Modem можно работать с разными операторами
Платный способ прошивки 4G-модема
Платный вариант перепрошивки модема заключается в использовании программы DC Unlocker. Где её скачать и что в ней нужно сделать:
-
Переходим по этой ссылке на официальный сайт программы. Жмём на Download.

Загрузите файл программы DC Unlocker с официального сайта

Найдите свою модель в списке

Выберите в выпадающем меню русский язык

Выберите производителя модема и укажите автоопределение
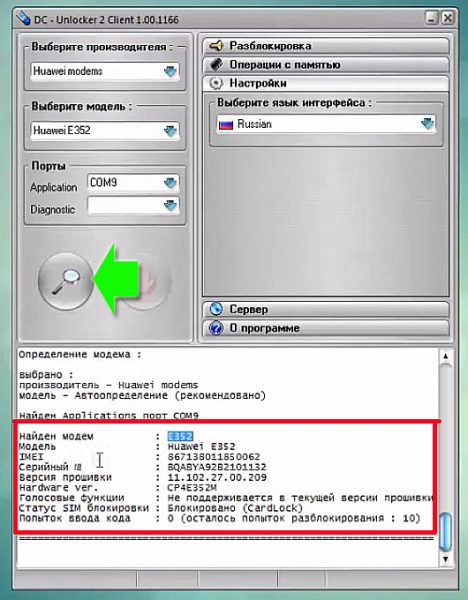
Подождите, пока завершится поиск и ознакомьтесь с результатами
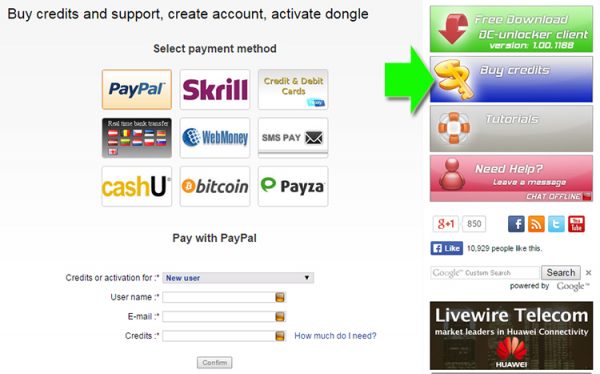
Оплатите кредиты на официальном сайте программы
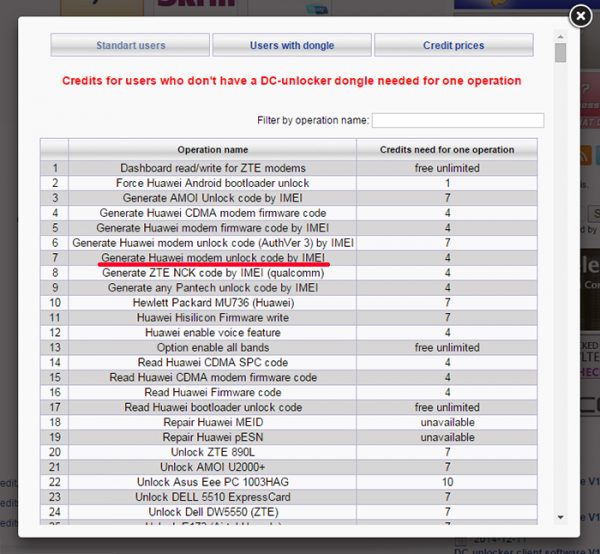
Выберите тип кредита
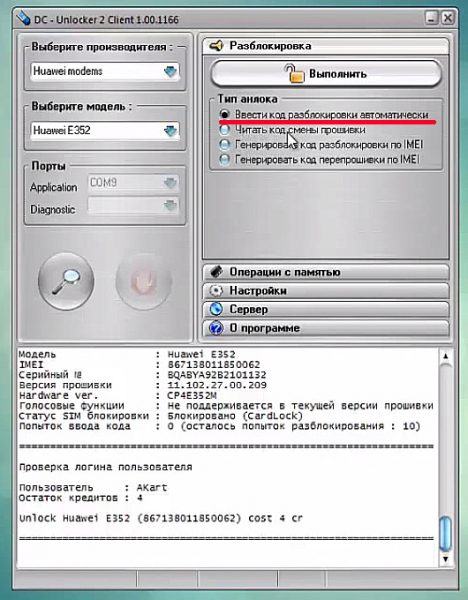
Выберите автоматический ввод в правом меню
Прошить модем можно бесплатным способом вручную либо через специальную платную программу DC Unlocker. Разблокировка будет стоить от 4 евро. Какой способ выбирать — решать вам. Ручной требует больше времени и сил. Для модемов разных производителей процесс будет немного отличаться. С платным можно всё проделать за минут 5. При этом способ подходит для большинства модемов разных марок.
Следуйте инструкциям ниже. В качестве примера возьмем модель устройства M7350:
1. Убедитесь, что последний файл прошивки соответствует аппаратной версии (как показано в разделе загрузки страницы поддержки).
2. Убедитесь, что между мобильным Wi-Fi роутером и компьютером установлено стабильное соединение.
3. Не выключайте мобильный Wi-Fi роутер во время обновления прошивки и убедитесь, что он имеет достаточную мощность.
Обновление прошивки с экрана:
Для такой модели как M7300 обновление программного обеспечения через экран не поддерживается, пожалуйста см. вторую часть статьи, обновление через веб-страницу.

1. Нажмите , чтобы обновить мобильный Wi-Fi роутер после появления следующего экрана.

2. Подождите несколько минут для выполнения обновления и перезагрузки.
Локальное обновление ПО:
3. Выберите Advanced (Дополнительные настройки) > Device (Устройство) > Firmware Update (Обновление ПО).
4. Выберите Update via the local server (Обновить через локальный сервер), нажмите кнопку Browse (Обзор), чтобы найти загруженный файл, а затем нажмите кнопку Updade (Обновить).

5. Подождите несколько минут для выполнения обновления и перезагрузки.
Обновление ПО онлайн:
2.Выберите Advanced (Дополнительные настройки) > Device (Устройство) > Firmware Update (Обновление ПО).

4. Подождите несколько минут для выполнения обновления и перезагрузки.
Примечание: чтобы загрузить последний файл прошивки, Вы также можете нажать номер новой версии, такой 1.0.5 на странице выше. Чтобы просмотреть сведения об обновлении, щелкните Release Note (Примечание к выпуску).
Чтобы получить подробную информацию о каждой функции и настройке оборудования, перейдите на страницу Загрузки для загрузки руководства пользователя к вашей модели устройства.
Читайте также:


