Удалите файлы netviewer exe в windir assembly
Инвентаризация устройств осуществляется централизованно по сети, используя WMI. Для доступа по WMI на удаленном компьютере должна быть запущена служба RPC, а учетная запись, с которой осуществляется соединение, должна обладать достаточными правами на удаленном компьютере. В случае возникновения следующих ошибок выполните следующие инструкции.
Во время опроса устройства выдается ошибка Сервер RPC недоступен (The RPC server is unavailable).
Данная ошибка говорит о том, что приложению не удалось установить соединение с удаленным компьютером. В этом случае выполните следующие действия:
- Проверьте, что адрес устройства задан правильно, и содержит правильный IP адрес или имя хоста.
- Выполните следующую команду на удаленном компьютере:
winrm quickconfig
Данная команда проверит, что доступ по WMI настроен корректно и, если это не так, то предложит внести необходимые изменения.
- Проверьте, что служба RPC запущена на удаленном компьютере. Команда для запуска службы RPC:
net start RpcSs
- Проверьте, что встроенный или внешний Firewall на удаленном компьютере не блокирует соединение. Команды для разрешения встроенному Firewall доступа к WMI:
netsh firewall set service RemoteAdmin enable
netsh firewall add portopening TCP 135 DCOM_TCP135
- Нельзя получить удаленный доступ к WMI, если на удаленном компьютере Windows XP Home Edition.
- Если на удаленном компьютере Windows XP, то проверьте, что установлен хотя бы второй пакет исправлений (Service Pack 2).
Во время опроса устройства выдается ошибка Отказано в доступе (Access is denied), Exception from HRESULT: 0x80070005 (E_ACCESSDENIED).
Данная ошибка говорит о том, что приложению удалось установить соединение с удаленным компьютером, но в доступе к WMI было отказано, т.к. недостаточно прав для этой операции. В этом случае выполните следующие действия:
- Проверьте, что указан корректный логин в настройках устройства.
- Проверьте, что логин содержит корректное имя пользователя и пароль, и этот пользователь существует и имеет достаточные права на удаленном компьютере (входит в группу Администраторы), что его пароль не истек и профиль не заблокирован.
- Если опрос устройств осуществляет служба Algorius Net Viewer Server, то по умолчанию она запускается от имени системного пользователя System, у которого нет прав доступа на другой компьютер. Если требуется, то можно сменить пользователя в настройках службы.
- Выполните следующую команду на удаленном компьютере:
winrm quickconfig
Данная команда проверит, что доступ по WMI настроен корректно и, если это не так, то предложит внести необходимые изменения.
Файл netviewer.exe из Accessory Software является частью Net Viewer. netviewer.exe, расположенный в e: \Documents and Settings \mike \My Documents \Net Viewer8 \ с размером файла 11988992.00 байт, версия файла 8.0, подпись 703259B64A249CD1C7D1CB6AD0883003.
- Запустите приложение Asmwsoft Pc Optimizer.
- Потом из главного окна выберите пункт "Clean Junk Files".
- Когда появится новое окно, нажмите на кнопку "start" и дождитесь окончания поиска.
- потом нажмите на кнопку "Select All".
- нажмите на кнопку "start cleaning".

- Запустите приложение Asmwsoft Pc Optimizer.
- Потом из главного окна выберите пункт "Fix Registry problems".
- Нажмите на кнопку "select all" для проверки всех разделов реестра на наличие ошибок.
- 4. Нажмите на кнопку "Start" и подождите несколько минут в зависимости от размера файла реестра.
- После завершения поиска нажмите на кнопку "select all".
- Нажмите на кнопку "Fix selected".
P.S. Вам может потребоваться повторно выполнить эти шаги.
3- Настройка Windows для исправления критических ошибок netviewer.exe:

- Нажмите правой кнопкой мыши на «Мой компьютер» на рабочем столе и выберите пункт «Свойства».
- В меню слева выберите " Advanced system settings".
- В разделе «Быстродействие» нажмите на кнопку «Параметры».
- Нажмите на вкладку "data Execution prevention".
- Выберите опцию " Turn on DEP for all programs and services . " .
- Нажмите на кнопку "add" и выберите файл netviewer.exe, а затем нажмите на кнопку "open".
- Нажмите на кнопку "ok" и перезагрузите свой компьютер.
Всего голосов ( 181 ), 115 говорят, что не будут удалять, а 66 говорят, что удалят его с компьютера.
Многие дотошные пользователи ОС Windows, рассматривая субдиректории, расположенные в системной папке Windows, могут обратить внимание на папку «Assembly», обладающую, подчас, довольно внушительными размерами. У пользователя может возникнут желание избавиться от её содержимого, что делать ни в коем случае не следует, так как находящиеся в данной директории файлы имеют важное значение для работы ОС Windows. В данном материале я расскажу, что за директория Assembly, каково её назначение, и как почистить её от ненужных файлов.
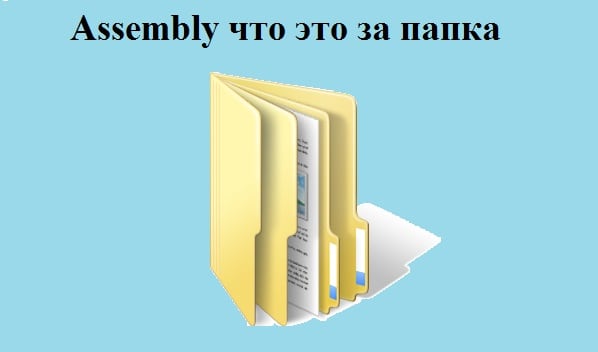
Что за папка Assembly?
При этом данные сборки могут выступать в виде как библиотек (файлы .dll), так и исполняемых файлов (обладающих расширением .exe).
Также в директории «Assembly» довольно часто могут находиться различные обновления к ОС Виндовс, подготавливаемые для установки в операционную систему.

Особенности содержимого папки Assembly
В большинстве случаев, в папке Assembly находятся несколько субдиректорий, с названиями «GAC_32», «GAC_64», «GAC_MSIL», «GAC», папки «NativeImages» различных версий, а также папки для хранения временных файлов («temp», «tmp»).
В папке «NativeImages» находятся компиляции промежуточного языка Майкрософт (под названием «MSIL») в виде собственных изображений сборок, выполненных с помощью генератора изображений «NGEN».

Как почистить содержимое папки Assembly
После того, как мы выяснили, что это за папка Assembly, рассмотрим способы её очистки от лишних файлов. Как я уже писал выше, механически удалять эту папку не стоит – её содержимое имеет важное системное значения, и устранение этой директории повлечёт за собой печальные последствия для вашей ОС.
Достойным вариантом в данном случае является использование программных инструментов, специально предназначенных для очистки вашей системы от нежелательного софта. Среди них могу посоветовать CCleaner, ToolWiz Care, Ashampoo WinOptimizer и ряд других аналогов, предназначенных для удобной очистки системы от лишних файлов.

Заключение

Вы знаете, что такое вирус Powershell.exe и как с ним бороться? Если ответ отрицательный, то этот пост написал MiniTool это то, что вам нужно. Кроме того, вы можете узнать некоторые методы, чтобы избежать повторного заражения этого вируса, а также получить способ защиты своего компьютера.
Быстрая навигация:
Если ваш компьютер работает странно или на вашем рабочем столе появляется несколько всплывающих баннеров, то ваш компьютер может быть заражен некоторыми вирусами. И есть несколько очень хитрых вирусов, которые могут проникнуть на ваш компьютер и затем замаскироваться под настоящие файлы. Вирус Powershell.exe - один из самых опасных вирусов, продолжайте читать, чтобы найти дополнительную информацию.
Что такое вирус Powershell.exe?
Для начала нужно знать, что такое Powershell.exe. Подлинный файл Powershell.exe является важной частью системы Windows и находится в подпапках каталога. C: Windows System32 WindowsPowerShell v1.0 .
Наконечник: Если вы хотите узнать некоторую информацию о папке System 32, вы можете прочитать этот пост - Что такое каталог System 32 и почему его не следует удалять? .

Как видите, Powershell.exe - это исполняемый файл, связанный с PowerShell, и в нормальном состоянии он не причиняет вреда вашему компьютеру.
Так что же такое вирус Powershell.exe? Это скрытая опасная форма трояна, цель которого - кража ваших данных и информации. И это может помешать вашей деятельности на вашем компьютере. Иногда причиной медленной работы вашего компьютера является вирус Powershell.exe.
Поэтому, чтобы избежать ухудшения ситуации, вам следует как можно скорее удалить вирус Powershell.exe.
Как узнать, есть ли у вас вирус Powershell.exe?
Легко ли определить, заражен ли ваш компьютер вирусом Powershell.exe Windows 10? Собственно, это зависит от того, как он повлияет на вашу операционную систему.
Если хакер отслеживает ваши данные и нажатия клавиш, позволяя вирусу Powershell.exe работать в фоновом режиме, вы вряд ли сможете это обнаружить. Но если на вашем компьютере появляются странные всплывающие окна с рекламой или баннерами, или если ваш компьютер работает медленно, вы легко можете это сказать.
Поэтому вам нужно уделять пристальное внимание безопасности вашего компьютера. Если он работает очень медленно или появляются значки, которые вы не помните, что они установили, возможно, ваш компьютер был заражен вирусом Powershell.exe.
Как вы получили вирус Powershell.exe?
Ваш компьютер может быть заражен вирусом Powershell.exe разными способами. Я перечислил несколько способов ниже:
Как избавиться от вируса Powershell.exe?
Как удалить вирус Powershell.exe? Для вас есть три полезных метода, поэтому продолжайте читать, чтобы получить подробную информацию.
Метод 1. Используйте антивирусное программное обеспечение и средство удаления вредоносных программ.
Первый и самый эффективный способ удалить вирус Windows Powershell - это использовать антивирусное программное обеспечение и средство удаления вредоносных программ.
В Windows 10 есть мощная встроенная функция, которую вы можете использовать - Защитник Windows. Вы можете использовать его для сканирования вашего компьютера. Хотя запуск Защитника Windows для сканирования вашего компьютера может занять у вас много времени, он хорош для удаления вируса Powershell.exe в Windows 10. И вы также можете попробовать использовать другое мощное антивирусное программное обеспечение, такое как McAfee.
Вы можете прочитать этот пост - Бесплатные способы запланировать сканирование в антивирусе Защитника Windows чтобы получить подробную информацию для регулярной проверки на вирусы.
Точно так же вы также можете попробовать установить средство удаления вредоносных программ, которое поможет вам обнаруживать вирусы и вредоносное ПО. И вы можете легко удалить вирусы с помощью этого инструмента.
Метод 2: запустить восстановление системы
Как удалить вирус Windows Powershell? Если вы создали точку восстановления заранее, вы также можете попробовать запустить Восстановление системы, чтобы вернуться к предыдущей точке до того, как вы получили вирус Powershell.exe. Но вы должны выбрать точку восстановления, о которой вы точно знаете, что на вашем компьютере не было вируса Powershell.exe.
Вот способ запустить восстановление системы:
Шаг 1: нажмите кнопку Windows + р ключи одновременно, чтобы открыть Бежать диалоговое окно.
Шаг 2: введите Rstrui а затем щелкните да открыть Восстановление системы меню.
Шаг 3. Как только вы дойдете до начального Восстановление системы экран, щелкните следующий продолжать.
Шаг 4. Проверьте Показать больше точек восстановления , затем выберите точку восстановления, которая была создана ранее, и нажмите следующий .
Шаг 4: В следующем окне подтвердите точку восстановления и нажмите Конец . А затем нажмите да . Ваш компьютер будет перезагружен, чтобы применить эти изменения.

После того, как вы выполните эти шаги, вы можете избавиться от вируса Powershell.exe.

Что такое точка восстановления системы и как ее создать? Решения здесь!
Что такое точка восстановления системы и как создать точку восстановления Windows 10? Этот пост покажет вам ответы.
Метод 3: переустановите операционную систему
Если ни один из методов не может помочь вам избавиться от вируса Powershell.exe, вы можете только попробовать переустановить операционную систему.
Вот подробные инструкции по переустановке вашей системы:
Шаг 1. Вставьте USB-накопитель в другой рабочий компьютер и загрузите Windows 10. Инструмент для создания медиа на USB-накопитель.
Заметка: На USB-накопителе должно быть не менее 8 ГБ свободного места, и вы должны помнить, что все данные на USB-накопителе будут удалены, поэтому вам лучше заранее сделать резервную копию данных, которые вам нужны.
Шаг 3: Вставьте установочный носитель в свой компьютер и затем измените порядок загрузки, чтобы компьютер загружался с него.
Шаг 4: Выберите Язык для установки , Формат времени и валюты и Клавиатура или метод ввода что ты хочешь. Затем нажмите следующий .
Шаг 5: нажмите Установите сейчас а затем выберите У меня нет ключа продукта .
Заметка: После завершения переустановки вам понадобится ключ продукта.
Шаг 6: Выберите операционную систему, которую хотите установить, и нажмите следующий .

Шаг 7. Примите условия лицензии, а затем выберите любой из типов установки: Обновление: установите Windows и сохраните файлы, настройки и приложения. и Выборочная: установка только Windows (дополнительно) .
Шаг 8: Выберите раздел с текущей установкой Windows. Нажмите следующий .

Шаг 9: Нажмите Установить .
После пошагового выполнения этих операций ваш компьютер несколько раз перезагрузится во время установки. И вы должны помнить, что никогда не выключайте компьютер в процессе.

Сброс Windows 10 VS Чистая установка VS Новый запуск, подробности здесь!
Сброс Windows 10 VS чистая установка VS новый запуск, в чем разница? Прочтите этот пост, чтобы узнать о них и выбрать подходящий для переустановки ОС.
Как избежать повторного заражения вирусом Powershell.exe?
Вы можете попробовать несколько методов, чтобы снизить вероятность повторного заражения вирусом Powershell.exe и даже любым другим вирусом. Я перечислил их ниже:
Обновите свою защиту от вредоносных программ и антивирусное ПО.
Будет объявлено много новых определений вирусов, поэтому постоянное обновление защиты от вредоносных программ и антивирусного программного обеспечения может дать вашему компьютеру знать, как находить новые вирусы и угрозы, основанные на вредоносных программах.
Будьте бдительны в отношении нового программного обеспечения.
Очень важно знать источник загружаемого программного обеспечения, потому что некоторые сайты с сомнительной репутацией могут содержать вирусы, такие как вирус Powershell.exe.
Посещайте известные сайты.
Когда вы посещаете подозрительные веб-сайты, ваш компьютер также может быть заражен вирусами. И вы никогда не должны переходить по неправильной ссылке.
Никогда не нажимайте на рекламные баннеры.
Вы можете заметить, что при посещении веб-сайта появляется всплывающий баннер, но вы должны помнить, что никогда не нажимайте на него. И безопаснее посещать сайт без всплывающих баннеров.
Читайте также:


