Удалить с учетом содержимого фотошоп
Рабочая среда «Заливка с учетом содержимого» обеспечивает возможность интерактивного редактирования для управления изображениями. Используйте динамический режим предварительного просмотра в высоком разрешении при уточнении области пробы, которую использует среда «Заливка с учетом содержимого», и настройке параметров для достижения превосходных результатов.
Прочитайте рассуждения Джулианны Кост об инновациях Photoshop в сфере создания выделений и улучшениях рабочей среды «Заливка с учетом содержимого»: Улучшения ИИ в Photoshop
Узнайте, как удалять объекты с помощью рабочей среды Заливка с учетом содержимого за четыре простых действия
Быстро выделите объект, который необходимо удалить, с помощью функции Выделить предмет , инструмента «Выделение объектов» , инструмента «Быстрое выделение» или инструмента «Волшебная палочка»
Откройте рабочую среду Заливка с учетом содержимого
- Щелкните выделенную область правой кнопкой мыши и выберите пункт Заливка с учетом содержимого…
- Выберите Редактирование > Заливка с учетом содержимого.
Уточнение выделенной области
С легкостью расширяйте края выделенной области вокруг объекта, выбрав инструмент Лассо на панели инструментов слева и нажав кнопку Расширить один или несколько раз на панели параметров вверху. Если вы слишком сильно расширили выделенную область, используйте кнопку Сжать или «Отменить», чтобы сузить края выделенной области.
Если результат вас устраивает, нажмите кнопку «OK»

Инструмент «Кисть для проб»
Рисуйте с помощью инструмента «Кисть для проб» в окне документа, чтобы добавить или удалить на изображении области пробы, используемые для заливки выделенной области.
- Чтобы добавить элемент в область пробы по умолчанию, выберите на панели «Параметры инструмента» режим Добавление и проведите кистью по областям изображения, которые хотите включить в наложение в области пробы.
- Чтобы удалить элемент из области пробы по умолчанию, выберите на панели «Параметры инструмента» режим Вычитание и проведите кистью по областям изображения, которые хотите исключить из наложения в области пробы.
- Для переключения между режимами Добавление и Вычитание удерживайте клавишу Alt (Windows) или Option (Mac) во время применения инструмента «Кисть для проб».
- Чтобы увеличить или уменьшить размер кисти для проб, воспользуйтесь функцией Размер на панели «Параметры инструмента» или нажмите клавишу левой/правой скобки.
Инструменты для уточнения выделенной области
Используйте инструмент «Лассо» или «Прямолинейное лассо», чтобы изменить исходную выделенную область (область заливки) в окне документов.
Изменяйте область выделение с помощью инструмента «Лассо» или «Прямолинейное лассо».
- Нажмите клавишу E для переключения режимов группы инструментов «Лассо»: Новая выделенная область, Добавить к выделенной области, Вычитание из выделенной области и Пересечение с выделенной областью .
- Для любого инструмента группы «Лассо» используйте кнопки Расширить и Сжать . Выбирая эти параметры на панели «Параметры инструмента», вы можете расширять или сжимать выделенную область на указанное количество пикселей.
- Для сброса всех изменений в рабочей среде и возврата к исходному варианту выделенной области нажмите на панели «Параметры инструмента» значок сброса ().
При изменении выделенной области область пробы сбрасывается, но предыдущие штрихи кистью сохраняются. Выделенная область обновляется в документе также при выходе из рабочей среды «Заливка с учетом содержимого» после подтверждения заливки.
Инструменты навигации
Инструмент «Рука» : используйте этот инструмент для панорамирования различных фрагментов изображения в окне документов и на панели «Просмотр». Можно быстро переключиться на инструмент «Рука» , удерживая клавишу пробела при использовании другого инструмента.
Инструмент «Масштаб» : приближение или отдаление изображения в окне документов или на панели Просмотр . Дополнительные сведения см. в разделе Увеличение или уменьшение масштаба
Чтобы изменить масштаб просмотра на панели «Просмотр», перетащите ползунок масштаба в нижней части панели или вручную введите процентное значение в текстовом поле.
На панели Заливка с учетом содержимого можно изменить следующие настройки.
Наложение области пробы
Показать область пробы
Выберите этот параметр, чтобы отобразить в окне документов, как область пробы или исключенная область накладывается на изображение.

- Чтобы сбросить параметры области пробы до значений по умолчанию, нажмите значок сброса () рядом с функцией Показать область пробы .
Определяет степень непрозрачности наложения в окне документов. Чтобы изменить степень непрозрачности, перетащите ползунок или введите нужное значение в процентах в текстовом поле.
Позволяет применить цвет к наложению в окне документов. Щелкните поле выбора цвета и укажите нужный цвет на палитре цветов Adobe.
Отображает наложение в области пробы или исключенной области. Выберите в раскрывающемся списке нужный параметр: Область пробы или Исключенная область .
Параметры области пробы
Определяйте область пробы в изображении, где Photoshop должен искать исходные пиксели для содержимого заливки.
Выберите этот параметр, чтобы использовать содержимое, похожее на содержимое окружающей области заливки.
Выберите этот параметр, чтобы использовать прямоугольную область вокруг области заливки.
Выберите этот параметр, чтобы вручную задать область пробы. Используйте инструмент «Кисть для проб» для добавления элементов в область проб.
Образец всех слоев
Выберите этот параметр для выбора исходных пикселей из всех видимых слоев документа.
Настройки заливки
Разрешает адаптировать контрастность и яркость для лучшего соответствия. Этот параметр полезен при заливке содержимого с градиентом или при изменении текстур. Выберите в раскрывающемся списке нужный параметр: Нет, По умолчанию, Высокое или Очень высокий .
Используйте параметр «Цветовая адаптация» для заливки содержимого с постепенным изменением цвета или текстуры.Разрешает поворот содержимого для лучшего соответствия. Этот параметр полезен при заливке содержимого с поворотами или изогнутыми линиями. Выберите в раскрывающемся списке нужный параметр: Нет, Низкое, Среднее, Высокое или Максимум .
Используйте параметр «Адаптация поворота» для заливки содержимого с поворотами или изогнутыми линиями.Выберите этот параметр, чтобы разрешить изменение размера содержимого для лучшего соответствия. Он полезен при заливке содержимого с повторяющимися шаблонами разных размеров и с разными перспективами.
Используйте параметр «Масштаб» для заливки содержимого с повторяющимися узорами разных размеров и с разными перспективами.Выберите этот параметр, чтобы разрешить отражение содержимого по горизонтали для лучшего соответствия. Это полезно при обработке изображений с горизонтальной симметрией.
Используйте параметр «Зеркало» для заливки изображений с использованием горизонтальной симметрии.
Чтобы сбросить параметры заливки до значений по умолчанию, нажмите значок сброса () в меню Параметры заливки .
Параметры вывода
Позволяет применить эффект заливки с учетом содержимого к активному слою, новому слою или дубликату слоя .
После точной настройки областей пробы и заливки, а также параметров заливки на панели Просмотр отобразится изображение со всеми изменениями в полном разрешении.
Сначала Photoshop обрабатывает изменения и создает на панели «Просмотр» предварительную версию изображения в низком разрешении. Сразу после этого создается версия в полном разрешении. В процессе ее создания рядом с вращающимся элементом в правом нижнем углу панели «Просмотр» может появиться значок предупреждения.
- Изменить масштаб изображения на панели «Просмотр» можно, перетащив ползунок масштаба или введя нужное значение в текстовое поле в нижней части панели. Можно также выбрать инструмент «Масштаб» на панели «Инструменты».
- Для панорамирования различных фрагментов изображения на панели «Просмотр» можно быстро переключиться к инструменту «Рука» при работе с любым другим инструментом, нажав клавишу «H».
Добавлено в выпуске Photoshop 21.1 (февраль 2020 г.)
Можно заполнить несколько фрагментов изображения, не выходя из рабочего пространства «Заливка с учетом содержания изображения». Получив желаемый результат на выделенной области изображения, выполните перечисленные ниже действия.
- Нажмите новую кнопку Применить внизу на панели Заливка с учетом содержимого , чтобы зафиксировать изменения заливки, не закрывая окно рабочего пространства.
- Теперь выделите другую область для заливки с помощью инструмента «Лассо» или «Прямолинейное лассо» в рабочем пространстве «Заливка с учетом содержимого».
- Чтобы зафиксировать изменения и закрыть рабочую среду «Заливка с учетом содержимого», нажмите ОК в нижней части панели «Заливка с учетом содержимого» или нажмите клавишу Enter (Windows) либо Return (Mac), когда получите желаемый результат на изображении.
- Чтобы отменить заливку и выйти из рабочей среды «Заливка с учетом содержимого», нажмите Отмена в нижней части панели «Заливка с учетом содержимого» или клавишу Esc.

Чтобы сбросить все параметры заливки с учетом содержимого, нажмите значок сброса () в левом нижнем углу панели Заливка с учетом содержимого .
Инструмент «Заплатка» предназначен для удаления нежелательных элементов изображения. Параметр «С учетом содержимого» инструмента «Заплатка» позволяет синтезировать прилегающее содержимое для бесшовного слияния с окружающим содержимым.
Старая версия. Сведения по использованию инструмента «Заплатка» в версиях до Photoshop CS6 см. в разделе Применение заплатки к области.
На панели инструментов удерживайте нажатым инструмент Точечная восстанавливающая кисть и выберите инструмент Заплатка .
На панели параметров сделайте следующее.

Выберите вариант «С учетом содержимого» для обработки с учетом содержимого.
Введите значение между 1 и 7, чтобы указать, насколько близко заплатка должна следовать имеющемуся изображению. При значении 7 заплатка будет очень близко придерживаться имеющегося узора. При значении 1 заплатка будет приблизительно придерживаться имеющегося узора.
Введите значение от 0 до 10 для указания степени применения алгоритмического наложения цветов к заплатке. При значении 0 наложение цветов будет отключено. Значение поля Цвет , равное 10, обозначает предельное наложение цветов.
Образец всех слоев
Включите этот параметр, чтобы создать результат перемещения в другом слое, используя информацию всех слоев. Выберите целевой слой на панели «Слои».
Выделите область изображения, которую требуется заменить. Вы можете нарисовать выделение с помощью инструмента Заплатка или воспользоваться любым другим инструментом из группы «Выделение».
Перетащите выделенный фрагмент над областью, из которой необходимо сгенерировать заливку.
Инструмент «Перемещение с учетом содержимого» предназначен для выделения и перемещения части изображения. Изображение компонуется заново, и пустой участок, оставшийся после перемещения, заливается с использованием подходящих элементов изображения. Вам не потребуется выполнять множество сложных операций над слоями и выделенными участками.
Инструментом «Перемещение с учетом содержимого» можно пользоваться в двух режимах.
- В режиме «Переместить» можно изменить расположение объектов (наилучшие результаты достигаются, если фон остается похожим).
- В режиме «Расширить» можно растянуть или сжать объекты типа волос, деревьев или зданий. Для получения наилучших результатов при растяжении архитектурных объектов используйте фотоснимок в параллельной плоскости, а не под углом.
На панели инструментов удерживайте нажатым инструмент Точечная восстанавливающая кисть и выберите инструмент Перемещение с учетом содержимого .
На панели параметров сделайте следующее.

Используйте режим Переместить для перемещения выбранных объектов в другое место. Используйте режим Расширить , чтобы растянуть или сжать объекты.
Введите значение между 1 и 7, чтобы указать, насколько близко заплатка должна следовать имеющемуся изображению. При значении 7 заплатка будет очень близко придерживаться имеющегося узора. При значении 1 заплатка будет приблизительно придерживаться имеющегося узора.
Введите значение от 0 до 10 для указания степени применения алгоритмического наложения цветов к заплатке. При значении 0 наложение цветов будет отключено. Значение поля Цвет , равное 10, обозначает предельное наложение цветов.

A. Без наложения цветов B. С наложением цветов
Образец всех слоев
Включите эту настройку, чтобы использовать информацию всех слоев, чтобы создать результат перемещения в выбранном слое. Выберите целевой слой на панели «Слои».
Преобразование при перетаскивании
Если этот параметр включен, можно масштабировать часть изображения, только что перемещенного в новое местоположение. Просто настройте ручки изменения размера для перемещенной части изображения.
Выберите область, которую нужно переместить или расширить.Область выделения можно нарисовать с помощью инструмента «Заплатка» или с помощью любого другого инструмента из группы «Выделение».
Перетащите выделенный фрагмент в ту область, где требуется его расположить.

Если в кадр попали чьи-то руки или во время съемки сафари перед вами внезапно пронесся джип, воспользуйтесь инструментом «Заливка с учетом содержимого» в Photoshop, чтобы убрать ненужные объекты и сфокусировать внимание на важном.
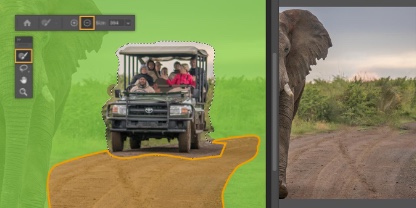
Удаление любых объектов с изображения
Создайте или отредактируйте область выборки с помощью инструмента «Кисть для проб», а затем полностью удалите объект.
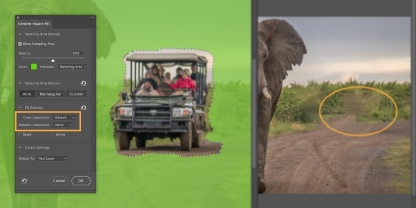
Удаление с любого фона
Независимо от фона, будь то переходы оттенков в небе на закате или сложный узор, используйте настройки заливки, такие как «Цветовая адаптация» и «Адаптация поворота». Это позволит легко вырезать объекты.
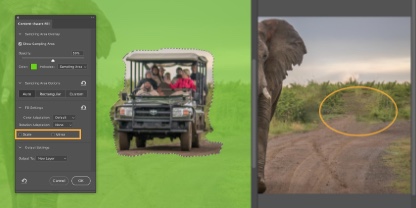
Объединение нового фрагмента с исходной фотографией
Слои заливки должны быть естественными и незаметными. Измените размер заливки узора с помощью инструмента «Масштаб» или отразите симметричные элементы с помощью инструмента «Зеркальное отражение», а затем выполните точную настройку с помощью инструмента «Восстанавливающая кисть».
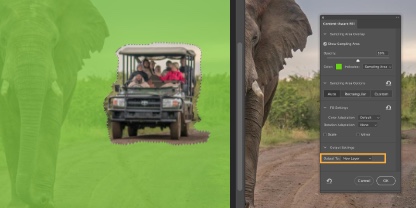
Удобный вывод
Используйте функции заливки с учетом содержимого для тонкой настройки, а затем примените их, выбрав «Текущий слой», «Новый слой» или «Дублированный слой» в настройках вывода.
Изучаем в Фотошоп техники удаления ненужных объектов на фото

Сложность урока: Легкий


В этом уроке я покажу вам, как качественно удалить любой объект на фото, используя несколько техник клонирования. Вы научитесь пользоваться такими инструментами, как заливка Content-Aware (С учетом содержимого), Patch Tool (Заплатка), Clone Stamp Tool (Штамп), а также копировать и вставлять фрагменты фото.
Как использовать Заливку с учетом содержимого
Шаг 1
Открываем в Photoshop фото с женщиной File – Open (Файл – Открыть). Я буду работать непосредственно на оригинальном фото, но вы можете скопировать его (Ctrl+J) и работать с дубликатом.

Теперь активируем Lasso Tool (L) (Лассо). Проверяем, чтобы на верхней панели был активен режим New Selection (Новое выделение).

Шаг 2
С помощью Лассо создаем выделение вокруг женщины.
Вот так выглядит мое выделение:

Затем переходим Edit – Fill (Редактирование – Выполнить заливку) и в настройках выбираем Content-Aware (С учетом содержимого).

Закончив, жмем ОК. Затем нажимаем комбинацию клавиш Ctrl+D, чтобы снять выделение, и смотрим результат.

Как использовать инструмент Заплатка
Шаг 1
Далее мы будем удалять указатель на стене, используя инструмент Patch Tool (J) (Заплатка). Активируем его и проверяем, чтобы был выбран режим New Selection (Новое выделение), Patch (Заплатка) установлен на Normal (Нормальный) и активен Source (Источник).

Теперь мышкой выделяем указатель, как показано ниже.

Шаг 2
Не снимая выделение, перемещаем курсор на любую область изображения, которая подходит для перекрытия. Например, я сместил выделение вправо на подходящую для клонирования область и отпустил кнопку мышки. Инструмент Заплатка автоматически клонирует выбранную область и перекрывает выделение.
Вы можете переместить выделение вверх, вниз, вправо или влево и потом отпустить кнопку мышки.

Как видите, мы всего за несколько минут удалили две объекта на фото, используя базовые инструменты Photoshop:

Как использовать инструмент Штамп
Шаг 1

Открываем в Photoshop фото со стариком. Дублируем (Ctrl+J) оригинальный слой и называем копию «Вырезанный объект». С помощью Pen Tool (P) (Перо) выделяем мужчину и добавляем маску на слой Layer – Layer Mask – Reveal All (Слой – Слой-маска – Показать все).

Далее нам нужно расширить выделенную область, как я делал это в уроке по размытию фона. Зажимаем клавишу Ctrl и левой кнопкой кликаем по миниатюре маски на панели слоев, чтобы загрузить выделение мужчины. Выбираем оригинальный слой и переходим Select – Modify – Expand (Выделение – Модификация – Расширить). В открывшемся окне вводим 5 пикселей и жмем ОК.

Теперь, чтобы удалить мужчину, применяем к нему заливку Content-Aware (С учетом содержимого), которую мы использовали в начале урока.

Основной объект фото у нас вырезан на отдельном слое, и мы можем продолжить удалять лишнее с оригинального слоя.
Шаг 2
Активируем Clone Stamp Tool (S) (Штамп) и проверяем, чтобы параметр Sample (Образец) был установлен на Current and Below (Активный и ниже). Эта функция позволит нам работать на пустом слое, при этом образцы для клонирования брать со слоя ниже.

Жмем Ctrl+Shift+N, чтобы создать новый слой, который называем «Клонирование». Размещаем его над оригинальным слоем и Штампом начинаем клонировать плитку. Чтобы взять образец, зажимаем клавишу Alt и кликаем по области, которую хотим клонировать, затем проводим кисточкой по участку с деталями, которые нужно скрыть.

Ниже вы можете посмотреть на мой результат с законченной нижней частью:

Шаг 3

С помощью Rectangular Marquee Tool (M) (Прямоугольное выделение) выделяем верхнюю часть двери. Копируем (Ctrl+C) выделенную область и вставляем (Ctrl+V) ее на новый слой.

С помощью свободной трансформации (Ctrl+T) растягиваем скопированную часть вниз до самого основания двери. Для этого тянем за нижнюю центральную опорную точку.

Шаг 4

Добавляем маску на слой с частью двери и черной кистью (В) проводим по маске, чтобы удалить область, которая перекрыла ручку на оригинальном фото.

Неразрушающее удаление любых объектов
Перед продолжением я хочу показать вам один трюк, который позволит клонировать область без редактирования оригинального слоя.
Для начала создаем объединенную копию всех слоев (Ctrl+Alt+Shift+E).

Выше этой копии добавляем новый слой и на нем продолжаем клонирование, при этом мы не трогаем оригинальный слой, который остался у нас в качестве резервной копии. Только проверьте, чтобы при работе Штампом на панели параметров Sample (Образец) был установлен на Current and Below (Активный и ниже), как это было в Шаге 2, чтобы мы могли брать образец для клонирования со слоя ниже.

В том случае, если вы захотите вернуться к работе с теми слоями, которые находятся ниже объединенной копии, просто удалите эту копию. В следующем шаге я буду работать с объединенной копией, чтобы скрыть оставшиеся детали мотоцикла.

Шаг 5
Продолжаем удалять мотоцикл.

Начинаем с задней части. Клонируем часть стены и перекрываем багажник мотоцикла.

Удаляем центральную часть мотоцикла:

Как видите, мотоцикл практически исчез:

Шаг 6

Дублируем (Ctrl+J) слой «Вырезанный объект», который у нас на данный момент выключен. Скопировав, перемещаем копию под оригинал и включаем ее видимость, нажав на кнопку с глазом возле названия слоя. Кликаем по маске копии и заливаем ее черными цветом, чтобы полностью скрыть все детали. Теперь мягкой белой кисточкой (В) восстанавливаем оригинальную нижнюю часть двери.

Далее нам нужно удалить оставшуюся часть колеса. Для этого воспользуемся все тем же Clone Stamp Tool (S) (Штамп).
Вот такой результат получился у меня:

Включаем видимость слоя «Вырезанный объект» с мужчиной. Дополнительно я восстановил тень от обуви мужчины, используя оригинальный слой, как мы делали это в предыдущем шаге. Но с тенью работайте очень аккуратно, чтобы получился плавный переход без резких границ.

Вы должны получить вот такой результат:

Больше примеров
Ниже вы можете посмотреть на другие примеры, в которых я использовал описанные выше техники клонирования:

Сложность урока: Легкий
Лишние детали случайно попали в кадр и портят фото? Некоторые снимки легко отредактировать и удалить лишнее, а для некоторых нужно применить дополнительные техники обработки. В коротком видеоуроке я покажу вам, как удалить лишний объект на пейзажном фото, в частности человека.
Сам процесс наглядно показан в видео, а детали вы можете узнать из текстовой версии ниже.
Примечание: Автор использовал платные материалы. В архиве вы найдёте альтернативный вариант изображений для выполнения урока.
Шаг 1
Для данного фото я буду использовать, в основном, Stamp Tool (S) (Штамп). Это позволит мне более тщательно проработать детали. Но вы не бойтесь использовать другие инструменты для удаления лишних деталей. Например, схожие инструменты Content Aware Fill (Заливка с учетом содержимого) и Patch Tool (Заплатка) тоже дают качественный результат.
Открываем снимок в Фотошоп File – Open (Файл – Открыть). Я буду использовать фото с норвежским пейзажем.

Шаг 2
Выбираем слой Background (Фон), хватаем его левой кнопкой мышки и перетаскиваем на иконку с пустым листом в нижней части панели слоев. В результате мы скопируем этот слой. Затем добавляем этот слой в группу (Ctrl+G).
Называем группу «После», а оригинальное фото «До», чтобы позже мы могли сравнивать оба варианта.

Шаг 3
Далее внутри группы «После» создаем новый слой (Shift+Ctrl+N).
Приближаем фото комбинацией Ctrl+, чтобы было удобнее работать с деталями пейзажа. Обратите внимание на области, которые можно использовать для перекрытия лишних деталей.
В данном случаем, большие области со снегом помогут спрятать туловище, а нижние и верхние камни пригодятся для маскировки головы и ног.

Шаг 4

Выбираем Polygonal Lasso Tool (L) (Прямоугольное лассо) и выделяем центральную часть модели по контуру камней. Затем выбираем копию фонового слоя.
Выделив нужную область, активируем инструмент Stamp Tool (S) (Штамп), выбираем жесткую круглую кисть (жесткость 100%, непрозрачность 100%). Зажимаем клавишу Alt и кликаем левой кнопкой, чтобы взять образец снега. Затем медленно и аккуратно проводим внутри выделения по модели, чтобы полностью закрыть ее снегом или камнями.
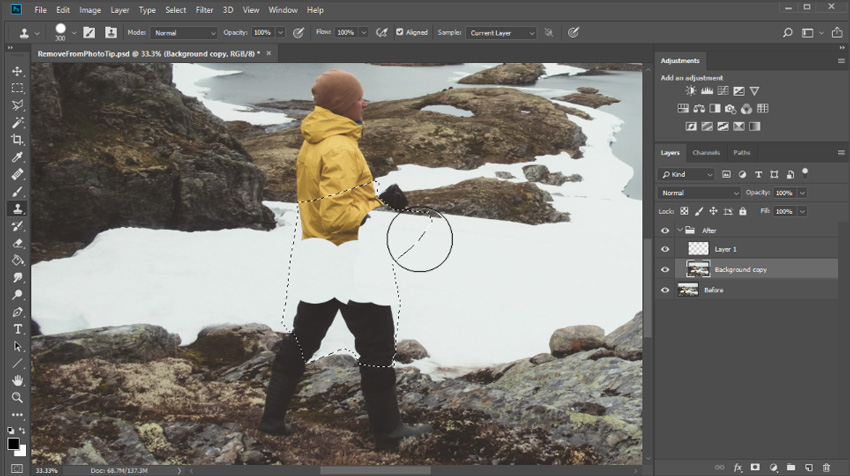
Шаг 5
Продолжаем процесс и скрываем ноги, голову и плечи. При необходимости по ходу работы корректируем размер, жесткость и непрозрачность кисти. Постарайтесь создать бесшовные переходы на границе выделения, чтобы результат выглядел реалистично.
Включаем/выключаем видимость группы, чтобы посмотреть результат до и после. Затем дублируем (Ctrl+J) копию фонового слоя. Если на фото остались грубые швы, продолжаем их дорабатывать. Используем Stamp Tool (S) (Штамп), чтобы сгладить переходы между камнями и землей.
Чтобы получить более мягкий и естественный результат, попробуйте уменьшить жесткость/непрозрачность кисти.
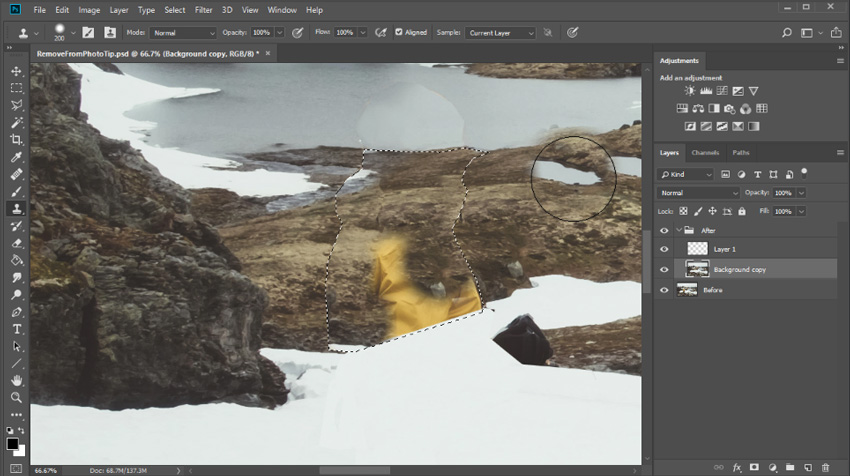
Шаг 6

Заканчиваем работу с помощью Brush Tool (B) (Кисть). Выбираем «Слой 1» и жесткой кистью (жесткость 100%, непрозрачность 100%) дорисовываем снег. Если вы используете другой снимок, то все равно этим инструментом можно доработать детали фото.
Ниже финальный результат. Попробуйте таким же способом обработать другие фото и поделитесь результатом!

Описанную технику можно использовать, как отправную точку в дальнейших проектах.
Читайте также:


