Удалить похожие строки из двух файлов
В своей повседневной деятельности очень часто сталкиваюсь с необходимостью быстро удалить дубли из каких-либо списков. Особенно актуальна данная процедура при работе с огромными массивами данных. Кто сталкивался с подобным, знает, что при работе со списками на несколько сот мегабайт, а то и несколько гигабайт, на первый план выходит быстродействие, ибо даже открыть такой файл на среднестатистическом компьютере (ноутбуке) бывает весьма проблематично. А посему сразу отпадают всевозможные и многочисленные онлайн сервисы, т.к. при их использовании накладываются огромные ограничения как каналом связи, так и возможностями браузера. При этом последний превращается в прожорливого до памяти монстра! Но как вы уже поняли из заголовка, выход есть и даже не единственный. Итак, поехали.
1. Удаление дублей при помощи Excel
Для того, чтобы воспользоваться данным способом, проделайте следующий ряд манипуляций:
- Перейдите по вкладку «Данные».
- Нажмите «Удалить дубликаты».
- На запрос выбора столбцов для удаления убедитесь, что выделены все. Если это не так, то нажмите «Выделите все»
- Нажмите «ОК».
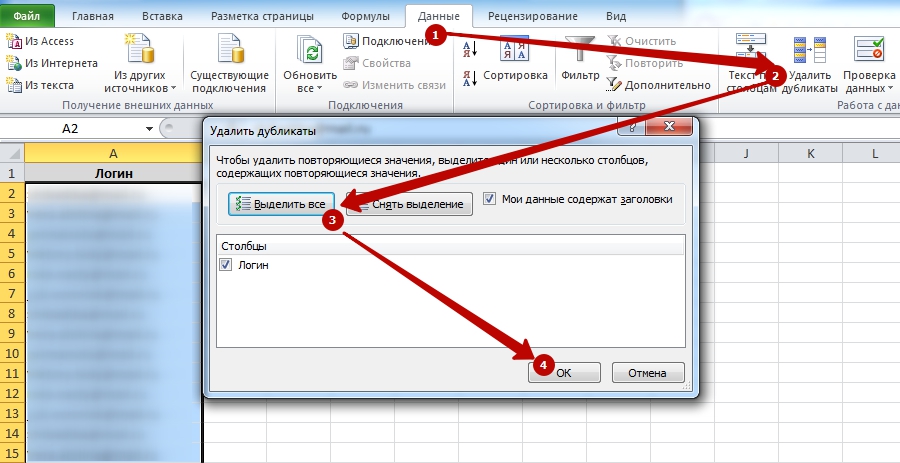
Теперь осталось лишь дождаться процесса завершения работы программы и сохранить полученный результат.
Вывод: данный способ прост до безумия, однако величина списка ограничена максимальным количеством строк на листе редактора — 1 048 576 (версии 2007, 2010, 2013). Что касается скорости работы, то она очень даже высокая. Если ваш список укладывается в данный объём, то смело используйте его. Но что делать, если список больше?
2. Удаление дублей при помощи бесплатной программы Text Duplicate Killer
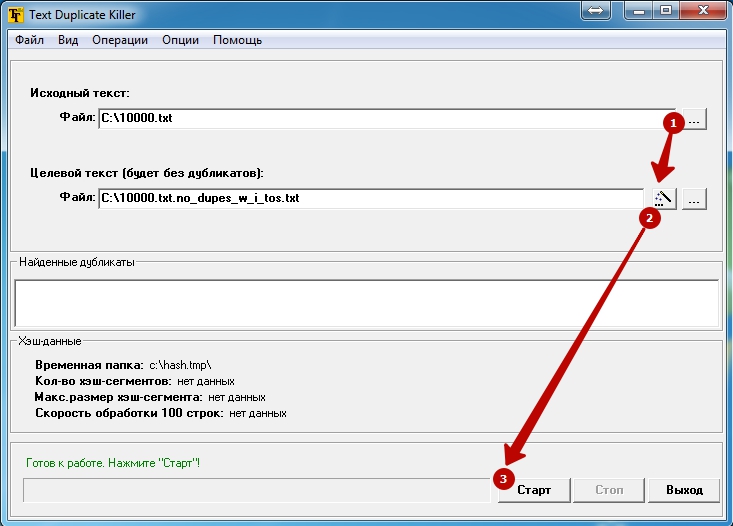
Дождитесь завершения работы программы и наслаждайтесь результатом.
Вывод: способ очень хорош тем, что не имеет ограничений по объёму списка, весьма стабилен, не требователен к памяти, а также тем, что позволяет работать с файлами без их предварительного открытия, что избавляет от дополнительного ожидания в самом начале в отличии от первого способа с Excel. Однако по причине того, что программа разбивает список на множество мелких подсписков, работает она со средней скоростью, которую иногда хотелось бы подувеличить 🙂
3. Удаление дублей при помощи бесплатной программы Notepad++
Чтобы воспользоваться данным способом, необходимо скачать редактор с официального сайта. Кстати, после установки выкиньте блокнот и переходите на эту программулину. Затем необходимо сделать следующее (подготовительный этап):
- Откройте меню «Плагины».
- Перейдите в подменю «Plugin Manager».
- Выберите пункт «Show Plugin Manager».
- В первой вкладке под названием «Avaliable» найдите и отметьте плагин под названием «TextFX Characters».
- Нажмите на кнопку «Install».
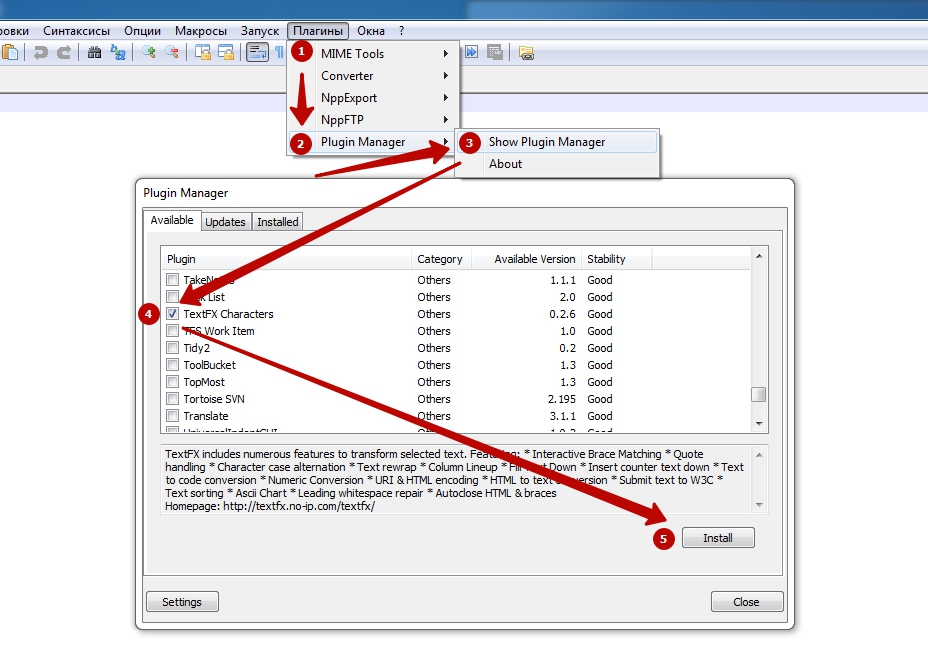
После завершения установки необходимо обязательно перезапустить программу. После этого в верхнем меню у вас отобразится новый пункт «TextFX» — это и есть тот инструмент, которым мы будем наводить марафет внутри нашего списка.
Теперь дело осталось за малым. Выделяем необходимый кусок текста, а т.к. речь идёт о списке целиком, то жмем заветную комбинацию Ctrl+A и выполняем следующую последовательность действий:
- Идем в меню «TextFX».
- Идём в подменю «TextFX Tools».
- Обязательно смотрим, чтобы была активна галка «+Sort outputs only UNIQUE (at column) lines».
- Жмем «Sort lines case sensitive (at column)».
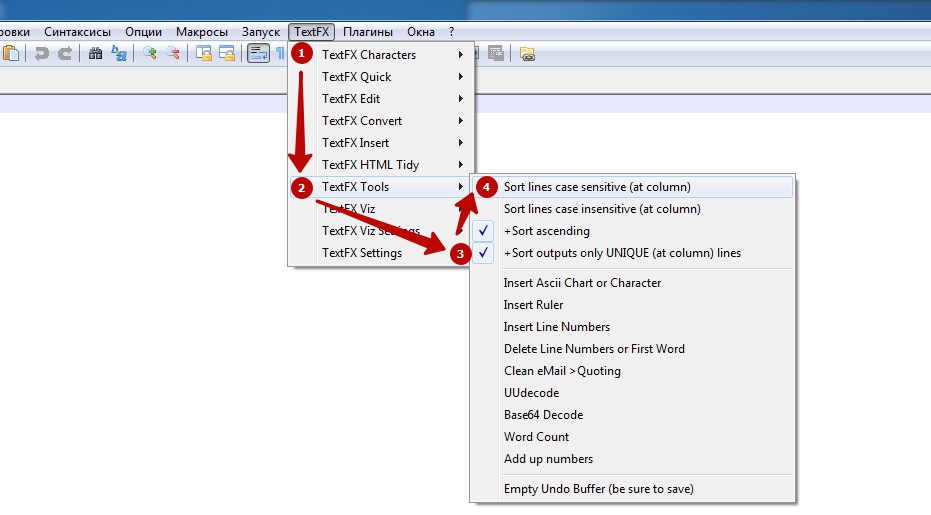
Вот и все. Ждем окончания процесса.
Вывод: несмотря на долгий с первого взгляда ритуал подготовки к удалению, данный способ прежде всего хорош тем, что делает свою работу неимоверно быстро. Алгоритм работы программы устроен таким образом, что даже открытие файлов по несколько сот мегабайт не занимает много времени. Так, например, удаление дублей из списка объёмом 707 мегабайт у меня заняло всего лишь порядка 40 секунд (CPU i5 2.4; 4GB RAM). Это несомненный лидер из данного списка по скорости работы.
В заключении хочется отметить, что наверняка это не все варианты удаления дубликатов, однако, предложенной тройки мне в своей деятельности хватает с головой. Надеюсь и вам они составят добрую службу. А, если вы знаете способы ещё круче, велком в комментарии, обсудим.
В некоторых случаях повторяющиеся данные могут быть полезны, но иногда они усложняют понимание данных. Используйте условное форматирование для поиска и выделения повторяющихся данных. Это позволит вам просматривать повторения и удалять их по мере необходимости.
Выберите ячейки, которые нужно проверить на наличие повторений.
Примечание: В Excel не поддерживается выделение повторяющихся значений в области "Значения" отчета сводной таблицы.
На вкладке Главная выберите Условное форматирование > Правила выделения ячеек > Повторяющиеся значения.

В поле рядом с оператором значения с выберите форматирование для применения к повторяющимся значениям и нажмите кнопку ОК.

Удаление повторяющихся значений
При использовании функции Удаление дубликатов повторяющиеся данные удаляются безвозвратно. Чтобы случайно не потерять необходимые сведения, перед удалением повторяющихся данных рекомендуется скопировать исходные данные на другой лист.
Выделите диапазон ячеек с повторяющимися значениями, который нужно удалить.
Совет: Перед попыткой удаления повторений удалите все структуры и промежуточные итоги из своих данных.
На вкладке Данные нажмите кнопку Удалить дубликаты и в разделе Столбцы установите или снимите флажки, соответствующие столбцам, в которых нужно удалить повторения.
Например, на данном листе в столбце "Январь" содержатся сведения о ценах, которые нужно сохранить.

Поэтому флажок Январь в поле Удаление дубликатов нужно снять.
В этой статье рекомендуются два метода одновременного удаления одинаковых строк или диапазонов на нескольких листах в Excel. Пожалуйста, сделайте следующее.
Удаление одинаковых строк или диапазонов на нескольких листах с группировкой всех листов
Все листы легко сгруппировать, а затем одновременно удалить те же строки или диапазоны из этих листов.
1. Щелкните правой кнопкой мыши вкладку любого листа в текущей книге, затем щелкните Выбрать все листы из контекстного меню.

2. Теперь все листы выбраны. Если вы удаляете определенные строки или диапазоны на листе, те же строки или диапазоны на других листах удаляются вместе.
3. После удаления строк или диапазонов на всех листах щелкните правой кнопкой мыши вкладку листа и затем нажмите Разгруппировать листы из контекстного меню, чтобы разгруппировать все листы.

Удалить одинаковые строки или диапазоны на нескольких листах с кодами VBA
Помимо вышеуказанного метода, вы можете запустить следующие коды VBA для удаления одних и тех же строк или диапазонов на нескольких листах.
Удалить одинаковые строки на нескольких листах
1. Нажмите другой + F11 клавиши одновременно, чтобы открыть Microsoft Visual Basic для приложений окно.
2. в Microsoft Visual Basic для приложений окна, нажмите Вставить > Модуль. Затем скопируйте и вставьте следующий код VBA в окно кода.
Код VBA: удаление одинаковых строк на нескольких листах в Excel
Внимание: В коде VBA 4: 5 означает, что строки 4 и 5 будут удалены на нескольких листах в текущей книге. Вы можете изменить их на нужную строку.
3. Нажмите F5 ключ для запуска кода, то указанные строки немедленно удаляются со всех листов в текущей книге.
Удалить одинаковые диапазоны на нескольких листах
Чтобы удалить одни и те же диапазоны на нескольких листах, вы можете попробовать приведенный ниже код VBA.
Код VBA: удалить один и тот же диапазон на нескольких листах
После копирования и вставки кода VBA в модуль нажмите F5 ключ для запуска кода, и во всплывающем окне Kutools for Excel в диалоговом окне выберите диапазон, который вы хотите удалить на нескольких листах, а затем щелкните значок OK кнопку.

Теперь значения ячеек в этом конкретном диапазоне немедленно удаляются со всех листов в текущей книге.
Даже обладатели самых объёмистых тяжелых дисков сталкиваются с нехваткой памяти. Чаще всего для освобождения места пользователи удаляют программы, которые в настоящий момент не используются, но могут оказаться необходимыми в дальнейшем.
Мало кто задумывается о том, что весомый процент памяти компьютера занимают дубликаты файлов. О том, что это и как от них избавиться, и пойдёт речь в этой статье.
Что такое дубликаты как их найти
Дубликат – это копия уже имеющегося документа. На компьютере и цифровых носителях дубликатами по большей части выступают пользовательские данные. Архивы, игры, видео или фотографии иногда легче еще раз скачать из интернета, чем искать на компьютере.

Кажется, что несколько файлов не существенно заполняют память, но со временем пара фотографий превращается в гигабайты занятого места, что может негативно влиять на работу операционной системы.
Внимание! Операционная система Windows содержит системные файлы, сохранённые в нескольких экземплярах. Такие файлы, хоть они и являются дублями, удалять ни в коем случае нельзя!Дублируемые файлы есть на компьютере у каждого. Где-то они занимают немного места, в то время как у другого пользователя могут значительно засорять жесткий диск. Обнаружить такие файлы можно как самостоятельно, так и с помощью сторонних программ.
Как удалить повторяющуюся информацию в папках с компьютера
Регулярное удаление дубликатов, увеличивает место на дисках и помогает оптимизировать работу компьютера.
Удалить дубли с компьютера можно несколькими способами:
- Самостоятельно просматривая каждую папку. Несомненно, это худший вариант, так как процесс долгий и кропотливый, а в результате можно многое пропустить.
- С помощью командной строки. Встроенных средств для поиска дубликатов у Windows нет, но можно воспользоваться командной строкой PowerShell.На её основе прописаны сотни скриптов, среди которых есть и скрипты по удалению дублей. Опытные пользователи могут прописать их и сами, в том числе настроив таким образом, чтобы не удалять файлы сразу, а только отобразить список. Однако такой способ не подойдёт для новичков.
- Воспользоваться программой. В интернете огромное количество специальных приложений для поиска и удаления дубликатов.Они отличаются методом поиска, например по названию, размеру или содержанию файла. Многообразие же позволяет выбрать подходящий конкретному пользователю.
Как удалить дубли с помощью различных программ
Найти в интернете утилиты, созданные для удаления дублей и прочего мусора с жесткого диска, не составит труда. Среди них есть как платные, так и бесплатные программы, а выбор конкретной зависит от предпочтений владельца компьютера. Вот несколько приложений, высоко оценённых пользователями.

- CCleaner. Говоря о качественной очистке компьютера от мусора, нельзя не упомянуть CCleaner. Помимо стандартной очистки компьютера, утилита предлагает и поиск дублей.Сделать это можно в разделе «Сервис». Здесь по желанию пользователя задаются критерии поиска: по размеру, дате, названию или содержанию. Также есть возможность пропускать некоторые файлы, например:
- «нулевые»;
- системные или недоступные для чтения;
- скрытые;
- размер которых превышает заданный.
- интерфейс полностью на русском языке;
- большое количество настроек и вариантов сортировки;
- быстрая работа на всех устройствах.
- поддержка любой операционной системы от Windows XP до Windows 10;
- диагностика и поиск дублей проводится как в скрытых папках, так и в архивах;
- по ходу поиска возможно просмотреть каждый файл, не закрывая приложение, а также сразу переименовать или перенести в другое место.
- фильтрацию по разрешению изображения;
- поддержку русского языка;
- наличие бесплатной версии;
- высокую скорость и качество работы.
Однако для расширения возможностей поиска, например, изображений следует установить платную версию. Утилита пользуется большой популярностью из-за удобства и эффективности в работе.
Приложений по поиску дубликатов в памяти компьютера великое множество. Установка хотя бы одного из них и периодичность в использовании дают ощутимое преимущество и позволяют провести качественную и полную очистку. Оптимизация места на жёстком диске положительно скажется на работе компьютера.
Видео по теме
На следующем видео рассказано о способах поиска и удаления дубликатов файлов на компьютере:
Читайте также:


