Удалить пакеты подготовки которые позволят вашему компьютеру
До начала распространения RTM Windows 10 остается совсем немного, и в этом посте я хотел бы кратко рассказать о новшествах в развертывании Windows 10, а также о некоторых особенностях в инструментах и процессах установки ОС, на которые стоит обратить внимание. В основном материал предназначен для тех, кто планирует развертывание Windows 10 в корпоративной среде. Дополнительную информацию можно найти в первом модуле курса «Windows 10: развертывание, управление, безопасность».
Формальные требования к оборудованию перечислены здесь. По сути же можно сказать, что если на вашем «железе» работает Windows 7, Windows 8 или Windows 8.1, то будет работать и Windows 10. Есть, пожалуй, одна тонкость, касающаяся 64-битной версии. Начиная с версии 8.1, Windows использует некоторые инструкции процессора, не поддерживаемые Pentium D. На этих процессорах 64-битная версия Windows 10 работать не будет. Впрочем, я надеюсь, таких процессоров у вас давно нет.
С точки зрения совместимости приложений все выглядит весьма неплохо. В Windows 10 довольно много изменений и усовершенствований, но они в массе своей не затрагивают подсистему Win32, в которой запускаются приложения. Мы предполагаем, что не менее 90% имеющихся десктоп-приложений будут без проблем работать и под Windows 10. Но жизнь – штука сложная, а разработчики – люди креативные, поэтому нет, не 100%. К тому же в некоторых случаях, даже если приложение работает нормально, необходимо чтобы компания-разработчик (ISV) официально подтвердила поддержку / сертифицировала свое ПО под новую ОС. Или же выпустила новую версию.
Применительно к приложениям Windows Store разработаны автоматические тесты, которые проверяют совместимость modern-приложений с Windows 10, обнаруживают потенциальные и реальные проблемы и направляют эту информацию в соответствующие команды разработки ОС. Мы уверены, что подавляющее большинство проблем в этом направлении будет устранено еще до того, как вы их увидите.
А вот здесь есть несколько важных моментов, на которые стоит обратить внимание.
Во-первых, как вы наверняка знаете, в Windows 10 будет встроено два браузера – Microsoft Edge (ранее Project Spartan) и Internet Explorer 11. Первый – для просмотра современных сайтов с поддержкой HTML5 и новейших стандартов, второй – главным образом для совместимости с имеющимися веб-приложениями. Применение IE11 особенно актуально в корпоративной среде, где применяются собственные кастомизированные порталы и веб-сайты или веб-приложения, использующие Silverlight. Напомню, Microsoft Edge не поддерживает Silverlight.
Во-вторых, c 12 января 2016 года заканчивается поддержка старых версий IE в ОС Microsoft. В таблице ниже приведены комбинации версий ОС и IE, которые будут поддерживаться после 12.01.2016.
| Windows Platform | Internet Explorer Version |
|---|---|
| Windows Vista SP2 | Internet Explorer 9 |
| Windows Server 2008 SP2 | Internet Explorer 9 |
| Windows 7 SP1 | Internet Explorer 11 |
| Windows Server 2008 R2 SP1 | Internet Explorer 11 |
| Windows 8.1 | Internet Explorer 11 |
| Windows Server 2012 | Internet Explorer 10 |
| Windows Server 2012 R2 | Internet Explorer 11 |
Это означает, что если вы спокойно используете Windows 7 скажем с IE9 и даже не планируете переход на «десятку» в ближайшие месяцы, вам необходимо начать тестирование ваших веб-приложений на предмет совместимости с IE11. Потому что с нового года IE11 будет единственной версией Internet Explorer, поддерживаемой на Windows 7.
- Wipe-and-Load
- In-Place
- Provisioning
Второй вариант также не является принципиально новым и представляет собой обновление системы «на месте». В этом случае сохраняются не только пользовательские данные и настройки, но и все установленные приложения.
Третий вариант – provisioning – ноу-хау Windows 10. Предназначен он для «превращения» нового устройства с Windows 10 в устройство корпоративное, с соответствующими настройками, приложениями и редакцией ОС.
Далее чуть более подробно о каждом из вариантов.
Wipe-and-Load
In-Place
In-Place Upgrade доступен на протяжении многих релизов. Не секрет, что ИТ-департаменты предпочитают использовать чистую установку (Wipe-and-Load), особенно после опыта миграции с XP на Vista. Понимая это, команда Windows провела серьезную работу по совершенствованию процесса обновления. Результаты перехода пользователей с Windows 8 на Windows 8.1 показали, что усилия не прошли даром. Кроме того, были проведены пилоты с рядом заказчиков по обновлению «на месте» с Windows 7 до Windows 8.1, выявившие дополнительные векторы приложения усилий разработчиков.
В итоге, «десятка» поддерживает In-Place Upgrade для Windows 7 SP1, Windows 8, Windows 8.1, то есть для большинства поддерживаемых на текущий момент версий клиентской Windows.
Процесс обновления до Windows 10 состоит из 4 фаз.
1. Down-level. Во время первой фазы Setup проверяет соответствие обновляемого компьютера требованиям Windows 10, собирает информацию о драйверах, настройках пользователя, установленных приложениях. Обнаруженные приложения сверяются с Compatibility Database на предмет совместимости. На последнем шаге формируется образ WinRE (winrm.wim), в который при необходимости добавляются boot critical драйверы, специфичные для данного компьютера. По окончанию этой фазы осуществляется первая перезагрузка.
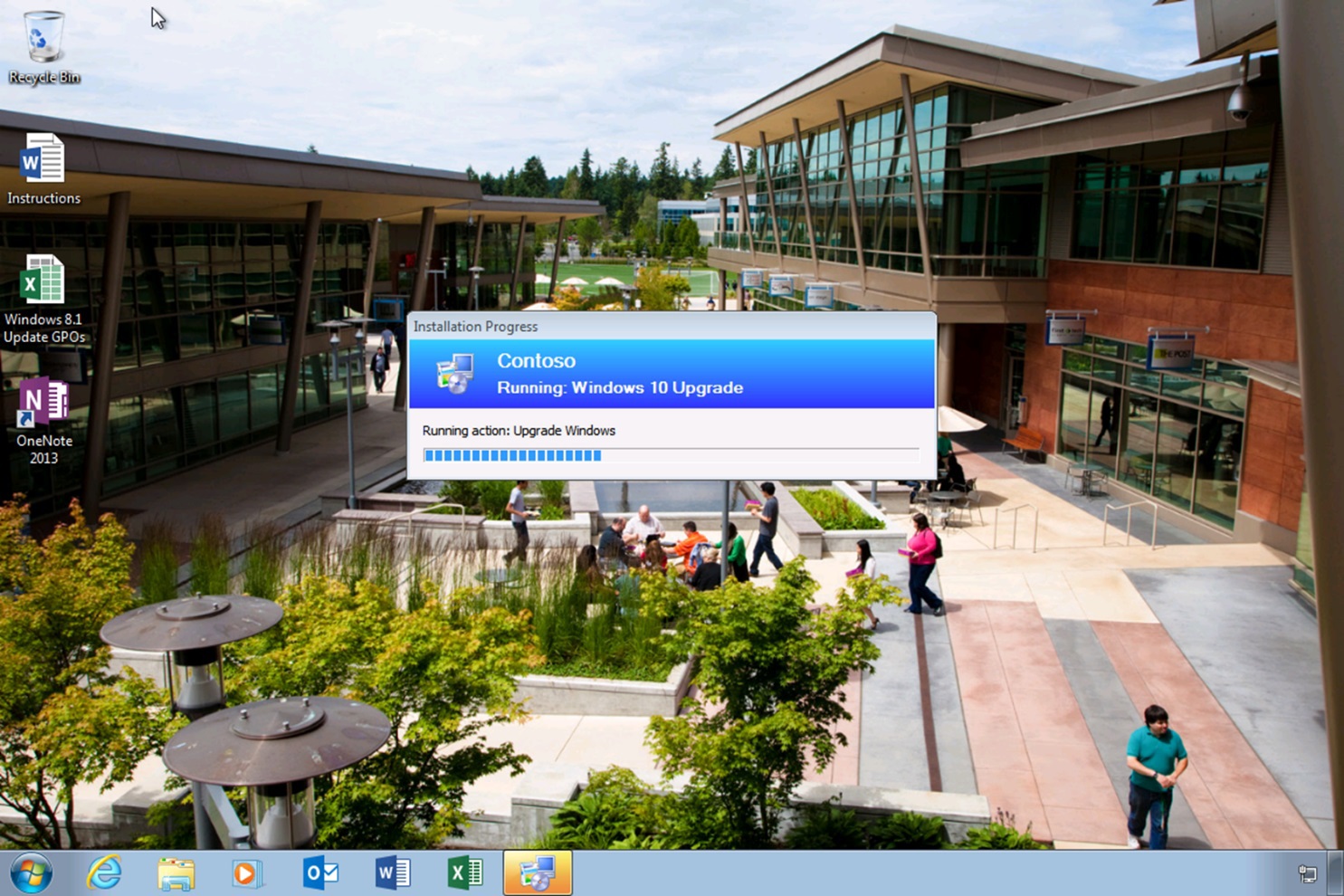
2. WinRE. Машина загружается с помощью образа WinRE (Recovery Environment), некоей минималистской среды, задача которой скопировать файлы исходной (down-level) версии Windows в папку Windows.old, развернуть образ «десятки» из файла install.wim дистрибутива, создать требуемую структуру каталогов, добавить необходимые для первой загрузки новой ОС драйверы и перезагрузить машину. Во время этой фазы компьютер находится в некотором промежуточном состоянии, когда старая версия Windows уже не используется, новая только готовится к использованию.
3. 1st boot to New OS. По своему наполнению фаза очень близка к этапу Specialize в варианте развертывания Wipe-and-Load. В этой фазе происходит первая загрузка уже новой ОС, устанавливаются драйверы, применяются все необходимые настройки, восстанавливаются приложения (копируются соответствующие ветки реестра, бинарные файлы, если в базе совместимости были обнаружены какие-либо инструкции для тех или иных приложений, они применяются и пр.). По окончании происходит еще одна перезагрузка.
4. 2nd boot to New OS. В заключительной фазе завершаются все миграционные процессы, и перед пользователем появляется экран приветствия, известный как OOBE (Out-Of-Box Experience), где как минимум следует принять условия лицензионного соглашения. На этом процесс обновления ОС завершен.
Хотел бы отметить несколько важных моментов, связанных с In-Place Upgrade.
Одно из новшеств заключается в том, что обновление «на месте» на «десятку» обеспечивает возможность отката всех изменений и возврата к исходной версии Windows. Причем откат возможен как во время любой фазы в процессе обновления (например, в случае сбоя), так и после завершения обновления (например, если что-то не устраивает в новой системе).
Как следствие, в первой фазе во время анализа параметров компьютера Setup вычисляет требуемое дисковое пространство с учетом необходимости хранения папки Windows.old для возможного отката. Если пространства на диске не хватает, пользователь может предоставить внешний носитель (и это еще одно новшество), где будет создана Windows.old. И все же на диске C: должно быть достаточно места, чтобы разместить %SystemRoot% самой «десятки».
Для того чтобы выполнять обновление «на месте» в корпоративной среде с помощью традиционных инструментов, в SCCM vNext и MDT 2013 Update 1 добавлена новая последовательность задач (upgrade task sequence). Детали того, как реализовать такую последовательность задач в SCCM 2012 R2 SP1, можно посмотреть здесь.
При использовании MDT или SCCM компании как правило готовят свой преднастроенный образ ОС. Для успешного же обновления «на месте» необходимо применять стандартный install.wim. Основная причина – сохранение установленных приложений при апгрейде. Если ИТ-отдел добавил в образ Windows 10 какое-либо приложение, а на обновляемой машине это приложение (той же или иной версии) уже установлено, то установщик ОС не сможет выполнить корректное слияние файлов и настроек этого приложения. Он прост не умеет этого делать. В результате может быть нарушена ассоциация расширений файлов приложения, приложение может работать не стабильно или не работать вообще.
- Как и ранее архитектура ОС должна совпадать – нельзя обновить этим методом 32-битную версию до 64-битной и наоборот.
- Обновление «на месте» не применимо к Windows To Go, а также ОС, загруженной из VHD-файла.
- Обновление «на месте» не применимо, если диск компьютера зашифрован с помощью решений третьих фирм (если используется BitLocker, обновление пройдет корректно).
Provisioning
Суть варианта развертывания provisioning (подготовка) проще всего пояснить на примере. Предположим, для мобильных сотрудников компания закупает несколько новых планшетов с Windows 10 Professional. Чтобы сотрудники могли начать работу на этих планшетах, ИТ-отдел должен применить к новым устройствам ряд настроек: выполнить апгрейд до Enterprise-версии, включить в домен и/или подключить к Microsoft Intune (или другому MDM-решению), применить политики, загрузить необходимые сертификаты, создать профили Wi-Fi и VPN, установить корпоративные приложения и пр.
Практически все это можно реализовать групповыми политиками. Но последние требуют включения машин в домен, а для ряда мобильных сценариев, возможно, удобнее такие устройства оставлять вне домена. Кроме того, включение в домен либо выполняет сотрудник ИТ-отдела, либо сам пользователь, который должен обладать соответствующими полномочиями и знаниями. Скрипт? Вполне возможно. А если задача схожая, но речь идет о смартфонах?
Provisioning позволяет ИТ-администратору подготовить файл, содержащий все необходимые настройки, а если нужно, то и приложения. Такой файл в зависимости от размера можно прислать по электронной почте, расположить на веб-портале, на сетевой папке, на флэшке. Все что требуется от пользователя – запустить такой файл на нужном устройстве двойным щелчком. Настройки, заданные в файле, применяются к системе, и через несколько минут или даже секунд устройство полностью готово к работе.
Этот же подход применим и к смартфонам с Windows 10. Вместо двойного щелчка мышки могут применяться метки NFC, либо смартфон подключается через USB к компьютеру, отображается в виде иконки в проводнике, и требуемый фал просто переносится на иконку с помощью drag-and-drop.
Конфигурационных или provisioning-файлов можно создать столько, сколько нужно, для разных сценариев, разных типов устройств и пр. Для создания таких файлов используется Windows Imaging and Configuration Designer (Windows ICD) – новый инструмент пакета ADK. Принцип использования Windows ICD довольно прост – в левой части экрана отображаются все доступные настройки и параметры, в средней части экране для нужных вам параметров вы задаете значения, в правой части отображаются выбранные и сформированные настройки.
По окончанию редактирования формируется provisioning-файл с расширением ppkg, который остается доставить на устройство любым доступным способом.
Теме Provisioning будет посвящен отдельный пост (возможно, не один), пока же я хотел бы отметить несколько важных моментов.
Самый важный. Provisioning предназначен для устройств, на которых уже установлена Windows 10, но хотелось бы быстро и без особых административных усилий настроить эти устройства для работы в определенных сценариях.
Windows 10 предусматривает возможность апгрейда редакции Professional до Enterprise путем ввода соответствующего ключа, без переустановки системы. Потребуется лишь одна перезагрузка. А ключ можно как раз указать в ppkg-файле.
После того как ppkg-файл применен к устройству, его можно с устройства удалить (если только вы явным образом не запретили пользователю такую операцию). При удалении файла удаляются все политики, которые были к устройству применены в ходе provisioning.
Ppkg-файл может быть применен как в процессе работы устройства (runtime), так и при первом включении нового устройства на этапе OOBE, например, на съемном носителе.
Можно настроить систему так, чтобы ppkg-файл оставался в системе и применялся автоматически после factory reset. Тогда необходимые настройки применятся к устройству даже после сброса к заводским установкам.
Provisioning, таким образом, будет особенно интересен организациям, в которых допускается использование широкого спектра устройств. Подготовка большого количества преднастроенных образов и бесчисленного набора драйверов для таких организаций может оказаться весьма сложной, если вообще выполнимой задачей. Напротив, ppkg-файлы – это разумный баланс возможностей и простоты реализации.
Я надеюсь, у вас сложилось первое представление о том, какие варианты и инструменты развертывания Windows 10 скоро будут или уже в вашем распоряжении. Ну а мы еще не раз вернемся к этой теме в нашем блоге на Хабре, а также в online- и offline-мероприятиях.
Пакеты подготовка можно применять к клиентских устройствам во время первого запуска (вне окна или "OOBE") и после ("время запуска").
- Чтобы применить пакеты подготовки к настольному устройству, нужны права администратора на этом устройстве.
- Вы можете прервать длительный процесс предварительной обработки, нажав кнопку ESC.
Первоначальная установка с накопителя USB
Начните с открытого на компьютере экрана первого запуска. Если компьютер перешел на другой экран, верните его в исходное состояние, чтобы начать все сначала. Чтобы перезагрузить компьютер, перейдите в раздел Параметры > Обновление и безопасность > Восстановление > Вернуть компьютер в исходное состояние.

Вставьте USB-накопитель. Программа установки Windows распознает накопитель и спросит о необходимости настройки устройства. Выберите Настройка.

На следующем экране появляется запрос о выборе источника подготовки. Выберите съемное мультимедиа и выберите Далее.

Выберите пакет подготовка .ppkg (), который необходимо применить, и выберите Далее.

Выберите Да, добавить.

После настройки с накопителя USB, из сетевой папки или с сайта SharePoint
Вставьте USB-накопитель в настольный компьютер, перейдите в раздел Параметры > Учетные записи > Доступ к учетной записи места работы или учебного заведения > Добавление или удаление пакета подготовки > Добавить пакет и выберите пакет для установки. Для пакета подготовка, хранимого в сетевой папке или SharePoint сайте, перейдите к пакету подготовка и дважды щелкните его, чтобы приступить к установке.

Пакет подготовки – это специальное средство, а точнее файл с расширением .ppkg, который предназначен для изменения параметров системы на одном или нескольких ПК. Такой пакет зачастую применяется в организациях, где системному администратору необходимо настроить множество ПК под потребности пользователей. Чтобы не настраивать каждую систему отдельно, тратя на это массу времени, системный администратор формирует Пакет подготовки с заданными параметрами будущей системы и инсталлирует его.
Для чего предназначен Пакет подготовки?
Пакет подготовки запускается в автоматическом режиме и вносит изменения в настройку системы. С его помощью можно выполнить следующие действия:
- Автоматически инсталлировать программы и различные приложения;
- Удалять установленные программы;
- Создавать записи администратора и рядового пользователя;
- Ввести компьютер в домен;
- Изменить имя компьютера;
- Выполнить настройку подключения ПК к определенной точке Wi-Fi.
Стоит отметить, что Пакет подготовки можно создать с помощью конструктора образов и конфигураций Windows (Windows ICD), который входит в состав Windows ADK.
Пример создания Пакета подготовки для Windows 1607 и 1703
Рассмотри пример создания Пакета подготовки для версии операционной системы Windows 10 1607. Для версии 1703 действия будут аналогичны.
- Переходим по ссылке и загружаем Windows ADK для 1607. По этой же ссылке будет и утилита для Windows 10 1703.
- После загрузки запускаем adksetup.exe двойным кликом мышки.
- Выбираем «Установку комплекта средств для развертывания и оценки…». Указываем путь, где будет сохранен пакет.
- На следующем этапе нужно поставить отметку «Нет», чтобы система не передавала данные корпорации Microsoft.
- Теперь принимаем условия лицензионного соглашения.
- Появится новое окно. Нужно выбрать компоненты, которые необходимо инсталлировать. Внимательно изучите список. Рекомендуем оставить такие отметки, как на скриншоте. После жмем «Установить».
- Запустится создание и установка Пакета подготовки. О завершении операции вы сможете узнать, нажав на кнопку «Пуск». Среди программ появится «Конструктор конфигурации и обработки изображений Windows».
- После запуска данного конструктора появится главное окно «Windows ICD».
- Рассмотрим пример создания простого Пакета подготовки. Нажимаем на первую иконку.
- Появится новое окно, в котором нужно указать имя проекта. Папку для создания этого проекта нужно оставить по умолчанию.
- Процесс создания нового пакета подготовки начнем с указания имени устройства (компьютера) введя «Win10-%RAND:5%» (выражение %RAND:5% создаст после Win10 пять случайных чисел). Кликаем «Далее».
- Откроется новое окно. Первый шаг – это настройка сети Wi-Fi. Если вы её настраивать не будете, перетягиваем ползунок в положение «Выкл».
- Второй шаг - «Настройка сети» будет пропущен, так как мы отключить опцию создания настроек для сети. Вместо введения ПК в домен мы создадим учетную запись локального администратора. Для этого перемещаем ползунок в положение «Нет» и вводим имя и пароль пользователя.
- На последнем этапе просто жмём «Создать». После создания Пакета рядом с этой же кнопкой появится путь к установочному файлу. Утилиту по созданию Пакета НЕ ЗАКРЫВАЕМ!
- Перейдя по адресу, который будет указан в программе, вы увидите все файлы, которые были созданы.
- Теперь вернёмся к утилите Windows ICD и, не закрывая Project_01_Windows_10, переключимся в расширенный режим, нажав на соответствующую кнопку.
- В правой части рабочего окна будет блок с выбранными настройками, которые были заданы на начальных этапах. Можно понажимать на них. В главном окне будут отображаться данные.
- Сохраним созданный пакет подготовки на флешку, выбрав «Экспорт», «Пакет подготовки».
- На этапе сохранения нужно указать имя пакета и владельца.
- Шифрование пакета и сведения о безопасности пропускаем, нажав «Далее».
- После выбираем путь к флешке или любому другому накопителю. Жмём «Сборка».
Используя данный метод, можно создать Простой пакет с элементарными настройками. Если же вы хотите включить в пакет автоматическую установку каких-то программ, то еще на Первом этапе нужно будет перейти в расширенный режим.
Откроется новое окно. В блоке «Доступные настройки» находим ветку «ProvisioningCommands-DeviceContext» и ищем параметры «CommandFiles», а также «CommandLine».
Далее нужно указать, где находится установочный файл программы, которую нужно добавить в Пакет подготовки. Для этого жмём «Обзор». Далее выделяем файл и кликаем «Открыть».
После жмём «Добавить».
Файл в пакет добавлен. Теперь нам нужно задать автоматическую установку этого файла. Для этого переходим к параметру «CommandLine» и задаем данному параметру значение - cmd /c "PotPlayerSetup64.exe" /S, где «PotPlayerSetup64.exe» - это имя установочного файла.
После жмем «Файл», «Сохранить» и выполняем все те же действия, что и при сохранении Простого пакета подготовки.
Как использовать Пакет подготовки?
Теперь, чтобы использовать созданный Пакет подготовки на компьютере с Windows 10, нужно выполнить следующее:
- Подключаем флешку с файлами Пакета подготовки к нужному ПК.
- Открываем папку с файлами и запускаем файл Пакета подготовки.
- После перезагрузки ПК появится окно входа в новую учетную запись. Вводим свой логин и пароль. Переходим в «Параметры», «Учетные записи». Выбираем «Access work or school» и далее щелкаем по «Add or remove provisioning package».
Пакет добавлен. Важно отметить, что если вы установили пакет с программами, то они установятся автоматически и без вашего ведома. Для этого достаточно подождать несколько минут.
Таким образом, используя такие Пакеты подготовки, системные администраторы и простые пользователи ПК могут быстро, корректно и без проблем задать нужные параметры нескольким ПК одновременно.
Традиционно установка программ в Windows происходит следующим образом: находим дистрибутив, загружаем его на свой компьютер, запускаем программу установки и следуем инструкциям. В принципе процедура несложная, но несколько трудоемкая, особенно много времени тратится на поиск нужного дистрибутива.
Для того, чтобы упростить процесс установки ПО, в Windows добавлена возможность установки ПО из пакетов (package). Такой подход используется в операционных системах Linux, суть его заключается в том, что программы хранятся в специальных хранилищах (репозиториях) в виде пакетов, для управления которыми используется менеджер пакетов (напр. apt в Debian). Таким образом установка приложения сводится к выполнению всего одной команды.
Теперь давайте рассмотрим схему управления пакетами (Package Management), реализованную в Windows. Она состоит из четырех основных составляющих:

Как следует из схемы, управление пакетами в Windows осуществляется исключительно с помощью PowerShell. Для этой цели предназначен специальный модуль PackageManagement (ранее известный как OneGet), входящий в состав PowerShell начиная с версии 5.0. Для более ранних версий PowerShell модуль можно установить вместе с WMF 5.1 либо отдельно, из репозитория PowerShell Gallery.
В модуль входит 13 командлетов, подробное описание можно найти здесь.

Внимание!
Перед тем, как приступать к управлению пакетами, обязательно проверьте, разрешено ли у вас выполнение скриптов. Вывести текущую политику выполнения скриптов можно командой:
По умолчанию выполнение скриптов PowerShell запрещено (Restricted). Для успешной работы с пакетами необходимо установить значение Unrestricted или ByPass, например:

Для начала проверим, какие из поставщиков установлены в системе. Для этого выполним команду:
По умолчанию в Windows имеются следующие поставщики пакетов:

Теперь посмотрим доступные источники командой:
На данный момент из источников доступен только репозиторий PSGallery, поставщиком которого является PowerShellGet.

Ну собственно источник у нас имеется, поставщик тоже, можно приступать к установке пакетов. В качестве примера установим модуль PSWindowsUpdate.
Find-Package -Provider PowerShellGet -Name PSWindowsUpdate -AllVersions

Следующей командой установим найденный пакет, дополнительно укажем требуемую версию:
Install-Package -Name PSWindowsUpdate -RequiredVersion 2.1.1.1 -Source PSGallery -Provider PowerShellGet -Force
Примечание. Версию пакета указывать не обязательно, в этом случае будет установлена наиболее свежая.

После установки проверим наличие пакета:
Get-Package -Name PSWindowsUpdate
и самого модуля:
Get-Module -Name PSWindowsUpdate -ListAvailable
Как видите, все на месте.

Ну и завершим демонстрацию удалением свежеустановленного пакета:
UnInstall-Package -Name PSWindowsUpdate -Force

Этот пример наглядно показывает принцип работы с пакетами. Если вспомнить схему, то действия по установке пакета выглядят примерно так:
Пользователь выполняет команду PowerShell для установки пакета -> Модуль PackageManagement обращается к ядру управления пакетами (PackageManagement Core) -> Ядро обрабатывает команду PowerShell и передает ее нужному поставщику -> Поставщик обращается к своему источнику, находит в нем требуемый пакет и запускает процесс установки.

И вот тут стоит подробнее объяснить назначение компонента PackageManagement Core. Дело в том, что каждый поставщик имеет свой собственный синтаксис команд, а ядро служит как бы переводчиком, который умеет общаться с каждым поставщиком на его родном языке. При этом конечному пользователю предоставляется строго унифицированный набор команд, независимо от используемого поставщика.
Перейдем к более жизненным примерам и установим какую нибудь программу. Для этого нам понадобится новый источник, поскольку в PSGallery нет ничего, кроме PowerShell модулей. Одним из наиболее популярных публичных источников является репозиторий Chocolatey, им и воспользуемся.
Для доступа к источнику необходим соответствующий поставщик, поэтому выведем список всех доступных для установки поставщиков командой:

Для работы с Chocolatey рекомендуется использовать одноименный поставщик сhocolatey. Установим его командой:
Install-PackageProvider -Name chocolatey

Еще раз проверим список источников и убедимся, что в нем появился Chocolatey. И чтобы не требовалось подтверждение на установку пакетов, сделаем его доверенным источником:
Set-PackageSource -Name Chocolatey -Trusted

Ради интереса посмотрим, сколько всего пакетов есть в новом репозитории. Сделать это можно командой:
Find-Package -Source Chocolatey | measure | select count
На момент написания статьи количество пакетов в ″шоколадке″ составляет 6533 штуки, и оно постоянно увеличивается.

В качестве примера найдем и установим мой любимый редактор Notepad++:
Find-Package -Name notepadplusplus -Source Chocolatey | Install-Package

Для проверки зайдем в меню Пуск и удостоверимся, чтоNotepad++ действительно установлен и готов к работе.

На этом можно было бы и закончить статью, в заключение написав о том, как легко и просто ставить ПО из пакетов. Но на самом деле все не так красиво, как кажется 🙂 Поэтому не будем останавливаться на достигнутом и попробуем установить еще одно приложение, к примеру архиватор 7zip.
На этот раз для поиска пакета воспользуемся выводом командлета Out-GridView:
Find-Package -Provider chocolatey | sort -Property Name | Out-GridView


При этом сам пакет считается успешно установленным и его можно найти в списке доступных.


При установке приложения из репозитория провайдер сначала загружает файлы пакета, а затем запускает скрипт установки. Откроем установочный скрипт и посмотрим его содержимое. Как видите, он просто выбирает нужный дистрибутив (x32 или x64) и устанавливает его в тихом режиме, а неизвестная команда как раз и служит для определения разрядности системы.

В процессе поисков удалось выяснить, что команда Get-OSArchitectureWidth входит в состав официального поставщика Chocolatey, точнее в один из его модулей. По какой то причине при установке поставщика chocolatey ставится только часть функционала, соответственно установка приложений с его помощью превращается в лотерею. Часть приложений ставится нормально, часть не ставится вообще.
Find-PackageProvider -Name choco*
Всего для работы с ″шоколадкой″ есть три поставщика. Путем проб и ошибок выбираем ChocolateyGet:
Install-PackageProvider -Name ChocolateyGet

Еще раз попробуем установить 7zip, уже с помощью нового поставщика:
Install-Package -Name 7zip -Source Chocolatey -Provider ChocolateyGet -Force -Verbose

Большинство новых компьютеров, предлагаемых в магазинах электроники, переполнены рекламой и ненужным ПО, которые снижают их производительность и защищенность. CHIP подскажет, как избавиться от предустановленных пробных версий программного обеспечения (crapware) и защитить ПК от хакеров.

Большинство новых компьютеров, предлагаемых в магазинах электроники, переполнены рекламой и ненужным ПО, которые снижают их производительность и защищенность. CHIP подскажет, как избавиться от предустановленных пробных версий программного обеспечения (crapware) и защитить ПК от хакеров.

Производители зарабатывают на этом миллионы, а пользователи — только головную боль: при покупке новые компьютеры заполнены пробными версиями программного обеспечения, которые не только снижают скорость работы, но и представляют собой лазейки для вирусов.
Зато изготовитель получает дополнительно около $70 с каждого ПК, заявляет сотрудник одной известной компании, не пожелавший афишировать свое имя. Так называемое сrapware является выгодным источником дохода для компьютерной индустрии, а вот конечный пользователь не получает практически никакой пользы от навязанного ему программного обеспечения.
На момент покупки обычно оказывается, что большинство программ уже устарело, да и предлагаются они только в демоверсиях. А ведь именно устаревшие версии приложений могут причинить вред компьютеру, так как присутствующие в них уязвимости уже известны и могут использоваться хакерами для запуска вредоносного ПО. Множество рекламных приложений, предустановленных по умолчанию на новых ПК и ноутбуках, также отрицательно влияют на скорость работы системы.

Так производители засоряют ваш ноутбук Мы проверили лэптопы различных марок в трех ценовых категориях и пришли к выводу, что большинство моделей засорены crapware. Порадовало лишь то, что все три представленные модели после чистки стали запускаться и работать значительно быстрее.
Даже поставляемые с компьютерами диски восстановления операционной системы до отказа набиты пробными версиями программ. Если вы все же купили компьютер с гигабайтами рекламы и пробными версиями ПО, мы объясним, как без полной переустановки сделать из него быстрый и, главное, защищенный ПК. Используя полезные утилиты, можно несколькими кликами удалить раздражающие рекламные приложения и перекрыть хакерам все лазейки.
Кроме того, CHIP покажет, как в соответствии с собственными предпочтениями настроить программы восстановления ОС и установить их в защищенный раздел жесткого диска. В этом случае у вас под рукой всегда будет персональная аварийная загрузочная система.
Очистка: эффективное удаление рекламы

Антиреклама. PC Decrapifier позволяет несколькими щелчками удалить с компьютера практически все лишние приложения В ходе тестирования мы столкнулись более чем с 30 различными рекламными приложениями, замедляющими работу компьютера и представляющими угрозу для его безопасности. Если удалять каждую программу вручную, потребуется около 45 минут, но с помощью наших советов и инструментов очистить ПК можно в среднем за десять минут. Сначала запустите утилиту PC Decrapifier (ее вы можете найти на нашем DVD) — она позволит вам одним кликом удалить с компьютера все самые известные рекламные приложения и при этом не требует установки. При запуске PC Decrapifier щелкните по кнопке «Check for Updates», чтобы программа смогла распознать самые последние версии crapware. После этого она предоставит список всех обнаруженных демоверсий и пробных приложений, а также описание удаляемых утилит.
Внимание.
PC Decrapifier можно использовать только на новых ПК. Если на ваш компьютер будет установлено дополнительное ПО, возникнет путаница между полной и демонстрационной версиями. В этом случае программа может удалить полноценный вариант приложения.
После автоматической очистки PC Decrapifier позволяет деинсталлировать различные приложения, которых нет в списке явного crapware. На случай, если по ошибке будет стерта важная программа и потребуется вернуть первоначальное состояние ПК, PC Decrapifier перед удалением создает контрольную точку восстановления. После использования утилиты необходимо вручную выполнить поиск оставшихся на компьютере фрагментов программ, которые автоматически загружаются при запуске системы. Для этого нажмите «Пуск | Выполнить», в появившейся строке наберите «msconfig» и нажмите «Enter», после чего перейдите на вкладку «Автозагрузка». Отключите все записи, которые не содержат название производителя ПК (Acer, ASUS, Dell, Sony) или аппаратных компонентов (NVIDIA, AMD, Intel). В случае возникновения ошибок эти пункты можно вновь активировать в «msconfig». При перезагрузке компьютера ненужные записи будут окончательно удалены.
Удаление раздражающих панелей инструментов

Плохой обзор. На новом ноутбуке Acer TravelMate в браузере по умолчанию предустановлено несколько панелей инструментов Разработчики панелей инструментов зарабатывают прежде всего на интегрированных в браузер поисковых плагинах. Использование для поиска соответствующего поля на дополнительной панели приносит производителю чистую прибыль. Крупные поставщики подобных услуг зарабатывают на поисковых панелях миллионы.
Чтобы избавиться от панелей браузера, загораживающих обзор, лучше всего использовать инструмент PC Decrapifier. Если панель все еще на месте, поищите запись в списке установленных на компьютере программ. Его можно найти в Панели управления в пункте «Удаление программ». Если тулбар по-прежнему появляется в браузере, удалите его вручную. В Mozilla Firefox и Internet Explorer соответствующие записи находятся в разделе меню «Вид | Панели инструментов». Некоторые панели инструментов интегрируются в Firefox в виде дополнений. Для них выберите в меню «Инструменты | Дополнения» и нажмите на кнопку «Удалить».
Создание образа: резервное копирование без «мусора»
После окончательной настройки и оптимизации Windows следует сохранить образ ОС в качестве аварийной восстановительной системы. После сбоя в работе компьютера она поможет восстановить операционную систему без лишних приложений. Рекомендуем хранить данный образ на отдельном носителе — в этом случае при поломке жесткого диска резервная копия будет под рукой. Альтернативой жесткому диску может послужить USB-накопитель емкостью от 8 Гбайт. Однако для этого «флешку» надо предварительно подготовить, так как Windows не позволяет производить резервное копирование на такие носители. Чтобы обойти данный запрет, воспользуйтесь утилитой HP USB Stick Storage Format Tool с нашего диска и отформатируйте «флешку» в файловую систему NTFS, после чего она должна начать определяться системой как жесткий диск. К сожалению, этот трюк работает не со всеми USB-накопителями, но существует альтернативный метод: вы можете воспользоваться специальным фильтром, который компания Hitachi разработала для своих внешних HDD.
Чтобы обеспечить универсальную совместимость, фильтр придется немного доработать. Для начала распакуйте архив xpfildrvr1224_320.zip (есть на нашем диске), с помощью Блокнота откройте файл cfadisk.inf, найдите в нем пункт «[cfadisk_device]» и впишите под ним с новой строки следующее: «%Microdrive_devdesc% = cfadisk_install,USBSTORGenDisk». Затем в самом конце файла замените строчку «Hitachi Microdrive» на «CHIP-USB-DISK» и сохраните документ. Теперь остается только инсталлировать INF-файл. Для этого в Диспетчере устройств щелкните правой кнопкой мыши по USB-накопителю и выберите «Обновить драйвер». В качестве файла драйвера используйте новый INF-файл.
После обновления Windows будет распознавать большинство флеш-накопителей как жесткие диски. Если для резервного копирования используется внешний HDD, то никакой подготовки для него не потребуется.
Для сохранения резервной копии операционной системы на жесткий диск или флеш-накопитель в Панели управления войдите в раздел «Система и безопасность» и выберите «Архивирование данных компьютера | Создание образа системы». В качестве носителя используйте USB-«флешку» или внешний винчестер. Если для резервного копирования используется внешний жесткий диск, то никакой подготовки для него не потребуется.
После этого можно создать загрузочный диск, который запускает основные компоненты системы, позволяющие восстановить данные из резервной копии. Чтобы интегрировать его во флеш-накопитель или жесткий диск, просто скопируйте все файлы в корневой каталог носителя с резервной копией. Если однажды произойдет отказ операционной системы, подключите данный носитель и запустите процесс восстановления.
Через несколько минут вновь будет загружена работоспособная конфигурация Windows без всякого программного «мусора».
Обновление всех программ одним щелчком мыши
На новом компьютере каждая предустановленная программа представляет собой уязвимое место в системе безопасности, так как является устаревшей. Мы покажем, как одним кликом закрыть все опасные бреши.
Неважно, эксплуатируется компьютер уже несколько месяцев или только что очищен от программного «мусора», — установленное ПО всегда должно быть самых последних версий и содержать все обновления. Только в этом случае можно быть уверенным, что основные лазейки для хакеров перекрыты. Но на приобретаемых ПК нередко бывает установлено устаревшее ПО, так как за время, прошедшее с момента изготовления компьютера до его продажи, появляются новые версии программ и обновления Windows. Мы предлагаем два способа, позволяющие быстро определить, какие приложения уже устарели и где можно скачать обновления для них.

Скорая помощь. Онлайн-сканер системы безопасности от Secunia проверит компьютер на предмет уязвимостей без необходимости инсталляции Онлайн-помощник.
Кроме того, новая версия защитной утилиты проследит за установкой программ и развертыванием обновлений. При обнаружении уязвимости в системе защиты одного из исследуемых приложений продукт постарается самостоятельно решить проблему путем нахождения, загрузки и установки самого свежего патча.
Этому инструменту известно свыше 1,2 млн приложений. Он предоставляет наглядный обзор имеющихся обновлений. Насколько критичны соответствующие уязвимые места, можно проверить на вкладке «Уровень безопасности». Если после этого вы захотите установить новейшую версию той или иной программы, просто щелкните по кнопке «Download». Бесплатная версия UpdateStar размещена на CHIP DVD.
Инструменты для очистки ПК (CHIP DVD)
Foxit Reader — бесплатная альтернатива предустановленному Adobe Reader.
HP USB Disk Storage Format Tool — создание загрузочной USB-«флешки».
PC Decrapifier — моментальное удаление программного «мусора».
Secunia Personal Software Inspector — инсталлируемая версия онлайн-сканера Secunia, проверяющая ПК на наличие багов.
UpdateStar — находит на компьютере уязвимые места и при необходимости устраняет их.
Читайте также:


