Удалить неиспользуемые файлы wordpress
У Вас сайт на WordPress? Знаете как сэкономить на хостинге? Абсолютно реально. Можно в два раза, а то и больше, уменьшить объем дискового пространства, занимаемого Вашим сайтом. Нет, я не буду Вам объяснять, что надо сжимать изображение перед тем, как загружать его на сайт. Речь совсем о другом. Особенно актуально для сайтов, с большим количеством изображений.
Два вида неиспользуемых изображений
Сразу оговоримся, что неиспользуемые изображения могут быть двух видов:
Если с первым видом все более менее понятно, такие, неприкрепленные к статьям картинки, накапливаются в процессе публикаций. Что-то приходится менять, какие-то фото удалять, загружать заново после редактирования, ну в общем происхождение их понятно.
То что касается второго вида неиспользуемых изображений, могу сказать, что был довольно удивлен их происхождением. Когда создавал сайт, мной был выбран удобный хостинг с недорогим тарифным планом. В рамках этого тарифного плана предлагалось 10ГБ дискового пространства. Мне показалось более, чем достаточно.
Расчет был такой: примерно 5 фотографий на статью в самой «фотонаполненной» рубрике «Готовим вкусно», сжатых примерно до 100КБ каждая. Итого статья займет не более 500КБ дискового пространства.
Получалось, что тарифного плана хватит на 1000 статей с огромным запасом. Каково же было удивление, когда я опубликовал всего 40 статей и увидел, что потратил почти 0,5ГБ диска на хостинге. Стало понятно, что через год-полтора придется переходить на более дорогой тарифный план.
Стал разбираться в чем дело, и выяснилась интересная деталь. WordPress при загрузке изображения автоматически создает 4 копии с различными размерами и присваивает им соответствующие имена. Посмотрите, что получилось после загрузки одного файла bridge-280-min.jpg:

После загрузки одного скриншота bridge-280-min.jpg на диске оказалось 7 файлов! WordPress сделал несколько разноразмерных копий одного изображения, сама тема сайта создала свои копии изображений.
У разных тем количество дополнительных копий медиафайлов отличается. Каждая тема создает дубликаты с размерами, которые используются в оформлении именно этой темы. Таким образом, количество копий легко может доходить до 10. На этом сайте большинство картинок имело по 8 копий! Четыре сделал WordPress и еще четыре создала тема.
Пришлось разобраться с несколькими вопросами:
- изображения с какими размерами нужны сайту, а с какими нет,
- как удалить на сайте неиспользуемые изображения (эта статья),
- как прекратить генерацию неиспользуемых разноразмерных изображений.
Как удалить не прикрепленные к статьям изображения
Удалить можно двумя простыми способами:
- в панели Администратора,
- с помощью плагина Media Cleaner (2019 г. название обновлено, ранее было WP Media Cleaner).
1. Удаление изображений в панели Администратора
В административной панели сайта заходите в Медиафайлы, далее, в поле выбора типов файлов, где по умолчанию отображается «Все медиафайлы», выбираете «Неприкрепленные» и нажимаете кнопку «Фильтр». В итоге, Вы получите список всех изображений, которые в данный момент не используются.

Напомню старую шутку айтишников. «Все люди делятся на два типа. Те кто делает бэкап, и те, кто пока еще не делает бэкап». Шутки шутками, но перед тем, как что-то удалять, сделайте бэкап! Даже если вы относитесь ко второму типу. Две минуты времени могут спасти многие часы работ по восстановлению.
Можно удалить или все отобранные файлы сразу, или поштучно, это уже как Вам удобней.
2. С Удаление изображений с помощью плагина Media Cleaner
Установите этот плагин. Клинеров сейчас изрядно, вот тот, который нам нужен.

Думаю, что трудностей с вопросом «как установить плагин» у Вас не возникает. Далее, как всегда, для начала работы, активируйте его.
После активации в командной панели администратора появится строка Meow Apps. Нам сюда!
Теперь переходим в строку «Медиафайлы» все той же админ панели.
- В раскрывающемся списке Вы увидите появившуюся после активации плагина новую строку «Cleaner». Выберите эту строчку.
- Нажмите Start scan, а поле окончания сканирования Refresh – обновить страницу. Если надпись Refresh у Вас не отобразилась, то нажмите кнопку Ignore, и она появится.
Вы получите список изображений согласно установленной аналитике. Чтобы не удалять некоторые файлы, их можно пометить галочками в соответствующих чекбоксах и нажать кнопку Ignore.

Эти изображения будут проигнорированы. Снова обновите страницу через Refresh, и Вы увидите, что в списке для удаления ранее помеченных файлов нет.
Теперь можно удалять все ненужные изображения.Выбирайте все, что надо удалить, и нажимайте Delete.
Для очистки корзины в Media Cleaner зайдите в раздел Trash.

Далее можно очистить сразу все, нажав Empty trash или поштучно, проставляя галочки в чекбоксах и нажимая Delete. До последнего момента можно восстановить из треша все файлы одновременно, с помощью кнопки Recovery all, или выбирая поштучно, как и при удалении.
Как удалить лишние изображения, сделанные WordPress-ом
Чтобы удалить копии изображений, которые наплодил WordPress воспользуемся плагином DNUI (Delete Not Used Image). Обратите внимание: плагин последний раз обновлялся в 2017 году и вероятней всего не тестировался с Вашей версией Word Press. Поэтому не забудьте про резервное копирование!
Как установить плагин скорее всего Вы знаете. Если нет — пройдите по ссылке. После активации плагина во вкладке «Инструменты» административной панели появится соответствующая строка: DNUI Delete Not Used Image.
Плагины при установке способны не только появляться в различных разделах панели Администратора, а еще и могут мигрировать. Так что, если вдруг Вы не обнаружили плагин в привычном месте панели, а плагин совместим (тестировался) с Вашим релизом WP, то значит надо просто поискать в закладках «Инструменты», «Настройки» и других.
На вкладке Option плагина сделайте необходимые настройки (вполне можно оставить все как есть). После этого перейдите на вкладку Images. Возможно, потребуется пара секунд, и список неиспользуемых изображений будет сформирован.

После нажатия кнопки Delete появится всплывающее окно, еще раз попросит Вас подтвердить действие. А я, в свою очередь, еще раз напомню Вам, что бэкап это такая полезная вещь, которую трудно переоценить.

Так, продвигаясь по вкладке Images, переходя от текущей страницы к следующей, давая команду на удаление, Вы пройдете по всему списку неиспользуемых файлов.

Пользуйтесь проверенными решениями!
Вам также может понравиться

Как определить ID страницы, записи, рубрики, метки в WordPress
WordPress тема Hueman проблема с удобством для мобильных

Приветствуем вас! Медиафайлы являются необходимым дополнением к любому веб-сайту. WordPress создает несколько копий мультимедийных файлов, и со временем у вас может храниться тонны файлов, которые нигде не используются, а это в свою очередь может замедлить работу вашего ресурса.
Но это еще не все. Неиспользуемые медиафайлы занимают место на диске на вашем хостинг- сервере, а также увеличивают размеры резервных копий WordPress, а это означает, что для резервного копирования, передачи и восстановления вашего сайта требуется больше времени.
В этом посте мы обсудим различные способы очистки вашей библиотеки медиафайлов WordPress. Итак, начнем!
Примечание. Прежде чем приступить к чистке изображений убедитесь, что у вас есть полная резервная копия сайта.
1. Устраняем дубликаты изображений
Как правило, дубликаты изображений вызваны автоматическим созданием WordPress нескольких форматов изображений (таких как размер миниатюры, средний размер и крупный размер). Идем в «Настройки» — «Медиа» в панели управления WP.

Чтобы предотвратить создание изображений нескольких размеров, просто измените значения в каждом поле на 0. Затем нажмите «cохранить изменения» .

Без данных параметров вордпресс больше не сможет сохранять несколько размеров одного и того же изображения.
2. Удаляем неиспользуемые файлы и изображения
Один из самых простых способов выгрузить место для хранения и сохранить работоспособность вашего сайта — удалить все неиспользуемые файлы и изображения.
Идем в «Медиафайлы» — «Библиотека» . Чтобы удалить одно изображение, щелкните по нему, затем выберите опцию «Удалить навсегда» в нижней части экрана.

Во всплывающем окне нажимаем OK, и вы удалите файл из вашей библиотеки мультимедиа.
Вы также можете массово удалять файлы и изображения, что является более быстрым способом управления неиспользуемыми файлами. На странице библиотеки мультимедиа нажмите на «Множественный выбор» вверху.

Нажмите на файлы, которые вы хотите удалить, и выберите «Удалить навсегда» . Во всплывающем окне нажимаем OK, чтобы окончательно удалить эти изображения.

3. Плагин для очистки изображения
Для этого метода мы будем использовать плагин Media Cleaner. Он доступен как в бесплатной версии, так и в версии pro. Во-первых, вам нужно установить и активировать плагин Media Cleaner .
После активации перейдите на страницу «Медиафайлы» — «Cleaner» , чтобы проанализировать медиатеку WordPress. Плагин может попросить вас выполнить сброс самостоятельно, в ходе этого процесса он создаст новую таблицу в вашей базе данных для хранения данных.
После этого вам нужно нажать кнопку «Начать сканирование» , чтобы запустить анализ мультимедиа.

Media Cleaner теперь будет искать файлы в вашей медиатеке и внутри ваших постов / страниц. Он попытается найти файлы, которые есть в вашей медиатеке, но которые не используются на вашем сайте.
Это может занять некоторое время в зависимости от размера вашей медиатеки и имеющегося у вас контента. По окончании вы увидите список результатов. Он покажет вам все медиа-файлы, которые в данный момент не используются на вашем сайте.

Вы можете выбрать файлы, которые вы не хотите хранить, и удалить их или можно нажать кнопку «Удалить все», чтобы мгновенно удалить все неиспользуемые медиа-файлы.
Ну что вот мы и закончили. Мы надеемся наш урок был вам полезен. А у нас на этом все. Всем пока!
Media Cleaner чистит вашу «Библиотеку медиафайлов» от записей (и файлов), которые не используются на сайте или повреждены. Собственная внутренняя корзина позволяет убедиться, что всё работает правильно, перед окончательным удалением записей (и файлов). Плагин использует умный анализ, основанный на многих решениях для конкретных плагинов и тем.
Прежде чем использовать этот плагин, убедитесь, что у вас есть подходящая резервная копия. Этот не опциональный шаг, а обязательный. Вы не можете целиком полагаться ни на один инструмент, который модифицирует или удаляет ваши файлы.
Пожалуйста, прочитайте до конца всё по поводу совместимости, версии Pro и прочей важной информации. И последнее (по порядку, но не по важности): необходимо прочесть обучающую инструкцию. Она доступна на официальном сайте, здесь: Media Cleaner.
IMPORTANT
HOW IT WORKS
Any files detected as not used will be listed in a specific dashboard. It will be up to you to delete them. Then, they will be moved to the plugin’s internal trash on the plugin. After more testing, you can restore those files from the trash, or you can delete them permanently.
СОВМЕСТИМОСТЬ
This plugin works with any kind of media entry, including retina and/or WebP versions. The plugin has been tested on modern WordPress installs (Gutenberg included) as well as many older versions. The plugin has also been tested on various themes along with a community of thousands of users. It does support WooCommerce. If you are using complex plugins to handle the content of your website, the Pro version might be required. I am constantly increasing compatibility with other plugins.
ВЕРСИЯ PRO
Версия Pro добавляет анализ файловой системы, расширенную поддержку для сложных плагинов, настройку «Живой сайт» и поддержку WP-CLI.
С помощью Анализа файловой системы, Media Cleaner Pro сканирует вашу физическую директорию /uploads и сравнивает ее с библиотекой медиафайлов. Версия также имеет расширенную поддержку для сложных плагинов, таких как:
Настройка «Живой сайт» позволяет анализировать онлайновую версию вашего сайта, что может увеличить точность Media Cleaner в экстремальных случаях.
Last but not least, Media Cleaner Pro has support for WP-CLI. If you have direct access (SSH) to your server, you will be able to run the plugin at a much higher speed or have it run automatically, if you’d like.
BE CAREFUL: PREPARE A BACKUP
Недавно я задался вопросом, а можно очистить библиотеку медиафайлов WordPress, внутренними инструментами, без плагинов и без вставки «своих» кодов в файлы сайта. Ответ мне казался простым: WordPress самодостаточная система и должен быть простой способ чистки медиабиблиотеки. Для начала вспомним, как медиафайлы попадают на сайт и как их можно классифицировать.
О медиабиблиотеке WordPress
Напомню, что управляются медиафайлы с вкладки Медиафайлы→Библиотека медиафайлов. Здесь вы можете загрузить любой разрешенный файл, чаще, до 2 MB.

Все файлы попадают в библиотеку. По умолчанию, хранятся файлы в корне сайта, в каталоге Uploads, полный относительный путь: /wp-content/Uploads/ГГГГ/ММ.


Место хранения файлов библиотеки можно изменить, если убрать галочку в чекбоксе на вкладке: Настройки→Медиафайлы. Правда не знаю, зачем это делать, ведь все плагины берут файлы именно оттуда и при нарушении настроек по умолчанию, плагины работающие с изображениями работать не будут.
Файлы, находящиеся в библиотеке, могут быть прикреплены к статье или не прикреплены. Если вы загружаете файлы в библиотеку независимо от написания статей, то они считаются неприкрепленные. Если вы помещаете статью из библиотеки или сразу загружаете изображение при написании статьи, то такая статья считается прикрепленной.
Что значит очистить библиотеку медиафайлов WordPress
Сразу отмечу, что под чисткой библиотеки понимаем, не удаление всех медиа файлов сайта (картинок, документов, видео), а следующие удаления:
- удаление неиспользуемых файлов;
- удаление файлов, на которых «выскакивает» страница 404;
- удаление дубликатов изображений.
И начнем с самого простого: удаление неприкрепленных файлов, то есть файлов, не используемых в статьях и формах.
Удаление неприкрепленных файлов из медиабиблиотеки WordPress
Здесь премудростей нет. Идем в медиабиблиотеку (вкладка Медиафайлы→Библиотека).
- Ищем ссылку «Неприкрепленные» и кликаем по ней.

Теперь осторожно. Не нужно сразу удалять все неприкрепленные файлы. Поясню почему.
Файл может попасть в библиотеку не только через консоль и загрузчик системы. Вы могли их залить по FTP или они могли перенестись при миграции сайта или вы перенесли другой сайт WP. В этом случае, медиафайлы могут показываться на страницах сайта, но считаться не прикрепленными.
Поэтому, проверяйте, используются не прикрепленные изображения на сайте или нет. Как? Рассказываю.
Аналогично удаляем дубликаты картинок.
Важно! Не перепутайте дубликаты картинок и одну и ту же картинку в разных размерах: миниатюры, среднего и полного размера. Также помните, что картинка может быть добавлена в несколько материалов.
Итог первый: Не прикрепленные картинки удалили. Но это не победа. Если вам приходилось переносить информацию с другого сайта на ваш сайт, то, скорее всего, есть «битые» картинки, иначе, ссылки которых дают ошибку «Not found».
Удаление битых ссылок изображений
Битые ссылки изображений можно удалить вручную. Например, так.
- Программой XENU ищите битые ссылки картинок. Получаете список картинок дающих Not found.
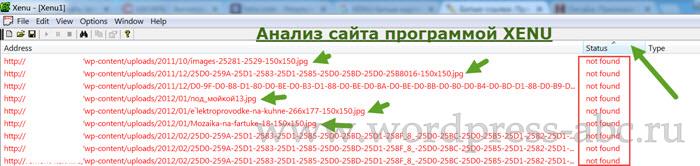
Работа не простая и требует усидчивости. Поможет очистить библиотеку медиафайлов WordPress плагин Media File Cleaner. О нём в следующей статье.
Читайте также:


