Удалить лишние файлы 1с
Сама по себе система 1С лишена опции удаления объектов любого типа из хранилища. Исключение – через пометку на удаление. Как вариант, допускалось внесение настроек в роль пользователя, благодаря чему можно было удалять объекты из памяти без соответствующей пометки. Логично, что внесение подобных настроек – весьма рискованно, так как возникает большая вероятность случайного удаления важных документов или отчетов. К тому же даже такие рискованные настройки не дают возможности удалять все типы объектов (без пометки на удаление).
Пометка на удаление объектов в 1С
Пользователи системы 1С часто задаются вопросом, почему необходимо удалять объекты из памяти через специальную пометку.
Есть две важные причины, обосновывающие подобное положение дел:
- Не исключены ситуации, когда решение об удалении было поспешным и ошибочным. Сняв пометку, пользователь получает возможность восстановить файлы в полном объеме. Интерактивное удаление исключает возможность восстановления.
- Структура системы 1С такова, что может быть определенное количество ссылок, связывающих между собой ряд документов. В таком случае прямое удаление любого объекта, на который или из которого идет определенный линк, приведет к весьма неприятным последствиям. В первую очередь речь идет о «битых ссылках», которые провоцируют ошибки работы системы и со временем вызывают ее полное «падение».
Иными словами, отсутствие возможности прямого удаления объектов используется для защиты, в первую очередь, данных предприятия.
Виды удаления
Пользователи системы 1С могут выбрать один из двух методов для удаления объектов:
- Интерактивное или прямое удаление – проверка целостности имеющихся ссылок не происходит.
- Через пометку на удаление – в таком случае происходит контроль над сохранением целостности ссылок.
Отдельно стоит акцентировать внимание на самом понятии ссылочной целостности в 1С. Для большей ясности сначала стоит понять значение выражения «битая ссылка» — это линк, указывающий на несуществующий или неактивный объект памяти. Контроль ссылочной целостности исключает возможность удаления объекта, пока он задействован в ссылочной структуре. И это главное предназначение пометки на удаление – защитить от удаления файл, на который ссылаются другие файлы.
Виды удаления и восстановление удаленных объектов в 1С
Восстановить объект, который был удален из платформы 1С можно только на этапе установки пометки на удаление. Во всех остальных случаях происходит физическое удаление информации, и возобновить ее уже не представляется возможным.
Первый способ
Данный способ годится только для информационных баз с включенной возможностью изменения ИБ.
Главный недостаток интерактивного удаления – отсутствие контроля ссылочной целостности, что в будущем имеет просто фатальные последствия.
На этом этапе нужно выполнить копирование роли «Полные права». Сделать это можно при помощи клавиши F9. В результате появляется еще одна активная роль с наименованием «Полные права 1». Закрепить действие кликом на клавишу «ОК».
Дальнейшие действия направлены на сохранение конфигурации базы данных. Сделать это можно одним из двух способов:
- щелчком по иконке в виде синего бочонка;
- нажатием клавиши F7.
Статус данных можно проверить по изменению активности иконки с бочонком – когда она станет неактивной, сохранение выполнено.
Итог – создание роли с правами на интерактивное удаление объектов из 1С.
Теперь следует вернуться в Конфигуратор и активировать вкладку Администрирование – Пользователи.
Из выпадающего списка пользователей нужно выбрать того, кому будет присвоена функция интерактивного удаления в 1С. Откройте Свойства (F7 или «карандашик») – вкладка Прочие – «Полные права 1». Обязательно установите галочку активности и подтвердите действие кнопкой «Ок».
Теперь для выполнения нужной задачи достаточно войти в систему под именем пользователя, которому присвоены все права на совершение данного действия. Само удаление происходит через комбинацию клавиш SHIFT + DEL.
Второй способ
Рассмотрим вариант более безопасного удаления объектов. Начинается процесс с открытия нужной базы данных, выбора пункта меню Операции – Удаление …:
При использовании системы 1С с управляемым интерфейсом сначала нужно кликнуть на Администрирование, затем Сервис - Удаление …
Пользователи, которые не досконально знают меню платформы 1С, могут испытывать сложности с самостоятельным поиском в интерфейсе ссылок на мастер удаления помеченных объектов 1С. Тогда можно воспользоваться цепочкой Операции – Обработка – Удаление помеченных объектов, для приложений с обычными формами.
И Функции для технического специалиста - Удаление помеченных объектов, для приложений с управляемыми формами. Если пункт меню Функции для технического специалиста не отображается, его необходимо включить в настройках – включить режим технического специалиста.
После выполнения указанных действий активируется окно, в котором будут показаны все файлы, отмеченные на удаление. Важно установить галочки напротив всех объектов, которые действительно нужно удалить. Предпочтительно – выбрать все. Так как соответствующие отметки должны быть установлены только возле данных, которые уже не будут использоваться и не представляют собой никакой ценности.
Далее, нажав кнопку Удалить все или Удалить выбранные в случае если удаляемые объекты связаны с другими объектами, мы получим список связанных объектов:
Будут предложены возможные действия со связанными объектами. Необходимо выбрать действия для каждого связанного объекта и нажать «Повторить удаление» - удалятся помеченные объекты на удаление, и будут произведены указанные действия со связанными объектами. Операцию удаления будет завершена.
Во избежание системных ошибок важно своевременно удалять все отмеченные файлы на удаление.
В любой конфигурации 1С предусмотрена возможность хранения электронных документов. Среди них могут быть входящие и исходящие документы, получаемые из сервиса 1С-Отчётность – уведомления, сверки, ответы на требования и прочие.
По мере накопления в базе файлов она работает всё медленнее. Чтобы сохранять высокую работоспособность базы, можно перенести её на сервер, уменьшить размер отправляемых файлов, либо почистить её, просто выгрузив лишнее. В этой статье будут рассмотрены способы уменьшения размера базы.
Вложенные файлы в 1С – где они расположены?
Чтобы посмотреть вложения, нужно нажать на кнопку-скрепку «Присоединённые файлы».
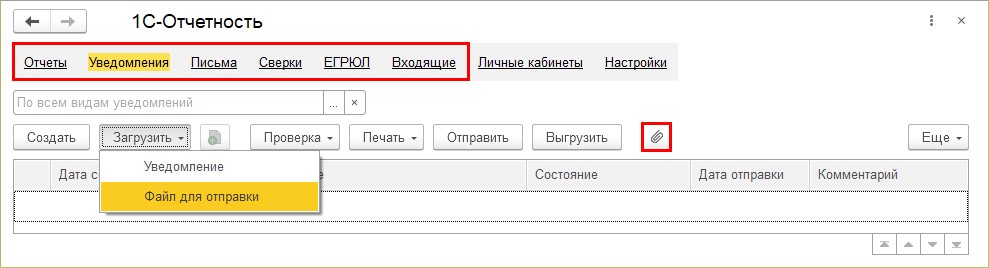
Документы могут быть в формате XML, либо сканированными в форматах JPG, PNG, TIF, PDF.
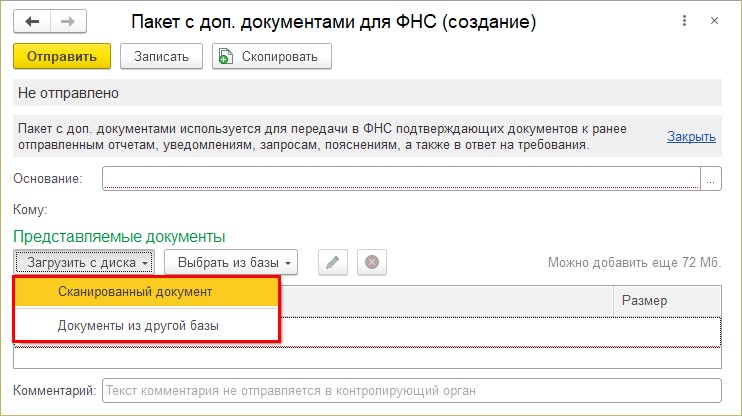
В справочники и журналы документов можно добавлять документы любого формата: таблицы Excel, текстовые документы Word, архивы и прочие.

«Кнопка-скрепка» есть в большей части журналов и документов – на неё стоит обратить внимание.

Если нажать её, можно будет загрузить документ в базу с диска.
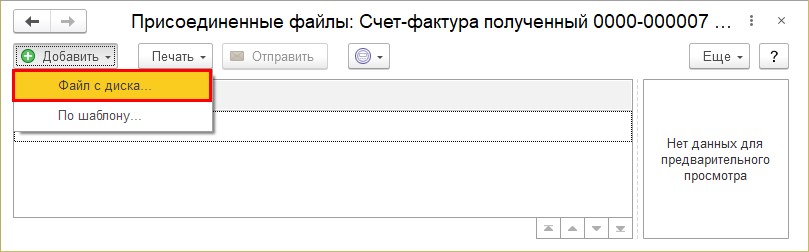
О наличии прикреплённого вложения после этого будет говорить значок в виде скрепки в строке документа.
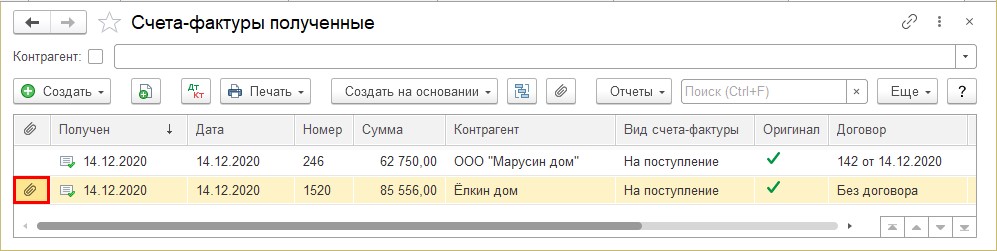
Загружать можно как через журналы либо документы, так и через справочники 1С. К примеру, договор контрагента в раздел «Справочники» – «Договоры».
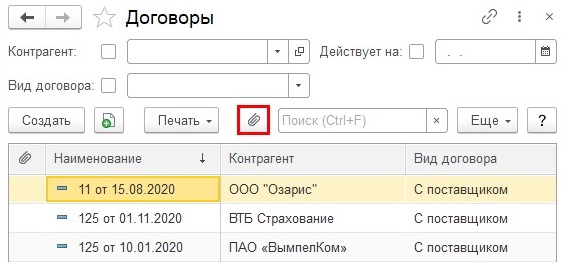
Это весьма удобно, ведь документы постоянно в базе и их не приходится искать – можно посмотреть сразу, как только понадобились. Но постепенно база из-за этого растёт, и в какой-то момент может начать доставлять неудобства из-за ощутимо снизившейся скорости работы.
Разберём, какими способами бороться с этим.
Варианты решения: сохранение на диск или сервер, архивация документов
В 1С доступны следующие варианты решения проблемы с размером базы:
- Первый – хранить файлы на диске компьютера в томах. При такой настройке документы будут доступны из базы столь же легко, как если бы они в ней хранились, но в действительности хранятся на диске компьютера либо на сервере в отдельной папке.
- Второй – сохранение документов из базы в архив. Файлы при этом удаляются из базы, так что из программы 1С они не будут доступны, но в любой момент их можно будет восстановить из архива.
Какой вариант применить решать самому пользователю, далее будет рассмотрена настройка каждого из них.
Важно: в любом случае обязательно сохранить копию базы. Дело даже не в том, что неприятности могут случиться во время выгрузки данных (хотя такая вероятность существует), просто после очищения из базы лишних файлов вернуться к ним обычно уже не получится.К примеру, в базе находится требование о предоставлении документов и ваш ответ на него с вложенными файлами. После очищения данных вложенные файлы просто пропадут – их больше не будет в базе, так что само требование вы увидеть сможете, а вот посмотреть детали уже нет. Именно поэтому обязательно нужно сохранить копию базы, ведь к старым документам нередко приходится возвращаться.
Если вы боитесь выполнять описанные процедуры самостоятельно, стоит доверить их специалистам по 1С.
Далее рассмотрим, как очистить базу 1С от всего лишнего.
Хранение файлов на диске компьютера
Эта настройка применяется ко всей базе, храниться так будут все документы, прикреплённые в 1С. Пользователь не будет замечать разницы во время работы – так, словно всё хранится в базе самой программы.
Шаг первый. Чтобы настроить хранение файлов на диске, нужно перейти в раздел «Администрирование», отыскать подраздел «Настройки программы» и открыть в нём «Настройки работы с файлами».
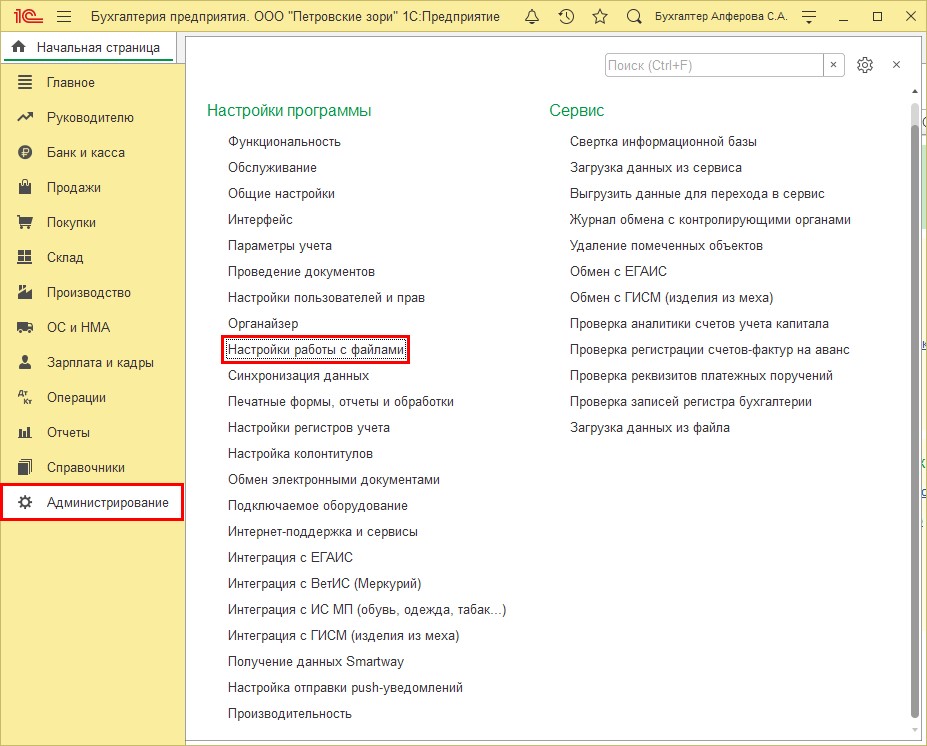
Есть два варианта настройки хранения файлов на томах на диске:
- только в томах на диске;
- в информационной базе и томах на диске.
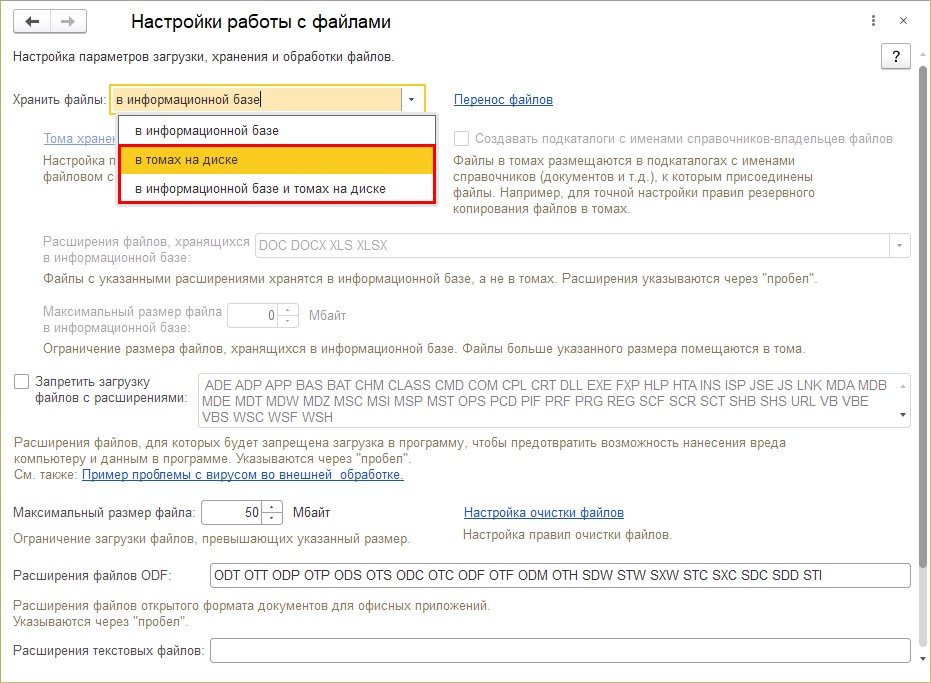
Если выбрать первый вариант, все документы будут храниться на диске компьютера.
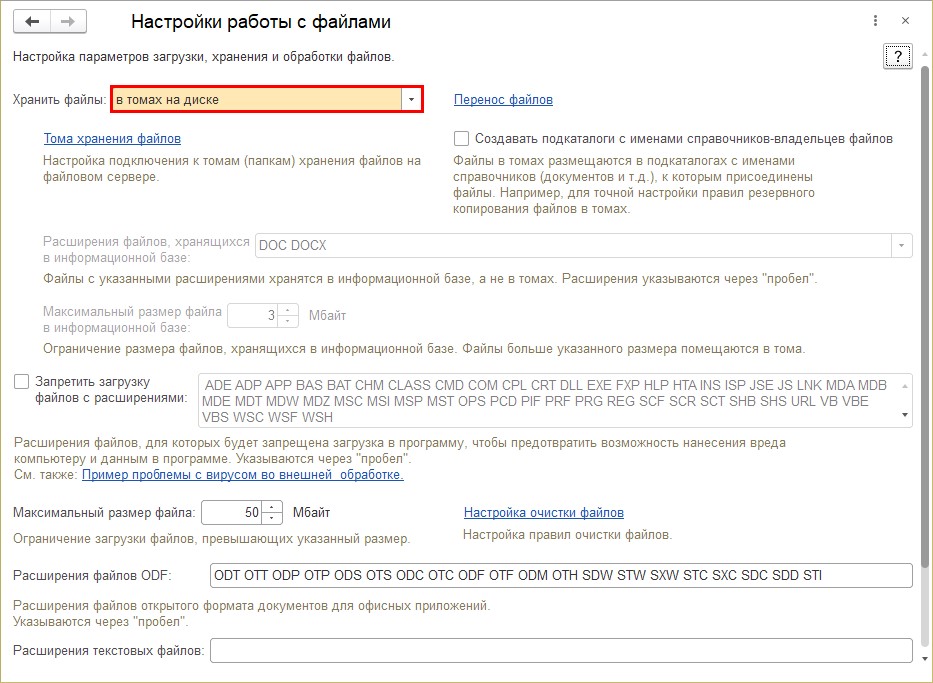
Если выбрать второй вариант, появится возможность настроить, что стоит сохранять в информационной базе 1С, а что на диске. В поле «Расширения файлов, хранящихся в информационной базе» можно задать расширения вручную через пробел, либо выбрать из списка и убрать ненужное.
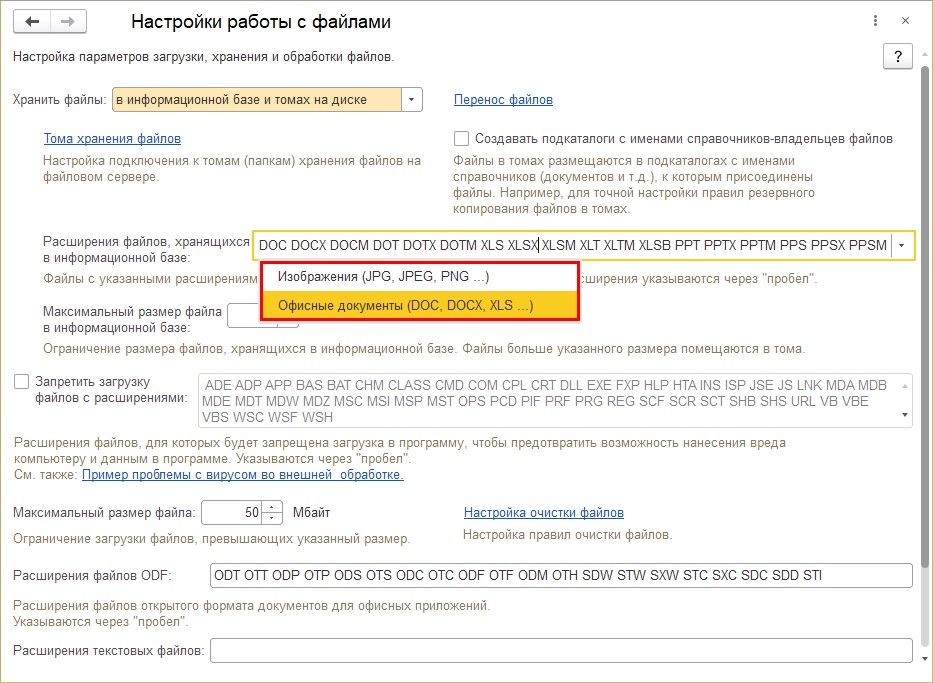
Можно установить ограничение по объёму файла в информационной базе. В таком случае все превышающие это ограничение файлы будут отправляться на диск вне зависимости от других настроек.
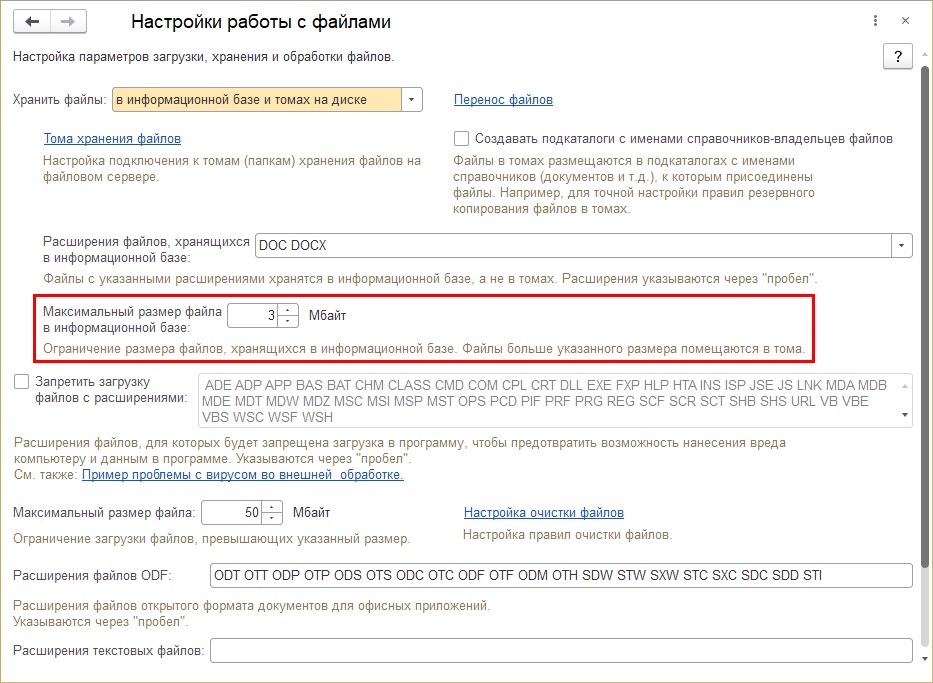
Пока настройка хранения файлов в томах не проведена пользователем, все они сохраняются в информационную базу. При переключении программа об этом напомнит и предложит настроить тома хранения файлов.
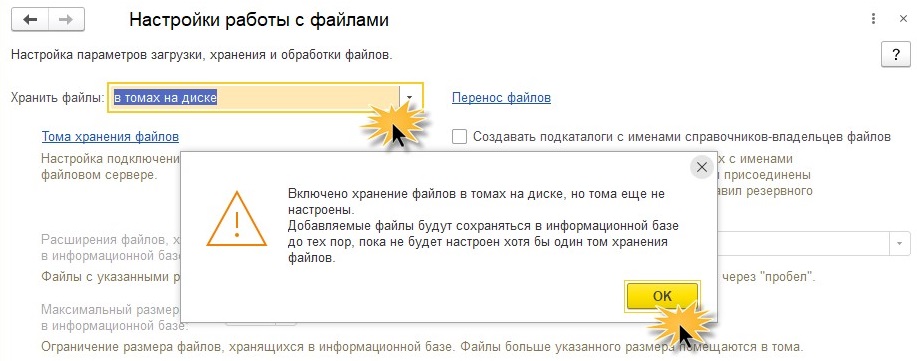
Когда определитесь с вариантом хранения, нужно будет выполнить настройку томов.
Если стоит галочка «Создавать подкаталоги с именами справочников-владельцев файлов», то файлы в томах будут размещаться в папках-подкаталогах.
Шаг второй. Нажмите на гиперссылку «Тома хранения файлов», выделенную на картинке ниже.
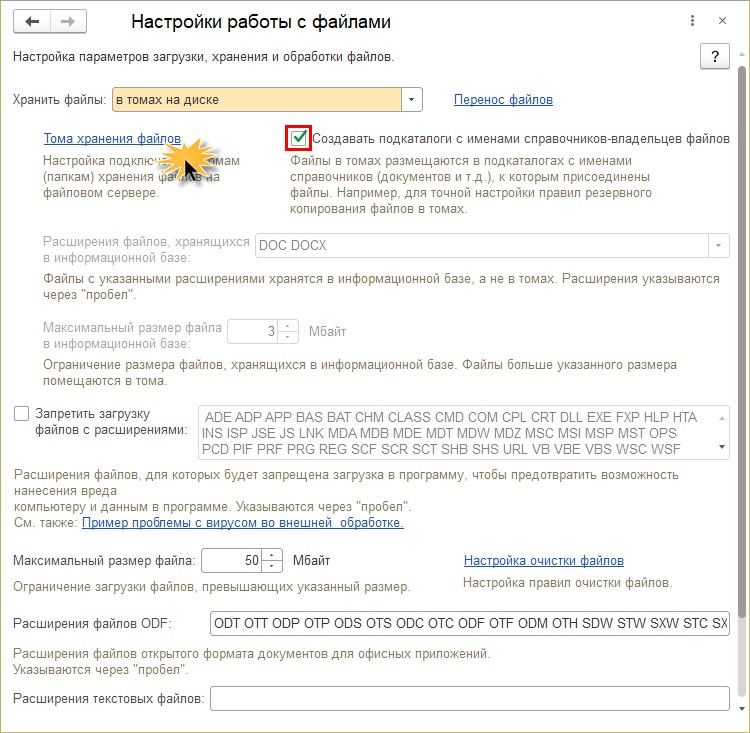
Шаг третий. В появившемся окне нажмите на кнопку «Создать» и проведите настройку.
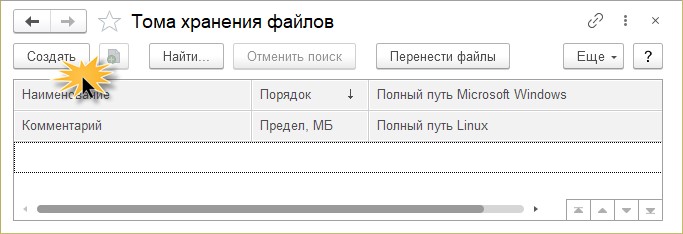
Шаг четвёртый. Дайте тому наименование – оно может быть любым, и укажите путь к нему на сервере. Задайте его максимальный объём в мегабайтах.

Путь к папке, в которой будут храниться документы, должен быть сетевым, в ином случае настройка просто не будет сохранена в программе.
Если сеть настроена и доступ для других компьютеров открыт, нужно лишь создать папку для хранения документов и указать в настройке.
Если сети нет и папку требуется создать на текущем компьютере, нужно перейти к следующему этапу.
Шаг пятый. Создайте папку на диске. В рассматриваемом примере она создана на диске D и называется «Документы 1С». После этого щёлкните по ней правой кнопкой мыши и зайдите в «Свойства».
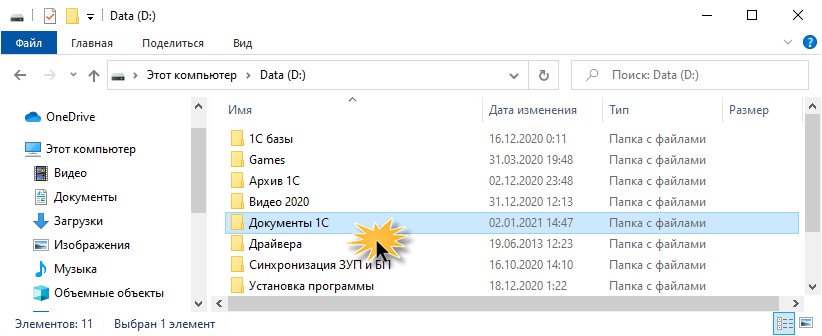
Шаг шестой. Нажмите на закладку «Доступ», затем на кнопку «Общий доступ. ».
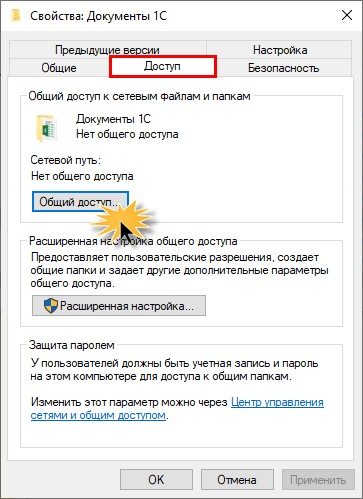
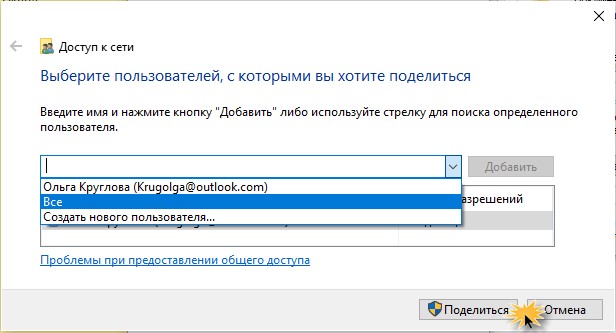
Появится окно, где нужно просто нажать на «Готово» и сетевой доступ к папке будет открыт. Скопировать его можно будет на закладке «Доступ». Если доступ к папке у пользователя был открыт, нужно его проверить и скопировать путь к папке, после чего указать в поле настройки хранения томов.
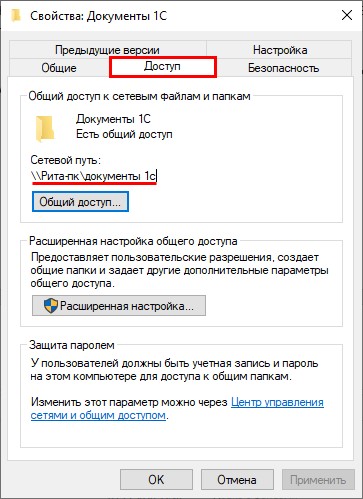
Шаг восьмой. Когда путь к папке будет указан, нажмите «Записать и закрыть».
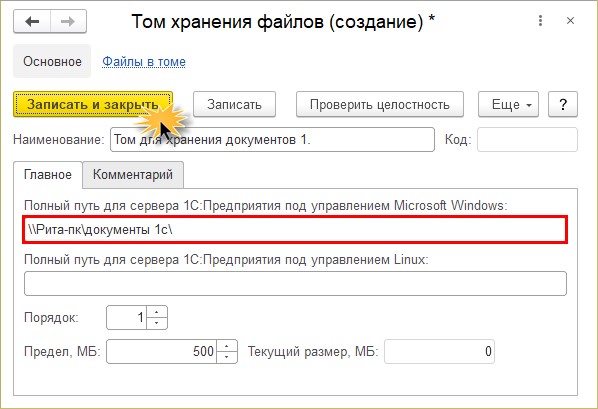
В результате проведённой настройки файлы прикрепляемых документов будут сохраняться на диск компьютера. Но что насчёт информации, которая уже есть в базе? Они тоже занимает место, а многие принимаются за настройку лишь когда база становится очень велика и начинает мешать работе.
Настройте перенос: он должен быть сделан из информационной базы в указанный том. Нажмите «Перенести».
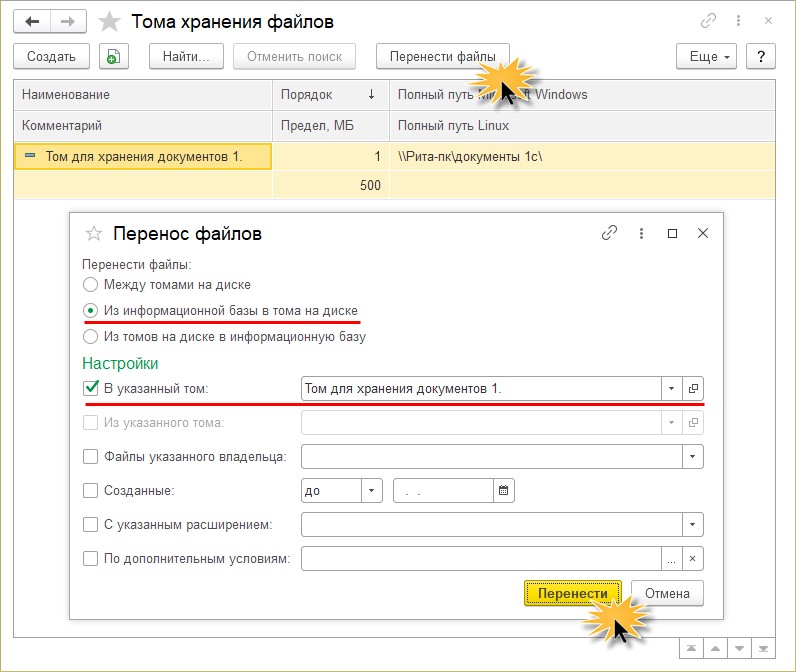
Доступны дополнительные настройки переноса, так, можно отметить файлы указанного владельца и загрузить только договоры, как указано на рисунке.
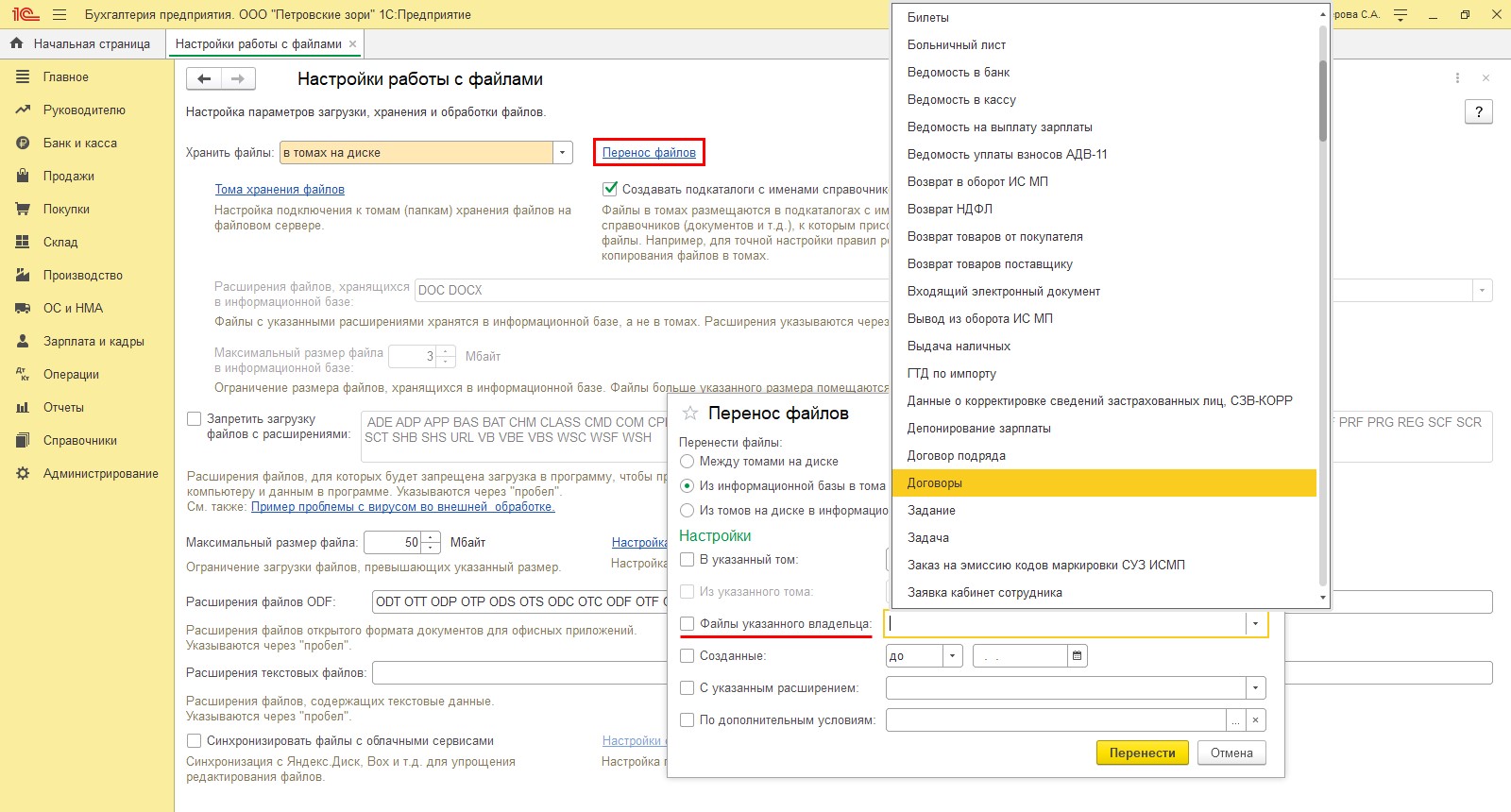
Шаг десятый. Найдите раздел «Администрирование», затем подраздел «Обслуживание».
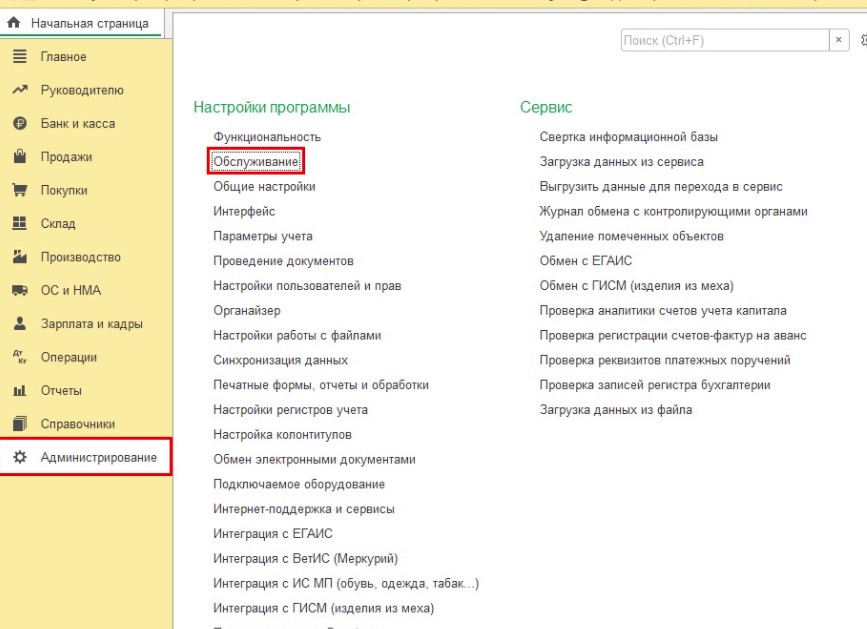
Шаг одиннадцатый. Разверните «Регламентные операции», нажмите на гиперссылку «Регламентные и фоновые задания».
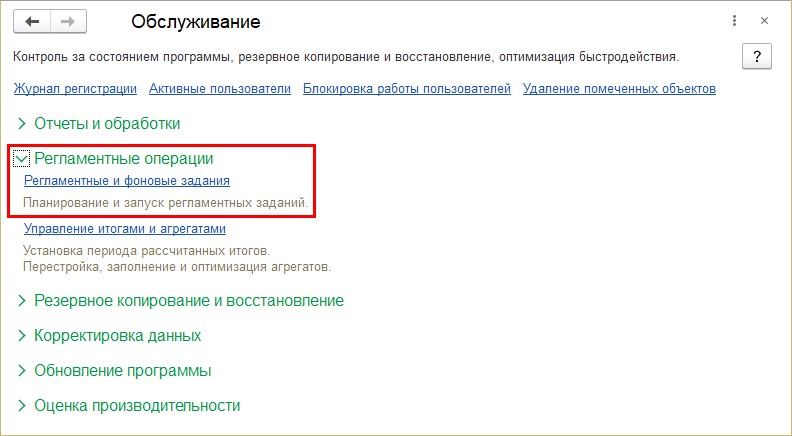
Шаг двенадцатый. Выделите отмеченную на картинке ниже строку и нажмите «Выполнить сейчас».
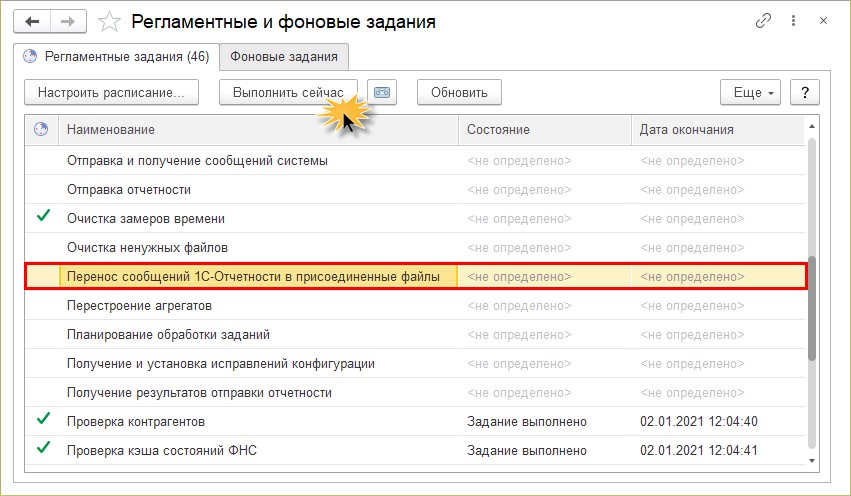
Переносится только 10 файлов, так что пользователю удобнее настроить расписание выполнения указанного задания для автоматического запуска переноса по кнопке «Настроить расписание. ».
Когда файлы будут перенесены в том, желательно сжать таблицы базы 1С, поскольку записи информации всё ещё хранятся в них.
Сжатие таблиц в режиме «Конфигуратор»
Чтобы сжать таблицы, нужно сделать следующее:
Запустите базу в режиме «Конфигуратор».
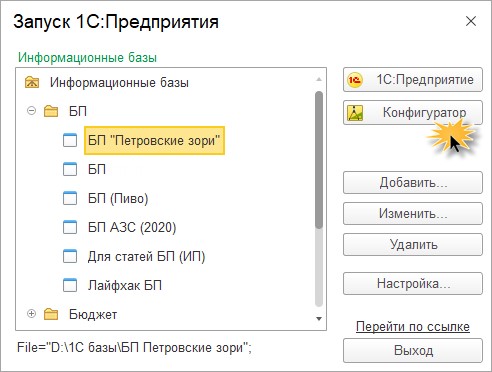
Отправьтесь в раздел «Администрирование» и нажмите на «Тестирование и исправление. ».
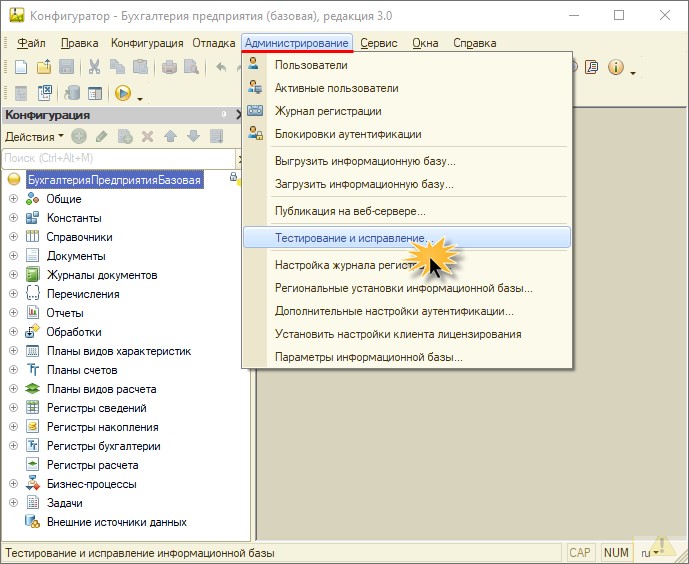
Установите галочку и нажмите «Выполнить».
Ставить галочку следует в пункты:
«Сжатие таблиц информационной базы» для файлового варианта информационной базы.
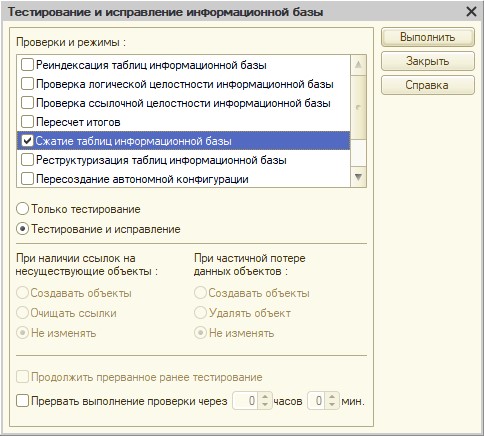
«Реструктуризация таблиц информационной базы» для клиент-серверного варианта.
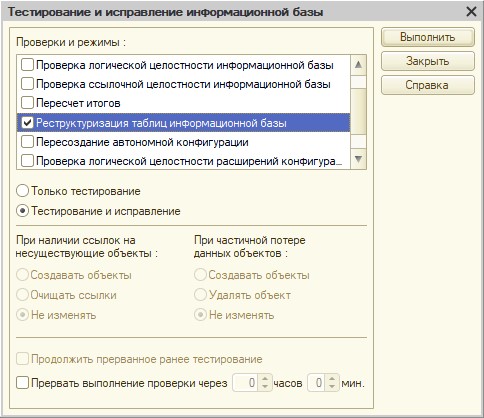
В результате база будет сжата и её размер уменьшится.
Архивирование документов
Ещё один способ выгрузить документы из программы – провести их архивирование. Для этого потребуется скачать с сайта 1С обработку «Создание архива документооборота».
Стоит напомнить: если пользоваться этим вариантом, доступа из программы к документам не будет. Если потребуется, их можно будет восстановить из архива при помощи той же обработки.
Перед началом архивации стоит сохранить резервную копию базы, а также убедиться, что места на диске хватает и для выполнения операции, и чтобы сохранить данные.
После этого нужно открыть обработку: для этого нажмите кнопку «Сервис и настройки», выберите «Файл», затем «Открыть».
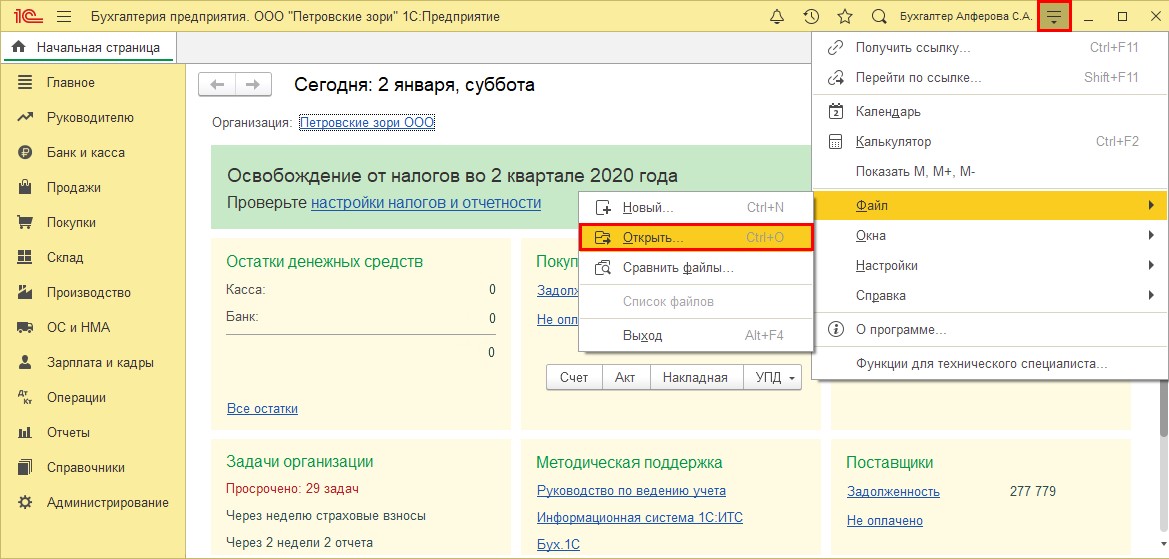
Далее нажмите на «Создание архива документооборота».
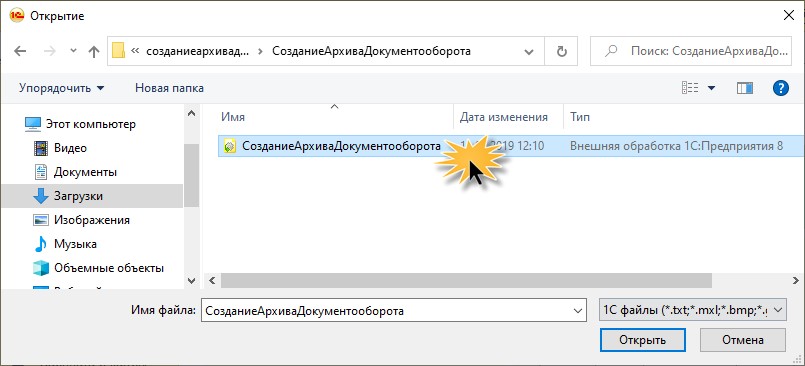
Появится предупреждение, нужно ответить «Да» и разрешить открыть файл.
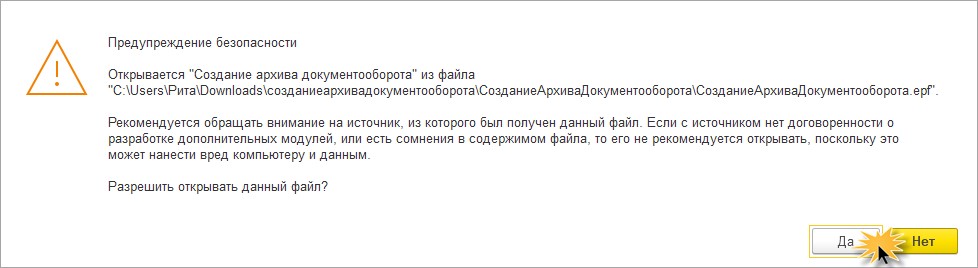
У обработки две вкладки – архивация и восстановление. При помощи первой создаётся архив, а во второй можно извлечь документы из него.
В первой вкладке следует указать каталог архива.
Чтобы удалить файлы из базы 1С, нужно поставить галочку рядом с «Удалять файлы из базы». Объём файлов будет оценён системой, так что пользователь сможет увидеть, сколько места требуется для архива.
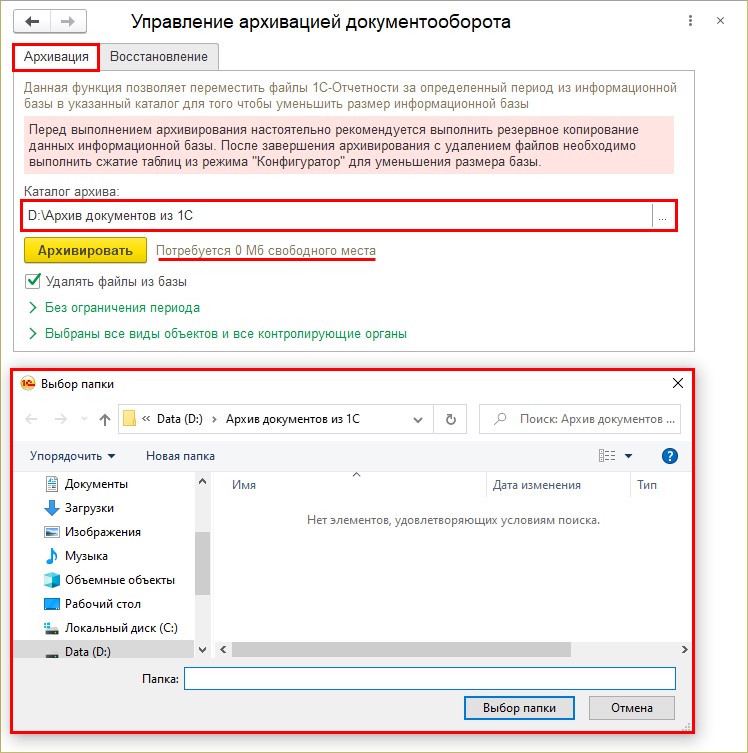
У обработки есть и другие настройки, можно ограничить период обработки документов, настроить выбор группы.
Когда все настройки будут сделаны, нажмите на «Архивировать».
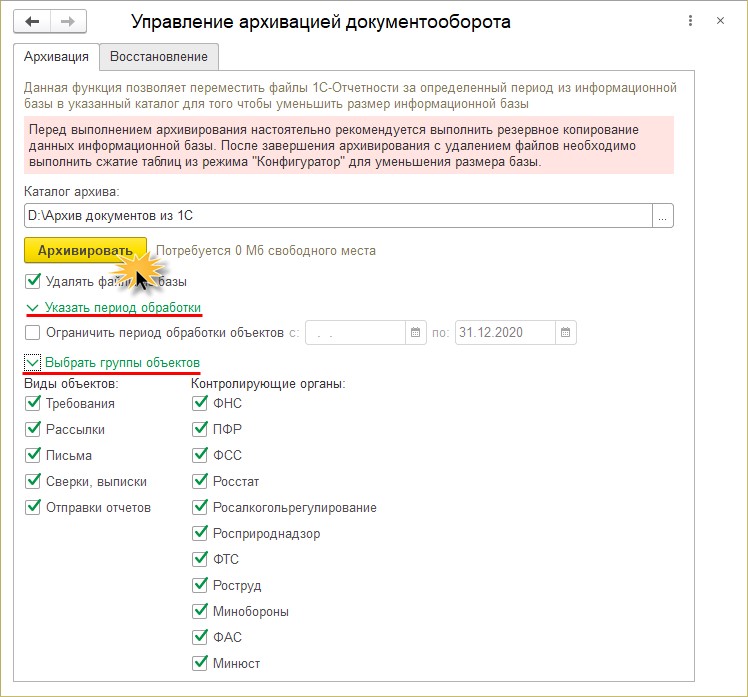
Остаётся только нажать на «Закрыть» – архивация завершена.
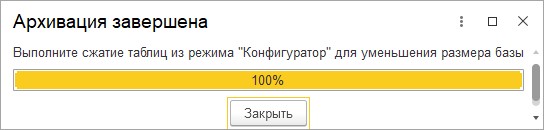
Теперь в разделе «Администрирование», далее «Тестирование и исправление. » нужно выполнить сжатие таблиц базы в режиме «Конфигуратор». Как это делается уже было рассмотрено ранее.
Восстановление из архива
Если потребовались данные, удалённые из базы при архивации, их можно восстановить из архива. Для этого применяется та же обработка, только теперь её вторая закладка – «Восстановление».
Нужно указать путь к архиву и нажать на «Восстановить».

Файлы будут выгружены в ту базу, откуда загружались – это единственный вариант.
Иногда в программе возникает необходимость удалить ненужные данные, в таком случае есть типовой механизм удаления объектом. Рассмотрим пошагово как это сделать.
Первым шагом является пометить элементы на удаление. Если необходимо пометить на удаление какой то элемент справочника, для этого переходим в нужный нам справочник, выбираем элемент. Можно нажать на кнопку Del или воспользоваться меню “ЕЩЕ” и выбрать “Пометить на удаление / Снять пометку”.

После чего появится форма., в которой необходимо нажать на “Да”.

Для других объектов конфигурации процедура похожая.
Второй шаг.
Следующим этапом является физическое удаление данных из базы. Для этого воспользуемся пунктом меню “Администрирование “ и выберим “Удаление помеченных объектов”.
В открывшейся форме можно будет выбрать режими удаления и дополнительные настройки.

При установленной галочке “Заблокировать всю работу в программе и устроить удаление” программа временно будет заблокирован, что позволить ускорит процесс.
Рассмотрим режимы:
Режим “Удалить все помеченные объект” - программа автоматически удалить все доступные объекты.
Режим “Выборочное удаление объектов” - данный режим позволяет пользователю самостоятельно выбрать те объекты, которые необходимо удалить в первую очередь.

При нажатии на кнопку “Удалить” программа автоматически будет анализировать есть ли ссылки на объект.

Если ссылки на объект присутствуют пользователю необходимо будет проанализировать стоит ли удалять данный объект. Если все же объект удалить надо то также помечаем на удаление документы, в которых участвует данный элемент справочника.

После чего повторяем удаление, нажав на одноименную кнопку “Повторить удаление”. После успешной операции программа сообщит пользователю.

Также для данного процесса можно установить расписание, по которому программа будет автоматически без участия пользователя выполнять удаление помеченных объектов.
Для этого установим флаг “Автоматически удалять помеченные объекты по расписанию”. После активируется гиперссылка “Настроить расписание”

В форме настройки пользователь может сам указать в какое время будет происходит запуск данного процесса.
Еще один вариант настройки автоматического удаление - это использование регламентного задания “Удаление помеченных”. Данное регламентное задание можно активировать перейдя с пункта меню “Администрирование” выбрать “Обслуживание” и нажав на раскрывающийся список “Регламентные операции”. После пользователю необходимо выбрать гиперссылку “Регламентные и фоновые задания”.

В форме необходимо найти “Удаление помеченных”, выделить его и нажать на кнопку “Настроить расписание”.

Если напротив данного задания не установлена зеленая галочка, тогда пользователю необходимо выделить данное регламентное задание и нажать на нем правой кнопкой мыши и в контекстом меню выбрать “Включить”.

Существует альтернативный способ удаление объектов - это удаление без контроля ссылочной целостности. Данный способ не рекомендуется использовать на постоянной основе, его будет хорошо использовать если необходимо будет очистить базу от всех документов.
Для этого необходимо воспользоваться стандартной обработкой “Универсальный обмен данными в формате XML”. (Меню - Режим “Все функции” - Обработки)

Открыв обработку, переходим на вкладку “Удаление данных”. На данной вкладке необходимо выбрать нужные метаданные и нажать на кнопку “Удалить”.

При работе в программах 1С пользователю необходимо проводить данный процесс удаление помеченных объект, так как лишние и ненужные данные увеличивают объем базы и могут замедлить ее работу.

Если с Вашей базой данных 1С:Предприятие началось твориться что-то неладное, то очистка кэша 1С такая же необходимая операция, как и внешнее и внутреннее (ТиИ) тестирование файла базы данных. Это довольно несложная операция, однако есть некоторые НО. Пройдём этот путь вместе. Поехали.
Этап 1. Чистим кэш 1С:Предприятия.
Кэш 1С хранится в папке
Этап 2. Очищаем папку с информационной базой от мусора.
Если проблемы всё-таки сохранились, то надо переходить к более серьёзным шагам: тестированию и исправлению информационной базы.
Информационные базы 1С:Предприятия можно размещать как веб-сервисы. Узнайте как!
Эти статьи будут Вам интересны
FreeBSD 11: WEB-сервер своими руками. MySQL 5.5 + Nginx + PHP-FPM 5.6
Инструкция по настройке полноценного WEB-сервер на основе FreeBSD 11. В комплекте у нас MySQL 5.5, PHP-FPM 5.6.27 и Nginx. Никаких невероятных откровений по тюнингу и быстродействию Вы здесь не найдёте. Наша цель получить готовый WEB-сервер с полным набором приложений максимально простым путём. Поехали.
1С:Предприятие 8.2: Не обнаружена лицензия для использования программы. Бесконечная активация
12 октября 2016 ВК Tw Fb
Создание LiveCD RDP-клиента на основе Ubuntu 12.04.5 с помощью Remastersys
Купили простейшие ПК с SoC материнскими платами для использования в качестве клиентов RDP Windows Server 2008R2, а вот жёсткие диски или SSD в них купить забыли (да, фэйл полнейший). После длительного самобичевания и осознания, что бюджет никто нам не пополнит, стали думать, что с этим можно сделать. Решили установить Linux OS на флешки и загружаться с них. Но купили не очень быстрые флешки и они не тянут на себе даже Lubuntu (уже второй фэйл из двух). Всё виснет. Путём длительных изысканий решили, что можно спокойно работать в режиме LiveCD. Но нам нужно, чтобы в загружаемом Live образе присутствовали ярлыки Remmina с сохранённым списком серверов. Для этого решили пересобрать Live дистрибутив Ubuntu с помощью Remastersys. Что из этого вышло - в нашем видео с подробными комментариями. Самые важные шаги мы вынесли отдельно в статью.
База знаний "Try 2 Fix" Beta
Все материалы свободны
к распространению с обязательным
указанием источника
Читайте также:



















