Удалить из mkv файла звуковые дорожки
5.0 Оценок: 4 (Ваша: )
Иногда из видеофайла требуется убрать звуковую дорожку, например, если вы используете отрывок из фильма или клипа в своем видео и заменить аудио. Очистить видеоролик можно на компьютере при помощи видеоредакторов, на специальных сайтах или телефоне. Рассматриваем, как сделать это быстро и без продвинутых навыков редактирования.
Как убрать звук из видео на компьютере
Компьютерный софт – наиболее удобный вариант работы с видеоматериалами, так как предлагает больше инструментов, чем онлайн альтернативы или мобильные приложения.
ВидеоМОНТАЖ
ВидеоМОНТАЖ – это простой в управлении редактор, позволяющий улучшать качество роликов, объединять или разделять видеофайлы, применять эффекты и многое другое. Софт позволяет удалить звук из видео, заменить аудиодорожку, записать голосовые комментарии и сохранить результат в любом видеоформате.
- удобное управление, которое можно освоить за секунды;
- инструменты автоматического улучшения качества;
- возможности для профессиональной работы.
- небольшой срок демо-периода;
- не поддерживает режим мультитрекинга.
- Запустите софт и кликните «Новый проект» — «Проект с нуля». Импортируйте видеофайл, нажав «Добавить видео и фото». Ролик на таймлайне
- На панели инструментов найдите функцию «Редактировать». В разделе «Общее» перетяните ползунок «Громкость звука» до упора влево. Значок колонки при этом станет красным и перечеркнется. Уменьшение громкости
- Сохраните результат, нажав «Применить». После этого вызовите меню экспорта кнопкой «Сохранить видео».
- Выберите вариант «Сохранить видео в других форматах» и следуйте указаниям программы. Выбор формата для сохранения
Movavi Video Editor
Movavi Video Editor – это базовый видеоредактор, позволяющий применять к видеофайлу базовые правки наподобие изменения длительности, кадрирования, настройки параметров яркости и контраста и пр. Программа также позволяет работать со звуковой дорожкой, в том числе удалить или наложить музыку и провести озвучку.
Movavi Video Editor
- присутствует коллекция фильтров для стилизации и быстрого улучшения;
- набор инструментов для работы с аудио, в том числе эквалайзер.
- тормозит и закрывается на слабых ПК;
- результат бывает больше оригинала;
- пробная версия накладывает водяной знак, сохраняет ½ клипа и не позволяет работать с аудио.
- Откройте видеоредактор и импортируйте ролик, нажав «Добавить файлы». Когда клип загрузится, перейдите во вкладку «Библиотека файлов», захватите видео курсором и перетяните на монтажную шкалу. Перенос файла на таймлайн
- На панели опций отыщите иконку в виде трех горизонтальных палочек. Откроется окно «Свойства клипа». Перетащите ползунок «Громкость» влево, чтобы параметр изменился на значение 0%. Снижение громкости
- Нажмите «Сохранить» под окном предпросмотра. Выберите формат и разрешение и нажмите «Старт». Сохранение результата
VSDC – бесплатная программа для работы с видеороликами и записи экрана компьютера, рассчитанная на продвинутых пользователей. Позволяет проводить сложный монтаж, накладывать слои, создавать анимацию, применять маски и многое другое.
- профессиональные инструменты редактирования совершенно бесплатно;
- присутствует модуль записи с экрана;
- прямая загрузка файлов в социальные сети.
- не очень интуитивное управление, сложное для новичков;
- нужно настраивать технические нюансы, которые требуют знаний;
- дает сильную нагрузку на процессор.
- Запустите редактор и кликните по кнопке «Импортировать контент». Загрузите видеоролик с жесткого диска и нажмите «Принять» в окне параметров проекта. Загрузка видеоролика
- Убедитесь, что в колонке справа отображается панель «Свойства». Если нет, выделите нужную вкладку внизу экрана. Работа со «Свойствами»
- Прокрутите окошко параметров до самого конца и отыщите пункт «Разбить объект на видео и аудио». Разбивка видеодорожки
- На монтажной ленте над раскадровкой клипа появится новая дорожка. Выделите ее и удалите кнопкой Del. Удаление аудио
Sony Vegas Pro
Sony Vegas Pro используется для профессиональной работы с видеофайлами и создания проектов любой сложности. ПО предлагает продвинутые инструменты работы с аудио, в том числе вы сможете удалить задний звук и посторонние шумы , отключить оригинальный трек и многое другое.
- продвинутая работа с аудиодорожкой;
- большой набор эффектов;
- настраиваемый интерфейс.
- не для новичков;
- сильная нагрузка на процессор;
- медленный рендеринг.
- Загрузите видеоролик через пункты File - Import - Media. Захватите добавленный файл и перетащите его на таймлайн.
- Кликните по дорожке видео правой кнопкой мыши и по очереди откройте пункты Group - Remove from.
- Теперь вы сможете отделить аудиодорожку. Кликните по ней для вызова контекстного меню и выберите Delete.
Киностудия Windows
Киностудия Windows - это улучшенная версия дефолтного редактора Windows Movie Maker, доступная на версии ОС 7 и Vista. Программа позволяет накладывать на клип эффекты, устранять дефекты камеры, снять звук с видео или записать голос.
- не требует установки;
- минимальная нагрузка на ЦПУ;
- полностью бесплатная.
- экспорт только в MP4 или WMV;
- не работает в Windows 10;
- разработка прекращена, поэтому официальный релиз нельзя скачать.
- Добавьте видеоролики, кликнув «Добавить видео и фотографии». Добавление видео
- Выделите видеодорожку и кликните по желтой вкладке «Средства для работы с видео» в верхней части экрана. Средство для работы с видео
- Нажмите на значок в виде рупора и в появившемся окне параметров снизьте громкость до минимума.
Как удалить аудио из видео онлайн
Clideo
Clideo – это целый сборник инструментов для обработки видео разной сложности, от простой нарезки до монтажа полноценного мини-фильма. На сайте можно выбрать отдельную функцию для поставленной задачи или обработать видеоролик в видеоредакторе, который включает в себя большой набор опций.
- простой понятный интерфейс на русском языке;
- не требует регистрации;
- загрузка видеофайлов с ПК и облачных хранилищ.
- медленная загрузка даже небольших файлов;
- нельзя выбрать исходный формат;
- накладывает на видеофайл свой логотип.
AudioRemover
AudioRemover – это онлайн-сервис, который позволяет убрать голос из видео любого формата. Сайт русифицирован и обладает простым интерфейсом, благодаря чему воспользоваться им смогут даже неопытные пользователи.
- простейший интерфейс, состоящий из нескольких кнопок;
- не требует регистрации и не накладывает водяной знак;
- позволяет загружать медиафайлы размером вплоть до 500 МБ.
- нет даже базовых инструментов редактирования;
- Нет возможности изменить формат.
- На главной странице сайта кликните по кнопке «Просмотреть» и отыщите на компьютере ролик.
- Загрузите видеоролик, нажав «Выберите файл». Чтобы импортировать клипы из Google Drive или Dropbox, щелкните по галочке, которая находится сбоку кнопки. Автоматическая работа сайта
- Чтобы сохранить измененный клип, нажмите «Download File».
FastReel
Онлайн-видеоредактор, в котором можно обрезать ролик, изменить скорость и формат, провести компрессию, объединить и разделить клипы. Сервис можно использовать бесплатно, но в этом случае накладывается логотип.
- удаление звука в автоматическом режиме;
- не требует технических знаний.
- бесплатная версия накладывает на видео логотип;
- требуется регистрация на сайте.
VI-Editor
С помощью VI-Editor можно удалить звук, обрезать клип, изменить скорость воспроизведения, вытянуть из видео звуковую дорожку, записать озвучку, сохранить ролик как GIF-анимацию, разделить файл на части. Сервис позволяет обрабатывать видеофайлы с жесткого файла или вытягивать клипы из YouTube.
- стильный и простой в работе интерфейс;
- полностью бесплатный, без водяных знаков;
- не требует регистрации.
- Откройте главную страницу сервиса и прокрутите страницу вниз. Отыщите инструмент «Убрать звук из видео». Главная страница сайта
- Добавьте видеоролик кнопкой «Загрузить файл». В окне импорта кликните «Выберите файл» или раскройте вкладку «Интернет» и укажите ссылку YouTube. Окно для загрузки видео
- Сохраните результат на жесткий диск или отправьте в Google Drive, Facebook, YouTube, ВКонтакте, Twitter.
File Converter Online
Этот сайт позволяет изменять форматы различного типа видео и настраивать их параметры. На сервисе можно не только сделать видео без звука, но также повернуть изображение, устранить дефекты, обрезать кадр и настроить сжатие.
- большой выбор форматов для экспорта;
- пакетная обработка файлов;
- регистрироваться не обязательно, нет водяного знака.
- нельзя изменить файл без переформатирования;
- бесплатная версия накладывает лимит на размер.
- Перейдите на сайт и отыщите блок «Видео-конвертер». Кликните «Начать», чтобы перейти на страницу выбора форматов. Вкладка видео-конвертера
- Определитесь, в какой тип медиа преобразовать ваш видеофайл, и нажмите на заголовок для открытия новой страницы. Настройки выходного формата
- Кликните кнопку «Выберите файлы» загрузите на сервер нужный ролик. Также вы можете указать URL-ссылку и импортировать файлы из Google Диск и Dropbox. Указание источника видео
- Прокрутите страницу вниз до «Настроек аудио». В блоке «Аудиоканал» и установите значение «Отключить аудиодорожку». Настройки аудиоканала
- Кликните «Начать конвертирование». Если вы обрабатывали один файл, скачивание начнется автоматически. Список результатов
Как убрать звук с видео на телефоне
Если вы создаете видеоконтент на смартфоне, вряд ли вам захочется переносить файлы на ПК для обработки. Существует несколько приложений, которые способны вырезать звук из видео на телефоне.
iMovie
Полупрофессиональный видеоредактор для айфонов iMovie нацелен на создателей контента для соцсетей. Приложение предлагает такие функции, как работа с хромакеем, замедление и ускорение, коллекция эффектов, обработка аудио.
- полностью бесплатный без скрытых премиум-функций;
- присутствуют автоматические инструменты улучшения;
- коллекция титров, видеофонов, эффектов.
- только для устройств на базе iOS;
- медленно работает с крупными файлами.
- Нажмите «Фильм» и загрузите из памяти телефона клип и нажмите «Создать фильм».
- Выделите монтажную ленту, чтобы она стала желтой. Внизу появятся инструменты редактирования.
- Отыщите слайдер громкости звука (обозначен в виде микрофона) и сдвиньте ползунок до упора влево.
inShot
InShot позволяет работать со слоями, заменять или удалять музыкальный фон, накладывать текст и стикеры, изменять размер кадра. Приложение доступно для телефонов на базе Андроид и iOS и отличается удобным интуитивным управлением.
- большой выбор продвинутых инструментов;
- доступно наложение слоев для эффекта картинка-в-картинке;
- можно работать с видео и фото и создавать слайд-шоу.
- водяной знак на выходном видео;
- большинство фильтров доступно только в премиум-версии.
- Запустите Иншот и выберите пункт «Видео». Появится окно медиафайлов, хранящихся на вашем телефоне.
- Переключитесь на вкладку «Видео» и отыщите нужный клип. Выделите его и кликните по галочке справа снизу.
- Отыщите на панели инструментов иконку в виде ноты с подписью «Музыка».
- Выделите шкалу ролика, чтобы открыть микшер громкости. Передвиньте ползунок «Объем» влево до значения 0%.
Google Фото
Утилита Google Фото встроена на все мобильные телефоны на базе Android и позволяют сортировать, обрабатывать и просматривать фотографии и видеофайлы. Инструмент позволяет проводить такие операции с видео, как обрезка, сохранение скриншотов, редактирование музыкальной дорожки, кадрирование.
- полностью бесплатен и не требует установки;
- поддерживает работу с фото и видео;
- позволяет сохранять кадры клипа как фото.
- работа с видеофайлами не очень интуитивна;
- требуется подключение к интернету.
Как вырезать аудиофайл из видео в Google Фото:
- Запустите утилиту Google Фото и на стартовой странице отыщите нужный видеоклип.
- Когда откроется окно просмотра, кликните по кнопке «Изменить» в нижней части экрана.
- Тапните иконку в виде микрофона, чтобы отключить звук.
- Чтобы экспортировать измененный видеоклип, нажмите «Сохранить копию».
VivaVideo
VivaVideo позволяет скачивать видео из интернета, редактировать клипы, удалить аудио из видео, сделать скриншот с экрана смартфона. Также в приложении можно добавить звуковые эффекты, наложить фоновую музыку и убрать лишний шум.
- большой выбор инструментов редактирования;
- библиотека музыки, фильтров, заголовков;
- можно создавать проекты по готовым шаблонам.
- при экспорте накладывается логотип;
- бесплатная версия ставит ограничение на длительность.
- В стартовом окне кликните «Новый проект» и загрузите нужный видеофайл.
- Переключитесь на вкладку «Музыка». Возле монтажной шкалы появится иконка в виде микрофона.
- Тапните по иконке так, чтобы возле нее появился крестик. Это отключит оригинальный звук.
- Нажмите «Экспорт» и сохраните измененный ролик.
YouCut для Android и iOS
YouCut поставляется с набором фильтров, эффектов и стикеров для быстрого улучшения ваших видеоклипов. Приложение совместимо с Android и iPhone, позволяет работать со слоями и отключает аудиодорожку буквально в один клик.
- продвинутые опции, в том числе замена фона и наложение слоев;
- расширенная работа со звуком: запись, добавление музыки, громкость;
- объединение неограниченного количества клипов.
- большинство фильтров и эффектов заблокировано в бесплатной версии.
- Откройте видеоредактор и кликните по иконке в виде плюса, чтобы добавить файл.
- Кликните «Видео» в верхней части экрана и выделите ролик. Нажмите на стрелочку справа внизу для импорта.
- Кнопкой «Выберите файлы» загрузите на сервер нужный ролик. Также вы можете указать URL-ссылку и импортировать файлы из Google Диск и Dropbox.
- Возле монтажной ленты появится значок «Выключить звук в клипе». Кликните по нему, чтобы удалить звук.
Выводы
Любое из рассмотренных нами приложений поможет вам быстро убрать музыку из видео и при необходимости заменить звуковую дорожку. Но если вы ищете решение для профессиональной обработки, которое совместило бы универсальность и простоту, остановите выбор на программе ВидеоМОНТАЖ. Она подходит для любого типа проектов, от сториз до обучающих курсов, совместима со всеми версиями Windows и позволяет быстро обрабатывать видеоролики даже на слабом ноутбуке.
При воспроизведении видеофайлов на «железных» плеерах или на встроенном проигрывателе телевизора иногда возникает проблема: техника может не давать возможность выбрать звуковую дорожку. А если к тому же первая дорожка идет на языке оригинала, то комфортно посмотреть фильм не получится.
Как удалить звуковую дорожку из mkv
Для удаления любых медиаданных, входящих в видеоконтейнеры самых популярных форматов лучше всего воспользоваться очень простой и функциональной программой Mkvmerge . Эта бесплатная утилита с открытым кодом имеет очень простой и понятный русскоязычный интерфейс. Скачиваем, устанавливаем и запускаем ее. В главном окне нажимаем кнопку «добавить» или в раздел «входные файлы» затаскиваем нужный видеофайл, который мы хотим обработать.

В нижнем разделе «Дорожки, главы и теги» видим все дорожки, входящие в состав файла.
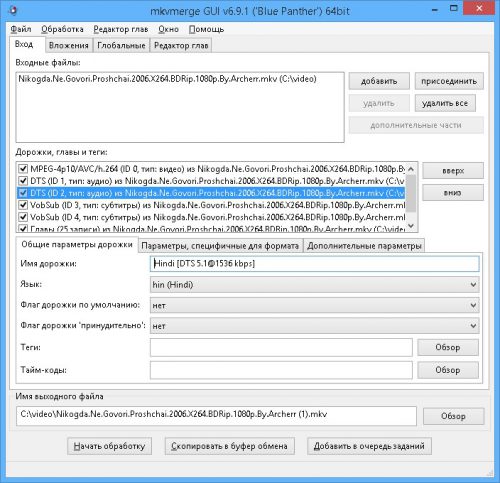
С тех дорожек, которые нам не нужны, просто снимаем галочку. Точно по такому же принципу можно удалить субтитры из mkv.
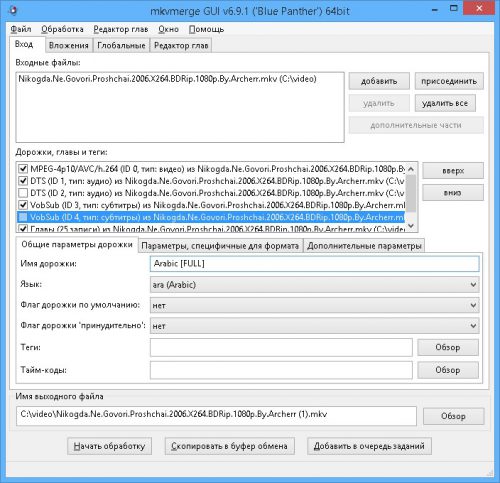
Осталось задать имя выходного файла и кликнуть на «Начать обработку». На выходе программа выдаст mkv-файл с изменениями.
Как добавить звуковую дорожку в mkv
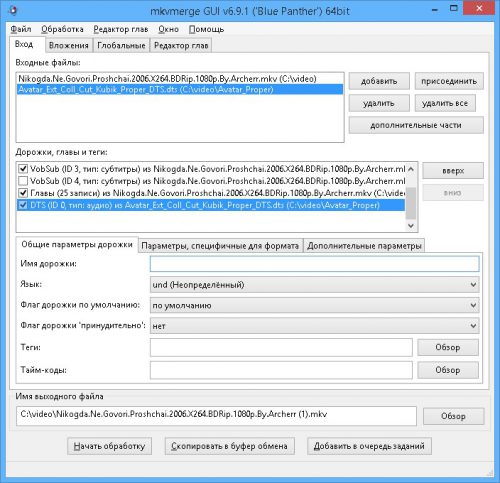
Можно добавить контейнер, предварительно не извлекая из него аудио.
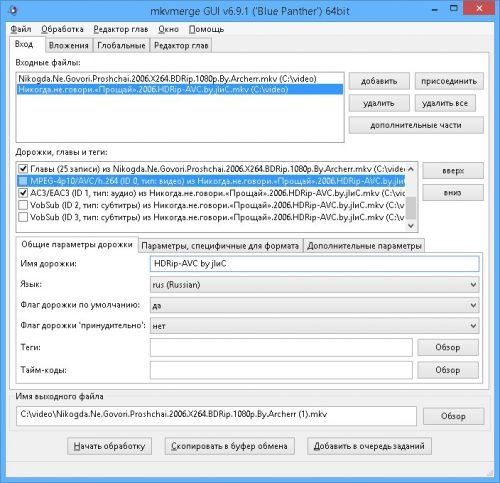
Из списка дорожек в нижнем окне убираем галочки со всех вновь появившихся дорожек, кроме тех, которые мы хотим добавить.
Точно так же можно добавить субтитры в mkv непосредственно из другого контейнера или из совместимого файла.
Вместо послесловия
С помощью программы Mkvmerge можно очень быстро и просто добавлять и удалять любые медиадорожки в mkv-файле. Кроме того, она позволяет менять дорожки местами, выставлять их по умолчанию и многое другое.
02/10/2013 - 15:54 [ sheffline_85 ] Работа со звуковыми дорожками в контейнере MKV
Как известно, файлы с расширением mkv - это специальный мультимедийный контейнер Matroska для хранения видео, звуковых дорог и субтитров. Она же Матрёшка. Ниже будет описано как правильно работать со звуковыми дорожками.
Часто бывает ситуация, когда в контейнере несколько звуковых дорог и субтитров, причем некоторые из них бывают не нужны. Например дороги с незнакомым языком или несколько русских. Или ещё вариант, когда звуковая дорога имеет формат dts, который не всегда воспроизводится "железными" плеерами. Его можно перекодировать в ас3.
Опишу наиболее оптимальные, по моему мнению, действия для выполнения этих задач.
Понадобятся всего две программы.
Первая - Mkvtoolnix для работы с контейнерами mkv.
Вторая - Xilisoft Video Converter Ultimate. Помимо кодирования dts в ас3 имеет много других полезных возможностей.
Для примера возьмём некогда популярный фильм "Святые из трущоб".
Запускаем mkvmerge GUI из комплекта Mkvtoolnix
Выбираем фильм и получаем примерно такую картину:

В контейнере, помимо самого видео и субтитров, лежат ещё четыре дороги. Английская, две русских и дорога за авторством Гоблина. Вот она как раз и нужна. Снимаем галки с ненужных элементов, выбираем конечный путь и название пересобранного контейнера и нажимаем Start muxing.

После завершения миксирования новый контейнер выглядит так. Видео и одна звуковая дорожка.

Теперь её можно перекодировать в ас3.
Запускаем Xilisoft Video Converter Ultimate. Добавляем файл, во вкладке Profiles выбираем ас3 и путь для сохранения. Также в правой части программы можно изменить настройки для кодируемой дорожки.
Жмём красную кнопку вверху и ждём.

Получилась отдельная дорожка ас3. Теперь ею нужно заменить дорожку с расширением dts. Для этого снова открываем mkvmerge GUI, выбираем файл mkv с одной дорожкой dts и кнопкой add добавляем дорожку ас3, при этом с дорожки dts соответственно галочку снимаем.

Далее выбираем исходный путь, жмём Start muxing и ждём пока дорожка добавиться в контейнер.

Вы спросите зачем все это нужно было?
Исходный файл со всеми дорожками весил 6.56 ГБ, конечный 3.78 ГБ. Помимо того, что он занимает меньше места, его можно относительно быстрее скопировать на флешку и смотреть с устройства, не поддерживающего звук в формате dts (например телевизоры SAMSUNG шестой серии 2009 года, которым даже новая прошивка не помогла научится читать dts).
UPDATE:
Не рекомендуется использовать mkvmerge версии выше чем 4.0.0. Особенно это касается обладателей телевизоров Samsung 2009 года выпуска. (2009 год - это буква "В" в названии модели. Например LE37B*****) Большинство пересобранных контейнеров отказываются запускаться на встроенном плеере вышеописанных телевизоров.
UPDATE2:
А как вытащить отдельно субтитры или звуковую дорожку? Всё просто. Для этого понадобится программа MKVExtractGUI. Её необходимо положить в папку с Mkvtoolnix.

Здесь всё интуитивно понятно: выбираете файл, выходную папку и галочками помечаете необходимые для извлечения из контейнера файлы.
XSS.2013
Вопросы по данному материалу можно задавать тут .

Вчера у меня совершенно случайно оказался на Мас фильм "Хакеры" 1995 года выпуска с четырьмя звуковыми дорожками, две из них иностранные и еще две русского производства. Значит, задача состоит в том, что бы заменить звуковую дорожку нужного мне качества в файл mkv.
Скачиваем mkvtoolnix для своей платформы. Нажимаем "add" и указываем полный путь к файлу *mkv и файлу озвучке.

В окне программы появляется все возможности *mkv - разделение на временные разделы фильма и все звуковые дорожки. Отмечаем чекбоском только то, что нам необходимо. В моем случае это сам видео файл, разделы и нужная мне озвучка, с остального снимаю. Внимательно указываю путь к финальному файлу и нажимаю "Start muxing".

В моем случае весь процесс занял 5 минут. Если бы указал финальный путь на Time Capsule, времени бы ушло чуть больше.
Прочитал и был удивлен, что об этой программе написали. Ей не требуется дополнительная реклама или тп. Я могу в противовес ей я хочу написать про другую программа которая может делать тоже. Вы скажите тогда чем она лучше? Это мое мнение, но мне она больше нравиться. Она умеет еще работать не только с mkv, но и со всеми практически видео форматами. И если взять avi то она не превратит его в mkv, как мкв-тулс, а оставит тот же формат . Так что экспериментируйте. И последнее ее написал наш Россиянин.
Замечательная программа. Все очень наглядно, про то как убрать все понятно, но заголовок обещает рассказать и как добавить звуковую дорожку??
не добавил? в статье 4 строки — в первом/втором абзаце все есть
Ок, разобрался уже, спасибо. Можно добавить что это еще и конвертер, у меня блюрей (файл m2ts) в матросску упоковал, причем на сетевом жестком диске и по wifi, правда не быстро (18гибайт)
MKV ToolNix — программа для редактирования файлов MKV. В наше время, у нас появилась возможность посмотреть новые фильмы, и много других фильмов, выпущенных ранее, которые мы не могли увидеть по разным причинам.
Сейчас, имея высокую скорость интернета, можно смотреть фильмы на компьютере в режиме онлайн. Но, в этом случае, есть тоже некоторые ограничения: качество фильма не всегда устраивает, не всегда можно найти нужный фильм, необходимо иметь постоянное соединение с интернетом, желательно с большой скоростью соединения, а это проблема, особенно для тех, кто подключен через мобильных операторов (здесь и высокая цена всего этого).
Как выход из этого положения, многие скачивают фильмы из сети к себе на компьютер для дальнейшего просмотра в режиме офлайн. Такой фильм, можно просмотреть дома на экране телевизора большого формата.
Если фильмы хранятся на жестком диске компьютера, то на нем постепенно становиться все меньше, и меньше свободного места. Для решения этой проблемы, можно использовать внешний жесткий диск большого размера.
Скачанные фильмы часто имеют несколько звуковых дорожек и подключаемые субтитры (есть любители смотреть фильмы на языке оригинала с субтитрами), которые занимают довольно много места на жестком диске.
Для удаления лишнего содержимого видео файла, используют специальные программы. Об использовании одной из них, MKV ToolNix, прочитайте эту небольшую инструкцию.
Бесплатная программа MKV ToolNix предназначена для работы с файлами формата «MKV» (Matroska). С помощью этой программы можно редактировать и модифицировать файлы, помещенные в контейнер «MKV».
С помощью MKV ToolNix вы можете: добавлять, удалять, изменять содержимое (аудио, видео, субтитры) файла этого формата, а также формата «AVI». Сейчас встречается довольно много фильмов помещенных в этот контейнер, потому что он имеет некоторые преимущества перед традиционным форматом «AVI».
Выпущенные недавно плееры, в том числе встроенные в телевизор, обычно, уже имеют поддержку этого формата «.mkv». Описанные ниже операции также можно производить с файлами, помещенными в контейнер «AVI». В этом случае содержимое файла остается в исходных форматах, а весь файл помещается в контейнер «MKV».
При просмотре такого фильма на компьютере не возникнет никаких проблем, при условии установки соответствующих кодеков. Если на телевизоре не получается посмотреть фильм в этом формате, то фильм придется перекодировать в другой формат специальной программой — конвертером. Таких программ имеется огромное количество, в том числе, и бесплатных.
Бесплатная программа MKV ToolNix имеет русский интерфейс.
На странице загрузки, вам необходимо выбрать свою операционную систему (Windows находится внизу страницы), а также вариант скачивания (архив или исполняемый файл) программы. Переносная (portable) версия программы MKV ToolNix находится в архиве.
После загрузки MKV ToolNix, устанавливаете программу обычным способом. Установка программы происходит на русском языке. При использовании программы не происходит конвертация видео файлов, и видео файлы не ухудшают своего качества.
Теперь перейдем к ответу на вопрос — как пользоваться MKV ToolNix. Вот небольшая инструкция по работе с MKV ToolNix.
Как удалить лишние аудио дорожки и субтитры из видео файла
На этом примере, я буду использовать фильм «Ганди», 1982 года выпуска, в формате .mkv, имеющий размер 2,88 ГБ.

После того, как вы добавили фильм, в поле «Дорожки, главы и теги», вы увидите, что фильм состоит видео файла, трех аудио дорожек и одиннадцати дорожек с субтитрами (фильм специально не выбирал, он такой попался!).

Для того, чтобы удалить ненужные аудио дорожки и субтитры, необходимо снять флажки в соответствующих пунктах. Предварительно запустите видео файл и посмотрите, под каким номером находится у вас аудио дорожка на русском языке. Обычно, она первая, но, может быть и под другим номером.
В поле «Имя выходного файла» показан путь для сохранения обработанного файла. Если нажать на кнопку «Обзор», то в окне Проводника можно выбрать другой путь сохранения, и другое имя для нового файла. После этого нажимаете на кнопку «Начать обработку».

Происходит обработка, этот процесс происходит довольно быстро (обработка этого фильма заняла 133 секунды).

После завершения обработки видео файла, нажимаете на кнопку «ОК».

Теперь вы можете посмотреть на размер нового файла. Разница между 2,88 ГБ и 2.32 ГБ довольно внушительная. После того как вы проверили обработанный видео файл, старый файл можно удалить, сэкономив на жестком диске, в нашем случае 0,56 ГБ, свободного пространства.

Таким способом можно отключить аудио дорожку, которая установлена в фильме по умолчанию (если она не на русском языке), потому что при просмотре на телевизоре поменять аудио дорожки местами не получится.
Как добавить аудио файлы и субтитры в MKV
Иногда, встречаются фильмы с отдельным аудио файлом или субтитрами. Хранить такие фильмы в отдельной папке, не совсем удобно. На этом примере старый (1934 года выпуска) фильм «1860», на итальянском языке (формат «.avi»), с русскими субтитрами (с отдельной аудио дорожкой производятся аналогичные действия).


После завершения обработки, вы получите фильм, состоящий из одного файла, со встроенными субтитрами.

Как соединить видео файлы с помощью MKV ToolNix
Некоторые фильмы разделены на несколько частей, что не совсем удобно, если эти части не отдельные серии фильма.

Для соединения видео файлов, добавляете фильмы в программу, соблюдая очередность эпизодов, включаем обработку. Обработку можно запускать из меню «Обработка» => «Начать обработку (запустить mkvmerge)», или при одновременном нажатии сочетания клавиш на клавиатуре «Ctrl» + «R». На выходе вы получаете фильм в виде одного видео файла.

Как разделить видео файлы с помощью MKV ToolNix
С помощью MKV ToolNix также можно разбивать видео файлы на несколько частей. Для того, чтобы разделить видео файл на несколько частей, заходите во вкладку «Глобальные». Там ставите флажок напротив пункта «Включить разбиение…». При наведение курсора мыши к соответствующему пункту появляются подсказки с объяснением соответствующих действий.
Выбираете размер файла, устанавливая после цифры соответствующий символ (буквы «K», «M», «G» — соответствуют килобайтам, мегабайтам и гигабайтам). Можете ввести название файла/сегмента, но это делать необязательно. После этих действий нажимаете на кнопку «Начать обработку».

После обработки получаете видео файл, разделенный на несколько частей.

Я постарался рассказать об основных и самых распространенных действиях производимых с помощью этой небольшой и полезной программы. Теперь вы знаете, как пользоваться MKV ToolNix.
Решение проблемы воспроизведения видео файлов на аппаратных плеерах
В программе MKV ToolNix начиная с версии 4 и выше, производитель программы в настройках по умолчанию включил сжатие заголовков, которое многие аппаратные плееры не поддерживают. Получившийся после обработки видео файл не проигрывается на таком плеере, а на компьютере воспроизводиться без проблем.
Одним из выходов из этой ситуации будет использование программы MKV ToolNix версии 3 и ниже, где не предусмотрено сжатие заголовков в настройках программы по умолчанию.
Другим способом решить эту проблему можно следующим образом. После снятия флажков с ненужными аудио дорожками, необходимо выделить оставшийся аудио файл и нажать на кнопку «Дополнительные параметры». В пункте «Сжатие» нужно нажать на треугольник и в выпадающем меню нажать на пункт «нет». После этого можно нажать на кнопку «Начать обработку» для удаления ненужных аудио дорожек из видео файла.

Получившийся в итоге видео файл теперь будет воспроизводиться при помощи аппаратного плеера.
Выводы статьи
С помощью бесплатной программы MKV ToolNix можно редактировать видео файлы формата MKV. Пользователь может добавить или удалить аудио дорожку, субтитры, объединить несколько видео файлов в один файл, или разделить целый файл на несколько фрагментов.
Читайте также:


