Удалить файлы по списку
В этой публикации, друзья, рассмотрим, как очистить список часто используемых файлов в Windows 11. Новая операционная система продолжила традицию по реализации удобства доступа к недавно использованным пользовательским файлам, начатую в Windows 10. От неё Windows 11 унаследовала функцию отображения последних открытых документов и изображений в системном проводнике. И взамен упразднённой функции Timeline - области представления задач, где отображались последние открытые файлы, получила реализацию доступа к таковым в меню «Пуск». При активном использовании доступа к недавно использованным файлам может стать необходимость в очистке их списка. Ниже поговорим, как этот список чистится и в проводнике, и в меню «Пуск». И также мы поговорим, как вообще отключить эту системную функцию, если она вам не нужна.
↑ Как очистить список часто используемых файлов в Windows 11
↑ Списки часто используемых файлов
Итак, друзья, список часто используемых нами файлов. В Windows 11 он реализован в меню «Пуск». Он есть в главной области меню, здесь наряду с часто используемыми приложениями отображается парочка недавних изображений и документов. И есть в дополнительной области меню «Пуск».
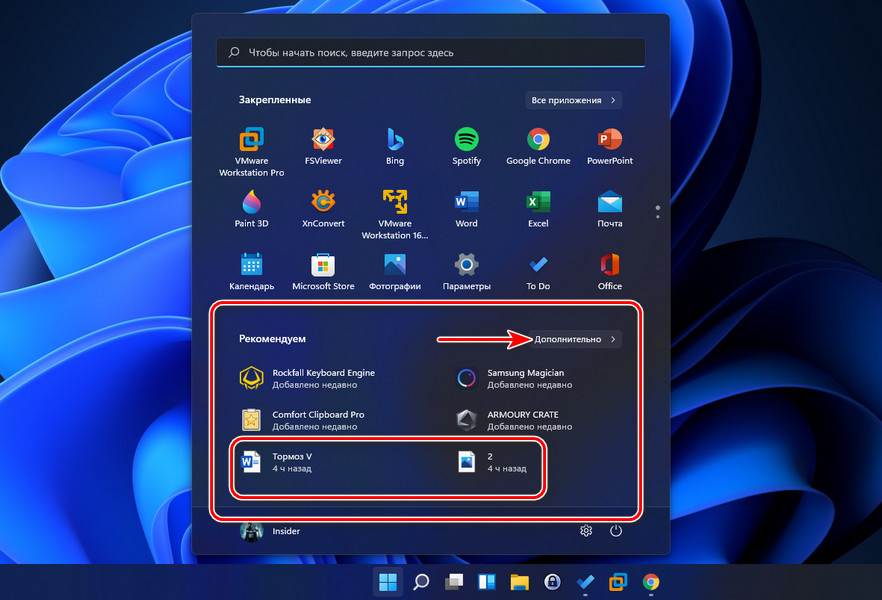
В дополнительной области имеем список файлов, которые мы недавно открывали.
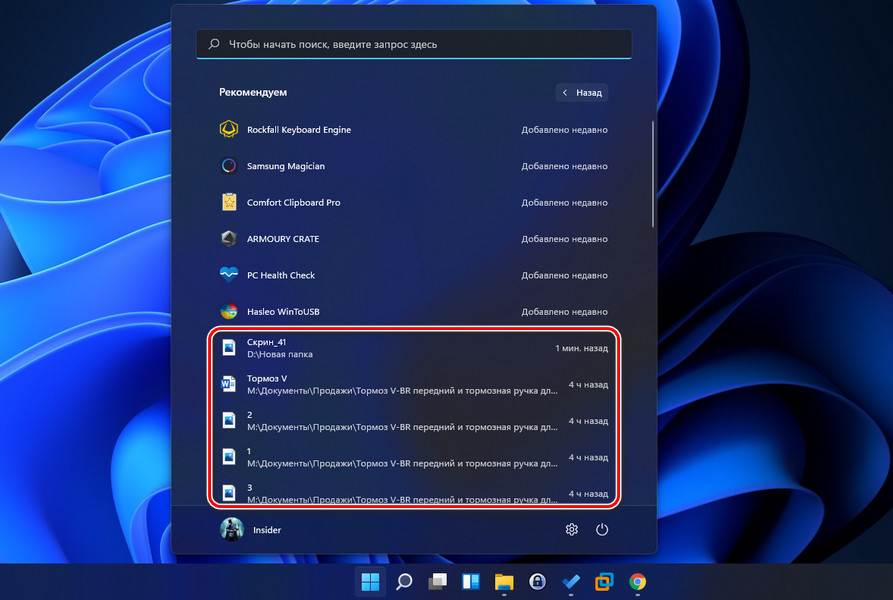
Последние использованные нами изображения и документы также отображаются в проводнике Windows 11 в области быстрого доступа.
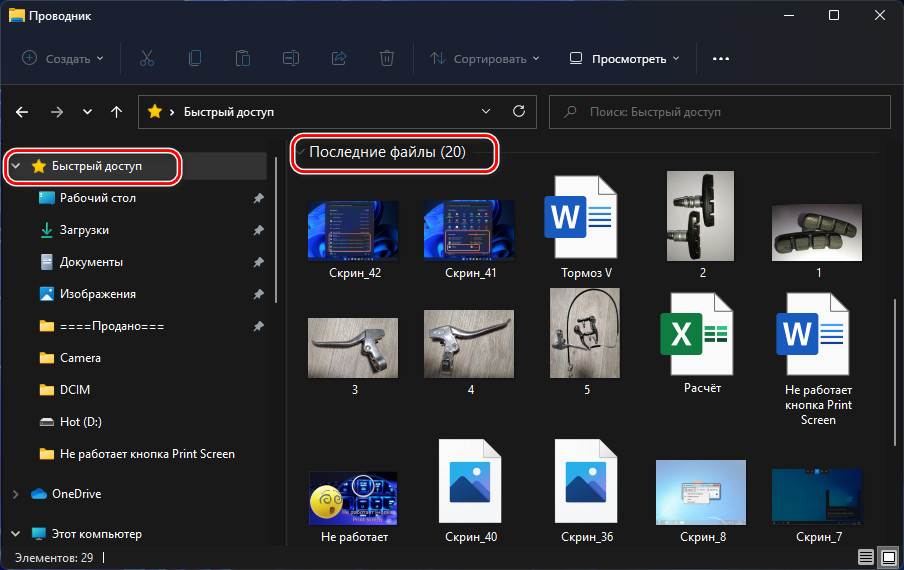
Что в меню «Пуск», что в проводнике – это идентичные списки часто используемых файлов, реализуемые одной и той же системной функцией, только в проводнике дополнительно ещё отображаются часто открываемые папки. И это, друзья, двоякая системная функция. С одной стороны, конечно же, удобно с её помощью при необходимости вернуться к файлам, с которыми вы недавно работали. С другой стороны, если вы активно создаёте и редактируете документы и изображения, наверняка у вас всё упорядочено, и ваши рабочие файлы хранятся в определённых папках, которые вам проще просто взять и открыть в проводнике. Либо, возможно, в ваших редактирующих программах есть списки последних файлов для оперативного доступа к ним. В таком случае списки часто используемых файлов будут только захламлять меню «Пуск» и проводник, будут мешать поиску нужных приложений и данных. В таком случае эти списки лучше отключить.
↑ Как удалить ненужное из списка используемых файлов
Если вы используете списки часто используемых файлов, обратите внимание на их функционал по очистке от ненужных данных. Если вы откроете какие-то левые документы или изображения, либо такие, к которым вы потом не будете возвращаться, можете удалить их списка, чтобы они его не захламляли и не мешали оперативному доступу к нужным данным. В меню «Пуск» жмите на ненужном файле контекстное меню и кликайте «Удалить из списка».
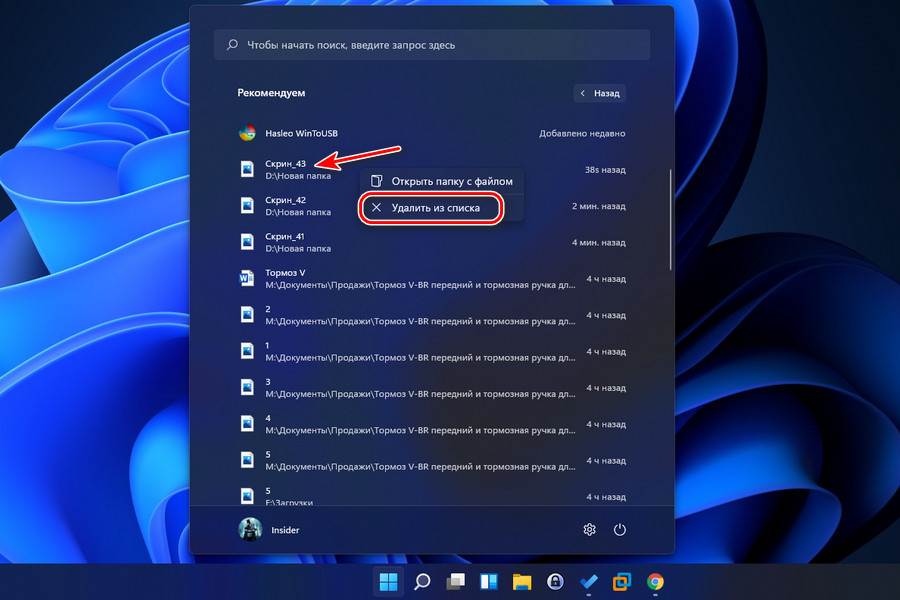
В проводнике для этой цели на изображении или документе в списке последних файлов жмём клавиши Shift+F10, дабы открылось полное контекстное меню, и выбираем «Удалить из панели быстрого доступа».
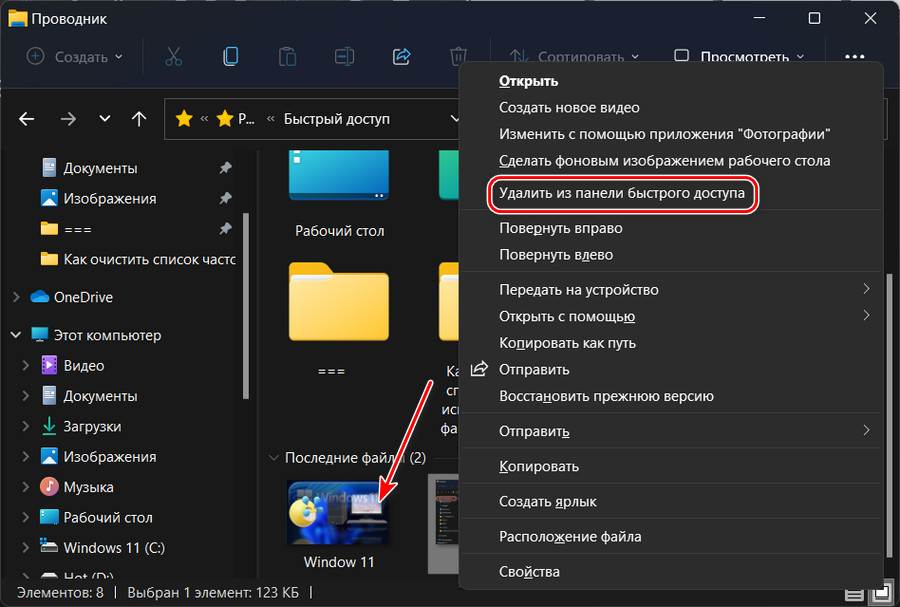
↑ Как очистить весь список часто используемых файлов
Если у вас, друзья, в списке часто используемых файлов много ненужных, можете комплексно очистить весь список. И начать вести новую историю открытых изображений и документов. Для этого открываем параметры проводника.
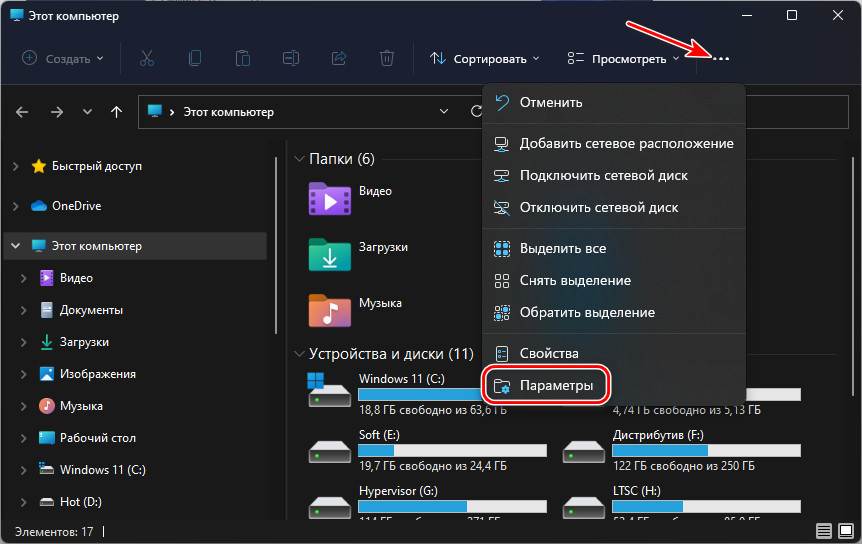
И в первой же вкладке «Общие» кликаем кнопку «Очистить» в блоке конфиденциальности.
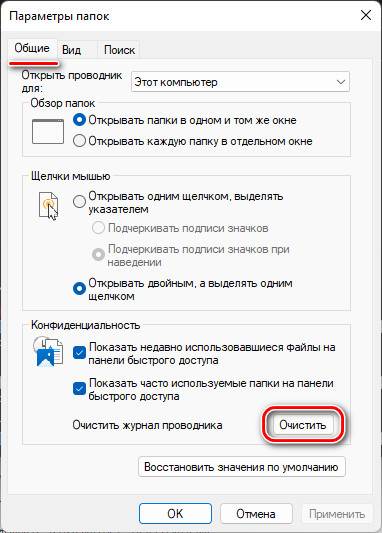
Эта операция очистит списки часто используемых файлов и в проводнике, и в меню «Пуск».
↑ Как отключить список часто используемых файлов
Ну а если системная функция списка часто используемых файлов в проводнике и меню «Пуск» вам не нужна, её можно отключить. Делается это в системном приложении «Параметры». Идём по пути «Персонализация → Пуск». И отключаем настройку показа последних открытых элементов в меню «Пуск», списках переходов и проводнике.
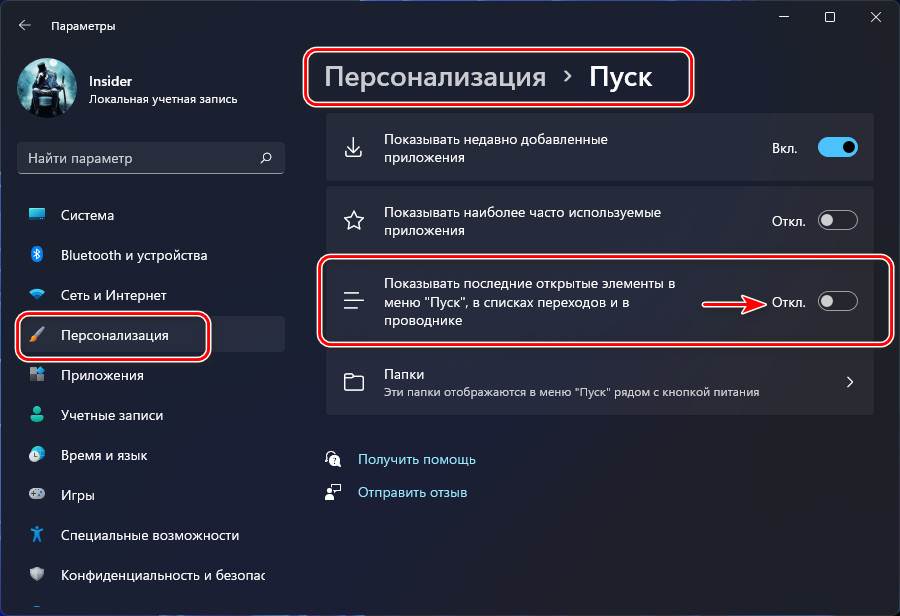
Больше о возможностях меню «Пуск» Windows 11 и его настройке смотрите в статье «Меню «Пуск» Windows 11».
Для отключения данного рекламного блока вам необходимо зарегистрироваться или войти с учетной записью социальной сети.
Список файлов сразу после @@@@@@@@@@@@@@@@@@@@Вместо Echo напишите нужное Вам действие. Я не стал этого делать, так как в заголовке удалить, а в примере - изменить атрибут
При развитии скрипта, если у Вас возникнет необходимость, список файлов должен быть после всего кода.
-------
Даже самая сложная проблема обязательно имеет простое, лёгкое для понимания, неправильное решение. Каждое решение плодит новые проблемы.
| Конфигурация компьютера | |
| Процессор: Intel Core i7-9700K 3600/4900 MHz Coffee Lake R | |
| Материнская плата: ASRock Z390 Extreme4 | |
| Память: Kingston HyperX HX434C16FB3K2/32 DDR4 32Gb | |
| HDD: WDC WD8002FRYZ-01FF2B0 8Tb SATA, Patriot Viper VPN100 512Gb NVME | |
| Видеокарта: AMD Radeon RX 560(Polaris 21) 4Gb | |
| Звук: Realtek ALC1220 | |
| Блок питания: Thermaltake 1000 | |
| CD/DVD: HL-DT-ST DVDRAM GH24NSC0 | |
| Монитор: Iiyama ProLite X2483HSU, LG L193ST | |
| Ноутбук/нетбук: ASUS ZenBook UX32A | |
| ОС: Windows 10 Pro x64 |
При развитии скрипта, если у Вас возникнет необходимость, список файлов должен быть после всего кода. »
это не обязательно - развивать можно например так: При этом считывание строк производится от метки до метки - ну или до конца файла - при отсутствии маркера конца чтения.
-------
Ты это - заходи если что.
Последний раз редактировалось y--, 03-05-2017 в 09:15 . Причина: Исправлены орфографические ошибки в текстовом описании
Вообще, крайне желательно не использовать подобный подход. Должно быть:| Надо, чтобы вы руководили принципами, а не принципы вами. |
-------
Даже самая сложная проблема обязательно имеет простое, лёгкое для понимания, неправильное решение. Каждое решение плодит новые проблемы.
| Конфигурация компьютера | |
| Процессор: Intel Core i7-9700K 3600/4900 MHz Coffee Lake R | |
| Материнская плата: ASRock Z390 Extreme4 | |
| Память: Kingston HyperX HX434C16FB3K2/32 DDR4 32Gb | |
| HDD: WDC WD8002FRYZ-01FF2B0 8Tb SATA, Patriot Viper VPN100 512Gb NVME | |
| Видеокарта: AMD Radeon RX 560(Polaris 21) 4Gb | |
| Звук: Realtek ALC1220 | |
| Блок питания: Thermaltake 1000 | |
| CD/DVD: HL-DT-ST DVDRAM GH24NSC0 | |
| Монитор: Iiyama ProLite X2483HSU, LG L193ST | |
| Ноутбук/нетбук: ASUS ZenBook UX32A | |
| ОС: Windows 10 Pro x64 |
| Когда Вам понадобятся разные наборы данных — порочность подхода сразу становится видна. » |
в приведенном мною примере уже сразу заложена возможность использовать произвольное количество наборов (однородных в пределах набора) данных.
запросы. Сторки, функции, типы пользовательких данных, вьюхи - и это все прям отдельно? Да у вас, батенька, винегрет не перемешан-------
Ты это - заходи если что.
| в приведенном мною примере уже сразу заложена возможность использовать произвольное количество наборов (однородных в пределах набора) данных. » |
Повторяю: идея порочна по сути. Вы предлагаете жить с заранее и строго предопределёнными наборами данных.
| запросы. Сторки, функции, типы пользовательких данных, вьюхи - и это все прям отдельно? Да у вас, батенька, винегрет не перемешан » |
скрипты обычно и делают для частных задач, реализовывать общее решение часто и избыточно и нерационально
в общем-то от этого (преждевременной оптимизации и заделов на будещее масштабирование) часто предостерегают и при обычной разработке ПО
ну а конкретно такой подход чуть ли не Best Practice - exe файлы в основном для этого и придумали, чтобы впихать туда помимо кода ещё и ресурсы. Тут всё красивенько - не захардкодено, а отдельным списком
При удалении файл удаляется оттуда, где он хранится. Если файл хранится на жестком диске, он перемещается в корзину. Если файл хранится на диске, компакт-диске или в сетевой папке, он уничтожается.
Файл, открытый в каком-либо приложении, удалить нельзя. Файл необходимо закрыть, а общий файл — записать после изменения.
Примечание: Дополнительные сведения об удалении и восстановлении файлов и папок см. в центре справки и поддержки Microsoft Windows (в меню Пуск выберите элемент Справка и поддержка). Сведения о корзине см. в статье Просмотр, восстановление и удаление элементов в корзине.
Лучший способ удалить файлы — использовать Windows проводника.
Удаление файла с помощью проводника
Откройте окно проводника.

Совет: Чтобы быстро попасть в проводник, нажмите клавиши Windows клавиши +E.
Найдите файл, который нужно удалить.
Выберите файл и нажмите клавишу DELETE или нажмите кнопку Удалить на вкладке Главная ленты.
Совет: Вы можете выбрать несколько файлов, чтобы удалить их одновременно. Нажмите и удерживайте клавишу CTRL при выборе нескольких файлов для удаления. Чтобы выбрать длинный список файлов, щелкните первый из них, нажмите и удерживайте нажатой shift, а затем щелкните последний файл в списке.
Удаление файла из списка последних использованных в программе Office
Если вы хотите сохранить файл, но просто удалить его из списка последних использованных файлов, выполните следующие действия:
Выберите команду Файл > Открыть.
Найдите файл, который нужно удалить.
Щелкните файл правой кнопкой мыши и выберите удалить из списка.
Дополнительные сведения о настройке списка последних использованных файлов см. в этой теме.
В Office 2010 или Office 2007, вы можете удалять файлы из Office приложений или с помощью Windows проводника.
Удаление файла в приложении Office
Щелкните файл > Открыть в Office 2010 или нажмите Microsoft Office кнопку и выберите открыть в Office 2007.
Найдите файл, который нужно удалить.
Щелкните файл правой кнопкой мыши и выберите вконтекстное меню.
Совет: Вы можете выбрать несколько файлов, чтобы удалить их одновременно. Нажмите и удерживайте клавишу CTRL при выборе нескольких файлов для удаления. Чтобы выбрать длинный список файлов, щелкните первый из них, нажмите и удерживайте нажатой shift, а затем щелкните последний файл в списке.
Удаление файла с помощью проводника Windows

Совет: Чтобы быстро вернуться к Windows проводника, нажмите клавиши Windows клавиши +E.
Найдите файл, который нужно удалить.
Щелкните файл правой кнопкой мыши и в контекстном меню выберите команду Удалить.

Казалось бы, что может быть проще удаления файлов с компьютера? Наводишь курсор мыши на файл, нажимаешь правую кнопку мыши, выбираешь пункт «Удалить» и все - нет файла!
А что делать, если надо быстро удалить сразу несколько файлов? Или удалить файл так, чтобы он не попал в «корзину»? Или если у вас возникла необходимость удалить файлы только с определённым расширением, а другие оставить?
В этой статье мы поговорим о различных способах удаления файлов с жесткого диска компьютера.
Как удалить файл так, чтобы он не попал в корзину
В операционной системе Windows предусмотрена отличная функция восстановление ранее удаленного файла - КОРЗИНА. Конечно, все мы ей неоднократно пользовались и очень благодарны разработчикам за её присутствие в системе. Но что делать, если мы не хотим, чтобы удаляемый файл попал в картину, а исчез полностью.
На самом деле все просто, для того чтобы удалить файл полностью (минуя корзину) достаточно выбрать нужный файл и воспользоваться комбинацией клавиш Shift+Delete. Нажимать обе клавиши одновременно ненужно, вначале нажмите «Shift», а затем не отпуская ее нажмите клавишу «Del».
Кстати если навести на файл курсор мыши, нажать правую кнопку и удерживая «Shift» выбрать пункт «Удалить», то вы произведете аналогичное действие.
Считаю важным вас предупредить, что при удалении файла таким способом его все-таки можно будет восстановить. Подробнее об этом можно прочесть здесь – «Как удалить файлы полностью».
Как удалить сразу несколько файлов с компьютера
Очень часто возникает ситуация, когда необходимо удалить сразу несколько файлов. Конечно, можно выбирать каждый файл по отдельности и нажимать «Удалить». Но вам нужно всегда помнить, что компьютер призван упрощать жизнь, а не усложнять её. Поэтому я сейчас вам расскажу, как удалить сразу несколько файлов с компьютера легко и просто.
Попробуйте нажать клавишу «Ctrl» и удерживая её кликнуть по файлу – он должен выделится, теперь не отпуская «Ctrl» кликнете по другому файлу, он так же должен выделиться. Как вы, наверное, уже догадались, теперь достаточно лишь нажать кнопку «Del» и эти два файла удалялся.
Кроме волшебной клавиши «Ctrl», есть ещё одна служебная клавиша способная помочь в быстром удалении файлов – «Shift».
Разберем удаление файлов и папок с помощью клавиши «Shift» на примере. Кликнете по файлу левой кнопкой мыши, затем удерживая «Shift» кликните по второму файлу. Заметили? - выделились все файлы которые стоят между двумя выбранными файлами. Понятно, что теперь для их удаления достаточно лишь нажать клавишу «Del».
Клавиши «Ctrl» и «Shift» для выделения файлов можно использовать совместно, это должно заметно сократить время на выделение нужных файлов.
Ещё несколько советов по быстрому удалению файлов
- Для того, чтобы выделить все файлы в папке, достаточно нажать клавишу «Ins» («Insert»). Теперь удаление всех файлов в папке должно занять секунды.
- Если вам необходимо удалить файлы только с определённым расширением, достаточно отобразить файлы в виде списка, затем отсортировать их по расширению. С помощью клавиши «Shift» выделите нужные файлы, и удалите их.
- Если вам необходимо удалить файлы, в названии которых присутствует какое-то слово, воспользуйтесь поиском. Для этого введите искомое слово в окно поиска.

Как видите, в окне остались только те файлы, в названии которых присутствует слово-ключ «num». Теперь просто выделите их клавишей «Shift» и удалите.
А если вы все-таки умудрились уничтожить важную информацию, прочтите нашу статью: "Как восстановить потерянные файлы".
Вот и все мои советы по удалению файлов. Желаю не удалить ничего лишнего.
Читайте также:


