Удалить быстрые команды на apple watch
Коснитесь одной или нескольких кнопок (в правом верхнем углу выбранного знача отобразится галочка), а затем коснитесь «Удалить». Коснитесь «Удалить». Примечание. Если Вы выполнили вход со своим Apple ID, удаленные быстрые команды также удаляются на других Ваших устройствах iOS и iPadOS.
Как добавить быстрые команды на айфон?
Включение быстрых команд с общим доступом на iPhone, iPad или iPod touch
- Откройте программу «Быстрые команды» и запустите любой из предложенных вариантов.
- Перейдите в меню «Настройки» > «Быстрые команды».
- Включите параметр «Ненадежные команды». Этот параметр отобразится только после запуска быстрой команды.
Как удалить автоматизацию на айфоне?
Включение и отключение автоматизаций для себя
- В приложении «Быстрые команды» коснитесь «Автоматизация» .
- Коснитесь автоматизации, которую нужно отключить.
- Отключите параметр «Вкл. этой автоматизации»
- Коситесь «Готово». Автоматизация не будет отображать уведомление или запускаться автоматически.
Как добавить быстрые команды Сири?
Добавить быструю команду можно следующим образом:
Что такое быстрые команды в айфоне?
«Быстрые команды» — особенное приложение Apple, которое открывает платформам iOS и iPadOS доступ к массе вспомогательных функций и значительно упрощает жизнь вместе с iPhone и iPad. Оно появилось с релизом операционной системы iOS 12 и стало частью iOS 13, а также новой iOS 14.
Как разрешить быстрые команды?
На устройстве iOS или iPadOS откройте «Настройки» > «Быстрые команды». Включите параметр «Разрешить ненадежные быстрые команды». Примечание. Если настройка «Разрешить ненадежные быстрые команды» не отображается, запустите любую быструю команду и затем вернитесь в Настройки.
Как добавить виджет Аирподс?
Использование виджетов на iPhone и iPod touch
Как убрать быстрые команды?
- В списке «Мои команды» коснитесь «Выбрать».
- Коснитесь одной или нескольких кнопок (в правом верхнем углу выбранного знача отобразится галочка), а затем коснитесь «Удалить».
- Коснитесь «Удалить». Примечание.
Как отключить автозапуск приложений на айфоне?
Включение и выключение автоматических загрузок На устройстве iPhone, iPad или iPod touch выберите «Настройки» > [ваше имя] > «iTunes Store и App Store». В разделе «Автоматические загрузки» включите или выключите параметр «Приложения».
Как создать команду на айфоне для зарядки?
Шаг 1. Скачайте официальное приложение «Команды» из App Store, если оно не установлено. Шаг 2. Откройте его, перейдите во вкладку «Автоматизация» (снизу) и нажмите на кнопку «Создать автоматизацию под себя», после чего прокрутите открывшейся список в самый низ и нажмите на «Зарядное устройство».
Как создать быструю команду IOS 14?
Создание быстрой команды
Как добавить напоминание на айфоне?
- Откройте приложение «Напоминания».
- Нажмите + «Новое напоминание» и введите текст напоминания.
- Нажмите «Готово».
Как правильно разговаривать с Siri?
Настройте функцию «Привет, Siri», чтобы помочь Siri распознать ваш голос
Что такое быстрые команды в iOS 13?
Быстрая команда — удобный способ решения задач, состоящих из одного или нескольких шагов и задействующих различные приложения. С помощью приложения «Быстрые команды» Вы можете создавать свои собственные быстрые команды, объединяя действия в последовательности.
Что такое команды в айфоне?
Как поменять иконки на айфон через команды?
Как поменять изображение иконок
Заходим в команды. Нажимаем «+» в верхнем правом углу. Открывается меню «Новая команда». Нажимаем «Добавить действие» -> «Скрипты».
Приложение «Быстрые команды» постепенно становится удобным для пользователя инструментом автоматизации действий. Правда, есть у такого решения и свои недостатки. Например, приложение постоянно реагирует всплывающими баннерами при срабатывании своих событий.
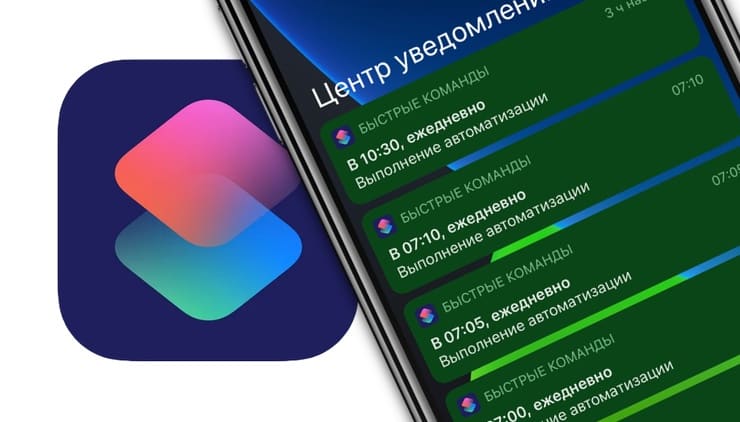
С этим сталкивался каждый, кто хоть раз в «Быстрых командах» настраивал для себя автоматизацию. Логичным шагом было бы отключить эти баннеры в меню Настройки → Уведомления, вот только там отсутствует раздел, относящийся к уведомлению «Быстрых команд». Но способ решить проблему есть, мы о нем расскажем.
Как в iOS отключить уведомления от приложения «Быстрые команды»?
1. Откройте приложение Настройки, перейдите в раздел Экранное время и включите функцию, если ранее это еще не было сделано.

На последующих экранах нажмите Продолжить и Это мой iPhone.
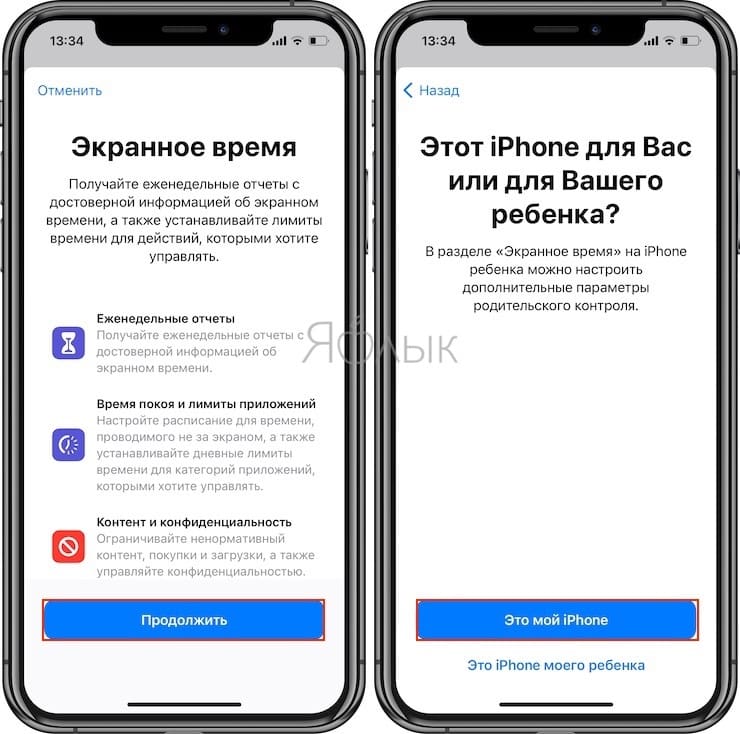
2. Если Экранное время не было включено ранее, дождитесь появления того самого раздражающего уведомления от «Быстрых команд». Если событие наступит нескоро, то просто настройте любую автоматизацию, которая должна сработать через минуту от текущего времени. Вскоре вы увидите требуемое уведомление об активации команды.
3. Снова перейдите в меню Настройки → Экранное время и зайдите в раздел См. всю активность.
4. Внизу появившегося списка в разделе «Уведомления» вы можете посмотреть статистику приложения «Команды» (см. скриншот ниже).
5. Дважды нажмите на область графиков «В среднем за день», после чего меню с настройками уведомлений для приложения «Команды» станет доступным для изменений.
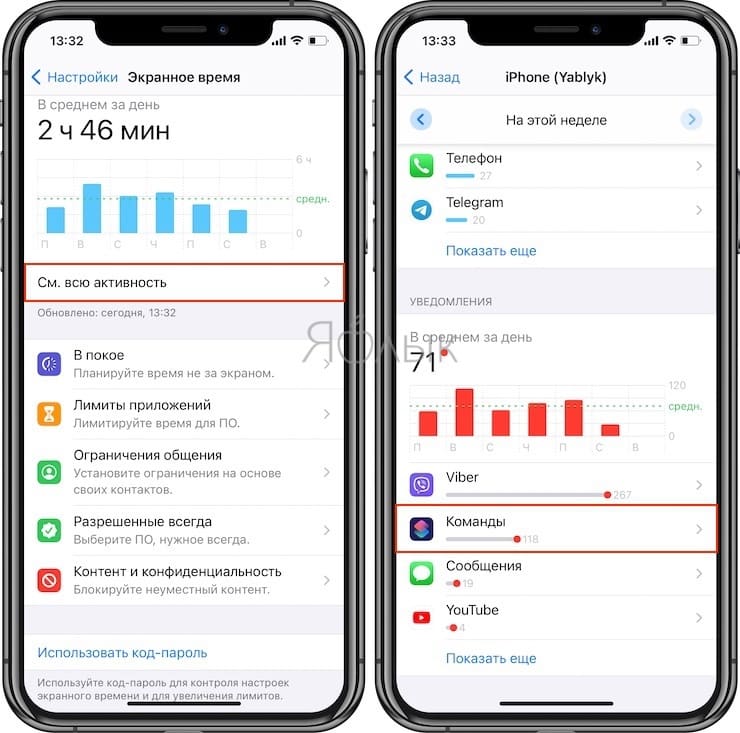
6. Откройте раздел «Команды», перед вами появится привычное меню iOS для настройки уведомлений.
7. Тут как раз и можно отключить надоедающие вам баннеры. Для того что бы отключить все уведомления, установите переключатель Допуск уведомлений в положение Выключено.
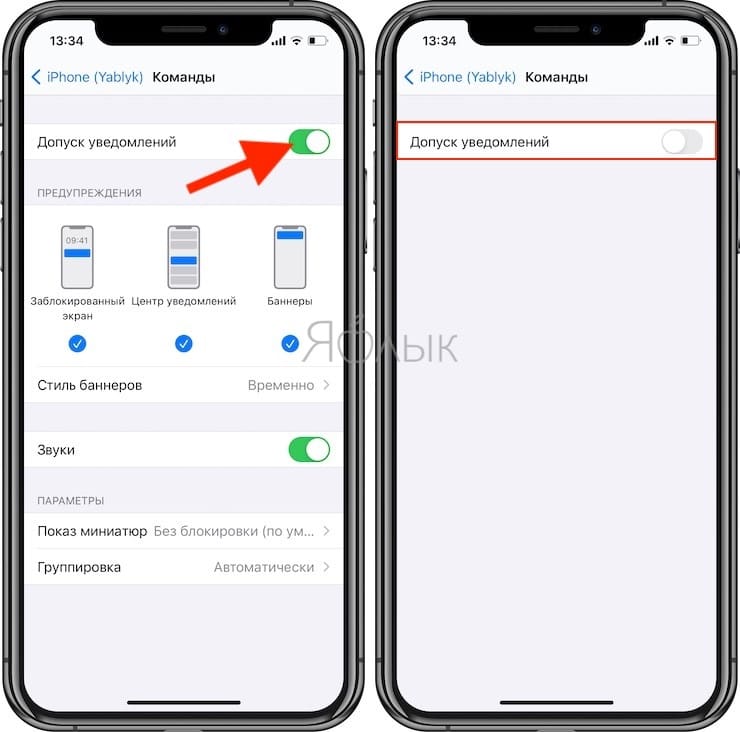
После выполнения всех вышеперечисленных действий функцию Экранное время, можно отключить. Однако в этом случае, через некоторое время уведомления от приложения «Быстрые команды» вновь начнут появляться и процедуру отключения необходимо будет повторить.

Управление медиа на iPhone и Apple TV

Здесь максимально простой интерфейс, можно переключать треки, видео, ставить на паузу. Громкость регулируется колесиком Digital Crown.
Для управления Apple TV с часов доступны и продвинутые функции (помимо паузы и переключения треков): перелистывать контент назад/вперед на 10 секунд, а если нажать на иконку пульта внизу приложения, открывается полноценный интерфейс управления Apple TV, где можно перемещаться по меню, листать и выбирать контент для воспроизведения.

Вызов последнего запущенного приложения
Просто нажмите 2 раза на колесико Digital Crown, чтобы вернуться на последнее запущенное приложение. Очень удобно.
Фотографии на Apple Watch
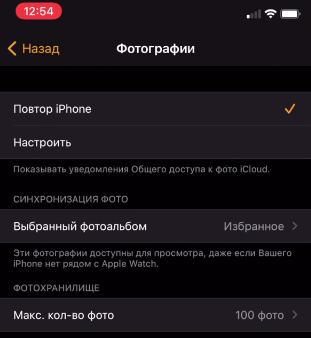
Далее уже на часах открываем приложение Фото, и здесь появятся все избранные фото с телефона. Очень удобно делать скриншоты различных инструкций и подглядывать с часов, не обращаясь все время к телефону.
Навигация в watchOS, как на iPhone
Возврат к началу. Например, вы зашли в приложение, где есть огромный список. Вы пролистываете до конца, и чтобы вернуться к началу, просто наживаете на верх экрана.

Шаг назад. Чтобы вернуться к предыдущему меню или шагу внутри приложения, сделайте свайп слева-направо от края экрана (прямо как на iOS).
Свайп для удаления. Чтобы удалить запись с микрофона, музыку или видео, сделайте свай справа-налево, появится иконка корзины, нажмите на нее для удаления. Этот лайфхак работает с любыми списками.

Быстрое выключение дисплея
Чтобы выключить Apple Watch, накройте дисплей ладонью, и дисплей сам выключится.
Управление камерой iPhone прямо с часов

Функция Force Touch
Это сильное нажатие на дисплей часов, которое вызывает контекстные функции.
Скриншот
Уведомления и пункт управления везде

Но внутри открытого приложения эти жесты не работают. Чтобы вызвать меню уведомлений внутри запущенного приложения, зажмите палец вверху на 2 секунды и сделайте свайп сверху-вниз. Либо зажимаете его снизу, и вызываете пункт управления.
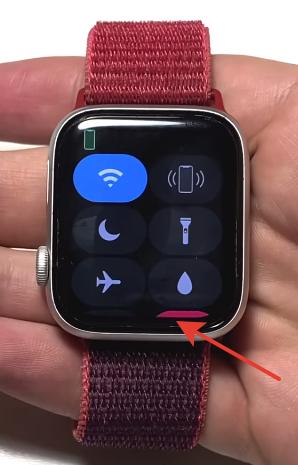
Это работает в любом приложении.
Посмотреть на время
Аккуратно подкрутите колесо Digital Crown, и экран часов загорится на минимальной яркости. Прокрутите обратно, и дисплей выключится.
Фонарик
Чтобы включить фонарик, перейдите в Пункт управления и нажмите на иконку фонарика. Включаете его, и у вас появляется белый дисплей.
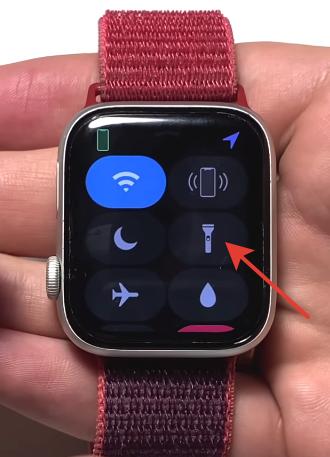
Есть еще вариации, когда дисплей мигает или светится красным цветом.
Полноценный интернет-браузер
На Apple Watch есть свой браузер. Прикол в том, что сайты открываются только от голосовых запросов Siri. Ввод текста через микрофон.

По сути, это полноценный интернет-браузер в часах. Но пользоваться и просматривать контент на таком маленьком экране очень неудобно.
Это были все лайфхаки для Apple Watch. Какие фишки используете вы, пишите в комментариях.
В составе операционной системы iOS 12 появились быстрые команды Siri, автоматизирующие большую часть действий пользователя. Приложение представляет собой переработанную версию WorkFlow и поддерживает все созданные для этой системы сценарии. Главное отличие опции – возможность применения вместе с голосовым помощником без ограничений стандартного функционала.

Принцип работы быстрых команд Siri
Быстрые команды упрощают решение повседневных задач, выполняемых установленными на телефоне приложениями. Использование Siri Shortcuts позволяет автоматизировать большинство процессов. Например, прокладку маршрута, создание отчётов или открытие сайта.
Команды запускаются разными способами – с рабочего стола, из специального меню или через виджет. Можно пользоваться Shortcuts с помощью персональной вопросно-ответной системы Siri. Привязанная к определенному действию ключевая фраза запускает сценарий, экономя время пользователя. Проверяет подключение к сети WiFi, если таковое отсутствует, то отключает WiFi и включает мобильные данные. Может открывать одновременно несколько вкладок и произвольно редактировать их адреса.

Для удобства использования интерфейс приложения разделен на две части: Библиотека и Галерея. Чтобы ознакомиться с функционалом, достаточно выбрать карточки сценария. Интерфейс прост и интуитивно понятен, сложностей с использованием не возникнет.
Отличие Быстрых команд и ярлыков Siri Shortcuts
Большая часть возможностей Shortcuts была в прошлых версиях операционной системы. Но у быстрых команд Сири iOS 12 есть отличия. Раньше система позволяла выбирать команду всего из 2-3 доступных вариантов. Добавление новых действий было неудобным и сложным.

Приложение Команды Сири – отдельное средство автоматизации, обеспечивающее интеграцию с голосовым помощником Apple. При этом старый раздел остался на прежнем месте – в настройках телефона. Новая программа автоматизации процессов работает независимо от него.
Совместимость с WorkFlow
Приложение Команды Siri ненамного отличается от своего предшественника WorkFlow. Сохранились принципы работы и интерфейс, позволяя не переучиваться пользователям старых платформ. Разработчики оставили без изменений и готовую базу автоматизации.
Обновляя операционную систему до iOS 12, владелец айфона с установленным приложением WorkFlow получает «Команды» вместе с обновлением. Главными отличиями будут два изменения – русскоязычный интерфейс и взаимодействие с Siri. Все процессы, использовавшиеся в системе ВоркФлоу, остаются на телефоне. Их можно автоматизировать, задавая нужную фразу для запуска.

Работа с командами
Перед тем как настроить быстрые команды Сири на смартфон, стоит разобраться с особенностью их добавления или создания. В приложении есть 2 раздела – «Библиотека» и «Галерея». Первый позволяет управлять созданными или загруженными действиями. Во втором находятся готовые команды.

Добавление Siri Shortcuts
Для того чтобы добавить полезные команды Сири iOS 12 следует открыть приложение и перейти к разделу галереи. Здесь находится больше 300 популярных сценариев, возможностей которых достаточно большинству владельцев айфонов.
Добавление выполняется в три этапа:
- Открыть список готовых команд.
- Найти подходящий «шорткат» нажать по нему.
- Выбрать получение быстрой команды.
После этого действие добавляется в перечень доступных для использования сценариев. Найти его можно в библиотеке в том же приложении. Иногда требуется ввод дополнительной информации – например, домашнего адреса при создании команды построения маршрута.

Создание собственных команд
Перед тем как создать быструю команду Сири, переходят к вкладке библиотеки. Собственный сценарий создаётся путём выполнения следующих действий:
- Выбрать пункт создания команды, расположенный справа вверху.
- Указать действия, выполняемые при запуске сценария.
- Для изменения очередности выполнения действий нажать выбранный вариант, перетаскивая вверх или вниз по списку. Для удаления, отмены, повтора – выбрать соответствующие пункты.
- Проверить работу команды, нажав «Пуск».
- При необходимости внести изменения.
- Указать название действия, перейдя к пункту настроек и введя имя.
Команда сохраняется нажатием кнопки «Готово». Теперь сценарий будет находиться на вкладке библиотеки в приложении. Здесь же запускают, изменяют и настраивают созданные действия.

Запуск сценария
У незнакомого с iOS 12 пользователя может появиться вопрос про Siri Shortcuts: как пользоваться приложением и запускать команды. Для начала можно выбрать один из следующих вариантов:
- В приложении команд. Способ, не дающий воспользоваться преимуществами новой платформы.
- Из меню 3D-Touch, вызываемого сильным нажатием на иконку программы. Здесь находятся 4 сценария, которые установлены вверху списка в приложении.
- С помощью меню виджетов, в котором отмечается приложение команд. Запускают действия с главного экрана или с заблокированного. Сокращённая версия позволяет использовать 4 сценария, расширенная – полный список.
- С рабочего стола, где сценарий устанавливается как иконка. Для начала переходят к режиму редактирования, открывают настройки команды, выбирают пункт добавления на экран «Домой». Сохраненной иконкой, отображаемой на рабочем столе, можно пользоваться как стандартным ярлыком – помещать в папки, перемещать, удалять.
- Новый способ запуска сценариев, недоступный для пользователей iOS 11 – с помощью голосового ассистента Siri. Для работы с командой пользователь должен записать запускающую фразу. Сначала следует перейти к настройкам, открыть параметры, выбрать пункт добавления для Сири. Затем включить запись и произнести фразу, активирующую сценарий. Она не обязательно должна быть связана с действием. Наоборот, если похожих команд будет много, стоит выбрать каждой слова, не позволяющие случайно запустить что-то другое. Выбранную фразу, при необходимости, несложно изменить в настройках.
Удаление и изменение команд
Все созданные, загруженные или уже установленные команды Siri iOS 12 легко изменяются или удаляются. Для удаления выполняют следующие действия:
- Переходят к разделу настроек айфона.
- Открывают вкладку голосового помощника Siri и поиска.
- Выбирают пункт команд.
- Проводят пальцем влево по команде, подтверждая, что действие удаляется, или нажимают по сценарию, выбирая удаление.
В этом же меню можно изменить сценарий или запускающую фразу, удалить действия для конкретных приложений. Изменение голосового запуска выполняется нажатием по команде и выбором повторной записи.

Для удаления сценариев из списка в меню приложения программу находят в меню «Siri и Поиск», нажимают и убирают ненужные опции. Пользователю доступно отключение шорткатов в главном меню и даже на заблокированном экране. Для выполнения команды можно назначить любую кодовую фразу, Siri запишет её и будет использовать для инициации нужного действия. Быстрые команды существенно увеличили продуктивность яблочных гаджетов, не повышая сложность их использования.
Читайте также:


