Удалить бахрому в фотошопе
Используя различные инструменты Photoshop, можно легко и просто сводить прыщи, отбеливать зубы, устранять эффект красных глаз и исправлять многие другие дефекты.
Photoshop не поддерживает открытие и редактирование изображений банкнот или валют. См. раздел Система защиты от подделок CDS (Counterfeit Deterrence System).
На панели «Источник клонирования» («Окно» > «Источник клонирования») можно выбрать инструменты «Штамп» или «Восстанавливающая кисть». Можно задать до пяти образцов и быстро выбирать нужный, при этом не придется заново брать образцы каждый раз, когда выбирается другой источник. Можно отобразить перекрытие образцового источника, чтобы облегчить его клонирование в определенном месте. Источник образца можно также масштабировать или вращать, чтобы лучше соответствовать размеру и ориентации цели клонирования.
Кроме того, панель «Источник клонов» содержит параметры для анимации на основе временной шкалы, позволяющие указать зависимость между кадром исходного ролика образца и кадром целевого ролика (видео или анимации). См. также раздел Клонирование содержимого кадров видео и анимации.
Инструмент «Штамп» предназначен для нанесения одной части изображения поверх другой части этого же изображения или любого другого открытого документа, имеющего тот же цветовой режим. Кроме того, можно переносить часть изображения из одного слоя в другой. Инструмент «Штамп» полезен для копирования объектов или удаления дефекта в изображении.
Кроме того, инструмент «Штамп» можно использовать для работы с кадрами видео или анимации. См. также раздел Клонирование содержимого кадров видео и анимации.
Для использования инструмента «Штамп» нужно установить пробную точку в область, из которой нужно произвести копирование (клонирование) пикселей и рисовать в другой области. Для того, чтобы продолжить рисование с той точки, где была отпущена кнопка мыши, необходимо выбрать параметр «Выравнивание». При снятом флажке «Выравнивание» рисование всегда начинается с первоначально выбранной пробной точки.
С инструментом «Штамп» можно использовать любой кончик кисти, что позволяет точно контролировать размер области клонирования. Так же для управления процессом переноса изображения можно изменять настройки прозрачности и количества краски.

Часто обрабатывая фото я сталкиваюсь с необходимостью удалить какой-либо объект, который не вписывается в картинку, портит ее эстетическую привлекательность или попросту является лишним.Сегодня я хочу рассказать о некоторых инструментах, которые я применяю для удаления объектов, работая на компьютере в программе Photoshop CS6. Инструменты стандартные и имеются как в предыдущих так и в следующих версиях программы.
Какие инструменты можно использовать?
1. Инструмент "Точечная восстанавливающая кисть"
2. Инструмент "Заплатка"
3. Инструмент "Штамп"
4. Копирование другого участка фото
Это основные способы, которыми я пользуюсь ежедневно для выполнения данных манипуляций. Давайте рассмотрим каждый из них подробнее.
1. Точечная восстанавливающая кисть
Находится слева от рабочей зоны Photoshop на панели инструментов, во втором блоке инструментов под инструментом "Пипетка" и над инструментом "Кисть".
Я использую его в основном для удаления мелких деталей. Не зря здесь размещена эта картинка с лошадью. На ней на траве много каких-то не понятных пятен. Быть может это мусор. Восстанавливающая кисть работает таким образом, что программа анализирует фон вокруг удаляемого объекта. Просто выбираем необходимый размер кисти с помощью правой кнопки мыши. При ее нажатии выпадает следующее меню:
Выпадающее меню для выбора размера "Точечной восстанавливающей кисти" Выпадающее меню для выбора размера "Точечной восстанавливающей кисти"Тут все просто - двигаем ползунок "Размер" вправо или влево. Тем самым мы получим необходимый размер кисти. Я выбираю размер чуть больше удаляемого объекта. Например наш объект белое пятно на траве. Нажимаем на него и оно полностью удалено.
В некоторых случаях требуются не большие доработки.
2 . Заплатка
Инструмент "Заплатка" находится там же где и инструмент "Точечная восстанавливающая кисть", однако в выпадающем меню находится не на первом месте, а на третьем. Суть метода корректировки заключается в том, что мы обводим нежелательный объект мышкой и этот участок перетаскиваем на другой, где фон является подходящим для замены.
3. Штамп
Спускаемся чуть ниже и попадаем к инструменту "Штамп".
Я очень люблю этот инструмент. Он очень удобен в работе. Конечно это нужно попробовать и самому ощутить, но прикол тут в том, что вы зажав клавишу "Alt" указываете мышкой откуда брать фон для замены, а после уже, отпустив клавишу, принимаетесь водить мышью по нежелательному объекту.
4. Копирование другого участка фото
Так же удобный прием. Опишу действия по работе с данным инструментом поэтапно.
1. Выбираем Инструмент "Лассо" на панели инструментов.
2. Выделяем мышью нужный для копирования участок, то есть участок, которым мы будем заменять пятно.
3. Правой кнопкой мыши в всплывающем меню выбираем пункт "Скопировать на новый слой". В результате мы получаем данную картинку, дублированную на новом слое. Это очень удобно. Перетаскиваем ее в нужное место или можем сделать размытые края. По необходимости.
Думаю теперь вы получили представление об инструментах для удаления лишних объектов с фото. Далее в помощь только практика. Удачи.
Использование новой панели «Наборы настроек» в Photoshop
Узнайте все о применении новых и улучшенных панелей «Наборы настроек» в Photoshop. Джулианна Кост (Julieanne Kost) подробно рассматривает все аспекты: от образцов до узоров, от градиентов до стилей и фигур.Julieanne Kost
Чтобы применить узор к текстовым слоям в качестве эффекта слоя, выполните любое из следующих действий.
- Выберите один или несколько текстовых слоев на панели «Слои», а затем щелкните любой узор на панели «Узоры», чтобы применить его.
- Перетащите узор с панели «Градиенты» на текст в области холста.
- Перетащите узор с панели «Узоры» на слой на панели «Слои».
В открывшемся диалоговом окне «Стиль слоя» («Слой» > «Новый слой заливки» > «Узор») или «Заливка узором» («Слой» > «Стиль слоя» > «Наложение узора») в средстве выбора угла можно указать определенный угол или вручную ввести нужное значение угла.
Чтобы применить узор к пиксельным слоям, выполните следующие действия.
- Перетащите узор с панели «Узоры» на пиксельный слой на панели «Слои».
- Photoshop автоматически создает слой-заливку поверх пиксельного слоя.
Чтобы применить узор к слою-фигуре в качестве заливки фигуры, выполните любое из следующих действий.
- Выберите один или несколько текстовых слоев на панели «Слои», а затем щелкните любой узор на панели «Узоры», чтобы применить его.
- Перетащите узор с панели «Градиенты» на текст в области холста.
- Перетащите узор с панели «Узоры» на слой на панели «Слои».
Чтобы применить градиент к текстовым слоям или к слою-фигуре в качестве слоя-заливки, выполните любое из следующих действий.
- Удерживая клавишу COMMAND (Mac)/ALT (Win), перетащите узор с панели «Узоры» на текст в области холста.
- Удерживая клавишу COMMAND (Mac)/ALT (Win), перетащите узор с панели «Узоры» на нужный слой на панели «Слои».
Чтобы создать новую группу узоров, выполните следующие действия.
- На панели «Узоры» («Окно» > «Узоры») щелкните значок «Создать новую группу».
- Укажите имя группы и нажмите «OK».
- Перетащите узор или используйте клавишу SHIFT, чтобы выбрать несколько узоров для перетаскивания в группу.
Чтобы создать вложенные группы, выполните следующие действия.
- Выберите группу на панели «Узоры».
- Теперь перетащите эту группу под другую группу.
Выберите «Узоры прежней версии и др.» в меню панели «Узоры».
Во всплывающем меню на панели «Узоры» выберите «Восстановить узоры по умолчанию».
Укажите узор, который необходимо переименовать, и выберите пункт «Переименовать узор» в меню панели «Узоры».
Укажите узор, который необходимо удалить, и выберите пункт «Удалить узор» в меню панели «Узор».

Подробнее об этом явлении расскажет Википедия, а мы в этой статье разберемся как убрать муар в фотошопе.
Как убрать муар в фотошопе?
Рассмотрим 2 способа.
Самый простой способ удаления муара
Наверно самый простой способ, который придёт в голову тому, кто столкнется с муаром.
- Откроем изображение в Adobe Photoshop

- Создадим дубликат слоя в режиме наложения Color (Цвет)
- Возьмем Кисть и зажав alt выберем пипеткой цвет костюма, где нет муара
- Закрасим цветные полосы на пиджаке
Для наглядности смотрите видео:
И вот что получилось в итоге:

Искажений цветов теперь нет, но вот муар еще хорошо виден, можно сказать получилось 50 на 50.
Самый эффективный способ удаления мура
Автор этого способа, который опубликован в журнале для полиграфистов Publish в апреле 2006-го года, Александр Миловский. В данной статье под названием «Прощай муар!» много формул и теоретических аспектов, которые не всем нужны и понятны. Попробуем обойтись без них и шаг за шагом воспроизвести все этапы удаления мура.
- Определяем наименее поврежденный муаром канал
Откроем изображение в Adobe Photoshop и перейдём в панель Channels (Каналы), чтобы увидеть какой из каналов наименее подвержен муару. В данном случае это канал Green (Зелёный). Вернемся в общий канал RGB и перейдем в панель Layers (Слои). Создадим две копии слоя Background (Фон). Переименуем их в CM1 и CM2, как показано на скриншоте ниже.
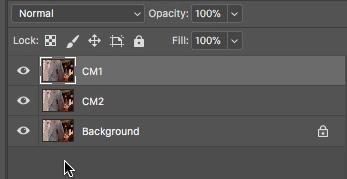
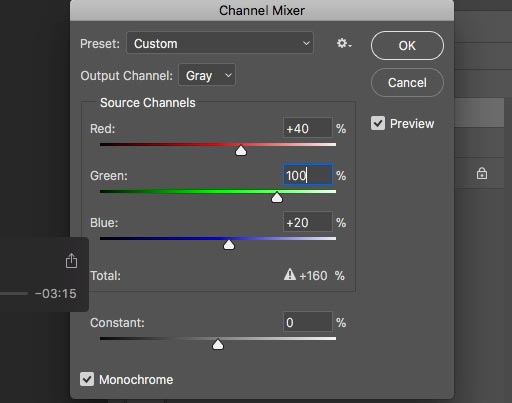
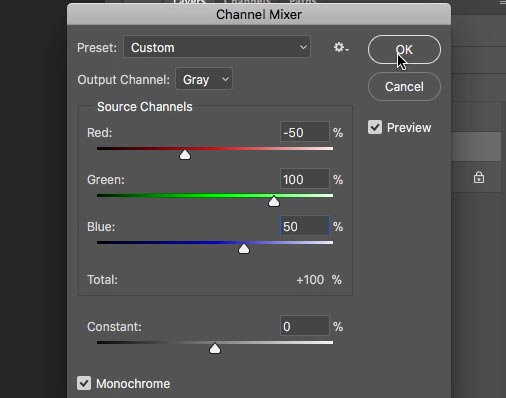
После того как мы применили обе команды, слои Layers должны выглядеть так.
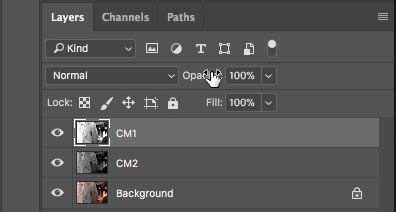
Уменьшаем прозрачность слоя CM1 параметром Opacity (Прозрачность) на ноль и увеличиваем его до тех пор, пока муар зрительно не исчезнет. В данном случае Opasity получается 79%.
Теперь видим только два слоя – Background и CM2.
Вычитаем данный слой из оригинала операцией Subtract. Установим значения Scale=2, а Offset=128, как на изображении ниже.
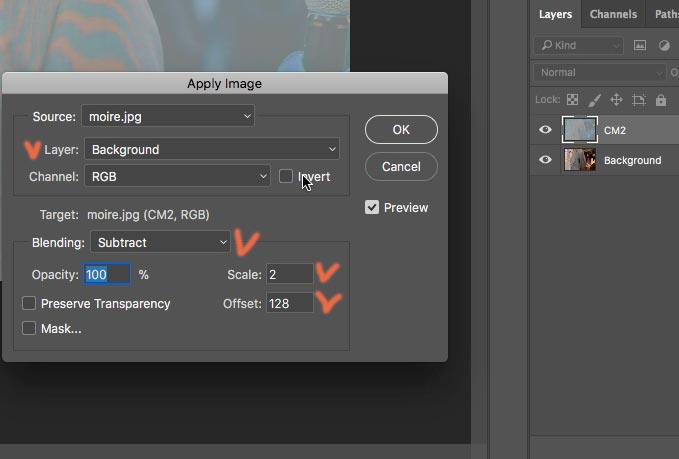
Галочкой отмечены важные моменты.
- Ставим режим наложения Linear Light
Для слоя CM2 выбираем режим наложения Linear Light.
Закрываем слой CM2 чёрной маской. Для этого нажимаем на пиктограмму Add Layer Mask в палитре Layers (Слои) с нажатой клавишей Alt.
И в маске прорисуем белой кистью в тех местах, где у нас виден муар.
Всё. Муар закрашен.

Далее не забываем слить все слои и сохранить изображение.
Также весь процесс можно посмотреть на видео:
Статья получилась длинная, но на практике, все операции в Photoshop займут максимум минуты 4.
Данная фотография была взята примером, как самое критичное проявление муара, и как видно на картинке выше, узоры муара немного заметны. В любом другом случае, этот способ справится со своей задачей отлично.
И конечно здорово, что техника не стоит на месте, и проблемы муара встречаются все реже.
Читайте также:


