Удалил резервную копию iphone с компьютера как восстановить

Даже если вы удалили данные со своего iPhone, их всё равно можно восстановить
Как восстановить фото из недавно удалённых
- Запустите приложение «Фото» у себя на iPhone;
- Откройте вкладку «Альбомы» и пролистайте вниз;

Восстановить фото из удалённых можно в течение 30 дней
- Здесь выберите раздел меню «Недавно удалённые»;
- Отметьте нужные фото и нажмите «Восстановить».
Важно понимать, что этот метод сработает, только если с момента удаления фотографий прошло строго меньше 30 дней. Всё это время они будут храниться в папке «Недавно удалённые», а значит, их можно будет оттуда беспрепятственно извлечь. А что делать, если снимки были удалены раньше или вы предусмотрительно стёрли их ещё и из папки временного содержания удалённых файлов? Тут нужна более тяжёлая артиллерия.
Как восстановить фото на Айфоне, если удалил из удалённых
Если вы окончательно удалили все снимки с iPhone, это не значит, что их нельзя восстановить. Правда, для этой цели потребуется специализированный софт, который сможет проанализировать историю удалений и обернуть эти процессы вспять. Я говорю о Tenorshare UltData. Эта утилита мастерски находит даже те файлы, которые были удалены уже достаточно давно, и без проблем восстанавливает их.
-
утилиту Tenorshare UltData себе на компьютер;
- Установите её и подключите iPhone к своему ПК по кабелю;

Через UltData можно восстановить даже давно удалённые данные
- Запустите утилиту и нажмите «Восстановление с устройств iOS»;

Не выбирайте другие данные, если они вам не нужны
- На следующем этапе выберите «Фото» и нажмите «Сканировать»;

Фото восстанавливаются сразу на компьютер
- По завершении сканирования выберите нужные фото и нажмите «Восстановить».
UltData восстанавливает фотографии сразу на компьютер. Это нужно, чтобы не забивать и без того небольшой накопитель смартфона. В конце концов, перенести снимки с компьютера на iPhone, если пространства достаточно, вы сможете и сами. Очень приятно, что разработчик заботится о таких мелочах, ведь у тех, кто вынужденно удаляет свои фотографии, как правило, не очень много места на устройстве, и они его берегут. Правда, учитывайте, что восстановиться могут не все фото. Совсем уж старые снимки, которые были удалены полгода или год назад, могут оказаться повреждёнными, и их вернуть уже не получится. Точно так же можно восстановить и видео на Айфоне.
Как восстановить фото из iCloud

Таким образом можно восстанавливать фото как по одному, так и все сразу скопом
- Отыщите нужные фотографии и отметьте их;
- Нажмите на кнопку загрузки и подтвердите действие.
Если вы хотите скачивать файлы не по одному, а сразу скопом, их необходимо выделить. С компьютера проще всего это сделать, удерживая клавишу CMD и кликая по нужным фотографиям курсором мыши. Тогда вы сможете отметить нужные снимки и скачать только их, не затрагивая все остальные. Правда, для того, чтобы у вас была возможность загрузить файлы из облака, необходимо включить синхронизацию с iCloud, а некоторые, как показывает практика, этим пренебрегают.
Как включить iCloud Фото
Чтобы включить синхронизацию фотографий с iCloud, необходимо сделать следующее:
- Перейдите в приложение «Настройки» на своём iPhone;
- Пролистайте вниз до вкладки «Фото» и откройте его;

Восстанавливать фото из iCloud можно, только если у вас включена функция iCloud Фото
- В открывшемся окне найдите подраздел iCloud;
- Под ним найдите и включите функцию «iCloud Фото».
Учитывайте, что функция «iCloud Фото» сохраняет не все файлы, а только фотографии и видеозаписи, которые вы делаете своим iPhone или скачиваете откуда-то. То есть все остальные данные, включая различные файлы, документы, кэш приложений или, скажем, переписка в WhatsApp, просто так не сохраняются. Все они включаются в резервную копию, которую iPhone создаёт сам каждый день, а потом использует в случае возникновения каких-либо проблем и настройке заново.
Как восстановить Айфон через Айтюнс
Для тех, кто не очень доверяет облакам, существует возможность сохранять резервные копии прямо на компьютер. Штатной утилитой Apple, которая позволяет выполнять эту процедуру, является iTunes, или Finder, в зависимости от версии macOS, которую вы используете. Впрочем, и тут, и там принцип работы почти не отличается:
- Подключите iPhone к компьютеру и запустите iTunes;
- В интерфейсе утилиты выберите «Восстановить из копии»;

Если вы сохраняли резервную копию на компьютер, эта кнопка будет активна
- Выберите самую свежую резервную копию из сохранённых ранее;
- Подтвердите восстановление и дождитесь завершения процедуры.
Как восстановить данные на iPhone без iTunes
Утилита iTunes хороша всем, если не брать в расчёт тот факт, что иногда она просто отказывается работать. То утилита в принципе не запускается, то iPhone не распознаёт. В общем, проблем с ней хватает. В таком случае следует обращаться к альтернативам. Тут нам поможет UltData, которая умеет всё то же самое и даже больше:
- Запустите UltData и подключите iPhone к компьютеру;

Через UltData можно восстанавливать резервные копии iTunes
- Выберите «Восстановить данные из Backup», если копия хранится на компьютере;
- Дайте утилите разрешение на право чтения резервных копий iTunes;

Утилите нужно дать разрешение на чтение резервных копий
- Выберите самую свежую резервную копию и подтвердите восстановление.
Аналогичным образом через UltData можно восстанавливать копии из iCloud. Допустим, если на телефоне плохое соединение с интернетом или отсутствует сим-карта, вы можете воспользоваться этой утилитой. Достаточно будет авторизоваться в своей учётной записи Apple ID, выбрать копию и подтвердить её восстановление.
- Запустите UltData на компьютере и подключите iPhone;
- На главном экране нажмите «Восстановление с устройств iOS»;

Чтобы UltData не восстановила лишних данных, выбирайте только WhatsApp
- В разделе «Сторонние приложения» выберите WhatsApp;

Можно восстановить только переписку или вместе с вложениями
UltData хороша тем, что позволяет восстановить переписку в Ватсап, даже если вы не создавали резервную копию. Ведь, если она у вас есть, то и проблем с восстановлением не будет, не так ли? А поскольку многие пренебрегают сохранением переписки в облаке, логично, что для них любой сбой, удаление или перенос аккаунта превращается в серьёзную проблему и риск навсегда лишиться переписки.
Восстанавливаем iPhone и iPad из резервной копии: через Finder и iCloud
Если вы потеряли устройство или переходите со старого iPhone или iPad на новый, у вас есть возможность восстановить всю личную информацию, которая сохранена в резервную копию, созданную через Finder или в iCloud. Эта статья поможет вам сделать это.
В тему:
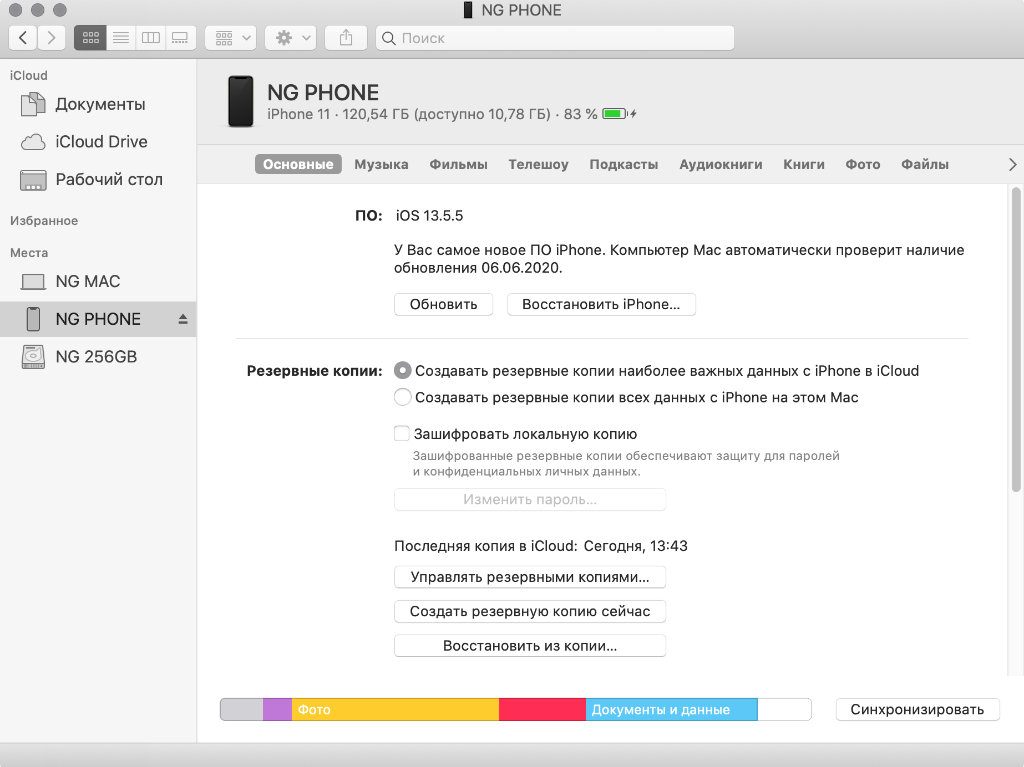
Finder
Шаг 1. Если устройство настроено, сотрите с него все данные с помощью функции «Стереть контент и настройки» в меню «Настройки» > «Основные» > «Сброс».
Шаг 2. Подключите iPhone или iPad к Mac с помощью подходящего кабеля.
Шаг 3. Откройте Finder (ранее резервная копия на Mac делалась через iTunes).
Шаг 4. Перейдите в раздел мобильного устройства через боковое меню.
Шаг 5. Выберите резервную копию, которую необходимо восстановить на устройстве.
Когда вы пытаетесь восстановить резервную копию устройства, важно учитывать номер версии операционной системы, которая использовалась при ее создании. Перенести данные получится только на гаджет под управлением того же или более нового билда iOS или iPadOS.
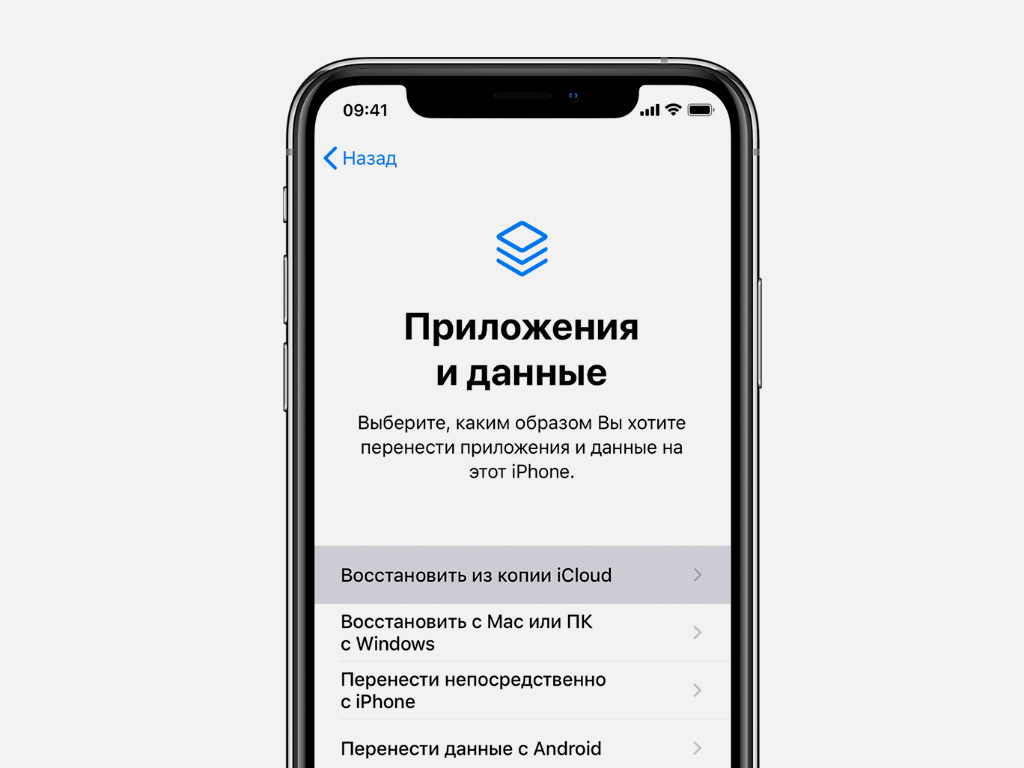
iCloud
Шаг 1. Если устройство настроено, сотрите с него все данные с помощью функции «Стереть контент и настройки» в меню «Настройки» > «Основные» > «Сброс».
Шаг 2. Следуйте инструкциям по первоначальной настройке устройства.
Шаг 3. Когда дойдете до пункта «Приложения и данные», выберите вариант «Восстановить из копии iCloud».
Шаг 4. Войдите в Apple ID и выберите необходимую резервную копию.
Шаг 5. Дождитесь окончания восстановления и завершите первоначальную настройку устройства.
Чтобы данная процедура прошла как можно быстрее, желательно использовать подключение к интернету через беспроводную сеть Wi-Fi, а также держать устройство подключенным к питанию.
Восстанавливаем iPhone и iPad из резервной копии: через Finder и iCloud
Если вы потеряли устройство или переходите со старого iPhone или iPad на новый, у вас есть возможность восстановить всю личную информацию, которая сохранена в резервную копию, созданную через Finder или в iCloud. Эта статья поможет вам сделать это.
В тему:
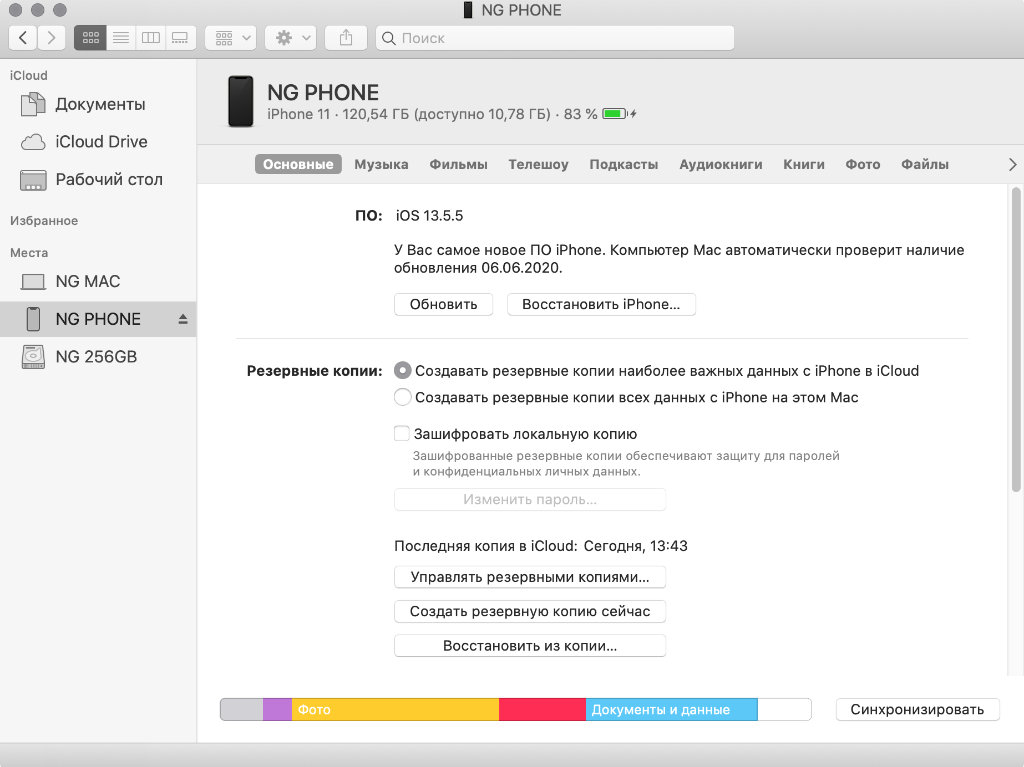
Finder
Шаг 1. Если устройство настроено, сотрите с него все данные с помощью функции «Стереть контент и настройки» в меню «Настройки» > «Основные» > «Сброс».
Шаг 2. Подключите iPhone или iPad к Mac с помощью подходящего кабеля.
Шаг 3. Откройте Finder (ранее резервная копия на Mac делалась через iTunes).
Шаг 4. Перейдите в раздел мобильного устройства через боковое меню.
Шаг 5. Выберите резервную копию, которую необходимо восстановить на устройстве.
Когда вы пытаетесь восстановить резервную копию устройства, важно учитывать номер версии операционной системы, которая использовалась при ее создании. Перенести данные получится только на гаджет под управлением того же или более нового билда iOS или iPadOS.

iCloud
Шаг 1. Если устройство настроено, сотрите с него все данные с помощью функции «Стереть контент и настройки» в меню «Настройки» > «Основные» > «Сброс».
Шаг 2. Следуйте инструкциям по первоначальной настройке устройства.
Шаг 3. Когда дойдете до пункта «Приложения и данные», выберите вариант «Восстановить из копии iCloud».
Шаг 4. Войдите в Apple ID и выберите необходимую резервную копию.
Шаг 5. Дождитесь окончания восстановления и завершите первоначальную настройку устройства.
Чтобы данная процедура прошла как можно быстрее, желательно использовать подключение к интернету через беспроводную сеть Wi-Fi, а также держать устройство подключенным к питанию.
Создание резервной копии на устройствах Эппл необходимо для возможности доступа при переходе на новый гаджет. Опция позволяет копировать данные из Айфона в облачный сервис, где происходит хранение информации. При утере или поломке смартфона, можно перенести все пароли, личные данные на новый телефон. Следовательно, существует инструкция, как восстановить резервную копию на айфоне максимально быстро и комфортно.

Способы восстановления iPhone из резервной копии
Компания Эппл предусматривает несколько возможных способов, позволяющих восстановить данные на айфоне. Из общего списка выделяются три методики:
- обращение к заранее созданной копии в itunes;
- восстановить информацию на Айфоне из облака icloud;
- выполнить откат до последней синхронизации с itools.
Важно! Указанные способы являются наиболее простыми и высокоэффективными. Для понимания сути необходимо рассмотреть каждый пункт индивидуально.
Как восстановить iPhone из резервной копии в iTunes

Также присутствует способ, как восстановить iphone из резервной копии из Айтюнс. Программа автоматически синхронизируется и копирует информацию при каждом подключении смартфона к ПК. Дополнительно выполнить процедуру можно принудительно. Также если на Мак буке ПО iOS 3,0 и выше – расширение самостоятельно шифрует данные Айфона для защиты от несанкционированного считывания.
При утере данных из гаджета имеется возможность восстановить последнюю информацию, полученную при синхронизации.
- Подключить Айфон к ПК через USB шнур.
- Открыть программу Айтюнс на МАС устройстве и тапнуть на клавишу «Устройство», расположенную в верхнем левом углу рабочего окна.
- Далее откроется вкладка, где потребуется нажать кнопку обзора.
- В образовавшемся меню выбрать строку восстановления из копии.
- При наличии шифровки система затребует ввести пароль учтенной записи.
- После ввода шифра начнется перенос данных в Айфон.
После выполнения процедуры устройство необходимо перезагрузить для максимального распространения информации.
Как восстановить Айфон из iCloud

Восстановление из резервной копии icloud требует более длительного процесса.
- Включить Айфон и полностью стереть все содержимое чипа памяти.
- При появлении стандартного настроечного меню, необходимо следовать инструкции по настройке и татировке.
- При появлении окна Данные и программы выбрать пункт восстановления из сохраненной копии Айклауд.
- Во время входа в сервис указать пароль идентификатора.
- Из выдачи созданных копий выбрать наиболее приемлемый вариант.
В этом случае может потребоваться установить более совершенную версию ПО. При этом необходимо придерживаться инструкции по обновлению.
- Войти в учетную запись Apple ID. Шаг можно пропустить.
- До подтверждения полного завершения процедуры Айфон нельзя отключать от Wi-Fi соединения. Для восстановления потребуется от 2-3 минут до 1 часа. Конечное время зависит от объема данных. При отключении интернета загрузка будет отложена до следующего подключения к сети.
- По завершению процедуры остаточные файлы будут копироваться в фоновом режиме при каждом подключении к интернету.
Важно! Перед выполнением восстановления необходимо полностью зарядить батарею Айфона.
Как восстановить данные из бэкапа iTools

Методика предназначена для восстановления резервной копии из стороннего сервиса Айтулс. Для изъятия информации из программы потребуется выполнить простую последовательность действий:
Важно! Если все пункты выполнены правильно, после перезагрузки Айфона на нем отразится вся перенесенная информация.
Как посмотреть, какие резервные копии сохранены в iCloud и удалить ненужные

В хранилище Айклауд предусмотрен просмотр, восстановление данных с iphone и удаление ненужных копий.
- На iOS версии 10,3 и более поздних зайти в настройки.
- Выбрать вкладку с именем аккаунта и нажать на хранилище резервных копий.
- Далее нажать кнопку управление.
Важно! Таким образом, можно просмотреть список доступных резервных копий и оценить их пригодность.
Для удаления некорректных блоков необходимо нажать на элемент. Далее клацнуть иконку «Удалить резервную копию». Здесь система затребует подтверждение действия, после чего данные будут полностью стерты.
Читайте также:


