Удалил драйвер микрофона что делать
После обновления или установки ОС перестал работать микрофон? «Блог системного администратора» подскажет, что делать в этой ситуации.
Параметры Windows 10
Не исключено, что выходом станет самое простое решение:
1. перейдите в Параметры (клавиатурная комбинация Win и I);
2. в строке поиска параметров введите: микрофон;
3. в результатах поиска вам необходим пункт настройки параметров конфиденциальности микрофона;
4. в открывшемся окне включите доступ к микрофону (если выключен), для этого нажмите на кнопку «Изменить» и переместите ползунок вправо;
5. предоставьте доступ к микрофону программному обеспечению (если не предоставлен).
Ниже в окне размещен перечень приложений, которые могут использовать микрофон. Позвольте использовать оборудования тем из них, в которых планируете применять микрофон.
Нужно, чтобы возможность использовать микрофон была активирована для веб-средства просмотра классических приложений (Win32WebViewHost). По умолчанию неактивна, поэтому сместите ползунок вправо.
Если микрофон работает, значит решение найдено. Если нет — перейдите к следующему шагу.
Необходимо, чтобы микрофон был устройством записи используемым по умолчанию. Щелкните правой кнопкой мыши по значку динамика в системном трэе (справа внизу). Необходимо открыть параметры звука.
Перейдите к выпадающему списку устройств ввода. Все правильно, если микрофон отображается в качестве приоритетного устройства. Если нет, откройте список и выберите в нем микрофон.
Если он установлен как приоритетное устройство, но не работает, перейдите к свойствам устройства.
В следующем окне — к дополнительным параметрам.
Проверьте положение ползунков на вкладке «Уровни». Убедитесь, что они не смещены влево (в отключенное состояние).
На вкладке «Дополнительно» попробуйте отключить опции монопольного режима.
В случае, когда произведенные настройки не помогли, вероятной причиной являются некорректно работающие драйвера звуковой карты, которые влияют на функционирование микрофона.
Диспетчер оборудования
Для перехода к Диспетчеру устройств щелкните правой кнопкой мыши по кнопке «Пуск». В перечне выберите соответствующий пункт. В окне Диспетчера вам необходим раздел «Аудиовходы и аудиовыходы». Убедитесь, что микрофон присутствует в числе устройств.
Если его там нет, то вероятные причины:
- некорректная работа драйверов;
- неисправность устройства;
- микрофон отключен.
В случае, когда возле оборудования отображается «!» (ошибка оборудования), кликните по нему правой кнопкой мыши. Из контекстного меню выберите опцию удаления выбранного устройства.
Обновите конфигурацию оборудования (в пункте меню «Действие» главного меню Диспетчера).
Есть вероятность, что после обновления микрофон станет работать корректно.
Когда микрофон не показан в списке, возможным решением является переустановка драйверов звуковой карты.
В блоке «Звуковые, игровые и видеоустройства» щелкните правой кнопкой мыши по строке названия звуковой карты. Удалите ее, после чего повторите рассмотренную выше последовательность действий по обновлению конфигурации аппаратного обеспечения.
В результате драйвера будут поставлены заново, что, вероятно, приведет к появлению микрофона в перечне оборудования.
В мессенджере
Не исключено, что микрофон не работает только в определенном приложении, предназначенном для голосового общения в Сети. У программы есть собственные настройки, войдите в них. При необходимости выберите используемый вашим компьютером микрофон. Обращайте внимание на ползунок уровня громкости — не смешен ли он влево до полного отключения.
Сделайте это, даже если уже настраивали микрофон в нужном вам софте. Параметры могут периодически меняться автоматически.
Если ничего не помогло
В таком случае решением является установка драйверов звуковой карты с сайта производителя материнской платы (для стационарных ПК) или ноутбука. Необходим драйвер для вашей модели. Не рекомендую драйвер-паки или другое ПО из сторонних источников.
Рассматривал удобную возможность подключения к одному разъему компьютера до семи USB-устройств . В их числе — телевизор в качестве большого монитора ноутбука. Писал о софте, который желательно удалить с компьютера , за исключением тех случаев, когда вы точно знаете, зачем он вам нужен.

Один из пользователей форума Microsoft недавно сказал, что его встроенный драйвер микрофона исчез. Когда он добрался до диспетчера устройств, его микрофон не был в списке. К счастью, есть решение этой проблемы, и вы найдете его в этой статье.
Повторно включите микрофон с панели управления
По-видимому, проблема возникла, когда пользователь подключил свой внешний USB-микрофон и отключил встроенный микрофон, поскольку он полагал, что два микрофона будут препятствовать работе друг друга. Но когда он попытался снова включить встроенный микрофон, его больше не было в списке устройств. Но решить эту проблему просто, вам просто нужно снова сделать видимым микрофон, и вот как это сделать:
- Перейдите на Панель управления
- Нажмите на Звук и затем перейдите на вкладку Запись
- Щелкните правой кнопкой мыши где-нибудь в окнах и выберите Показать отключенные устройства.
- Ваш встроенный микрофон должен появиться, и вы сможете снова включить его
Вы также можете решить эту проблему, переустановив драйверы для встроенного микрофона. Но я думаю, что его повторное включение в панели управления является более простым решением.
Переустановите драйверы микрофона
На тот случай, если вам больше нравится этот способ, мы также упомянем этот метод. Это может звучать как клише, но переустановка драйверов микрофона действительно помогает. Но, поскольку наш микрофон исчез, вы не можете обновить или переустановить его драйвер традиционно, из Диспетчера устройств. Вам нужно будет загрузить его с веб-сайта производителя, а затем установить его. После переустановки драйвера вашего микрофона он должен появиться в диспетчере устройств, и вы сможете записывать звуки как обычно.
На сегодня это все, если эти решения не сработали для вас, или у вас есть дополнительные комментарии или предложения (или, возможно, другое решение этой проблемы), пожалуйста, напишите свои мысли в разделе комментариев ниже.
Если у вас не работает микрофон, то эта статья вам будет полезна. Так как в ней затронуты самый частые случаи неработающего микрофона.
На ноутбуках, как правило, используется встроенный микрофон. А вот что касается стационарных компьютеров. То начать нужно с того, что проверить подключен ли у вас микрофон. И правильно ли он подключен.
Внешний микрофон обычно подключается вот к такому разъему:

Разъем для подключения микрофона
Это круглый разъем обычно имеет красный или розовый цвет. Разъем динамиков (колонок), обычно рядом и он зелёный. Вы наверняка найдете его на задней панели системного блока.
Но часто их дублируют на системном блоке. Спереди или сверху, иногда сбоку. Так же можно встретить одинарный разъем для гарнитуры с микрофоном. Итак, микрофон вы подключили, а звук не записывается, или например собеседник не слышит в скайпе.
Проверка драйверов микрофона Windows 10
Если не работает микрофон первое что требуется сделать это проверить драйвера!
Давайте посмотрим, что там с драйверами. Потому что если не установлен драйвер устройства
то дальнейшие действия будут просто бесполезными. Открываем Диспетчер устройств, в Windows 10 его открыть очень просто.
Нажимаем правой кнопкой мыши по Пуск и выбираем пункт Диспетчер устройств.
Я покажу вам еще один быстрый способ открытия Диспетчера устройств, к тому же он универсальный, для любых версии Windows.
И нажимаем клавишу Enter. Перед нами открылся диспетчер устройств. Теперь открываем раздел Аудиовходы и Аудиовыходы.
Для этого кликните по стрелочке и смотрим есть ли в системе микрофон. Если микрофон в таком состоянии как у меня значит драйвер микрофона установлен корректно и можно переходить в дальнейшем настройкам.
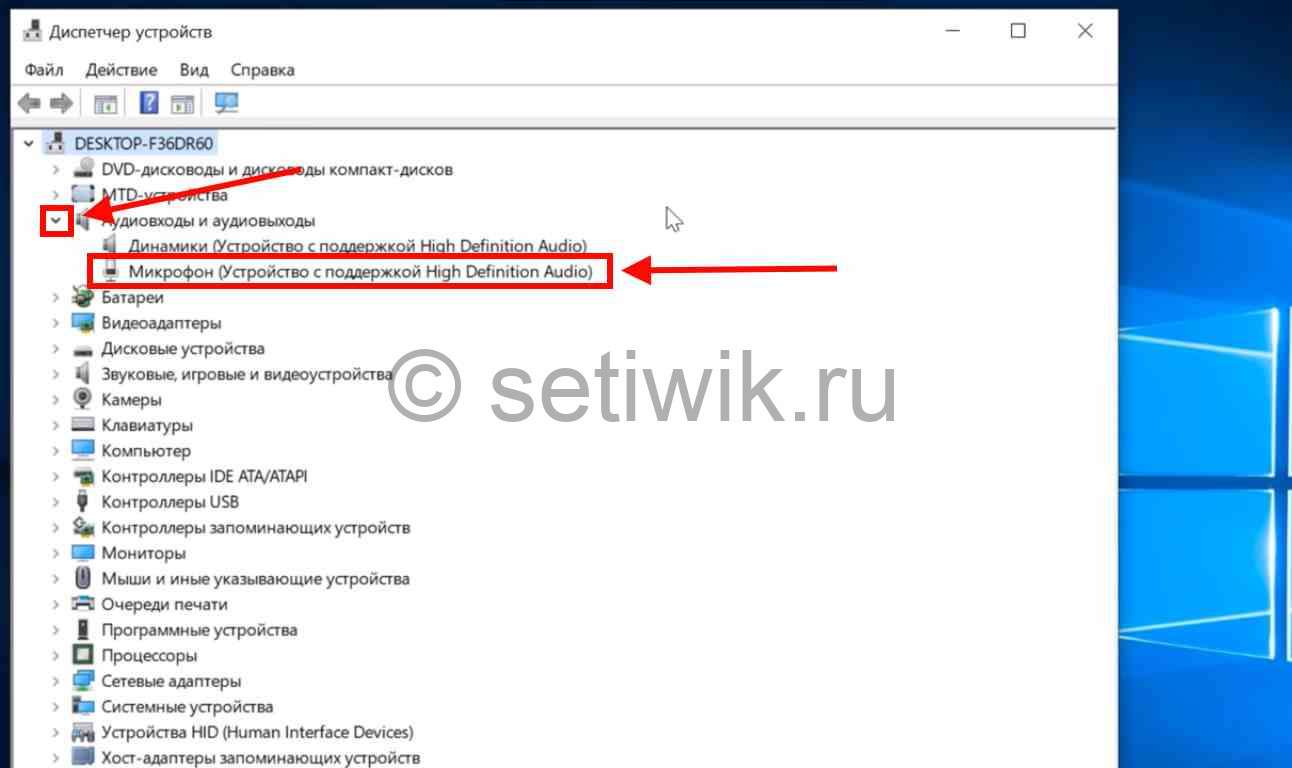
Проверка микрофона в диспетчере задач.
Если вы видите на микрофоне вот такую стрелку, как показано на рисунке. То его нужно Включить.
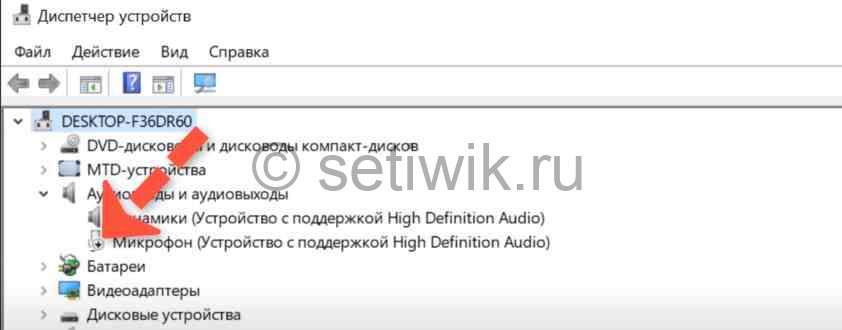
Включение микрофона в диспетчере задач.
Если в диспетчере задач вы увидите только динамики, а микрофона нет совсем. То первое что нужно проверить не отключен ли у вас микрофон в оборудование.
Проверка микрофона в оборудование
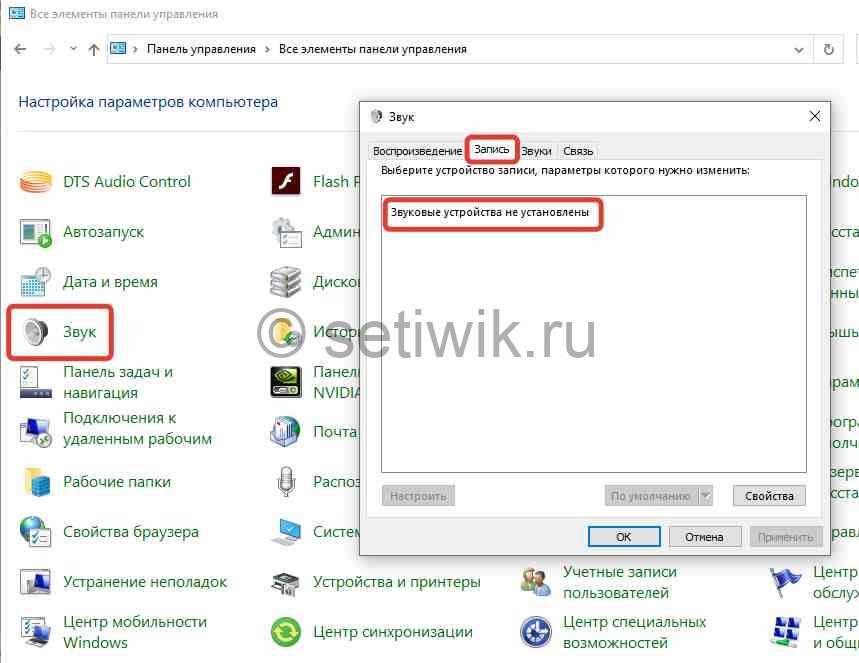
Звуковые устройства не установлены
Нажимаем правую клавишу на свободном поле и отмечаем оба вот этих пунктов.
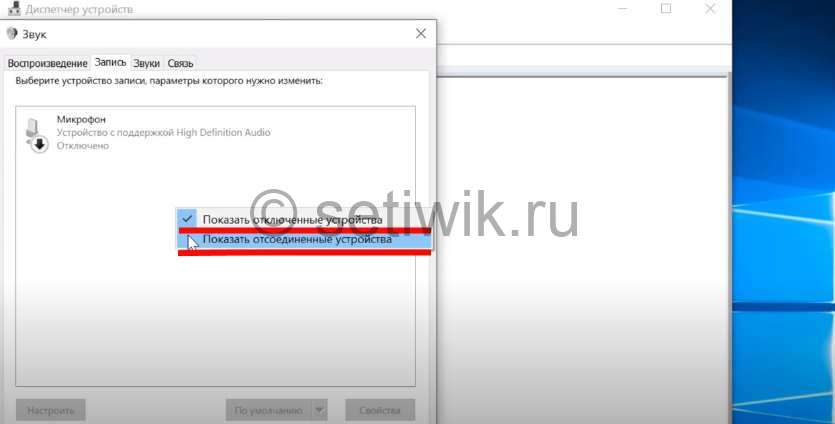
Включение Звуковых устройств если они не установлены
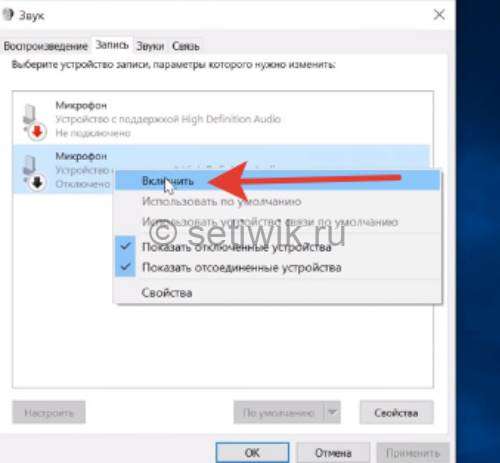
Включение микрофона
Обратите внимание в Диспетчере устройств микрофон сразу же появится. Снова проверяем работает ли наш микрофон.
Неправильно установлен драйвер на Микрофон
Если микрофон у вас отображается в диспетчере устройств с вопросительным знаком. То скорее всего драйвер установлен некорректно.

Неправильно установлен драйвер на Микрофон
После того как микрофон исчез, требуется нажать кнопку Обновить конфигурацию оборудования.
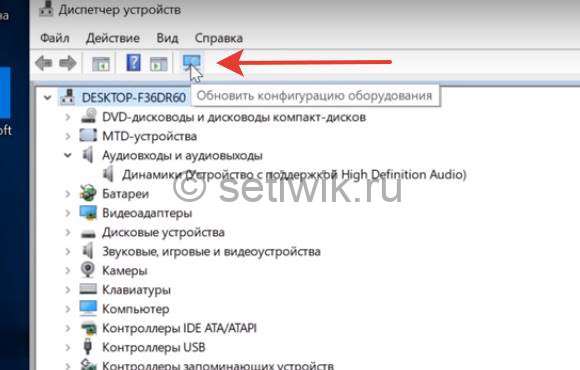
Обновить конфигурацию оборудования
После такого действия у вас переустановится существующий драйвер микрофона. Если значок вопросительного знака пропал, то значит он переустановился нормально. И теперь можно проверить заработал ли ваш микрофон.
Настройка свойств микрофона Windows 10
Теперь давайте посмотрим свойства микрофона. Но для начала требуется вернуться к окну Звук. Это можно сделать либо через Панель управления. Как показано на картинке:
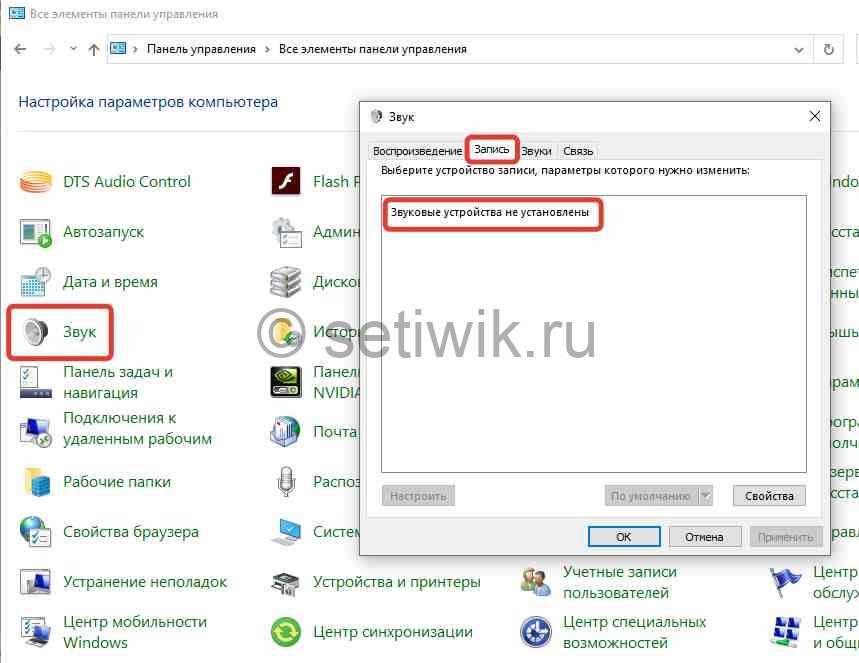
Звуковые устройства не установлены
Лобо нажать сочетание клавиш Win + R и ввести команду:
Вы можете попробовать изменить какие-то значения, но я рекомендую всегда менять только одно значение. После этого пробовать и смотреть в какую сторону произошли изменения звучания микрофона. Если в хорошую сторону оставить если в плохую вернуть все как и было.
Не работает микрофон в Windows 10 после обновления
У некоторых пользователей микрофон перестал работать после обновления Windows. И для того чтоб устранить эту неисправность вам требуется:
Так же в этом окне можно прокрутить скролл. Тогда вы увидите приложения которые имеют доступ к микрофону. Найдите приложение которое вы используете и включите доступ.
Заключение
Вот и все, я рассказал устранить проблему если не работает микрофон в Windows 10. Надеюсь теперь у вас все получилось и микрофон будет вас радовать. Если вдруг возникли проблемы и у вас не получилось устранить проблему, напишите в комментарии. Уверен что мы найдем решение этой задачи.
Вопрос от пользователя
Здравствуйте.
Пару дней назад моя Windows 10 самостоятельно обновилась (сердце чувствовало, что ненужно было, но меня не спросили. ). Теперь у меня не работает микрофон - при разговорах никто меня не слышит. Можно ли что-то сделать? Уже подумываю сносить ее и поставить Windows 7 (но у меня на ноутбуке на HDD были записаны драйвера только для Windows 10 - тоже засада. )
Да, к сожалению, Windows 10/11 иногда обновляется без "разрешения" пользователя (обновление, кстати, можно отключить! Да, и судя по последним новостям, эту политику хотят "смягчить". По крайней мере, в Windows 11 появилась возможность временно приостановить обновления).
Итак, теперь ближе к теме.

Что делать, если не работает микрофон
Проверьте настройки конфиденциальности
Примечание : чтобы открыть параметры Windows, нажмите сочетания кнопок Win+i, либо воспользуйтесь меню ПУСК.

Windows 11: конфиденциальность и безопасность

Windows 10: Параметры Windows / Кликабельно
Далее во вкладке "Микрофон" сделайте следующее:

Windows 11. Разрешите доступ к микрофону

Windows 10. Параметры конфиденциальности | Кликабельно
Настройка устройств звукозаписи
Пожалуй, это второе, на что нужно обратить внимание.
Дело тут в том, что при определенных настройках, звук с микрофона может стать практически не слышимым (т.е. он вроде и есть, но едва различимый).

Панель управления - звук
Далее перейдите во вкладку "Запись" и откройте свойства текущего микрофона.
Обратите внимание, кстати, если у вас два и более микрофонов - тот ли микрофон выбран по умолчанию для записи? (прим.: тот, который выбран - с зеленой галочкой). Просто, возможно, у вас не работает микрофон из-за того, что Windows "выбирает" по умолчанию не то устройство.

Свойства текущего микрофона

Включено ли устройство
Во вкладке "Прослушать" проверьте, чтобы стояла галочка напротив пункта "Продолжать работу при переходе на питание от аккумулятора" (иначе, в некоторых случаях, для экономии заряда батареи микрофон может выключаться).

Продолжать работу при переходе на питание от аккумулятора
Во вкладке "Уровни" проверьте:
- набор микрофонов: установите ползунок в район 80-90;
- усиление микрофона: попробуйте передвинуть ползунок в сторону усиления (например, в моем случае микрофон хорошо себя ведет при +12 дБ).

Отключаем эффекты микрофона

Формат по умолчанию
Сохранение измененные настройки и проверьте заново работу микрофона.
Установлены ли «родные» драйвера. Настройки драйверов
При установке (обновлении*) Windows 10/11 инсталлирует в систему "универсальный" драйвер микрофона, который далеко не всегда корректно работает. Поэтому, после установки системы, я всегда рекомендую обновлять драйвер, загрузив его с официального сайта вашего оборудования.
Кстати, там же вы можете запустить автоматическое обновление драйвера (достаточно кликнуть по устройству правой кнопкой мышки).
Примечание!
Чтобы войти в диспетчер устройств - нажмите сочетание кнопок Win+R, в появившееся окно "Выполнить" введите команду devmgmt.msc .

Микрофон - обновить драйвер (диспетчер устройств)

Диспетчер устройств - для микрофона нет драйвера
Driver Booster - найдено 18 устаревших драйверов, в т.ч. и для аудио-устройств // пример работы программы
PS
Если ваш микрофон достаточно старый, возможно, что для него просто нет драйвера для Windows 10/11. В этом случае можно либо установить на ПК более старую ОС, либо купить более современный микрофон.
Кстати, после обновления и установки драйверов, не забудьте зайти в их настройки и проверить уровни громкости, эффекты и пр. параметры. Как правило, они имеют более приоритетное значение, чем настройки звука в Windows.

Настройка звука, микрофона
По поводу Skype, Steam и др. приложений для разговоров
Во всех этих приложениях есть свои собственные настройки звука. После обновления ОС Windows, могло так стать, что в этих настройках сейчас выбрано неправильное устройство (то бишь вместо реального вашего микрофона - указано получать звук с др. устройства, которое в данный момент вообще может быть не подключено!).
Также, если касаться того же Skype, обратите внимание на галочку "Разрешить автоматическую настройку микрофона" . Не всегда эта "фишка" работает правильно. Рекомендую попробовать ее снять и настроить звук вручную.

Skype - настройка микрофона и динамиков
В Steam, на мой взгляд, настроек для микрофона еще больше (раздел "Голос" ). Можно настроить громкость (в т.ч. выходную), проверить его работу, можно задать определенную клавишу для передачи звука, указать вручную микрофон (актуально, если у вас их несколько).

Steam - настройка микрофона (вкладка "Голос")
На что еще обратить внимание
1) один разъем для наушников
2) Попробуйте запустить средство отладки и поиска неисправностей
За что следует поблагодарить разработчиков Windows 10/11 — так это за появление все большого числа мастеров устранения неполадок. Суть этого мастера в том, что ОС Windows в автоматическом режиме попытается найти и устранить причину неисправности. Во многих случаях помогает решить проблему.
Чтобы запустить средство отладки : откройте параметры Windows (сочетание кнопок Win+i), далее откройте раздел:

Windows 11. Система - устранение неполадок - другие.

Windows 10. Обновление и безопасность - устранение неполадок

Набор микрофонов (или стерео-микшер)
3) Проверьте состояние гнезд, кабеля
Если микрофон вообще не подает признаков "жизни" - обратите внимание на штекер, гнезда и сам кабель. Нередко, на вид с кабелем может быть все в порядке, но из-за частых перегибов - внутри медные жилки могут быть перебиты. Неплохо было бы проверить микрофон на другом устройстве.

Кабель перегнут (скручен)
4) Обратите внимание на телефон (может создавать шум/помехи)
Если ваш мобильный телефон находится рядом с микрофоном - он может сказываться на качестве звука (фонить). Из-за этого будет слышен треск, шум, шипение и т.д. (может так стать, что из-за этих помех, вы не будете слышать себя. ).
Отмечу, что подобное может происходить и из-за радио-телефонов, раций, различных гаджетов и приставок. Можно, конечно, попробовать экранировать устройства, но лучше просто разместить в разные стороны стола.
Читайте также:


