Удаление писем в outlook vba outlook
После Gmail самым популярным поставщиком услуг электронной почты является Microsoft Outlook. Предприятиям нравится Microsoft Outlook из-за его тесной интеграции с пакетом Office 365. Что касается потребителей, Microsoft проделала похвальную работу с хранилищем, кроссплатформенной доступностью и функциями.
Приложение Outlook доступно для iOS, Android, Windows, macOS и в Интернете. Компания приобрели популярное приложение Acompli а также Календарь восхода солнца для ускорения разработки мобильного приложения. Короче говоря, есть веские причины использовать Outlook вместо конкурентов в личных целях. Но имея всего 15 ГБ бесплатного хранилища, у вас может закончиться хранилище. А с растущей тенденцией к ненужным маркетинговым электронным письмам и спаму труднее, чем когда-либо, отфильтровать соответствующие электронные письма от нежелательной почты.
Создать правило автоматического удаления из электронного письма
Во-первых, функция правил доступна только в приложении Outlook для Windows / Mac и Outlook Web. В этом посте я упомяну шаги для веб-версии Outlook.
Шаг 1: Откройте Outlook в Интернете и войдите в систему, используя учетные данные Microsoft.
Шаг 2: Выберите нерелевантное письмо и откройте его.
Шаг 3: Нажмите на меню из трех точек и выберите «Создать правило».
После этого все электронные письма от отправителя будут перемещены непосредственно в удаленный почтовый ящик. Вы по-прежнему можете получить к ним доступ из меню «Удаленные» в папках.
Создание правил автоматического удаления из настроек Outlook
Шаг 1: Откройте Outlook в Интернете и перейдите в Настройки.
Шаг 2: Просмотрите все настройки Outlook, и откроется специальное меню настроек.
Шаг 3: Выберите параметр «Правила» и выберите «Добавить новое правило».
Шаг 4: Назовем его Bank Rules и добавим условие.
Шаг 6: Создайте правило для перемещения всех писем в папку удаления и нажмите «Сохранить».
Теперь, когда вы будете получать электронные письма с ключевыми словами Loan, EMI или Important, они будут автоматически перемещаться в папку удаления.
Шаг 1: Откройте Outlook в Интернете и перейдите в «Настройки»> «Почта»> «Правила».
Шаг 2: Дадим новому правилу имя Coronavirus и добавим условия.
Отказаться от подписки на нерелевантных отправителей электронной почты
Функция автоматического удаления полезна, когда вы хотите отфильтровать релевантные электронные письма от поддельных. Но что, если вы хотите полностью перестать получать электронные письма от отправителя. Что ж, вы всегда можете воспользоваться опцией отказа от подписки по электронной почте.
Но найти эту крошечную кнопку отказа от подписки в каждом письме может быть утомительно и скучно. К счастью, с Outlook Web вы можете видеть всех отправителей электронной почты с помощью кнопки отказа от подписки в одном месте.
Шаг 1: Откройте Outlook в Интернете и перейдите в Настройки.
Шаг 2: Перейдите в Почта> Подписки.
Шаг 3: Здесь вы увидите список отправителей электронной почты с большой кнопкой отказа от подписки.
Шаг 4: Отмените подписку на ненужные из меню, и вы также можете нажать на трехточечное меню, чтобы заблокировать отправителя.
Я использую эту функцию один раз в квартал, чтобы удалить ненужные электронные письма из списка.
Используйте Outlook как профессионал
Microsoft Outlook содержит отличную функцию правил. Вы можете использовать его для автоматического удаления, автоархивации входящих писем, перемещения их в разные папки на определенное время и даже отмены подписки на ненужного отправителя из единого меню. Упомянутое выше решение сработало для нас как чудо. Вы придумали другое решение, в котором не используются сторонние приложения?

Как удалить удаленные письма в outlook 2007-2016
Расскажу ситуацию, ко мне обратилась сотрудница, у нее была проблема, что в outlook 2007 не работает поиск писем, мы ей все починили, но через неделю она задала вопрос, как удалить из него письма, я конечно с умным видом, сказал ей, что удалить письма в outlook можно простым нажатием клавиши delete, на что получил ответ, что она так сделала, но они просто стали зачеркнутыми, я так же попробовал и в этом убедился, реально помечаются письма как зачеркнутые, давайте разбираться как удалить письма в outlook.
У данного сотрудника, почта настроена по протоколу IMAP, который позволяет использовать ее на всех устройствах, с сохранением всей структуры папок и синхронизацией писем. Именно по этой причине не получается удалить письмо в outlook 2007, который их просто перечеркивает, если был бы протокол POP3, такой проблемы бы не стояло, но не спешите расстраиваться, все исправляется очень просто.
Ниже на скриншоте показано как это выглядит, есть несколько электронных писем, помеченных на удаление.
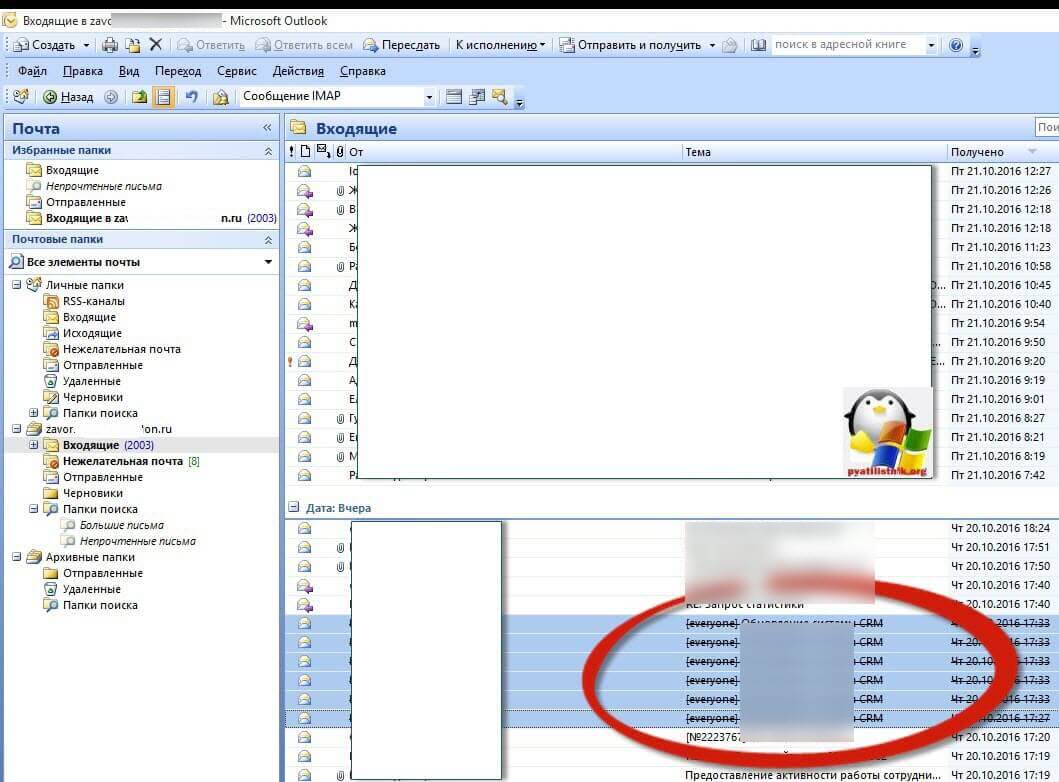
Чтобы удалить перечеркнутые письма в Outlook 2007, нажмите правка > очистить > очистить помеченные элементы:


Но согласитесь, что в ручную удалить удаленные письма outlook не очень удобно, поэтому давайте это автоматизируем, и сделаем без контроля со стороны пользователя. Для этого опять идем в правка > очистить > Параметры очистки
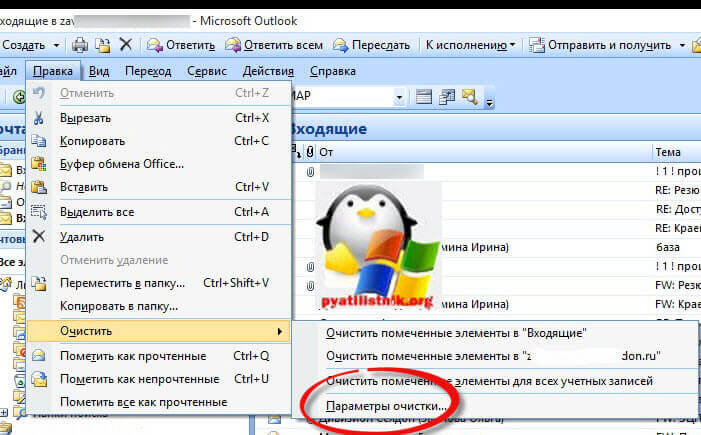
У вас откроется окно: Настройка электронной почты Интернета, тут на вкладке общие ставим галку Удалять элементы при переключении папок в сети.
Тут смысл такой, вы помечаете письма на удаление, например в папке входящие, как только вы переходите в другую папку, у вас помеченные письма, сразу удаляются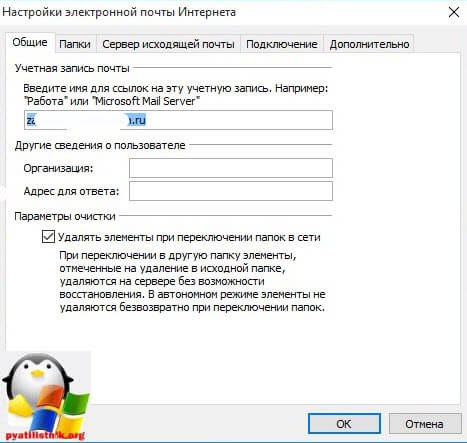
Все цель достигнута, и вы теперь знаете как удалить письма в outlook из imap ящика, возможно это можно сделать и из групповых политик, при наличии домена Active Directory.
Например, вы хотите удалить несколько или все электронные письма из папки Outlook массово, как вы могли бы быстро решить эту проблему? В этой статье будут представлены несколько методов массового удаления нескольких / всех писем в Outlook.
- Удалить несколько / все электронные письма с помощью сочетаний клавиш
- Удалите несколько / все электронные письма с функцией архива
- Удалить несколько писем по отправителю или теме
Удалить несколько / все электронные письма с помощью сочетаний клавиш
На самом деле, вы можете легко удалить несколько или все электронные письма с помощью горячих клавиш в Outlook. Пожалуйста, сделайте следующее:
Откройте указанную почтовую папку, из которой вы будете удалять электронные письма, выберите несколько или все электронные письма и нажмите кнопку Удалить клавишу, чтобы удалить их (или нажмите Shift + Удалить вместе, чтобы навсегда удалить их).
Советы по выбору нескольких / всех писем:
(1) Удержание Ctrl клавишу, вы можете выбрать несколько несмежных писем, щелкая их по одному;
(2) Удержание Shift клавишу, вы можете выбрать несколько соседних писем, щелкнув первый и последний.
(3) Выберите любое из писем в списке рассылки и нажмите Ctrl + A клавиши вместе для выбора всех писем в почтовой папке;
(4) Выберите первое электронное письмо в списке рассылки и нажмите Ctrl+ Shift + Конец вместе, чтобы выбрать все электронные письма.
Один щелчок, чтобы удалить все повторяющиеся электронные письма из почтовой папки в Outlook

Предоставлено Kutools for Outlook! Нажмите, чтобы получить 60-дневную бесплатную пробную версию без ограничений!
Удалите несколько / все электронные письма с функцией архива

Для архив вы можете не только удалить несколько или все электронные письма из указанной почтовой папки в Outlook, но и сохранить эти удаленные электронные письма на своих жестких дисках.
1. Нажмите Файл > Инфо > Сервис > Очистить старые элементы (или Файл > Инфо > Инструменты очистки > архив), чтобы открыть диалоговое окно Архив.
2. В диалоговом окне «Архив» сделайте так, как показано на правом скриншоте:
(1) Проверьте Заархивируйте эту папку и все подпапки опции;
(2) В списке ниже выберите указанную папку, из которой вы будете удалять электронные письма;
(3) В Архив статей старше, чем поле, введите дату, до которой вы удалите электронные письма. (Чтобы удалить все электронные письма, введите Завтра внутрь);
(4) Щелкните значок Приложения кнопку.

3. В диалоговом окне «Открыть файлы данных Outlook» введите имя нового заархивированного файла PST в поле Имя файла и нажмите OK кнопка. Смотрите скриншот:
4. Теперь вы вернетесь в диалоговое окно «Архив», нажмите кнопку OK кнопку.
Внимание: Если появится диалоговое окно с напоминанием, нажмите Да кнопку, чтобы продолжить.
Пока все электронные письма, которые вы изменили до указанной даты, были удалены из определенной папки в Outlook.
Удалить несколько писем по отправителю или теме
Для удаления нескольких писем по отправителю или теме вы можете применить Kutools for Outlook (Удалить письма) Отправитель or По теме функция, чтобы сделать это.
Kutools для Outlook: Добавьте более 100 удобных инструментов для Outlook, которые можно попробовать бесплатно без ограничений в течение 60 дней. Читать далее Бесплатная пробная версия

1. В почта просмотра, выберите письмо, отправителя (или тему) которого вы хотите удалить, и нажмите Kutools > Относительный ток > Отправитель (или По теме). Смотрите скриншот:

2. В появившемся диалоговом окне укажите область удаления в поле Условия фильтрации раздел, а затем щелкните Удалить кнопка. Смотрите скриншот:
На данный момент все электронные письма с одним и тем же отправителем или темой в текущей открывающейся почтовой папке были удалены сразу.
Демо: удаление нескольких писем по отправителю или теме в Outlook
Чаевые: В этом видео, Kutools вкладка добавлена Kutools для Outlook . Если вам это нужно, нажмите здесь получить 60-дневную бесплатную пробную версию без ограничений!



Проблема зависания письма в папке исходящих встречается довольно часто во всех версиях Outlook. С точки зрения пользователя это выглядит, как будто отправляемое письмо попало в очередь на отправку (папку Исходящие/ Outbox) и не может ее покинуть, зависая в ней. Причем зачастую удалить такое письмо из папки исходящих никаким образом не удается. Рассмотрим типовые причины, по которым такая проблема может возникнуть и способы удаления таких «зависших» писем из папки Исходящие.
Перезапуск Outlook

Самый простой и быстрый способ избавиться от зависшего письма – попробовать закрыть и заново запустить клиент Outlook. После перезапуска, попробуйте выбрать зависшее письмо и попытайтесь удалить его (ПКМ – Удалить, или кнопкой Del) или переместить в папку Черновики.
Превышение максимального размера письма
Офлайн режим Outlook
Попробуйте переключить Outlook в офлайн режим, нажав на вкладке Send/Receive кнопку Work Offline. Закройте Outlook и с помощью диспетчера задач убедитесь, что процесс outlook.exe в системе не запущен.

Запустите Outlook, найдите зависшее письмо и попробуйте его переместить/удалить. После этого отключите офлайн режим и нажмите кнопку Send/Receive для обновления папок.
Безопасный режим запуска Outlook
Попробуйте удалить зависшее письмо, запустив Outlook в безопасном режиме. При запуске в таком режиме Outlook не будут загружать все сторонние дополнения (в том числе антивирусные), который могут блокировать письмо в папке исходящих. Запустить Outlook в безопасном режиме можно из командой строки (путь к исполняемому файлу outlook.exe зависит от версии и разрядности ОС, например для Outlook 2010 x86 на Windows 7 x64 команда будет такой “ C:\Program Files (x86)\Microsoft Office\Office14” /safe ), либо (проще) щелкните по ярлыку Outlook, удерживая зажатой клавишу Ctrl. При запуске Outlook запросит подтверждение на запуск в безопасном режиме (Outlook has detected that you are holding the CTRL key. Do you want to start Outlook in safe mode).

Попытайтесь удалить/ переместить зависшее письмо, после чего запустите Outlook в обычном режиме.
Отключенный режим кэширования Exchange
Одной из довольно распространённых причин зависания писем в исходящих при работе с Exchange 2010 – отключенный режим кэширования Outlook. Связано это с каким-то багом Outlook, при котором он продолжает держать в исходящих все письма, которые на самом деле уже были доставлены адресатам.
Попробуйте включить режим кэширования (опция Use Cached Exchange Mode в настройках почтового профиля), предварительно переместив зависшие письма в папку Отправленные/ Sent items, иначе после включения кэширования эти письма потеряются.

Временный PST файл и пересоздание папки Исходящие
В том случае, если ни один из способов выше не помог устранить проблему, можно попробовать более радикальный, но довольно эффективный способ, заключающийся в создании нового pst файла и пересоздании папки Исходящие.
- Создайте новый pst файл: Home -> New Items-> More Items-> Outlook Data File
- Назначьте созданный PST файл в качестве основного (File-> Account Settings-> вкладка Data Files -> выберите новый pst файл и нажмите кнопку Set as default.
- Перезапустите Outlook. Исходный pst окажется подключенным в качестве дополнительной папки поиска и вы сможете переместить зависшее письмо либо даже целиком удалить папку Outbox (удаляйте с зажатым Shift).
- Затем назначьте старый файл в качестве основного и еще раз перезапустите Outlook. Удаленная папка Outbox пересоздастся автоматически.
Удаление зависшего письма с помощью MFCMAPI
Внимание! При работе с ящиком через MFCMAPI нужно быть крайне осторожным и внимательным, т.к. при некорректном обращении, можно серьезно повредить структуру почтового ящика.- Запустите файл mfcmapi.exe
- В верхнем меню выберите пункт Session -> Logon
- Выберите профиль Outlook, который можно использоваться для подключения к ящику
- В списке хранилищ дважды щелкните по хранилищу по-умолчанию (со значением True в столбце Default Store)
- В открывшемся дереве ящика разверните ветку, которая, в зависимости от параметров ящика, может называться Top of Information Store, Top of Personal Folders, Top of Outlook data file или IPM_SUBTREE
- В списке папок дважды щелкните по папке Outbox(в русскоязычном ящике названия папок отображаются кракозябрами, поэтому пришлось последовательно прощелкать все папки, пока не нашел папку с текстом Исходящие в заголовке окна)
- Выберите письмо, которое зависло в папке и в меню щелкните по пункту Actions -> Submit-> Abort submit.
- Убедитесь, что нужное письмо еще выбрано и в меню нажмите Actions-> Delete message. Выберите опцию Permanent delete passing DELETE_HARD_DELETE (unrecoverable) и ОК.
- Аналогичным образом удалите все письма, застрявшие в папке Исходящие.
- Закройте MFCMAPI и запустите Outlook.
Читайте также:


